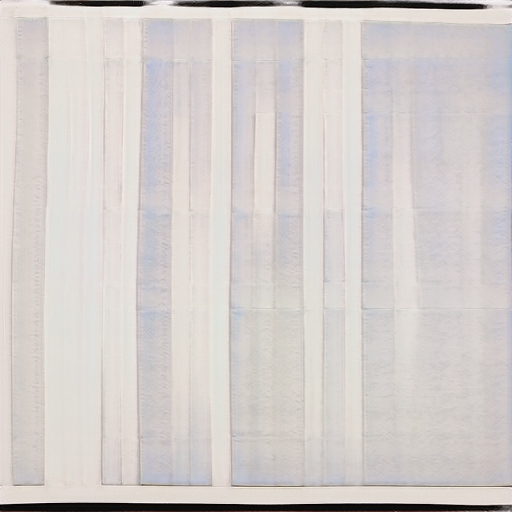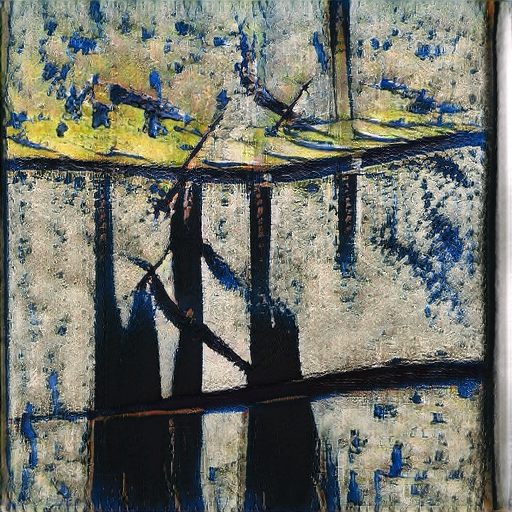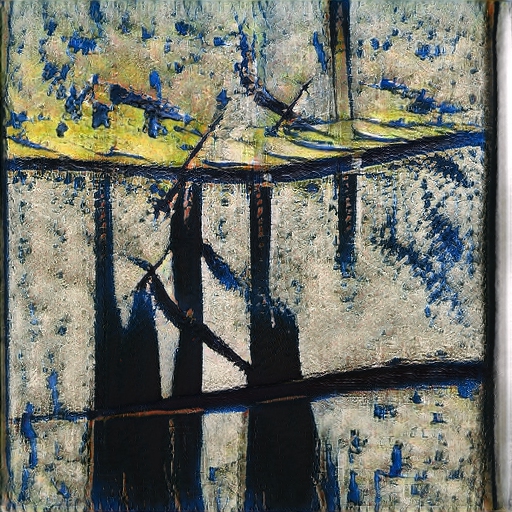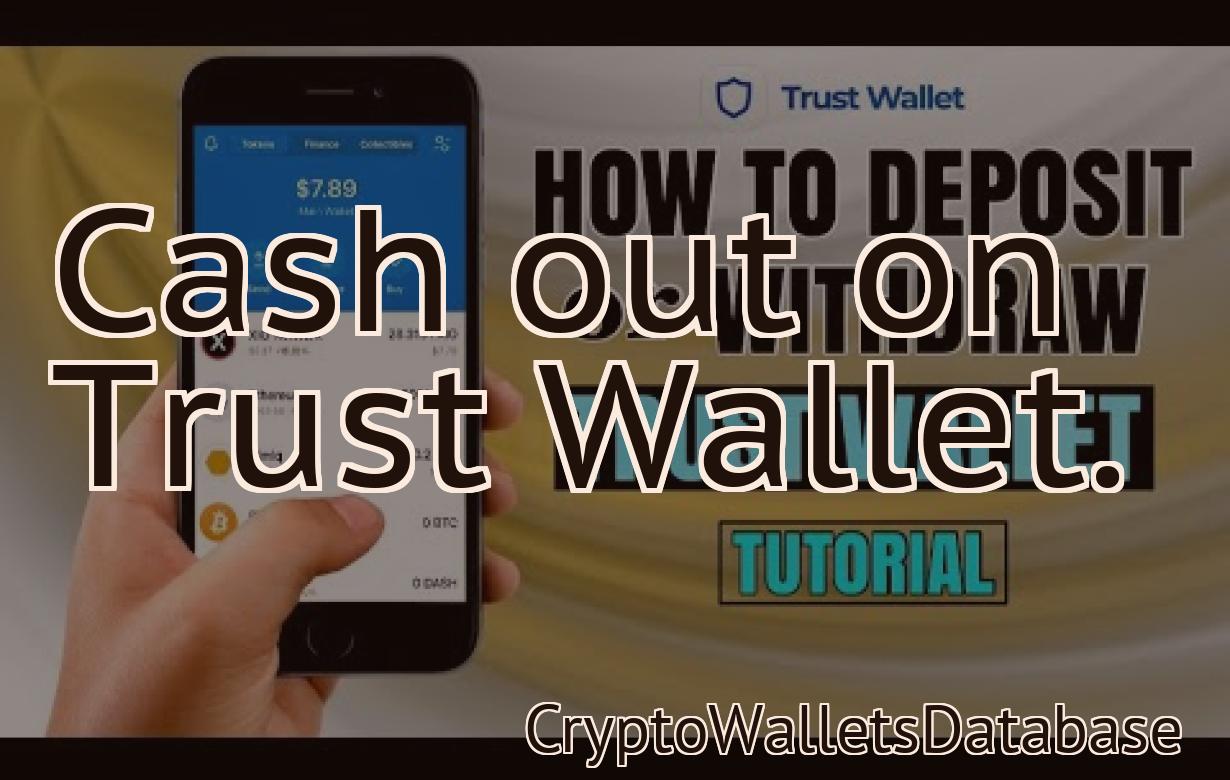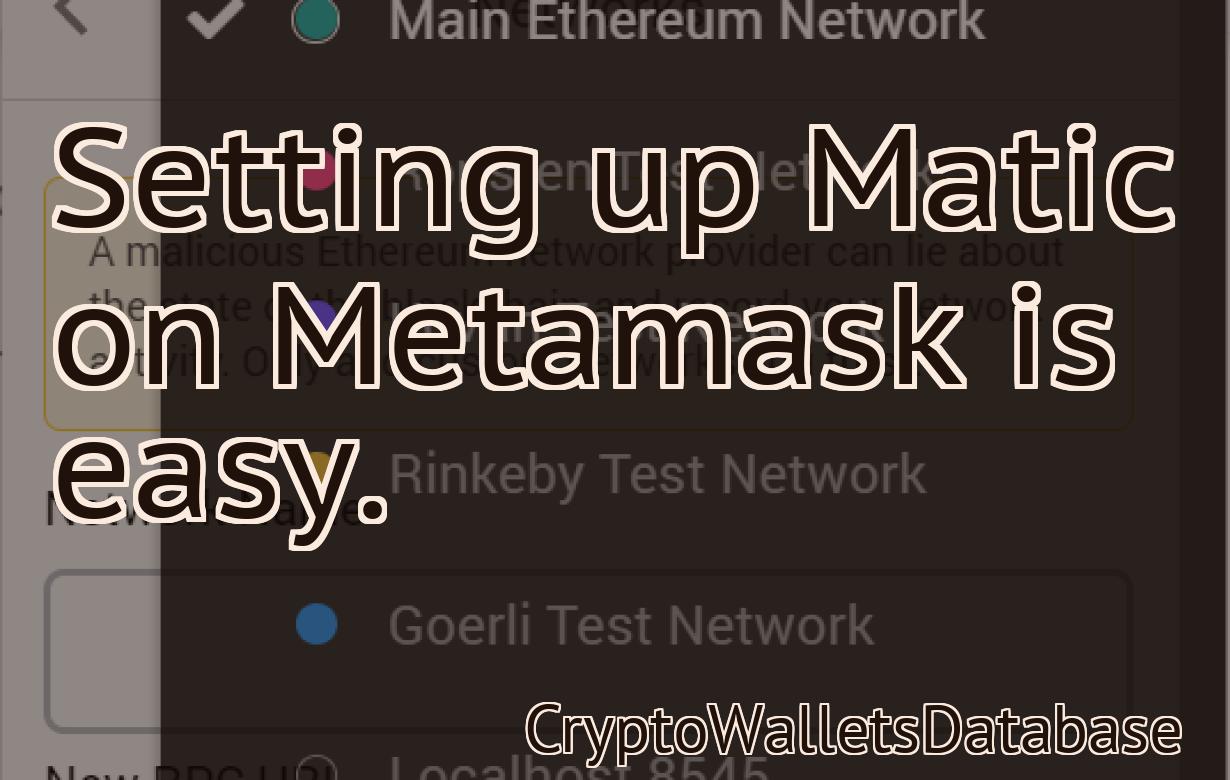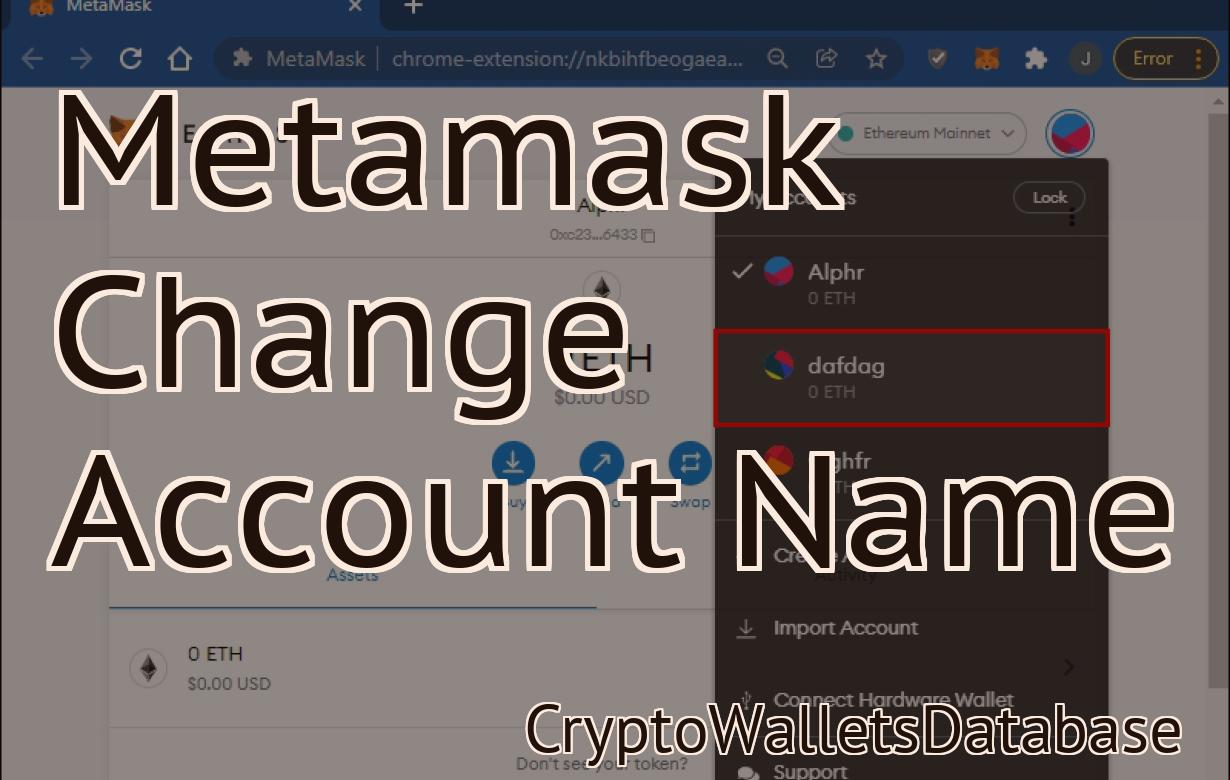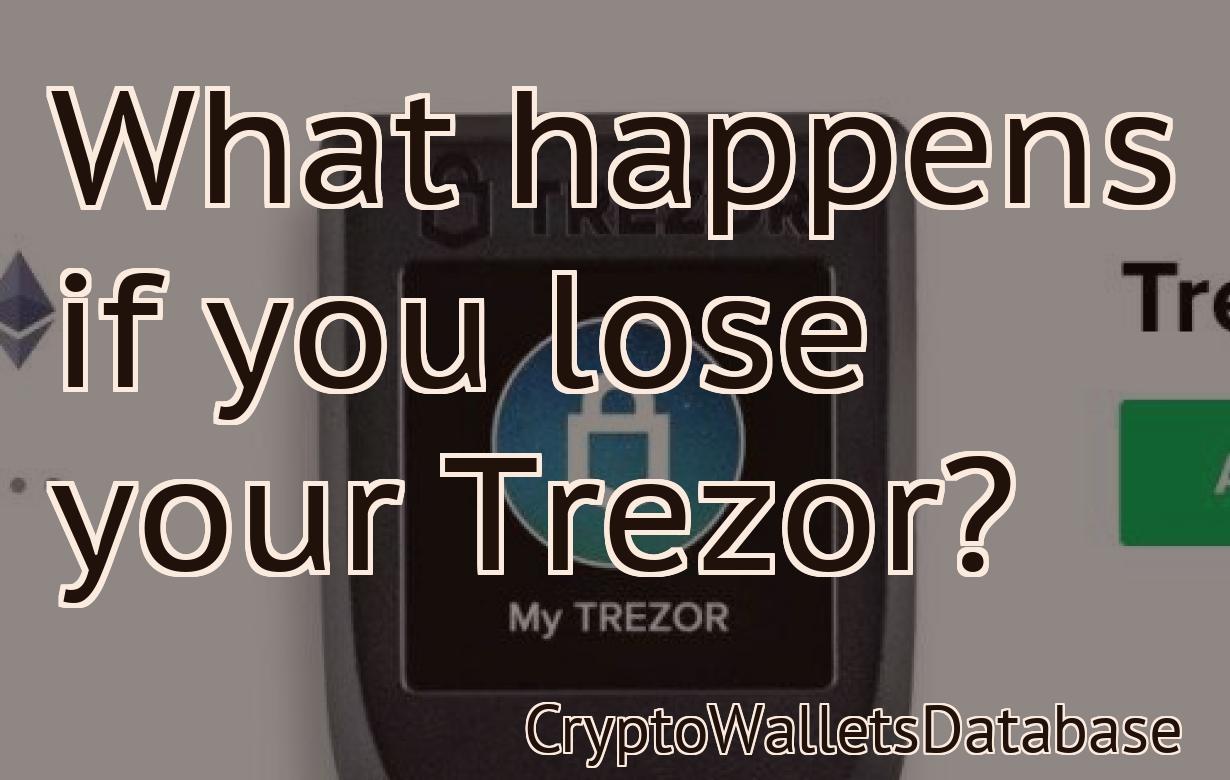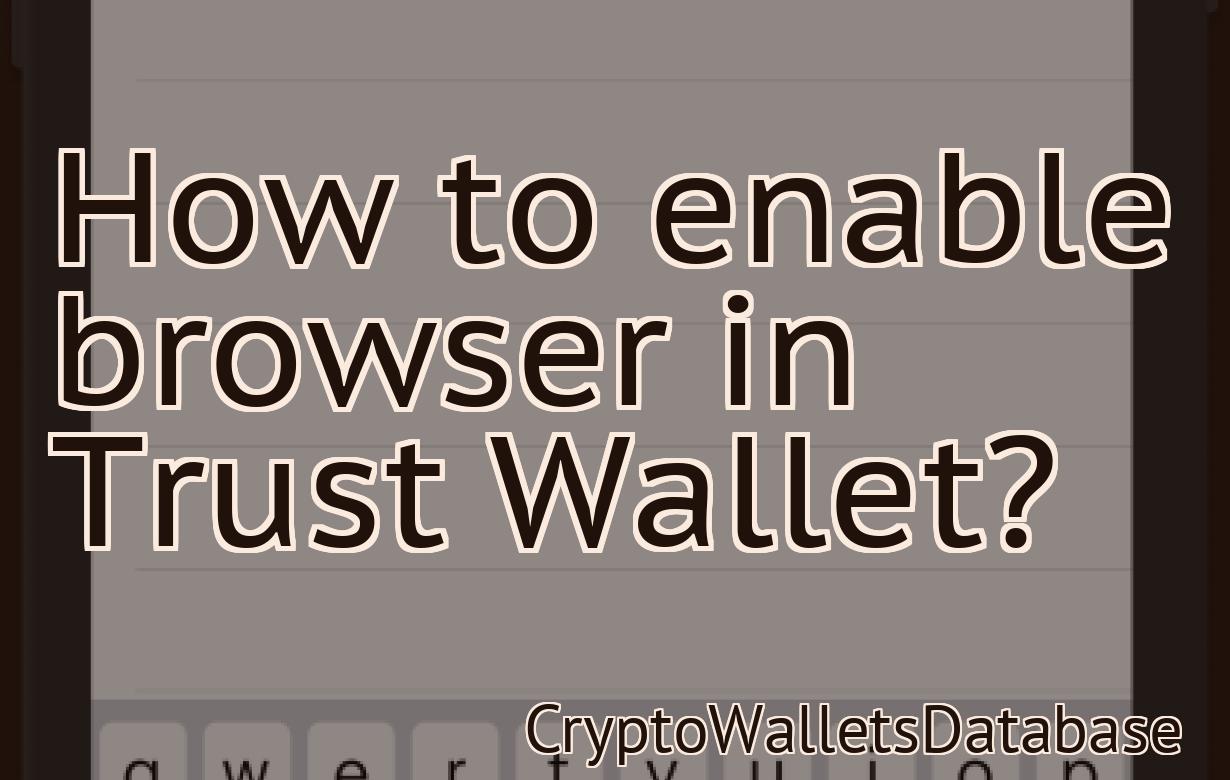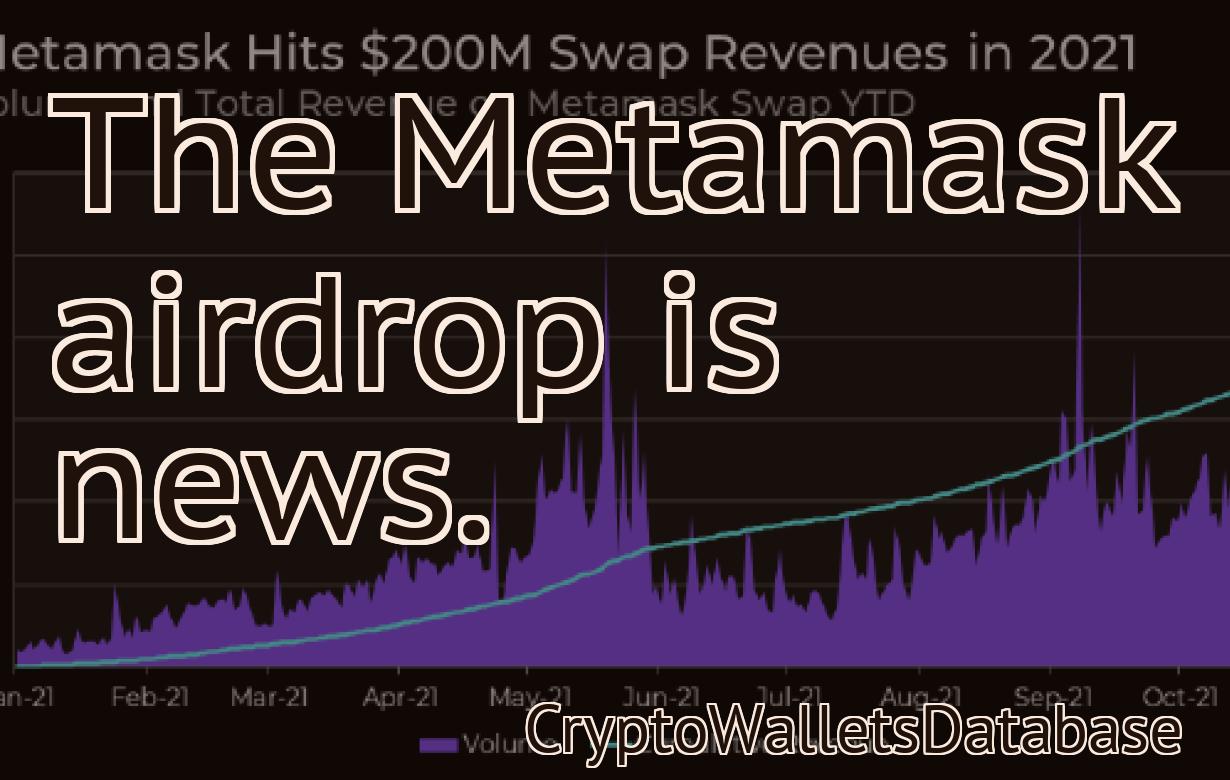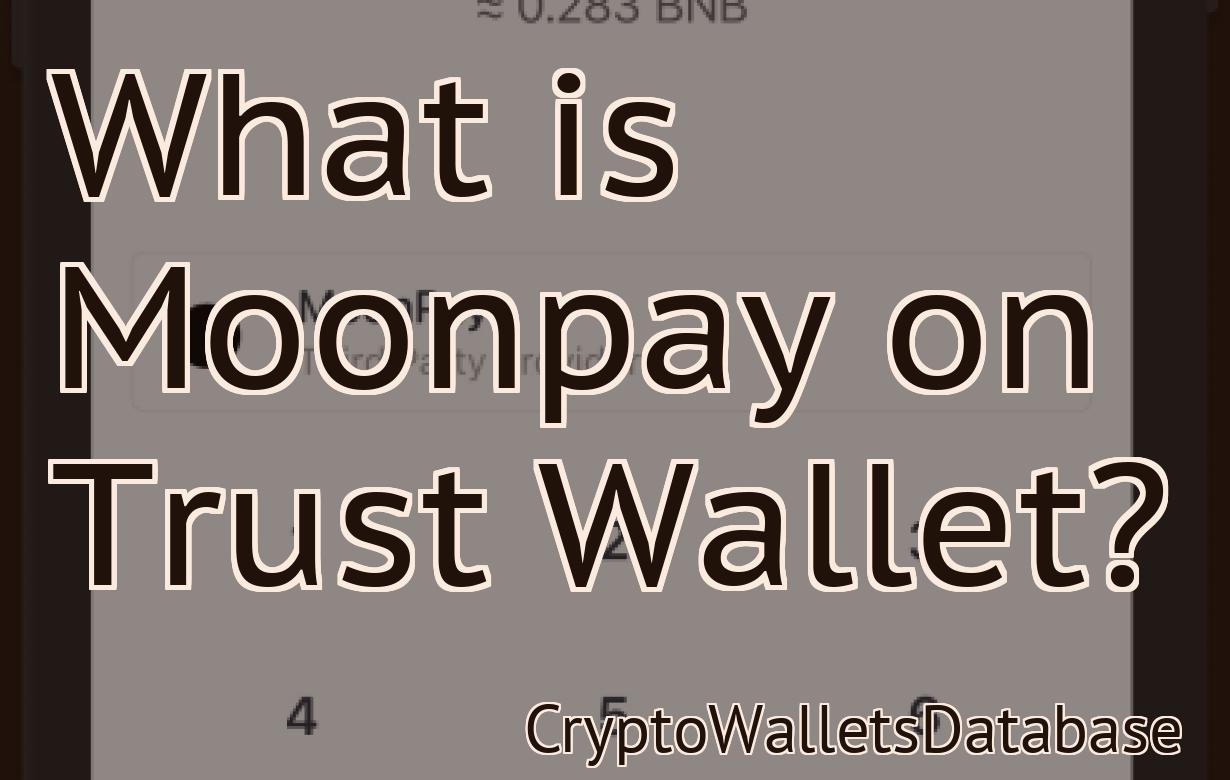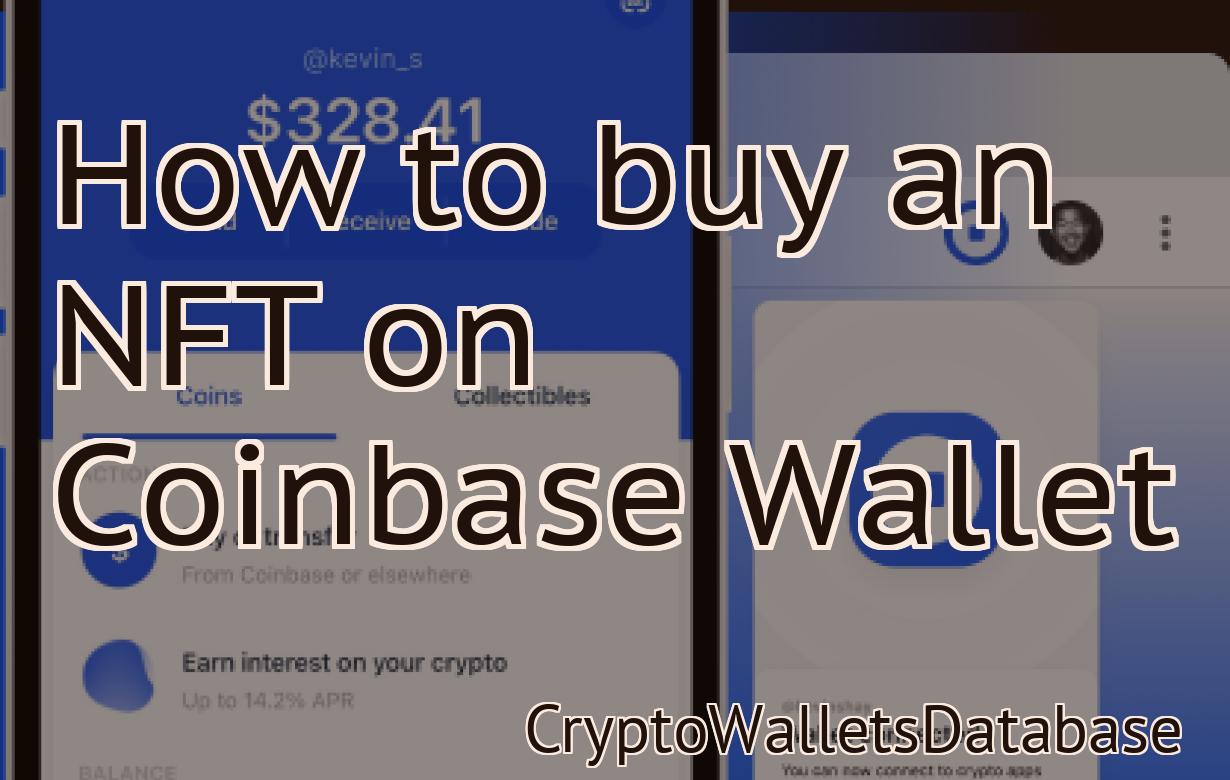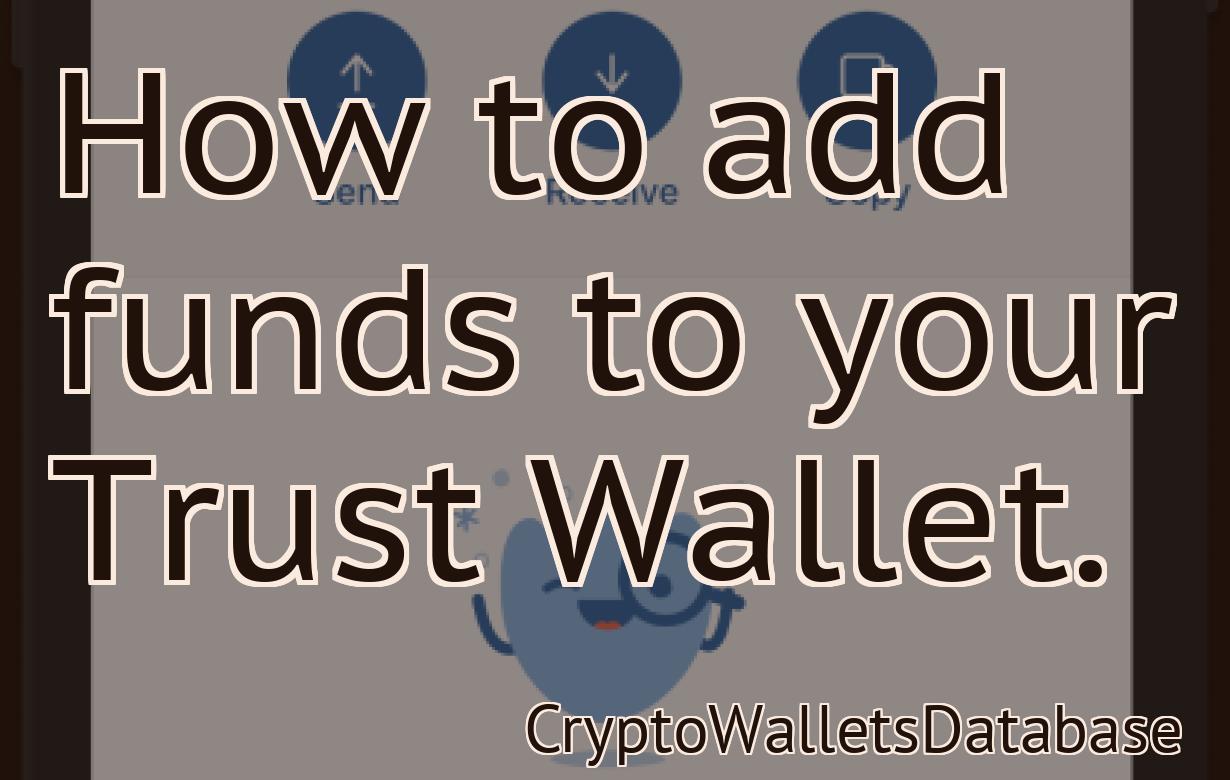How to get your browser to trust Wallet?
If you're having trouble getting your browser to trust Wallet, there are a few things you can try. First, make sure that you're using the most recent version of your browser. If that doesn't work, try clearing your cache and cookies. If that still doesn't work, you may need to add Wallet to your browser's trusted sites list.
How to Get Browser on Trust Wallet
To get browser on Trust Wallet, you will need to use the Trust Wallet app on your phone. Once you have the app installed, go to the "Overview" tab and select "Browser". In the "Browser" section, select the browser you want to add to your Trust Wallet. After you have selected the browser, press the "Add" button. In the "Add Browser" window, enter the following information:
- Browser Name: Chrome
- Browser Version: 55.0.2883.87
- Platform: Android
- Add Website: https://www.google.com/
After you have entered all of the information, press the "Add" button. The browser will now be added to your Trust Wallet and will be available when you need it.
How to Use Trust Wallet
1. Download the app from the App Store or Google Play.
2. Open the app and create an account.
3. Enter your personal information, such as your name and email address.
4. Choose a password.
5. Click on the "Add Wallet" button.
6. Choose a trust network from the list.
7. Choose a destination address for your funds.
8. Click on the "Create Transaction" button.
9. Enter the details of your transaction, such as the amount of money you are sending and the recipient's address.
10. Click on the "Send Transaction" button.
How to Secure Your Trust Wallet
The first step to securing your trust wallet is to make sure that you have a strong password and security question. Next, make sure you keep your trust wallet on a secure device. Finally, make sure you regularly back up your trust wallet information.
How to Keep Your Trust Wallet Safe
There are a few things you can do to help keep your trust wallet safe. First, make sure to keep your trust wallet offline and away from the internet. Second, make sure to never share your trust wallet with anyone. Finally, always keep your trust wallet in a safe place.

How to Back Up Your Trust Wallet
1. Log into your Trust Wallet account.
2. Click on the “Backup” button in the top right corner of your screen.
3. Enter a password to protect your backup.
4. Click on the “Backup Now” button to begin your backup.
5. Wait for the backup to finish.
6. If you want to keep the backup on a different computer, follow these instructions:
a. Copy the backup file to a USB drive or external hard drive.
b. Change the password on the backup file.
7. Restore the backup file to your Trust Wallet account.

How to Restore Your Trust Wallet
If your Trust Wallet is lost or stolen, you can restore it by downloading the Trust Wallet app from the App Store or Google Play Store, logging in with your email and password, and clicking on the "Restore Wallet" button.
How to Get Started with Trust Wallet
The first step is to create an account on Trust Wallet. Once you have an account, you will need to download the app and create a new wallet.
1. Open the Trust Wallet app and sign in.
2. Tap on the three lines in the top right corner of the app to open the Settings menu.
3. Under the “Accounts” tab, tap on the “+ New Wallet” button.
4. Enter a name for your new wallet and choose a secure password.
5. Choose a wallet type (HD wallet, paper wallet, or multi-signature wallet) and tap on the “Create” button.
6. Your new wallet will be created and you will be able to access it from the “Wallets” tab.

How to Create a Trust Wallet Account
To create a trust wallet account, visit trust.io and sign in. You will be asked to provide your name, email address, and a password. Click “Create Account” to begin the process.
On the next page, you will be asked to select a trust category. You can choose between “Investment” or “Services.”
Next, you will be asked to choose a trust jurisdiction. You can select between global and regional trusts.
Finally, you will be asked to provide your trust wallet account information. This includes your name, email address, and trust category.
You are now ready to start trading!
How to Add Funds to Your Trust Wallet
There are a few different ways to add funds to your trust wallet.
1. Via a Bank Transfer
If you have a bank account, you can easily add funds to your trust wallet by transferring money from your bank account.
2. Via Credit/Debit Card
If you do not have a bank account, you can add funds to your trust wallet by using a credit/debit card.
3. Via PayPal
If you do not have a bank account or credit/debit card, you can add funds to your trust wallet by using PayPal.
How to Send Cryptocurrency Using Trust Wallet
1. Download the Trust Wallet app for Android or iOS.
2. Enter your email address and password.
3. Tap on the three lines in the top left corner.
4. Select "Add account."
5. Enter your cryptocurrency wallet address and choose the amount of cryptocurrency you want to send.
6. Tap on "Send."
7. Your transaction will be processed and you will receive a notification in the app.
How to receive Cryptocurrency Using Trust Wallet
To receive cryptocurrency using Trust Wallet, first open the app and sign in. Next, locate the “Send” tab and select the cryptocurrency you wish to send. Finally, enter the recipient’s address and click “Send.”
How to Use Trust Wallet for Online Shopping
There are a few steps you need to follow in order to use Trust Wallet for online shopping.
1. Open the Trust Wallet app and create an account.
2. Select the "Accounts" tab and click on the "Add Account" button.
3. Enter your name, email address, and password.
4. Click on the "Submit" button.
5. Select the "My Transactions" tab and click on the "Transactions" button.
6. Scroll down to the "Online Shopping" section and click on the "Trust Wallet" button.
7. Enter the details of the online store you want to use and click on the "Submit" button.
8. Your transactions will now appear in the "My Transactions" tab.