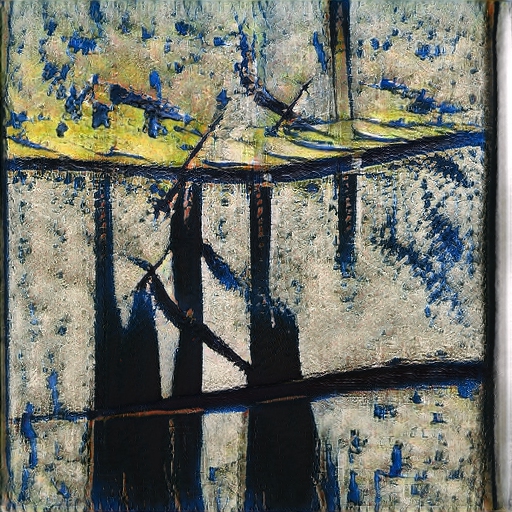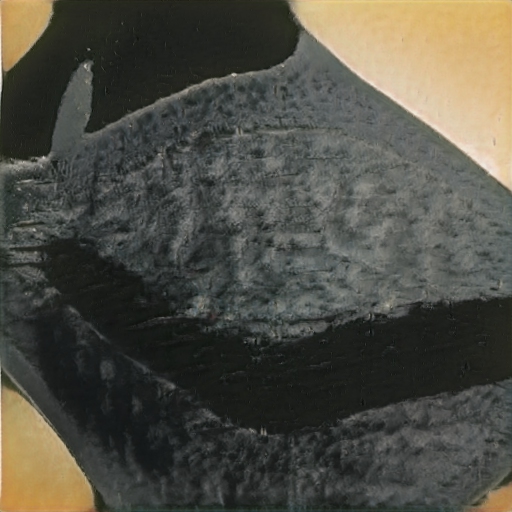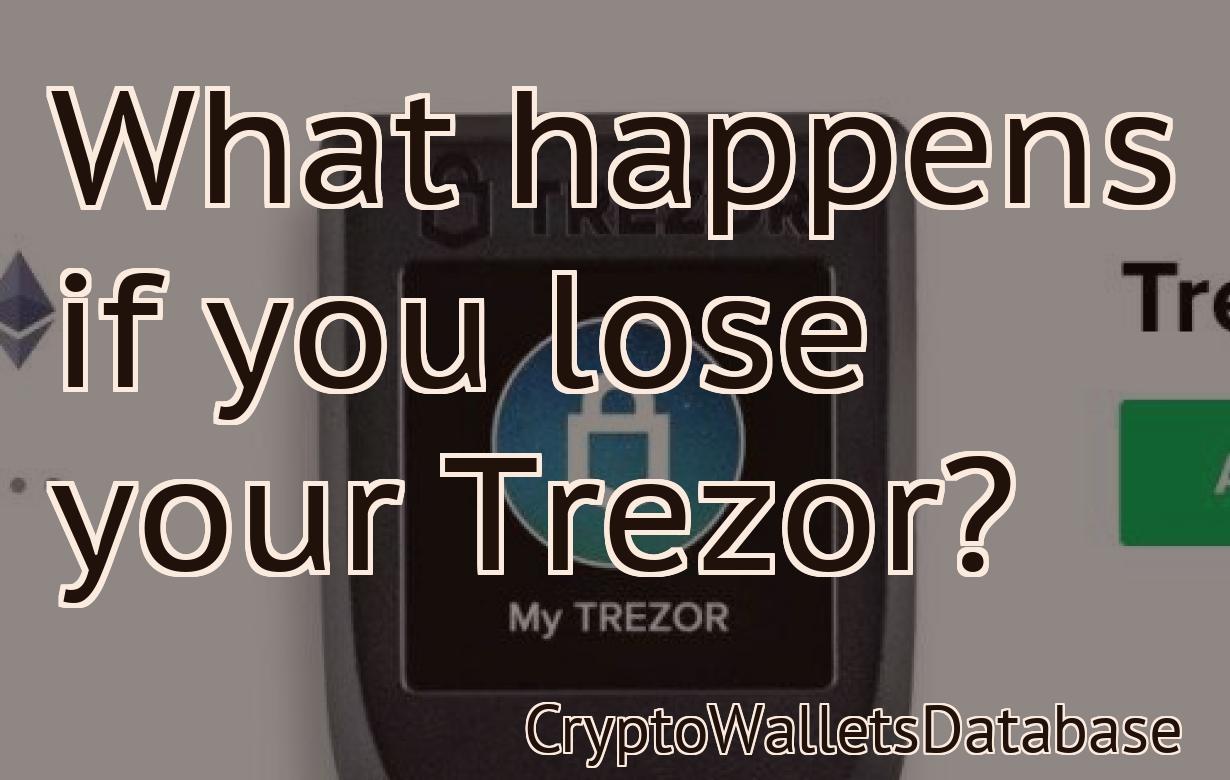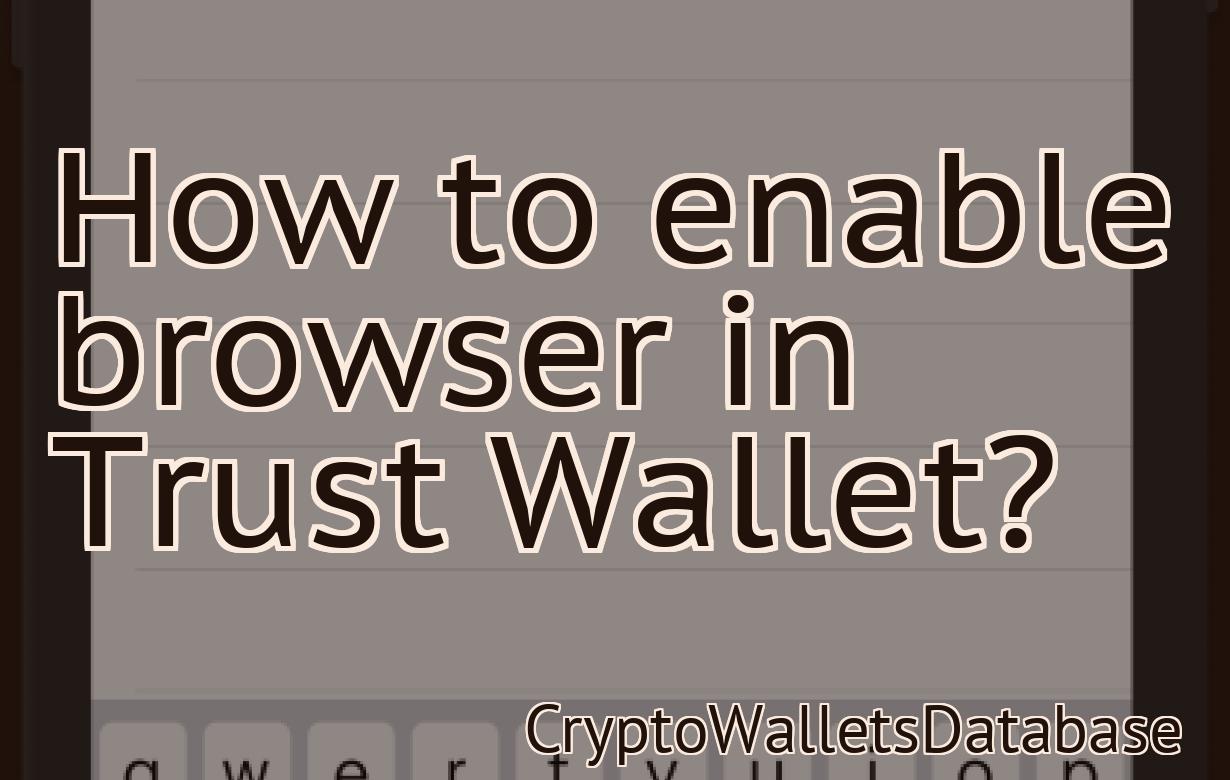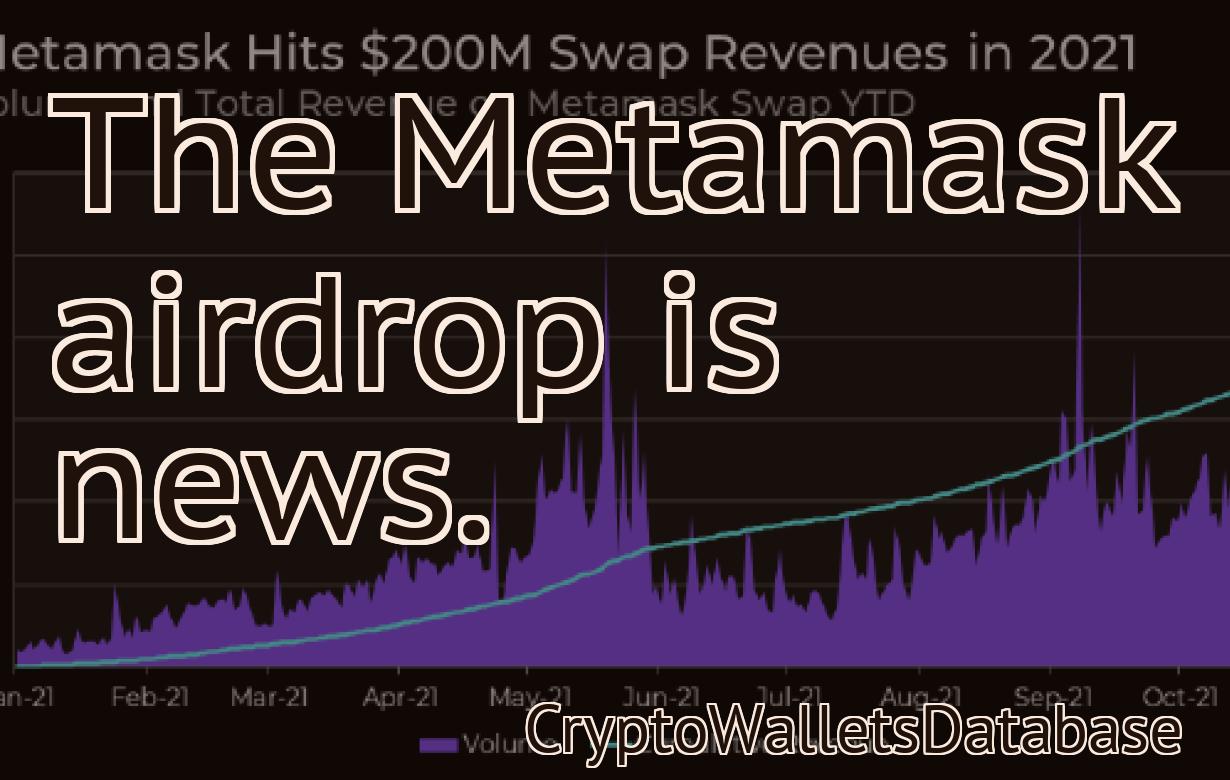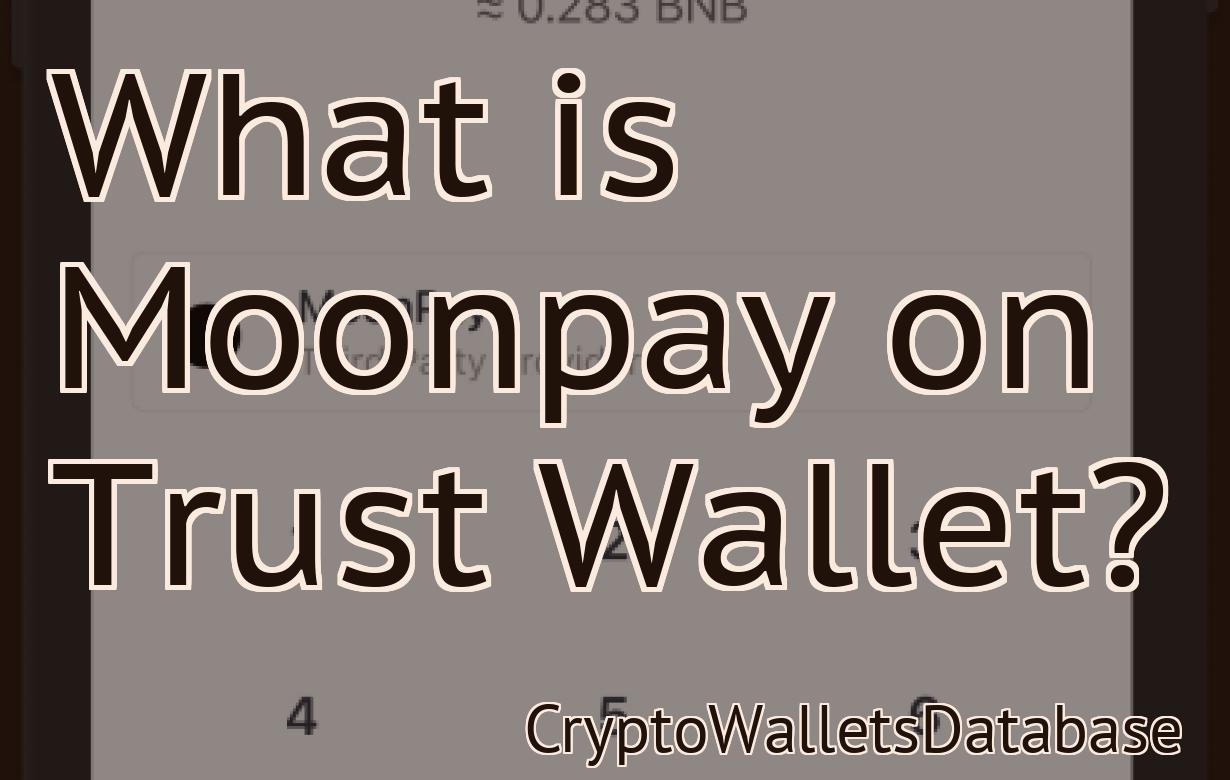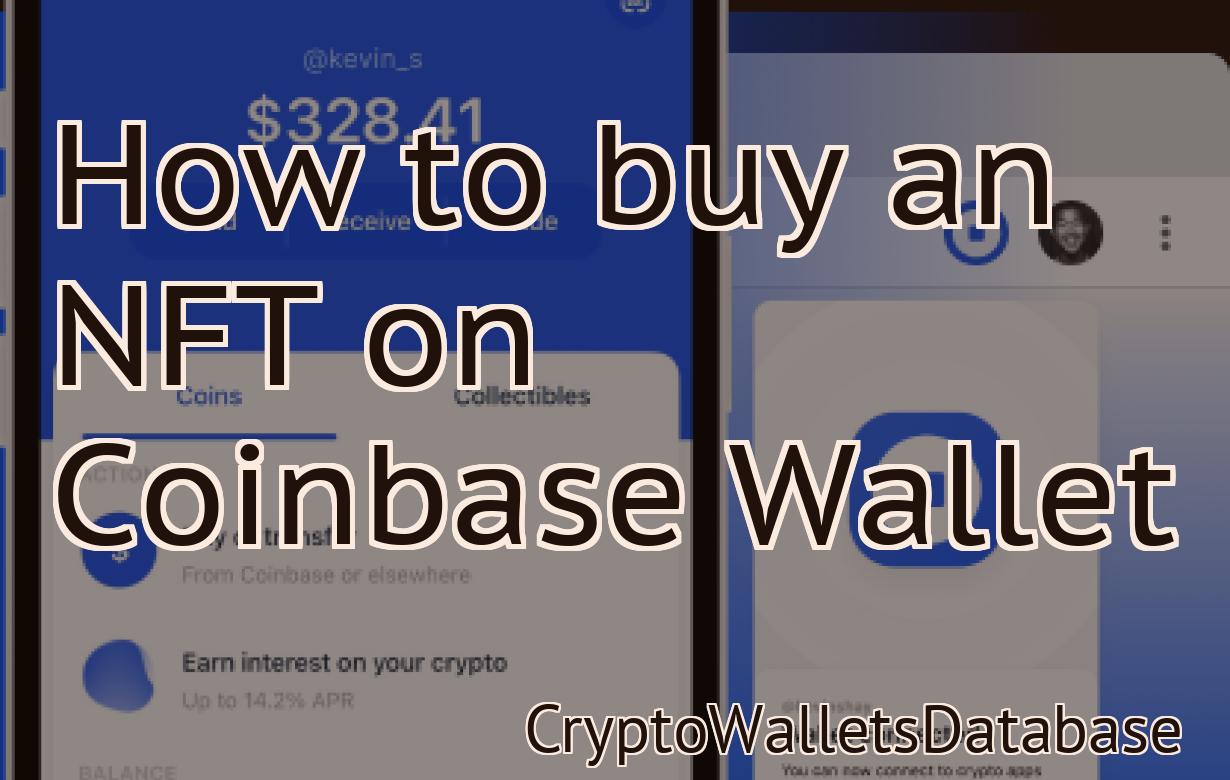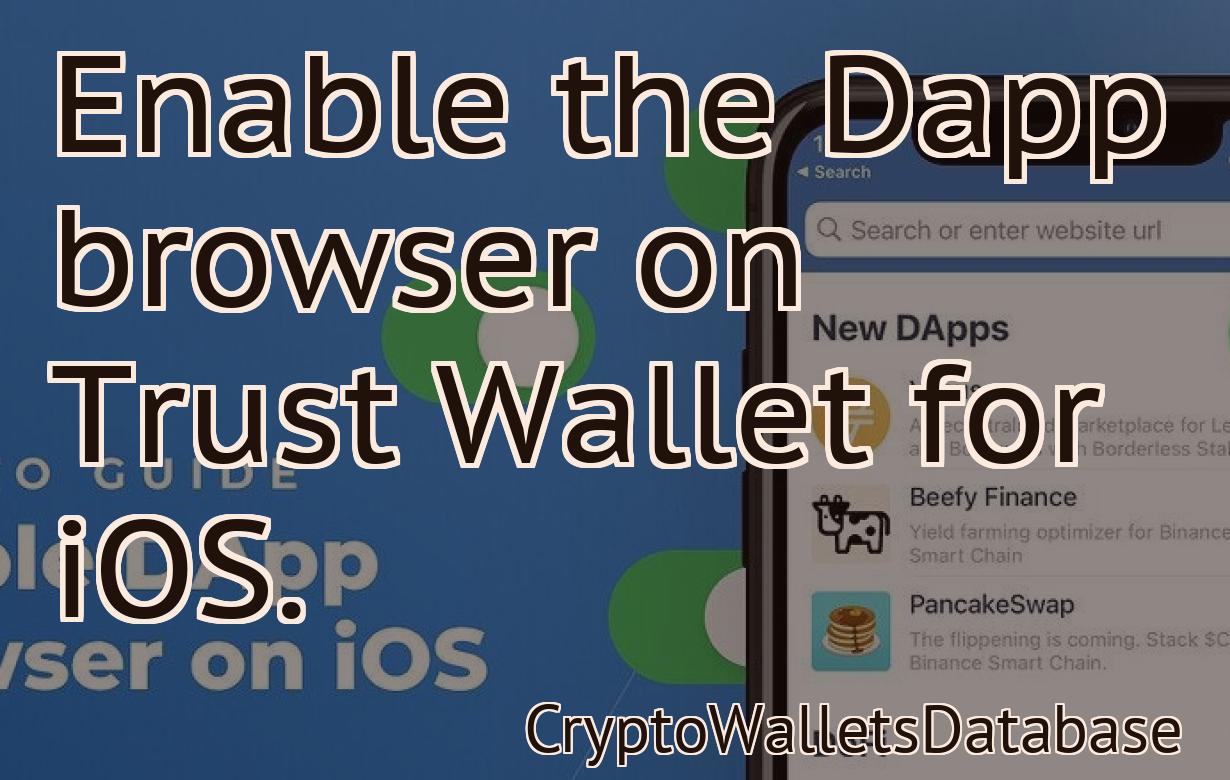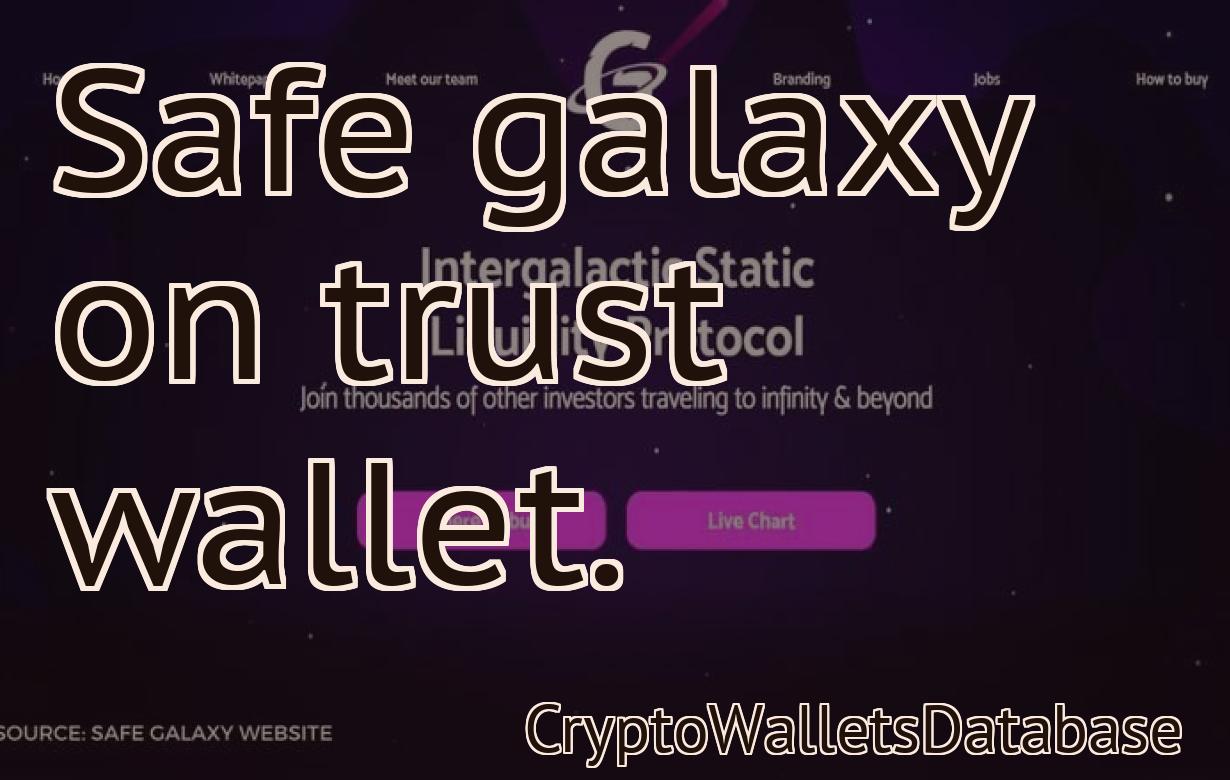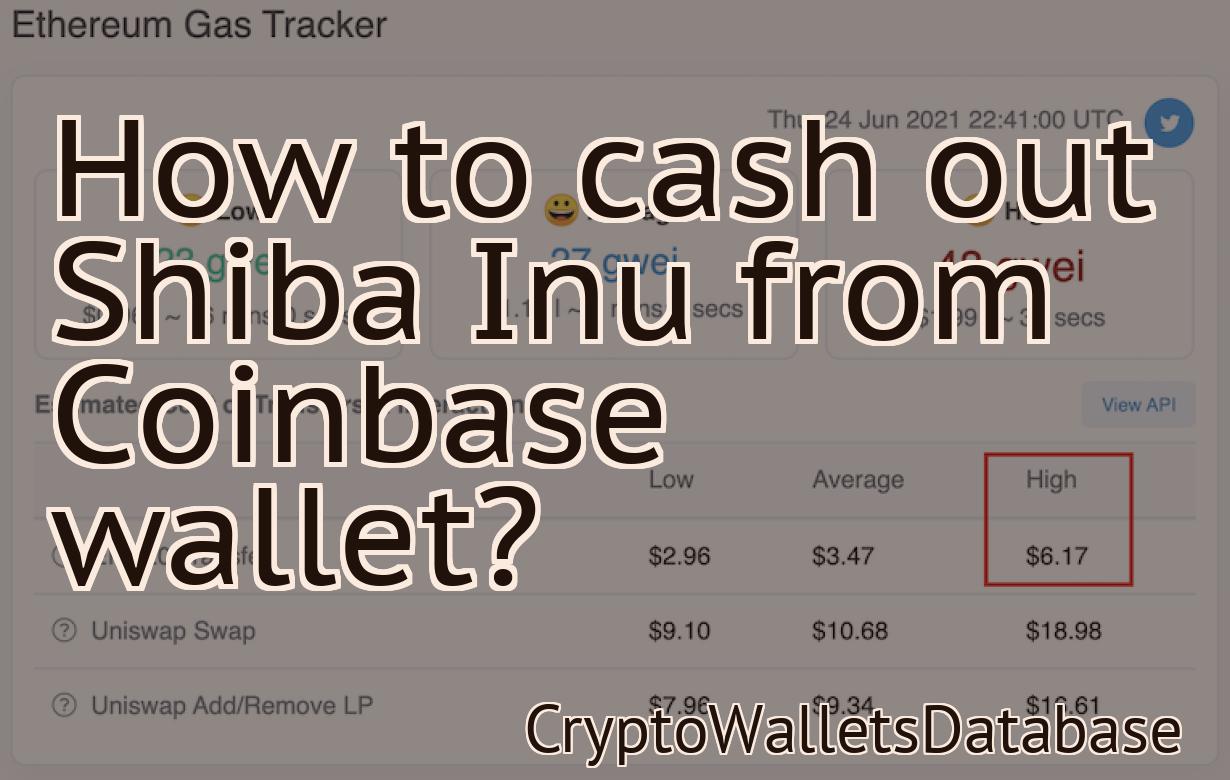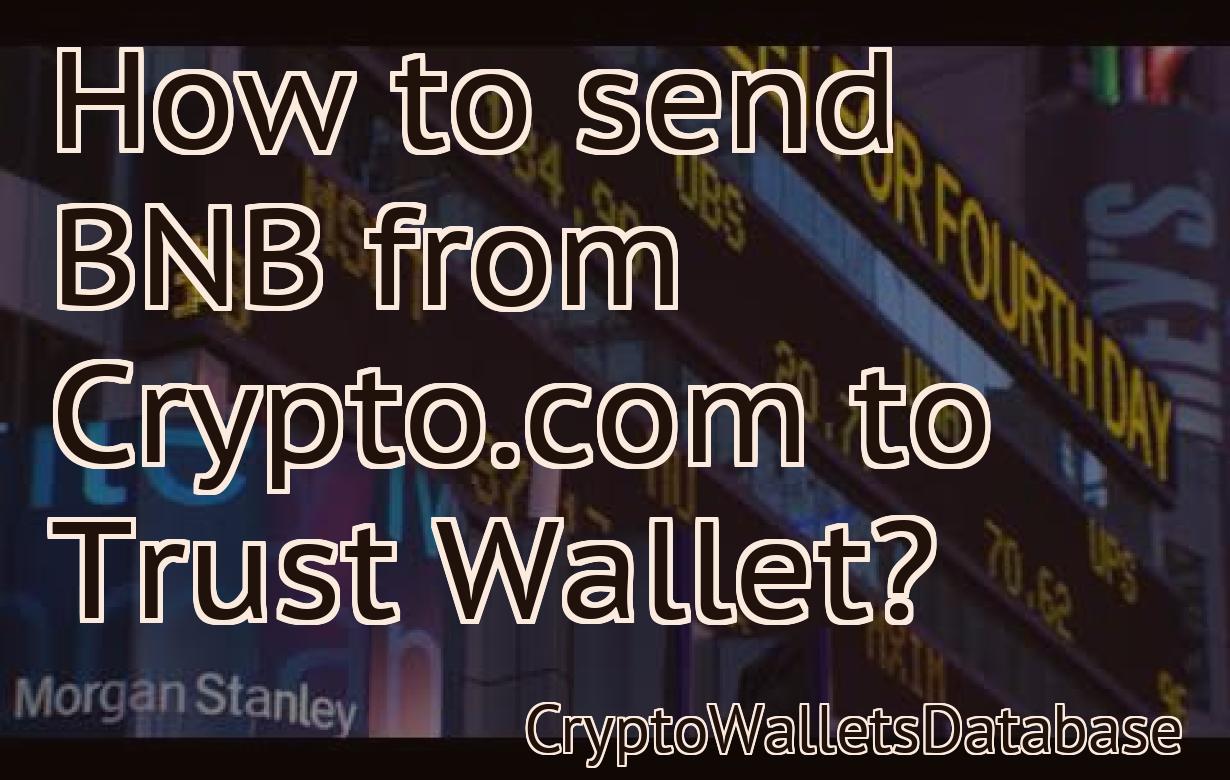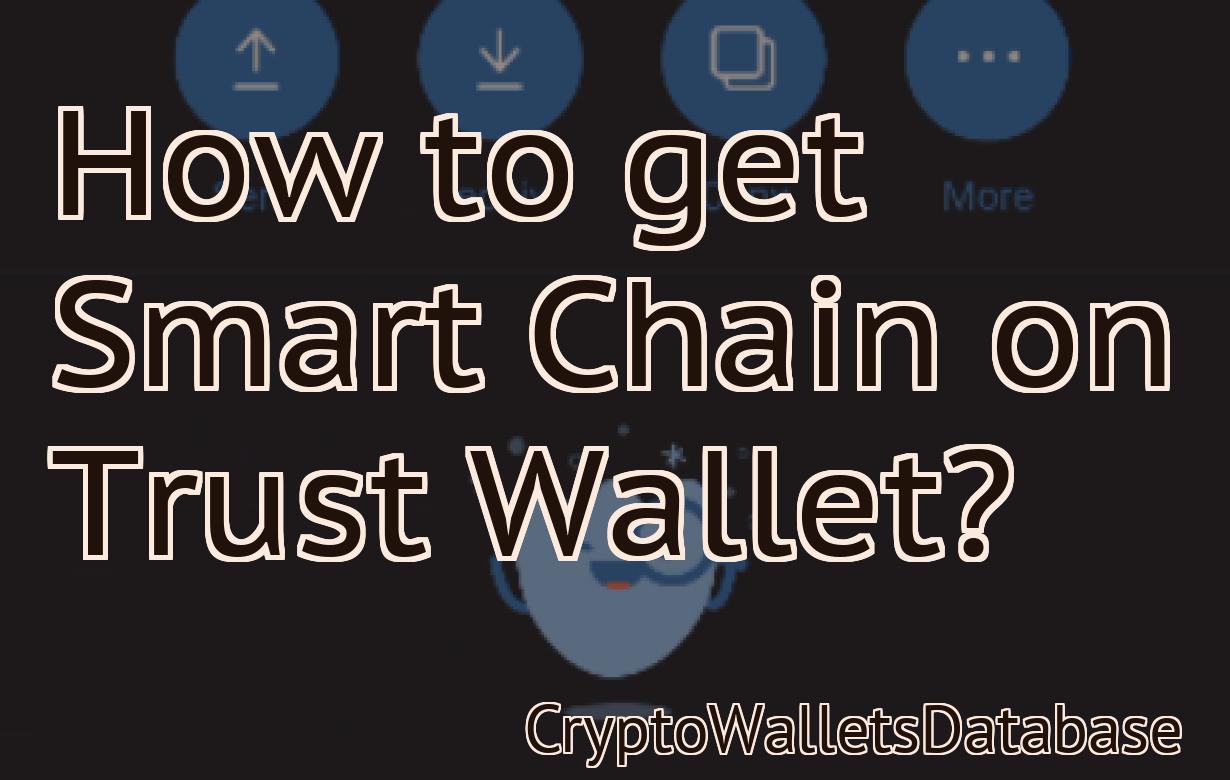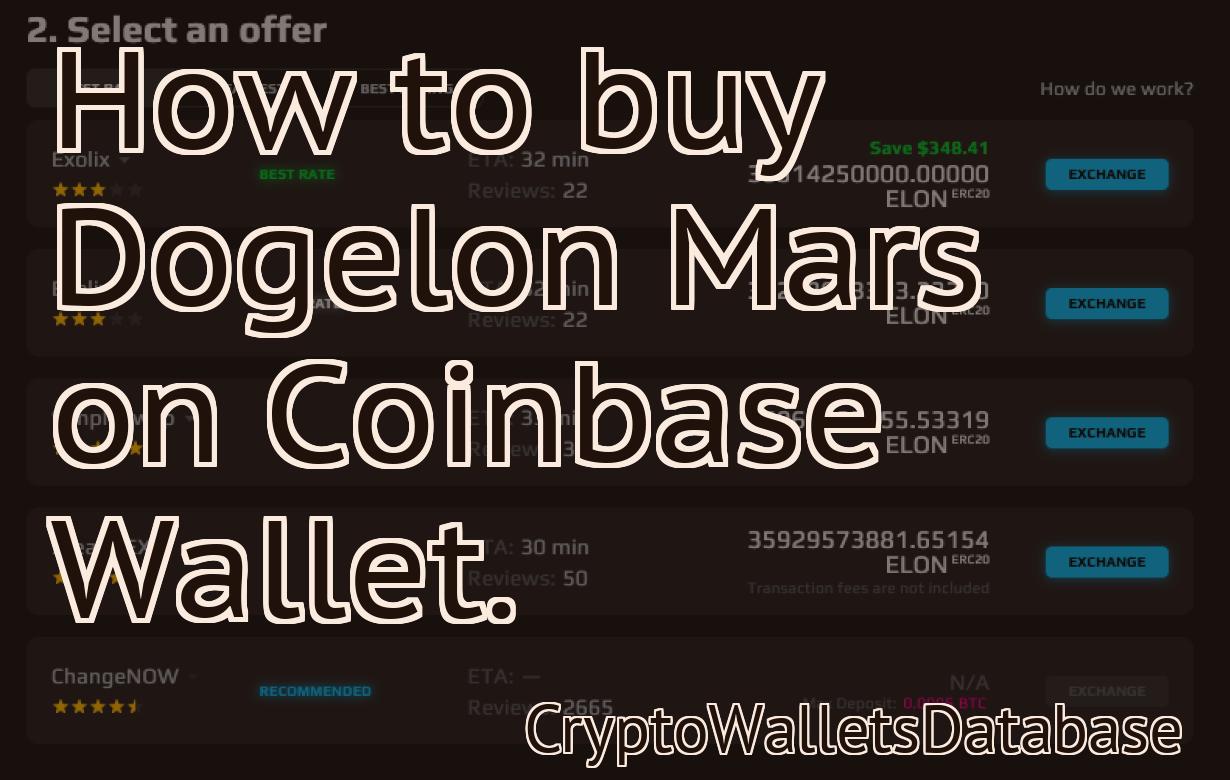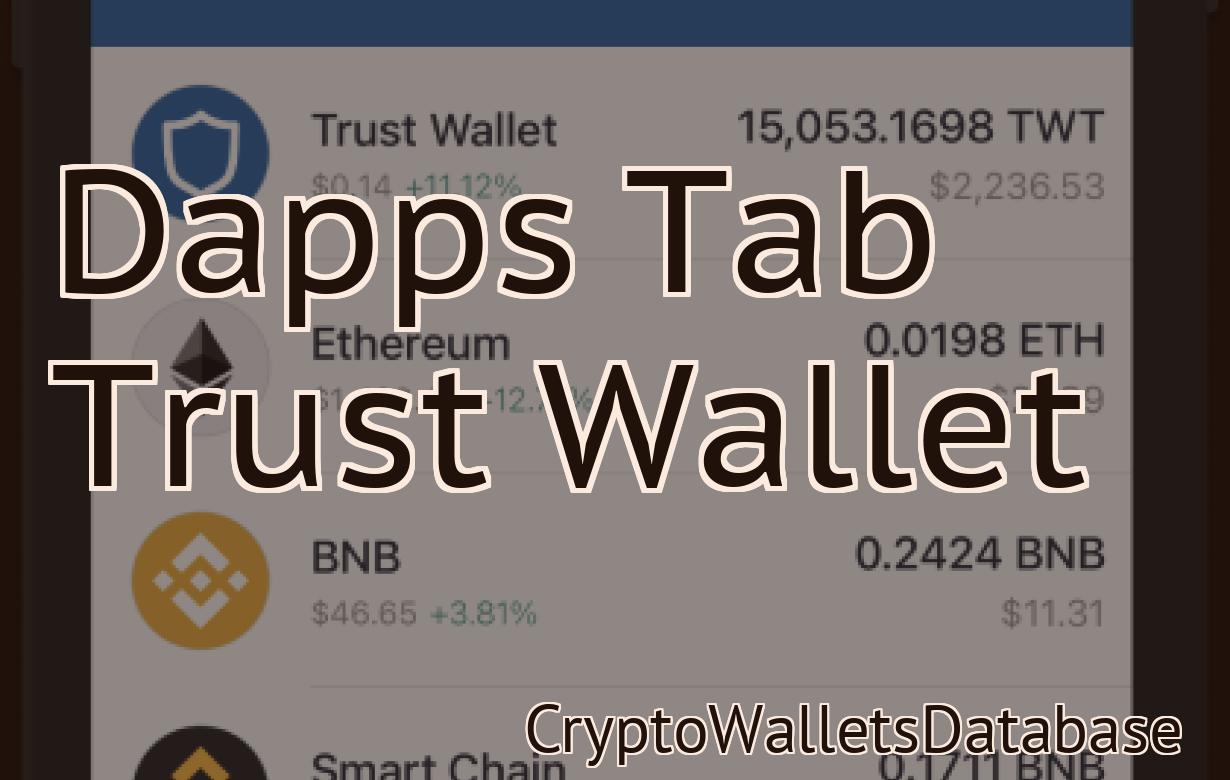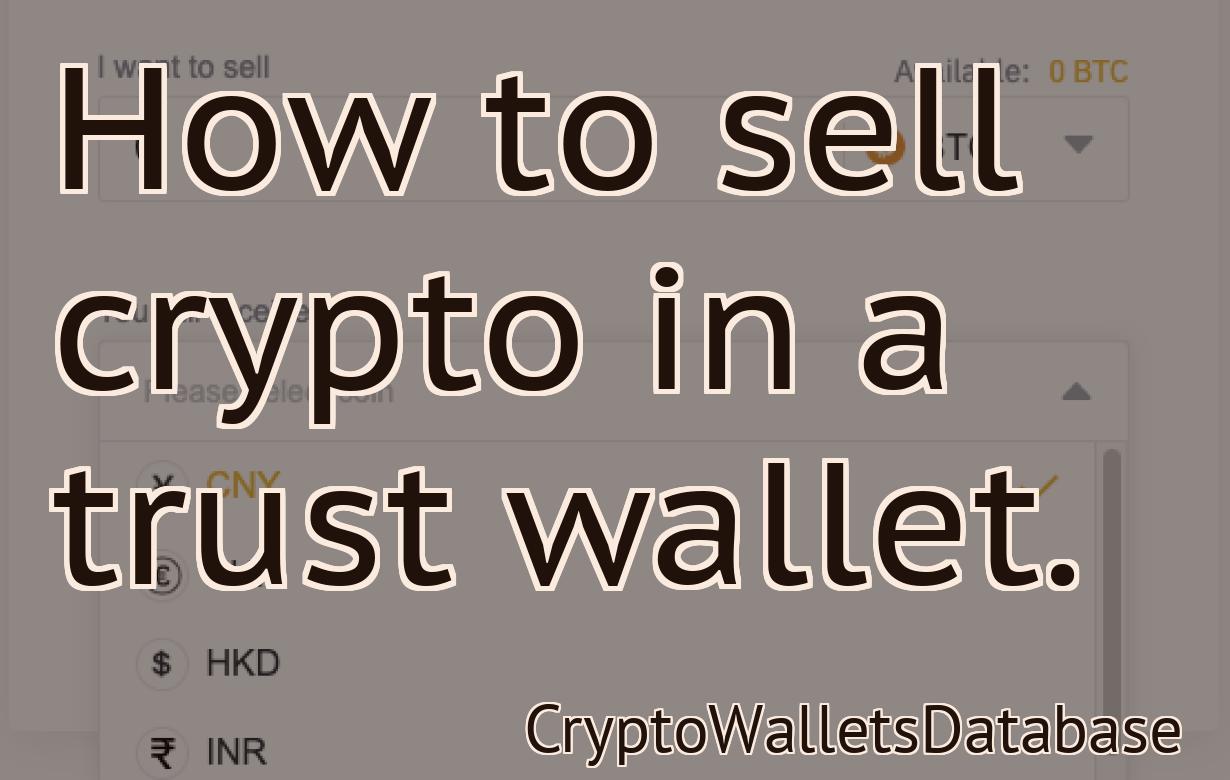Metamask Change Account Name
If you've ever wondered how to change the name of your Metamask account, wonder no more! In this article, we'll show you how to do it in just a few simple steps.
Metamask Changes: How to Change Your Account Name
If you want to change your account name on Metamask, follow these steps:
1. Head over to the Metamask website and sign in.
2. In the top right corner of the screen, click on the three lines in a triangle.
3. On the next page, click on "Account."
4. On the next page, under "Name," type in the new name you want to use for your Metamask account.
5. Click on the blue "Update Account" button to finish.
Metamask: A Step-By-Step Guide to Changing Your Account Name
and Password
First, open the Metamask website and click on the "Create New Account" button.
Next, enter your desired account name and password.
Once you have entered your credentials, click on the "Create Account" button.
You will now be taken to the Metamask account overview page. Here, you can see all of your assets (including ERC20 tokens) and transaction history.
To change your account name or password, click on the "Account" tab and then on the "Edit Account Name" or "Edit Account Password" buttons.
Enter your new account name and password and then click on the "Save Changes" button.
How to Change Your Metamask Account Name in a Few Easy Steps
1. Navigate to Metamask's website and click on the "Metamask" button in the top right corner.
2. Click on the "Account" button in the top left corner.
3. Click on the "Name" button in the top right corner.
4. Type in a new name for your Metamask account.
5. Click on the "Save" button in the top right corner.

Metamask Change Account Name: The Complete Guide
If you want to change your account name on MetaMask, this guide is for you!
To change your account name on MetaMask, first open MetaMask and click on the three lines in the top left corner.
Then, click on "Accounts."
Next, click on the "Account Name" link in the top right corner.
Finally, enter your new account name and click on the "Save" button.

How to Use Metamask: Changing Your Account Name
To use Metamask, first open the app and click on the three lines in the top left corner.
Next, click on Settings in the menu that pops up.
On the Settings page, scroll down to Account Names and select it.
Now you can enter a new account name in the text box below. You can also change the name associated with your Metamask account if you want.
Click on Save to finish.

Changing Your Metamask Account Name: A Simple Guide
If you want to change your Metamask account name, you will first need to open the Metamask app on your device. Once you have opened the Metamask app, click on the three lines in the top right corner of the main screen.
Under "Profile," find "Name" and click on it.
Enter the new name for your account in the text field and click on "Update."
To finish changing your Metamask account name, you will need to close the Metamask app and reopen it.
A Quick and Easy Guide to Changing Your Metamask Account Name
1. Head to Metamask’s main page and click on the “Account” button.
2. On the “Account” page, click on the “Name” field and enter a new account name.
3. Click on the “Save” button to save your changes.
How to Change Your Metamask Account Name in a Few Simple Steps
To change your Metamask account name, follow these steps:
1. Go to https://metamask.io/account/.
2. In the top right corner of the page, click on the “Change Account Name” button.
3. Enter your new Metamask account name in the text field and click on the “Submit” button.
10 Steps to Changing Your Metamask Account Name
1. Click on the “Metamask” button in the top right corner of your browser.
2. You will be prompted to login with your Metamask account. If you don’t have a Metamask account, you can create one here.
3. In the top left corner of the Metamask window, click on the “Account” button.
4. On the “Account” page, click on the “Name” field.
5. Enter a new name for your Metamask account. You can use any name you want, but make sure it is unique and doesn’t already exist on the Ethereum network.
6. Click on the “Save” button.
7. Your new Metamask account name will now be displayed in the “Name” field of the “Account” page.
The Ultimate Guide to Changing Your Metamask Account Name
1. Go to Metamask.io and click on the “Settings” button in the upper-left corner of the main screen.
2. Scroll down to the “Account Name” section and click on the “Change Name” button.
3. Enter your new account name into the text field and click on the “Save” button.
4. You will now be returned to the “Settings” screen, where you can confirm your new account name by clicking on the “Yes” button.
From Beginner to Expert: How to Change Your Metamask Account Name
1. Open your Metamask account and click on the "Settings" button in the top-right corner.
2. In the "Settings" page, scroll down to the "Accounts" section and click on the "Change Account Name" button.
3. Type in a new name for your Metamask account and click on the "Save" button.
How to Change Your Metamask Account Name Like a Pro
If you want to change your Metamask account name like a pro, follow these simple steps:
1. Open the Metamask app and click on the three lines in the top left corner.
2. In the "Account Info" section, click on the "Name" field.
3. Type in the new name for your Metamask account and hit the "Submit" button.
4. You'll now see your new Metamask account name in the "Account Info" section.