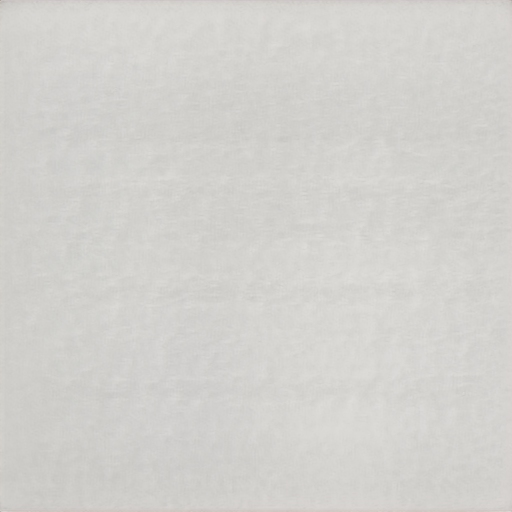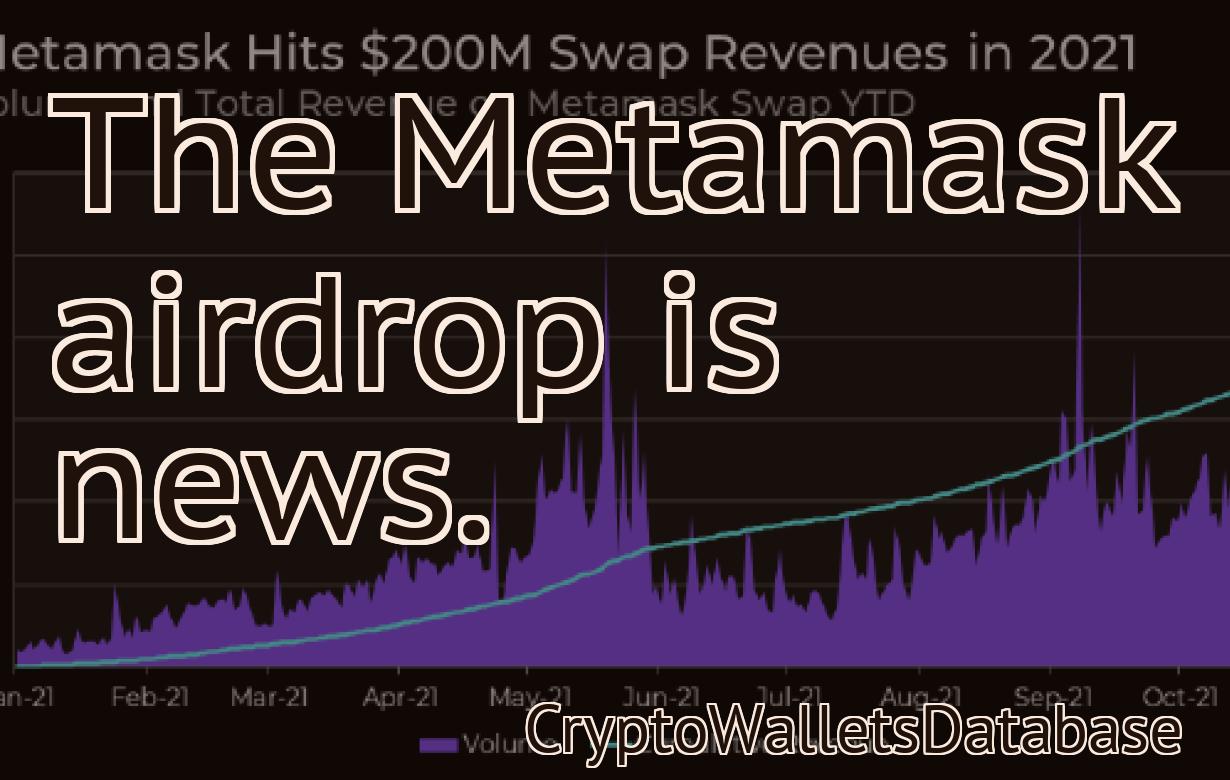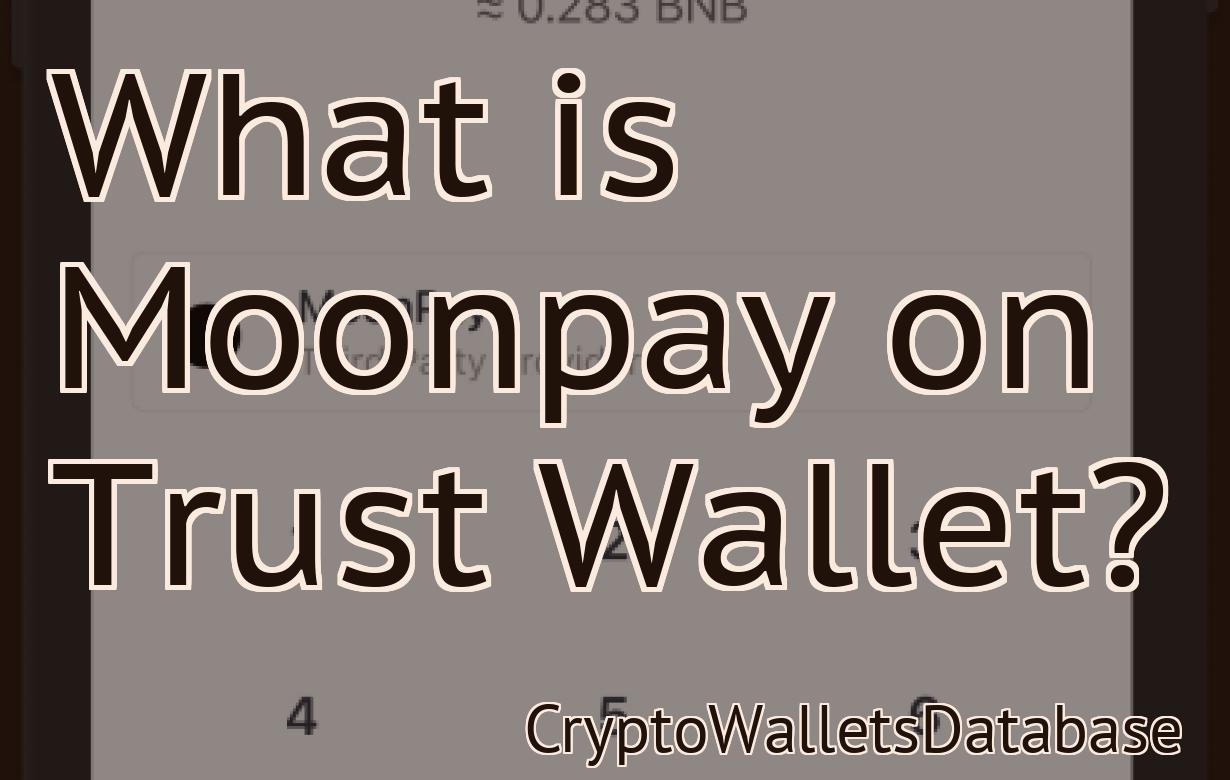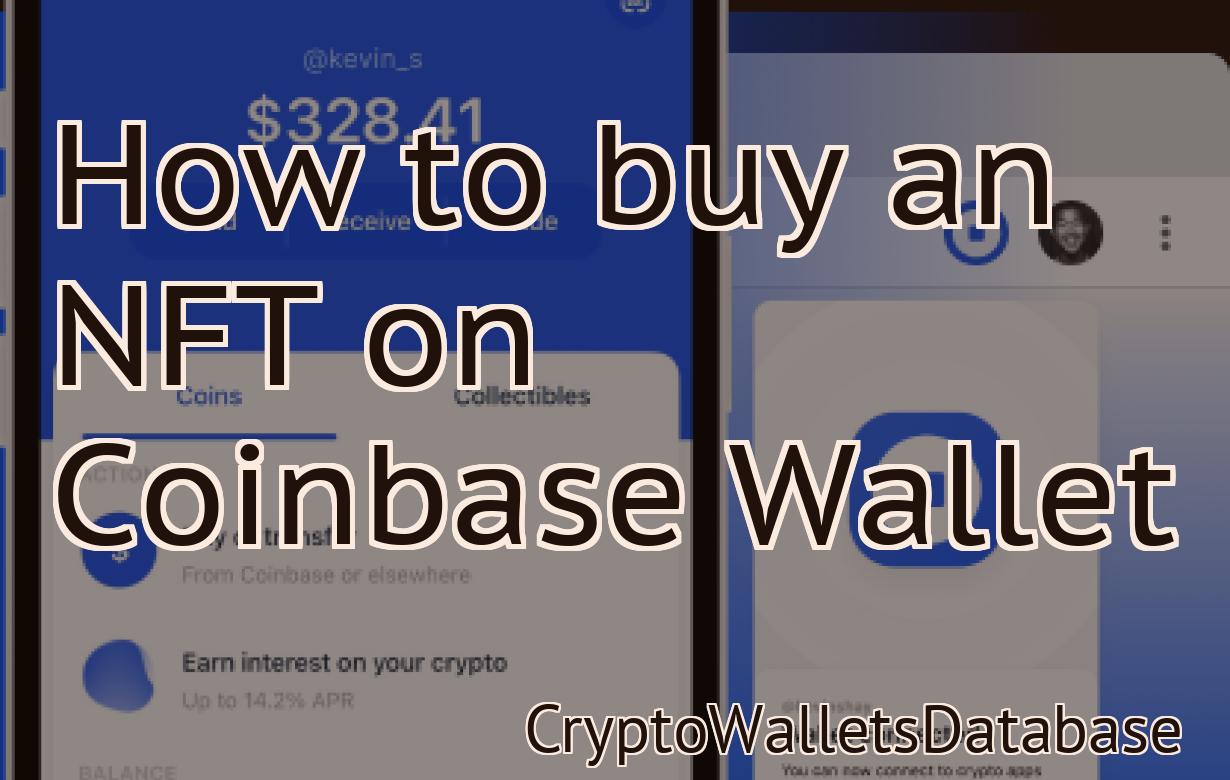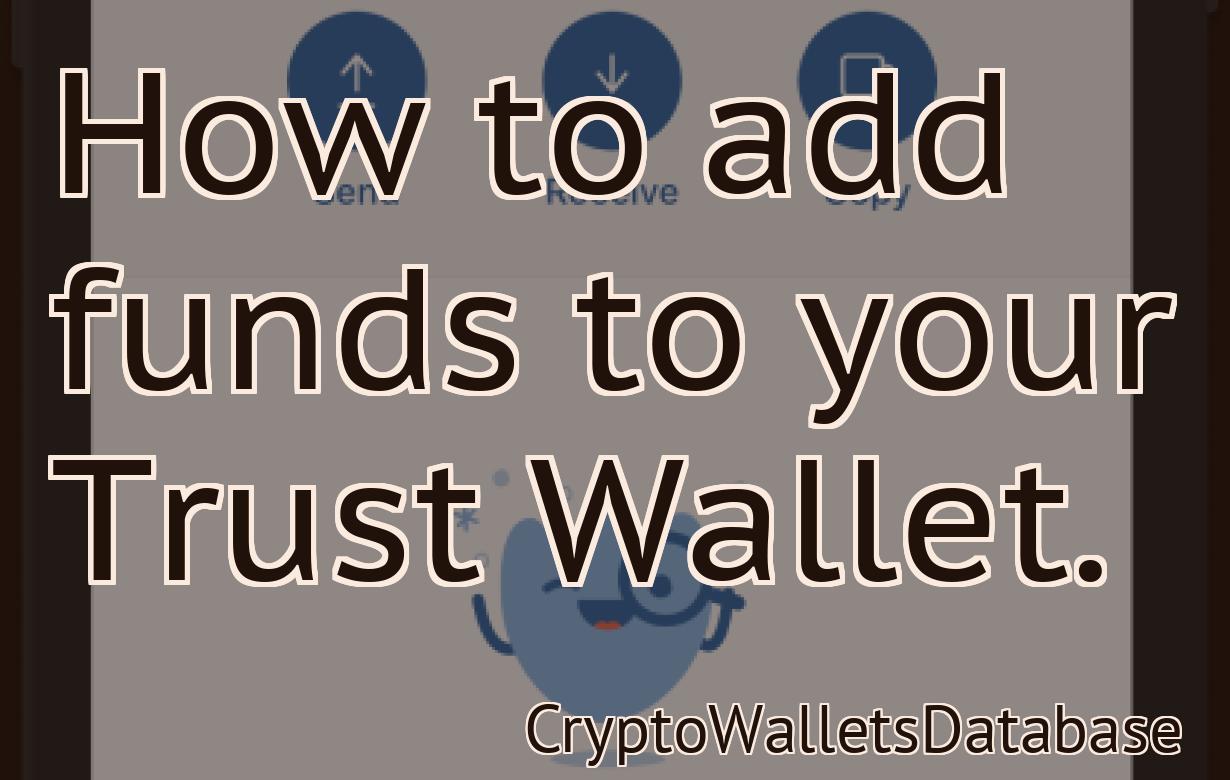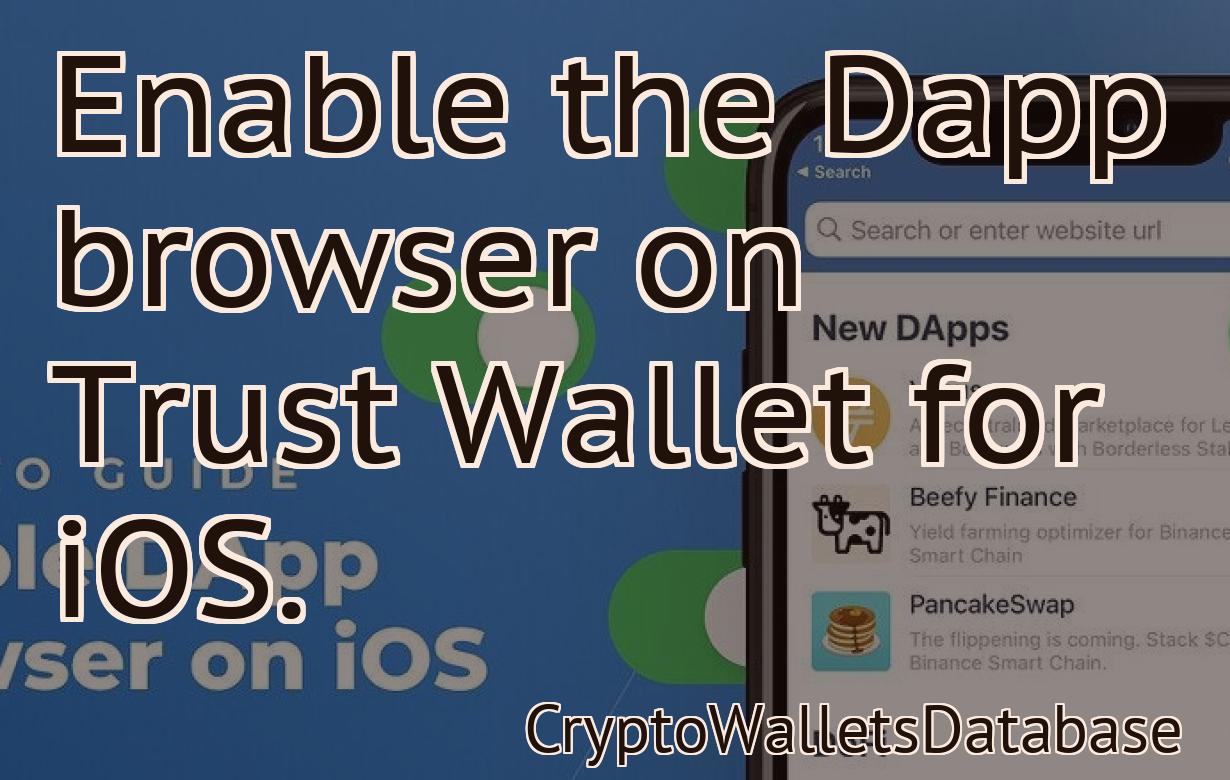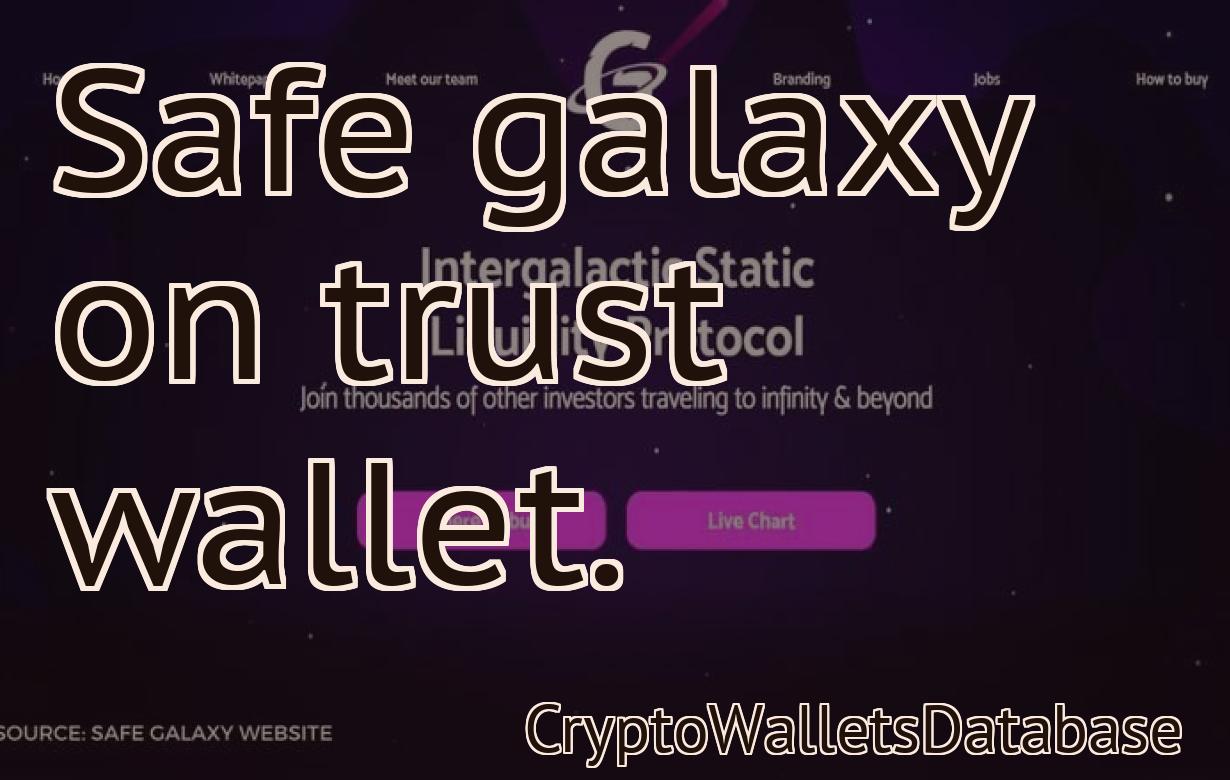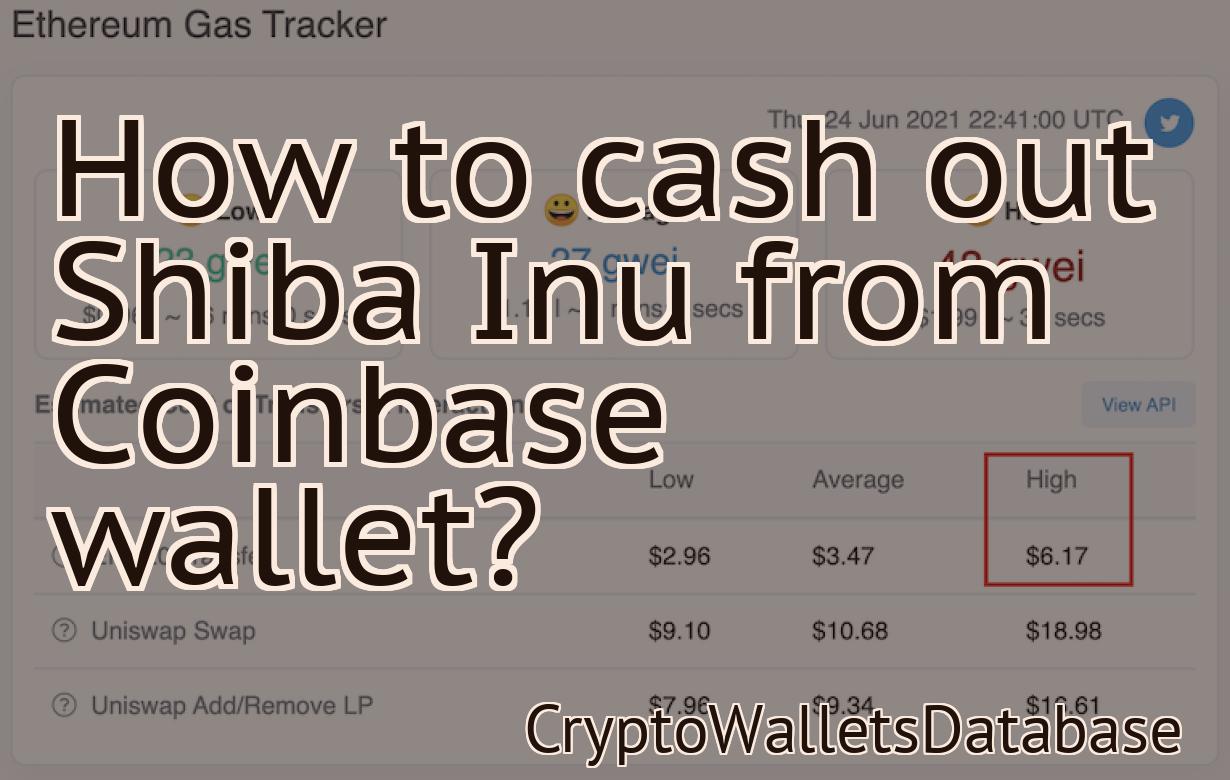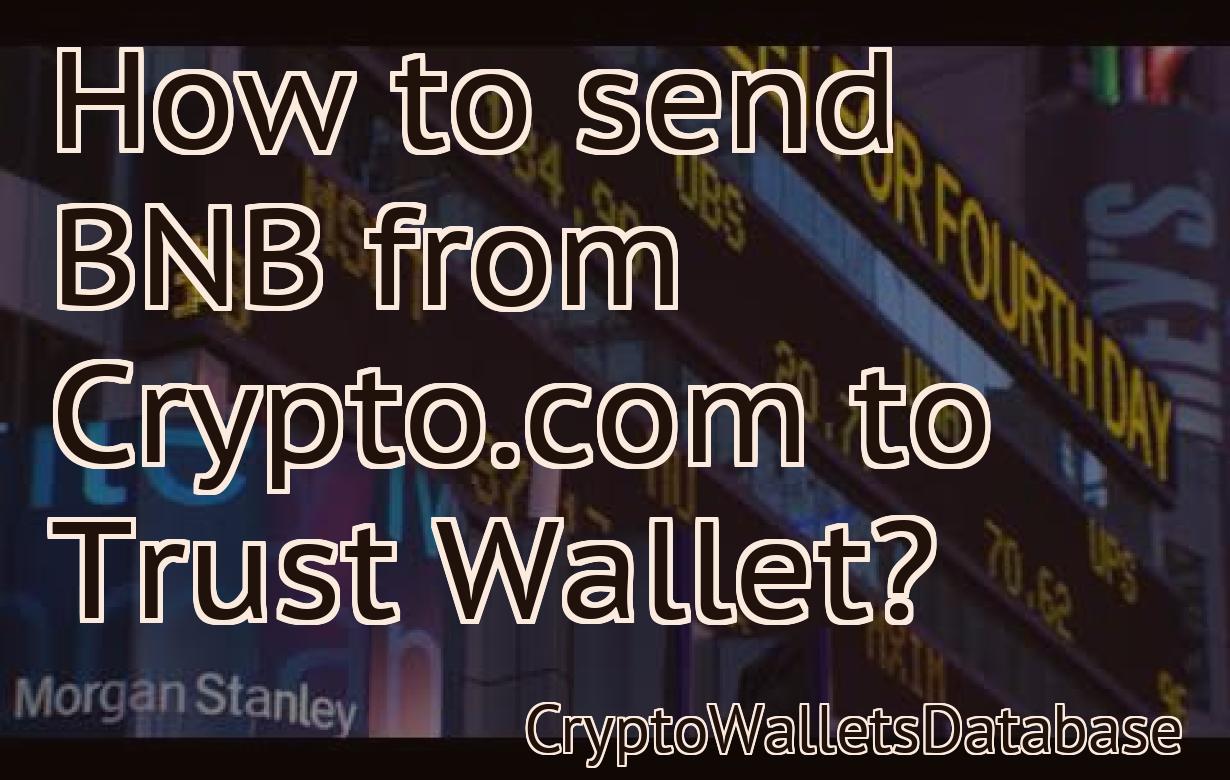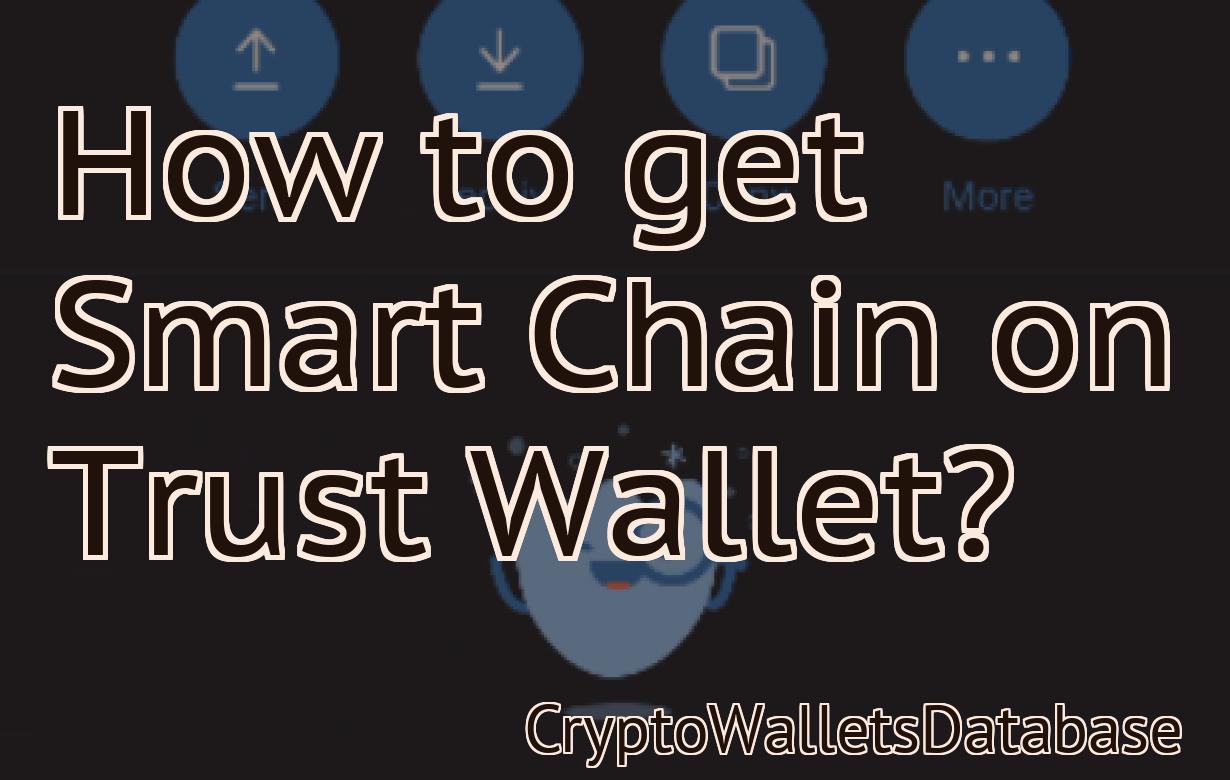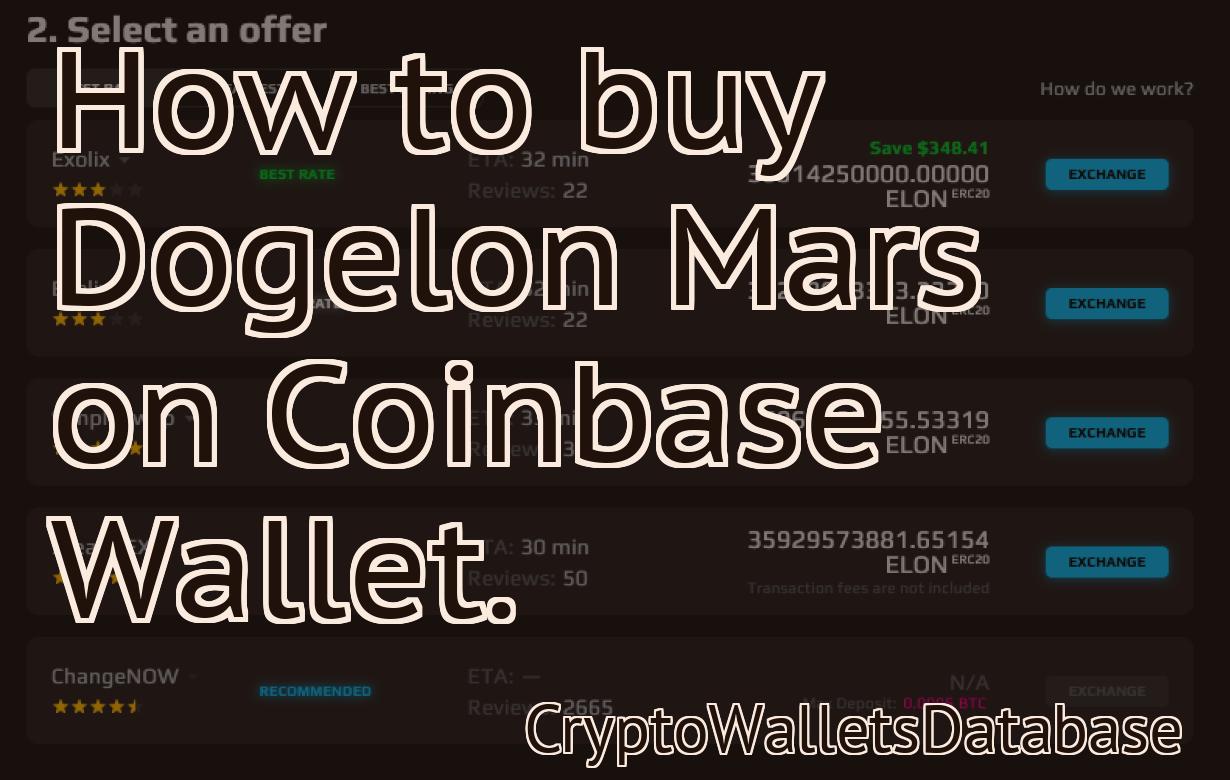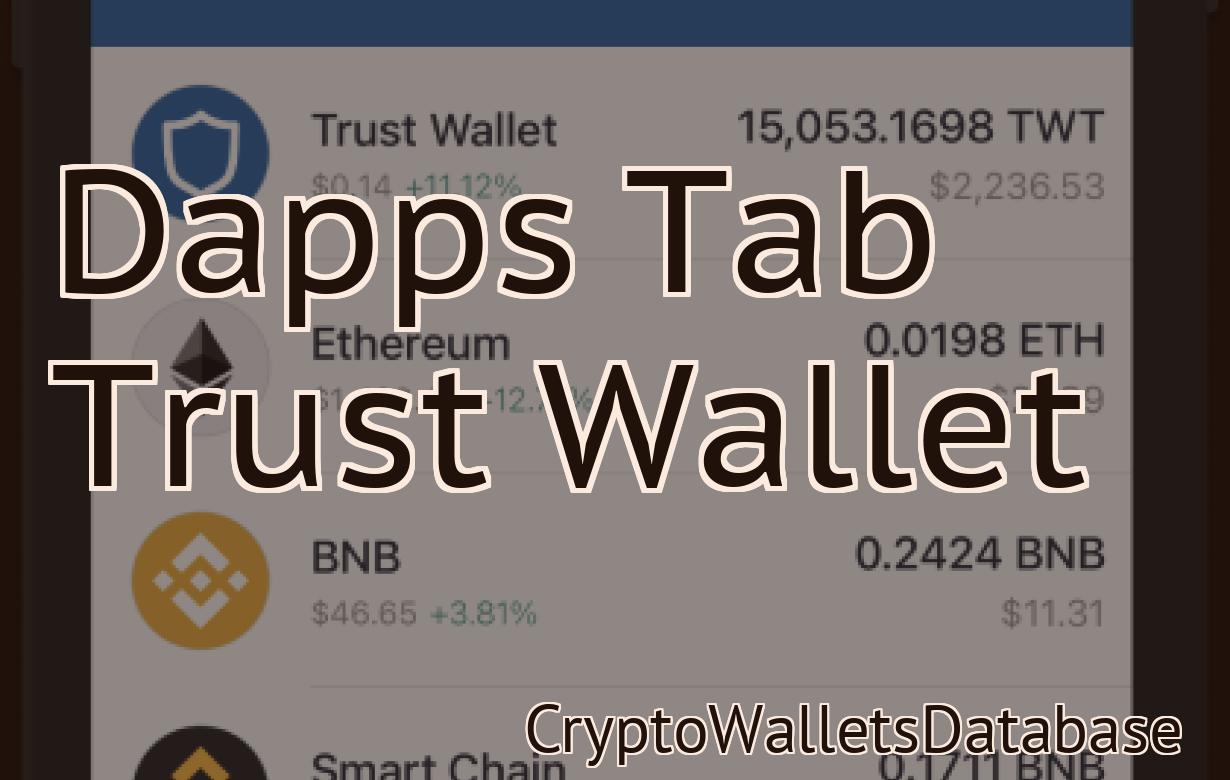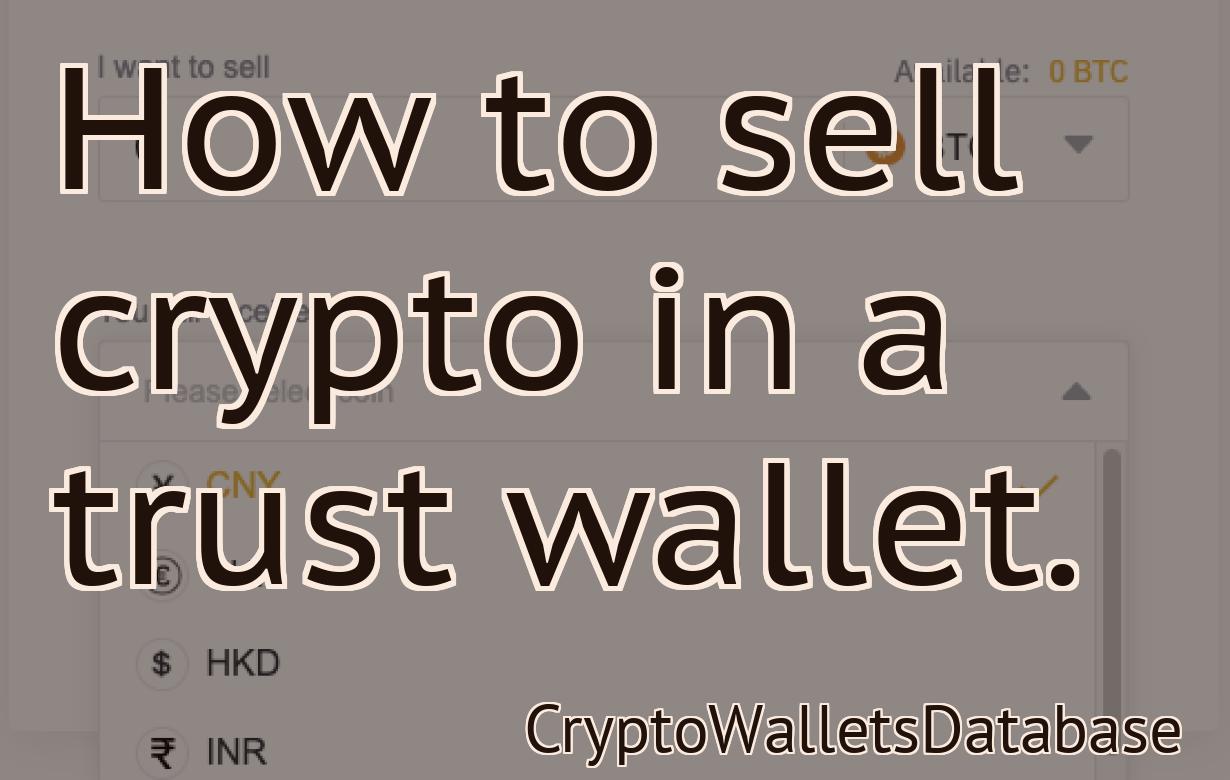How to enable browser in Trust Wallet?
If you want to enable your browser in Trust Wallet, you need to go to the settings tab and select the "Browser" option. Once you have enabled it, you will be able to access the internet within the Trust Wallet app.
How to Enable Browser in Trust Wallet
To enable browser in Trust Wallet, follow these steps:
1. From the main menu, select "Settings".
2. Select "Security & Privacy" on the left side of the Settings page.
3. On the Security & Privacy page, click on the "Browser" tab.
4. In the "Browser" tab, check the "Enable browser" box and click on the "Apply" button.
5. Restart Trust Wallet if necessary.
How to Use the Browser in Trust Wallet
To open the browser in Trust Wallet, first open the Trust Wallet app on your device. Once the Trust Wallet app is open, select the "Browsers" tab.
To open the browser in Trust Wallet, first open the Trust Wallet app on your device. Once the Trust Wallet app is open, select the "Browsers" tab.
On the "Browsers" tab, select the "Browser" icon.
On the "Browser" tab, select the "Trust Browser" icon.
On the "Trust Browser" tab, enter the URL of the website or service you want to visit.
On the "Trust Browser" tab, you will be prompted to enter your password. After entering your password, you will be able to visit the website or service.

How to Activate Browser in Trust Wallet
To activate your browser in Trust Wallet, open the app and select "Settings" from the main menu. Scroll down to "Browser" and select the browser you would like to use.
How to Turn On Browser in Trust Wallet
1. In the Trust Wallet app, tap on the three lines in the top left corner.
2. Under "Settings," find "Browser."
3. Select "On."
How to Configure Browser in Trust Wallet
To configure your browser in Trust Wallet, follow these steps:
1. Open the Trust Wallet application on your device.
2. Navigate to the Settings menu.
3. Under "Browsers," select the browser you would like to configure.
4. Under "Preferences," make sure the following options are enabled:
- Show Advanced Options
- Use a Custom Domain
- Allow Blocked Sites
- Enable JavaScript and Cookies
5. Under "Security," make sure the following options are enabled:
- Enable Two-Step Authentication
- Enable Secure Storage of Passwords
- Enable Security Questions and Answers
- Enable Two-Factor Authentication

How to Set Up Browser in Trust Wallet
In order to set up your browser in Trust Wallet, follow these steps:
1. Click on the three lines in the top right corner of the Trust Wallet application window.
2. Select Settings from the menu that pops up.
3. Under "Applications and Services," click on the Browser tab.
4. Under "Browser," click on the "Add a browser" button.
5. In the "Browser Name" field, enter the name of the browser that you would like to use.
6. Under "URL Address," type the URL of the website that you would like to visit.
7. In the "Port" field, type the port number of the website that you would like to visit.
8. Click on the "Add" button.
9. Click on the "Close" button.
10. Click on the "OK" button in the bottom right corner of the Trust Wallet application window.
How to Get Browser in Trust Wallet
To get browser in trust wallet, open trust wallet and go to “Send” tab. Now select “Browser” as the type of asset you want to send. Enter the amount of browser you want to send and click on “Next”. Enter the address of the recipient and click on “Next”. Finally, click on “Send” button to complete the process.

How to Install Browser in Trust Wallet
1. Launch Trust Wallet on your computer.
2. Click on the “Add New Account” button in the toolbar.
3. Enter your email address and password in the respective fields and click on the “Create Account” button.
4. Click on the “Browser” tab in the top menu and select the desired browser from the list.
5. Click on the “Install” button next to the desired browser and follow the on-screen instructions.
6. Close the Trust Wallet window and open the desired browser.
How to Open Browser in Trust Wallet
To open the browser in Trust Wallet, follow these steps:
1. Navigate to the main Trust Wallet screen by clicking on the main banner in the top left corner of the desktop or mobile application.
2. In the main Trust Wallet screen, click on the Tools icon in the top right corner.
3. In the Tools menu, click on the Browser tab.
4. In the Browser tab, click on the Open button.
5. In the Open Browser window, navigate to the address bar and type trust.com into it.
6. Click on the Go button.
7. In the Trust website, click on the ICON in the top right corner of the screen.
8. In the ICON window, click on the 3 horizontal lines in the top right corner of the screen.
9. On the drop-down menu that appears, click on the Trust Wallet option.
10. On the Trust Wallet window that appears, click on the Add Account button.
11. In the Add Account window, type trustwallet.com into the Email Address field.
12. Type your password into the Password field.
13. Type trust into the Domain field.
14. Click on the Add account button.
15. In the Add account window that appears, type your Bitcoin address into the Address field.
16. Type your Ethereum address into the Address field.
17. Click on the Add account button.
18. In the Add account window that appears, type your BCH address into the Address field.
19. Type your BCH private key into the Private Key field.
20. Click on the Add account button.
How to Access Browser in Trust Wallet
1. Open Trust Wallet on your desktop computer.
2. Click on the three lines in the top left corner of the window.
3. In the "Tools" menu, select "Browser."
4. In the "Browser" window, type the following address into the "Address" field:
https://www.trustwallet.com/
5. Click on the "Go" button.
6. In the "Trust Wallet" window, you will see the "Browser" tab. Click on the "Browse" button.
7. On the "Browse" window, type the following address into the "Address" field:
https://www.myetherwallet.com/
8. Click on the "Go" button.
9. On the "My Ether Wallet" window, you will see the "Browser" tab. Click on the "Browse" button.
10. On the "Browse" window, type in the following address into the "Address" field:
https://www.coinbase.com/
11. Click on the "Go" button.
12. On the "Coinbase" window, you will see the "Browser" tab. Click on the "Browse" button.
13. On the "Browse" window, type in the following address into the "Address" field:
https://www.coinbase.com/web/accounts/signin?referrer=trustwallet&mode=2&response_mode=json&scope=users&state=active
14. Click on the "Go" button.
15. On the "Coinbase" window, you will see a list of your accounts. Click on the "Accounts" tab.
16. In the "Accounts" tab, you will see a list of your accounts. Click on the "Trust Wallet" account name.
17. On the "Trust Wallet" account page, you will see a button that says "Access Browser." Click on the button to open the browser in your trust wallet.
How to Find Browser in Trust Wallet
To find the Browser in Trust Wallet, open the Trust Wallet app and click on the "Tools" tab. Under the "Overview" section, you will see a list of all the wallets that are currently installed on your device. Scroll down until you find the "Browser" option and click on it.