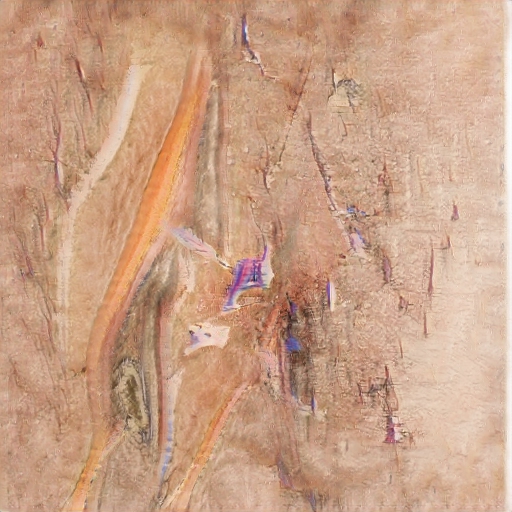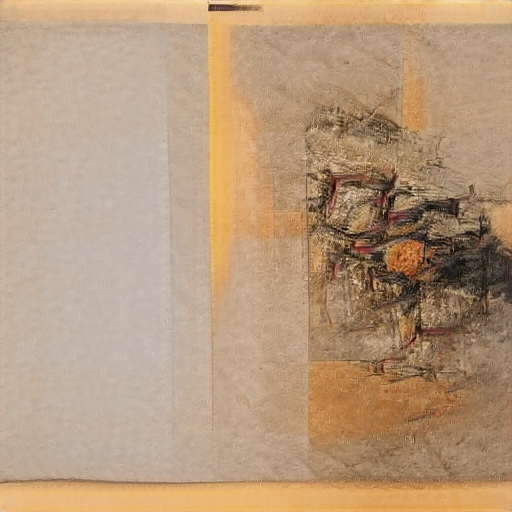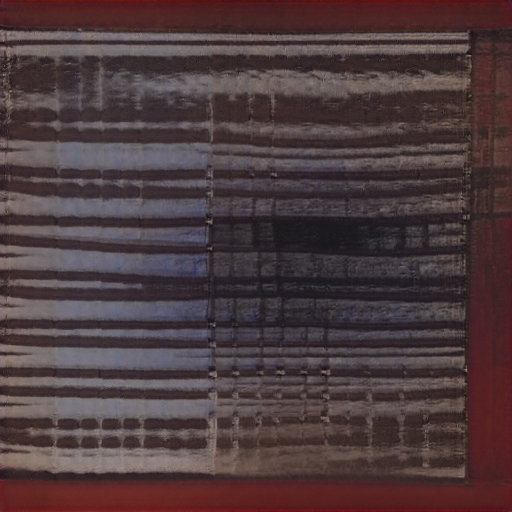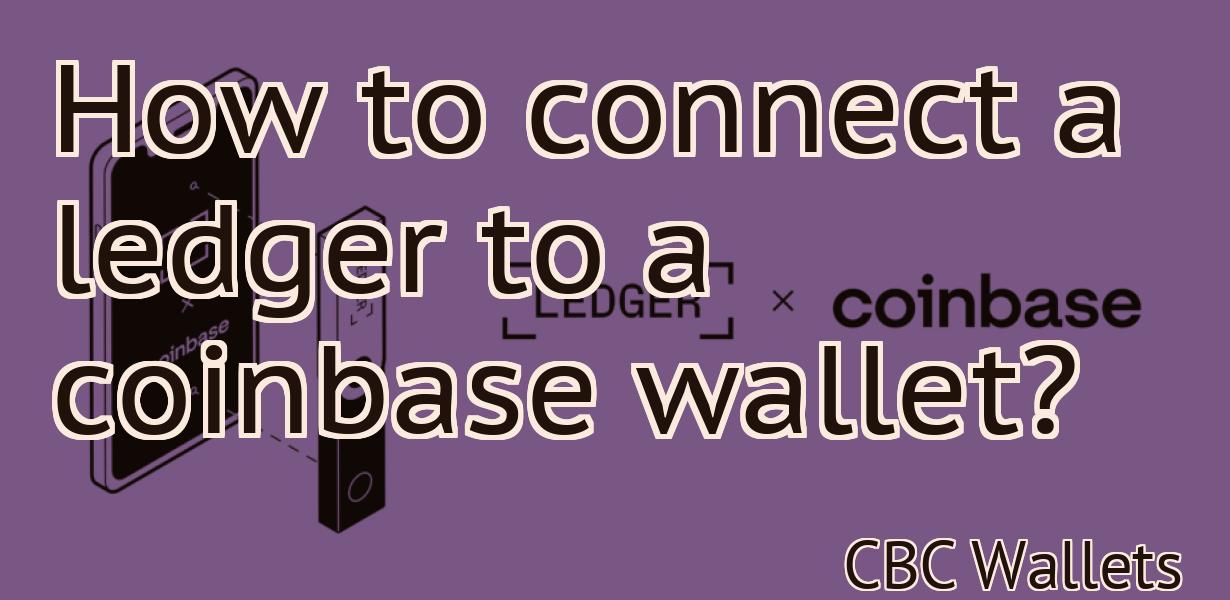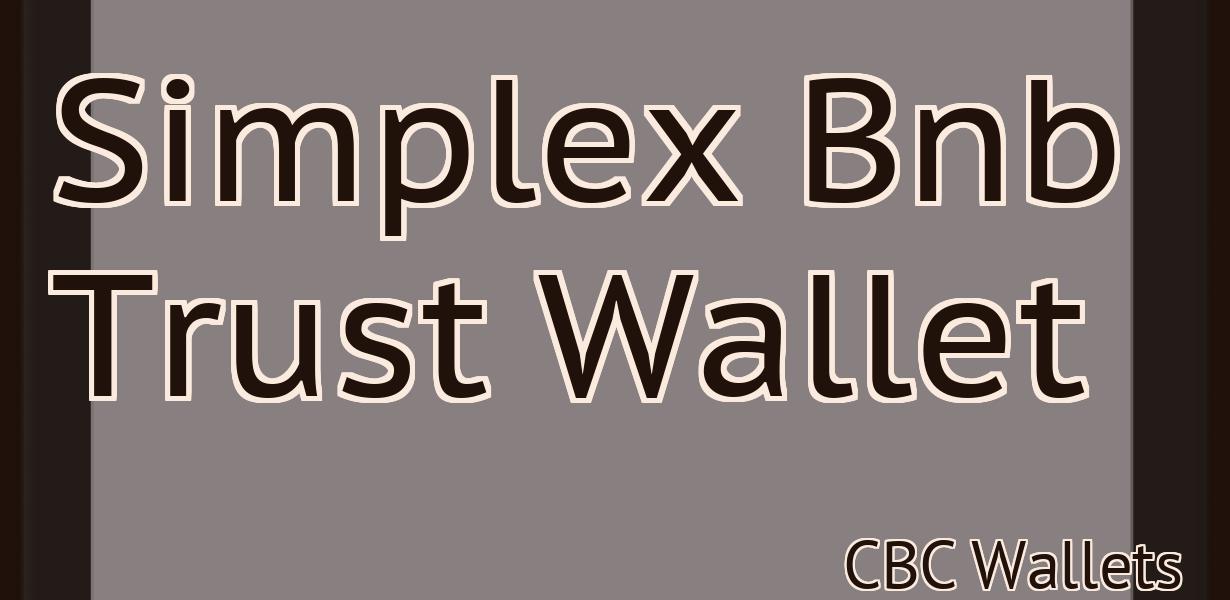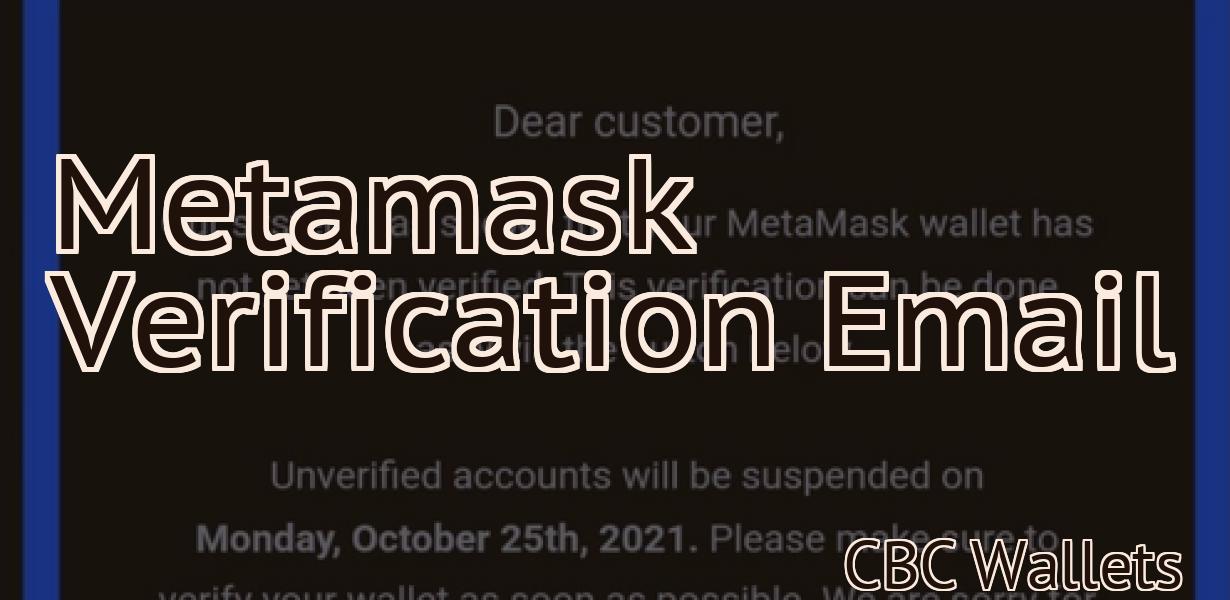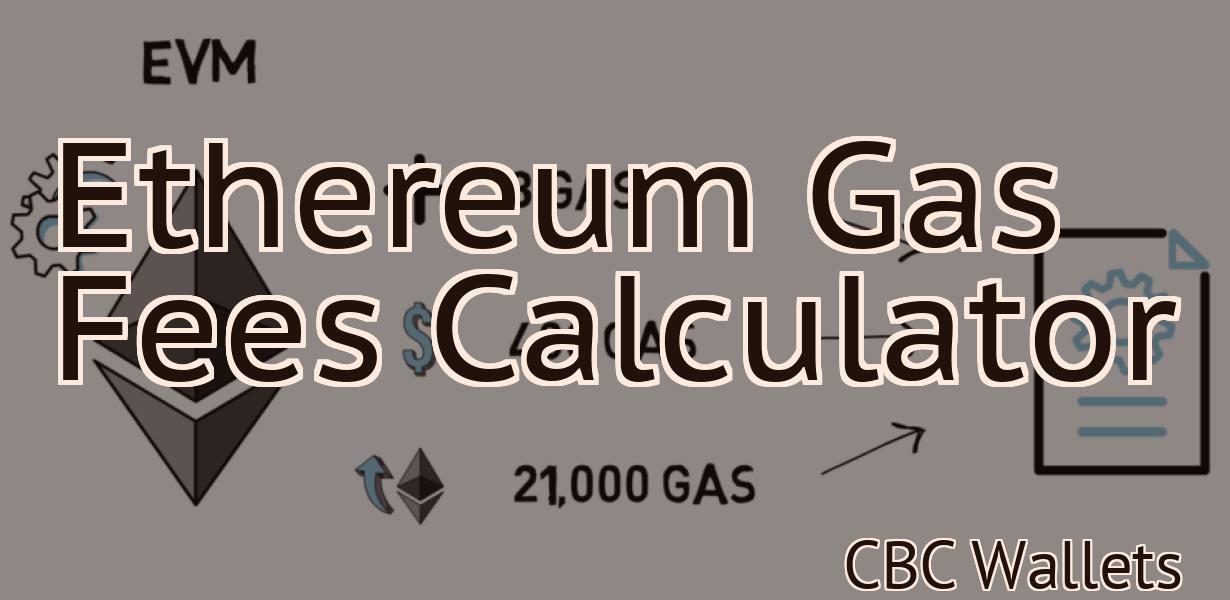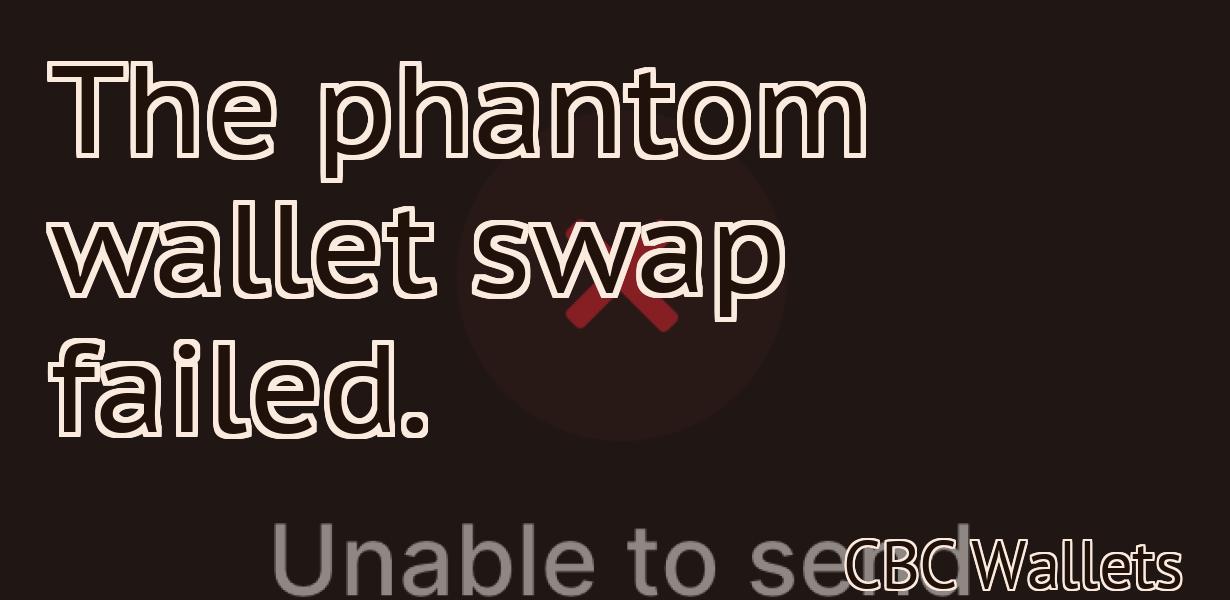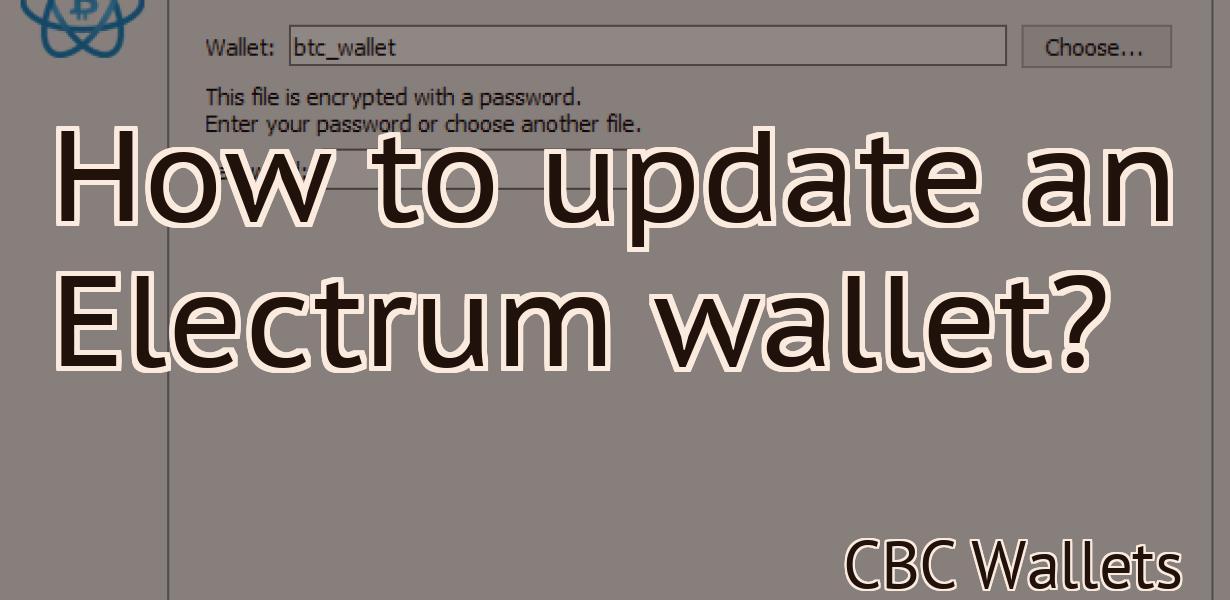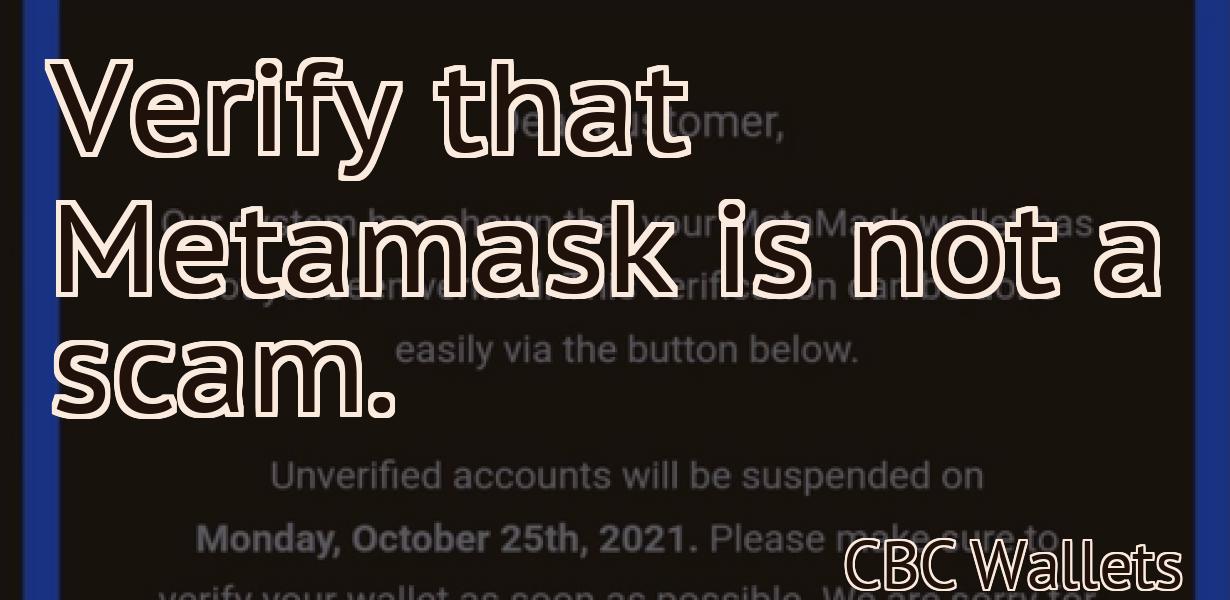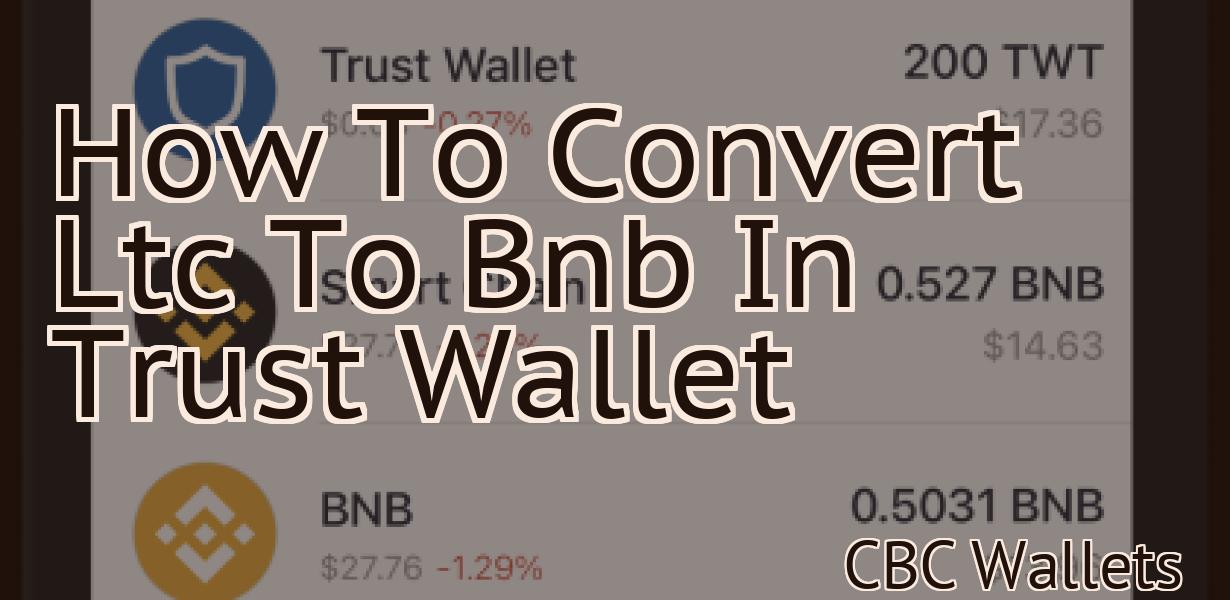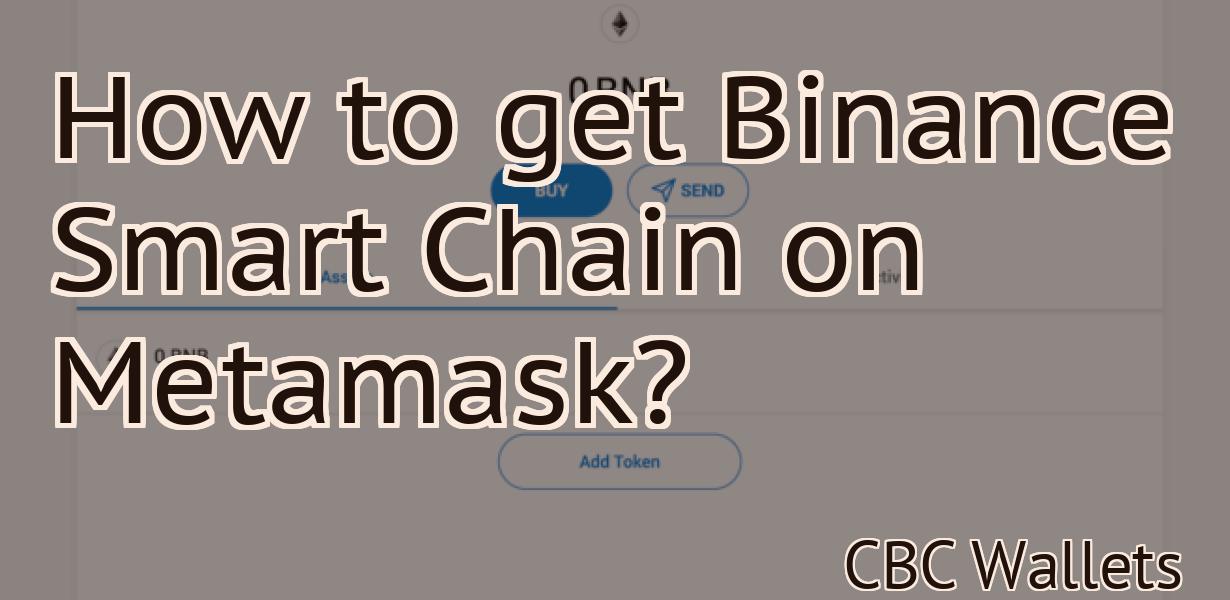Wallet Connect Ledger
If you're a fan of Ledger hardware wallets, you'll be happy to know that there's now a way to use your Ledger device with Wallet Connect. Wallet Connect is a new standard for connecting your cryptocurrency wallets to dapps.
How to Connect Your Ledger Wallet to the Ethereum Network
To connect your Ledger Wallet to the Ethereum network, you will first need to install the Ethereum Wallet. Once the Ethereum Wallet is installed, open it and click on the “Connect to a Network” button.
Next, input the Ethereum Wallet’s address and click on the “Connect” button. After connecting to the Ethereum network, your Ledger Wallet will start syncing with the Ethereum network.
Getting Started with Wallet Connect and Ledger Nano S
1. Install Wallet Connect on your Ledger Nano S
To install Wallet Connect on your Ledger Nano S, follow these steps:
a. Visit the Wallet Connect website and click on the “Download” button.
b. In the “Download” page, click on the “Ledger Nano S” button and download the latest version of Wallet Connect.
c. After downloading the Wallet Connect application, open it and click on the “Add a New Wallet” button.
d. In the “Add a New Wallet” page, enter your wallet address and click on the “Next” button.
e. In the “Create a New Wallet” page, click on the “Next” button.
f. In the “Configure Wallet Connect” page, click on the “Next” button.
g. In the “Configure Wallet Connect” page, you will need to provide yourWallet Connect PIN and 4-digit security code. Click on the “Next” button after entering these values.
h. In the “Configure Wallet Connect” page, you will need to provide your name and email address. Click on the “Next” button after entering these values.
i. In the “Configure Wallet Connect” page, you will need to provide your device’s IP address. Click on the “Next” button after entering this value.
j. In the “Configure Wallet Connect” page, you will need to provide your device’s port number. Click on the “Next” button after entering this value.
k. After completing the “Configure Wallet Connect” page, click on the “Finish” button to finish setting up Wallet Connect.
2. Add your Ledger Nano S to your Wallet Connect account
To add your Ledger Nano S to your Wallet Connect account, follow these steps:
a. Open Wallet Connect and click on the “Add a New Wallet” button.
b. In the “Add a New Wallet” page, enter your wallet address and click on the “Next” button.
c. In the “Create a New Wallet” page, click on the “Next” button.
d. In the “Configure Wallet Connect” page, click on the “Next” button.
e. In the “Configure Wallet Connect” page, you will need to provide yourWallet Connect PIN and 4-digit security code. Click on the “Next” button after entering these values.
f. In the “Configure Wallet Connect” page, you will need to provide your name and email address. Click on the “Next” button after entering these values.
g. In the “Configure Wallet Connect” page, you will need to provide your device’s IP address. Click on the “Next” button after entering this value.
h. In the “Configure Wallet Connect” page, you will need to provide your device’s port number. Click on the “Next” button after entering this value.
i. After completing the “Configure Wallet Connect” page, click on the “Finish” button to finish setting up Wallet Connect.
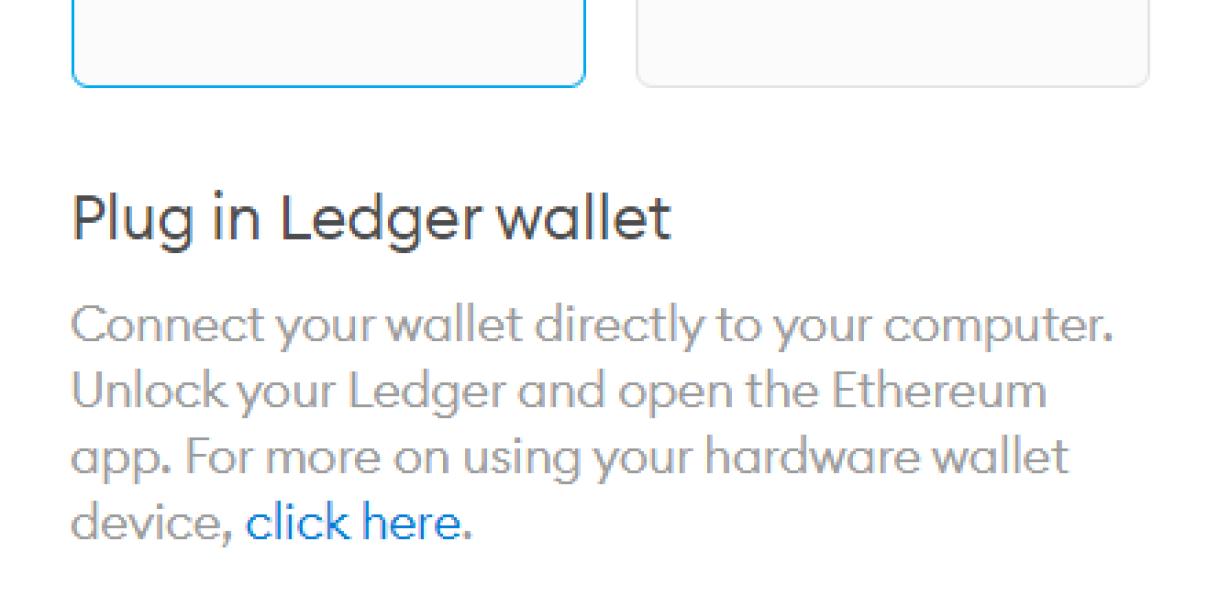
How to Use Wallet Connect with Ledger Nano S
1. First, open your Ledger app on your device.
2. Click on the three lines in the top left corner of the screen, and select "Wallet Connect".
3. If you have more than one device connected to your account, be sure to select the correct one. If you don't have a device connected, you can create one by clicking on the "New Device" button.
4. On the "Wallet Connect" screen, click on the "Connect to ledger" button.
5. If you're using a computer, open the Ledger app and connect it to your computer.
6. On the "Wallet Connect" screen, enter your PIN code or click on the "Connect" button to continue without entering a PIN code.
7. If you're using a mobile device, open the Ledger app and tap on the three lines in the top left corner of the screen.
8. Select "Wallet Connect".
9. On the "Wallet Connect" screen, enter your PIN code or click on the "Connect" button to continue without entering a PIN code.
10. If you have already connected to a ledger with Wallet Connect, skip to step 14.
11. If you haven't connected to a ledger before, click on the "New Device" button to create a new ledger.
12. On the "New Device" screen, enter your PIN code or click on the "Connect" button to continue without entering a PIN code.
13. On the "New Device" screen, select the "Ledger Nano S" from the list of devices.
14. Click on the "Connect" button to continue.
15. On the "Connected Devices" screen, click on the name of your ledger and click on the "Activate" button.
16. On the "Activated Devices" screen, enter your PIN code or click on the "OK" button to continue without entering a PIN code.
17. On the main screen of your ledger, click on the "Send Funds" button and select the currency you want to send the funds in.
18. Enter the amount of funds you want to send and click on the "Send" button.
19. Your funds will be sent to your ledger and the progress of the transaction will be displayed on the main screen of your ledger.
Securely Storing Your Ether with Ledger Nano S and Wallet Connect
If you want to securely store your ether, you can use Ledger Nano S and the Wallet Connect app.
To start storing your ether with Ledger Nano S, first install the Ledger Wallet Connect app on your device. Then, open the app and create a new account. You will need to provide your email address and a password.
Once you have set up your account, open the Ledger Wallet Connect app and click on the "Add a New Account" button. From the "Add New Account" screen, select the "Ether" account type.
To store your ether, connect your Ledger Nano S to your computer and open the Wallet Connect app. On the main screen of the app, select the "Ether" account and click on the "Add Ether" button.
Now, provide the account address of the Ethereum wallet that you want to use and click on the "Connect" button. Your ether will be transferred to the selected Ethereum wallet and the balance of the Ledger Nano S will be updated.

How to Access Your Ledger Nano S Wallet with Wallet Connect
1. Open the Ledger Nano S application on your computer.
2. Click on the three lines in the top left corner of the application.
3. Select "Settings."
4. Under "Wallet Connect," select "Connect to a remote server."
5. Enter the wallet address of the ledger nano s you want to access.
6. Click on "Connect."
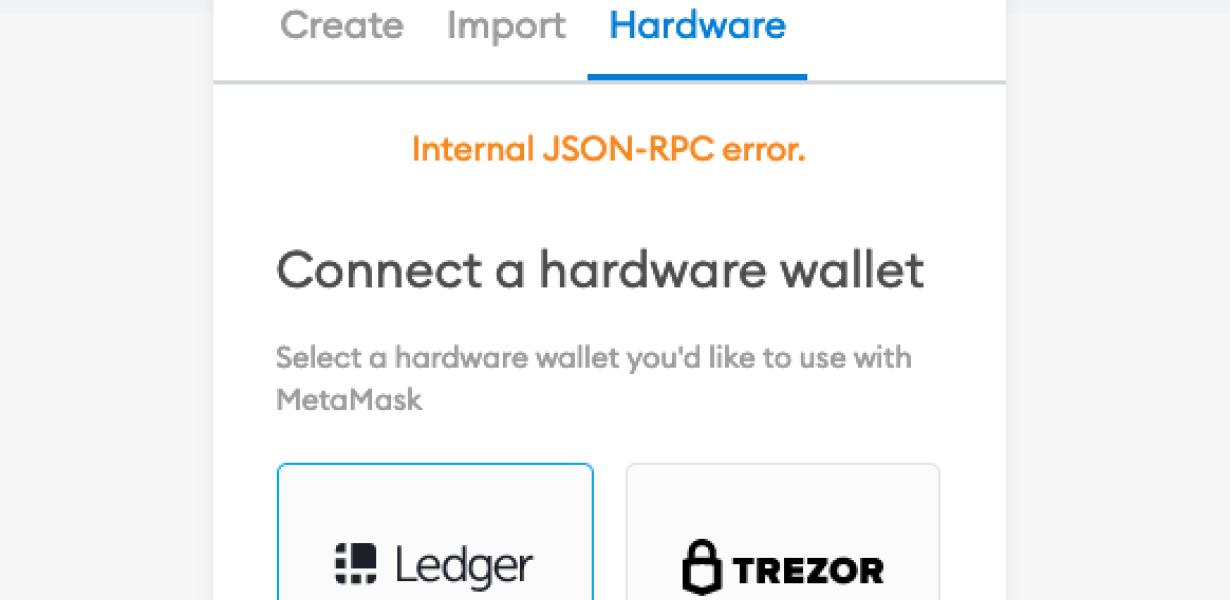
Sending Ether from Ledger Nano S to Wallet Connect
To send ether from your Ledger Nano S to a wallet connected to Wallet Connect, follow these steps:
1. Open the Ledger Nano S application and sign in.
2. Click the manage accounts tab.
3. Find the address of the wallet you want to send ether to and copy it.
4. On the main screen, click the send buttons and paste in the address you copied from the manage accounts tab.
5. Select the appropriate denomination and click send.
6. Your ether will be sent to the address you copied in step 3 and will appear in your wallet connected to Wallet Connect.
Using Ledger Nano S as an Ethereum Hardware Wallet with Wallet Connect
Ledger Nano S is a hardware wallet that supports Ethereum and other cryptocurrencies. Wallet Connect is a Chrome extension that allows you to easily manage your Ethereum and other crypto assets in a safe and secure way.
Protecting Your Ether with Ledger Nano S and Wallet Connect
If you want to protect your ether, you can use a Ledger Nano S and a Wallet Connect app.
To use a Ledger Nano S to protect your ether:
1. First, install the Ethereum Wallet Connect app on your computer or mobile device.
2. Next, connect your Ledger Nano S to the computer or mobile device that you want to use to store your ether.
3. Click on the "Ledger Wallet" icon in the Ethereum Wallet Connect app.
4. On the "Ledger Wallet" page, click on the "Add a New Account" button.
5. Enter the following information:
- Your email address
- Your password
- The Ethereum wallet address that you want to use for your Ledger Nano S account
6. Click on the "Create Account" button.
7. Your Ledger Nano S will now start to generate addresses for your accounts. You will see a list of addresses in the "Accounts" section of the Ethereum Wallet Connect app.
8. To add ether (or any other cryptocurrency) to your Ledger Nano S account, click on the "Send Ether & Tokens" button in the Ethereum Wallet Connect app.
9. On the "Send Ether & Tokens" page, enter the following information:
- The address of the Ethereum wallet that you want to send ether to
- The amount of ether that you want to send
- The recipient address of the ether (or other cryptocurrency) that you want to send
10. Click on the "Send Ether & Tokens" button.