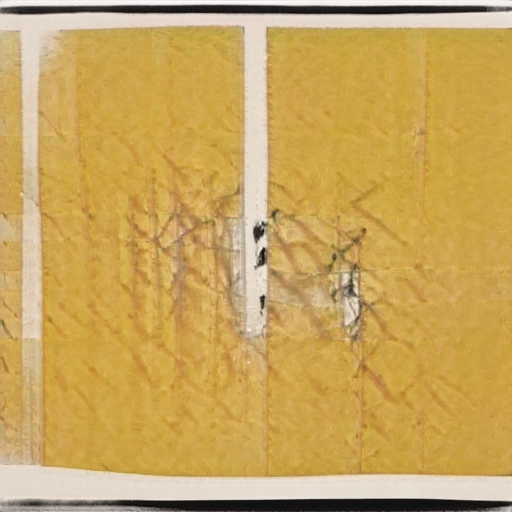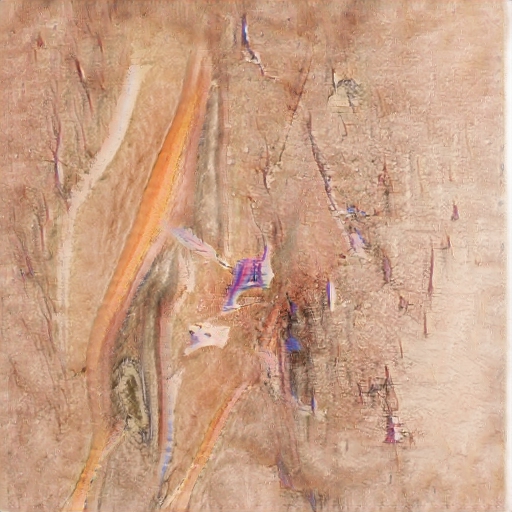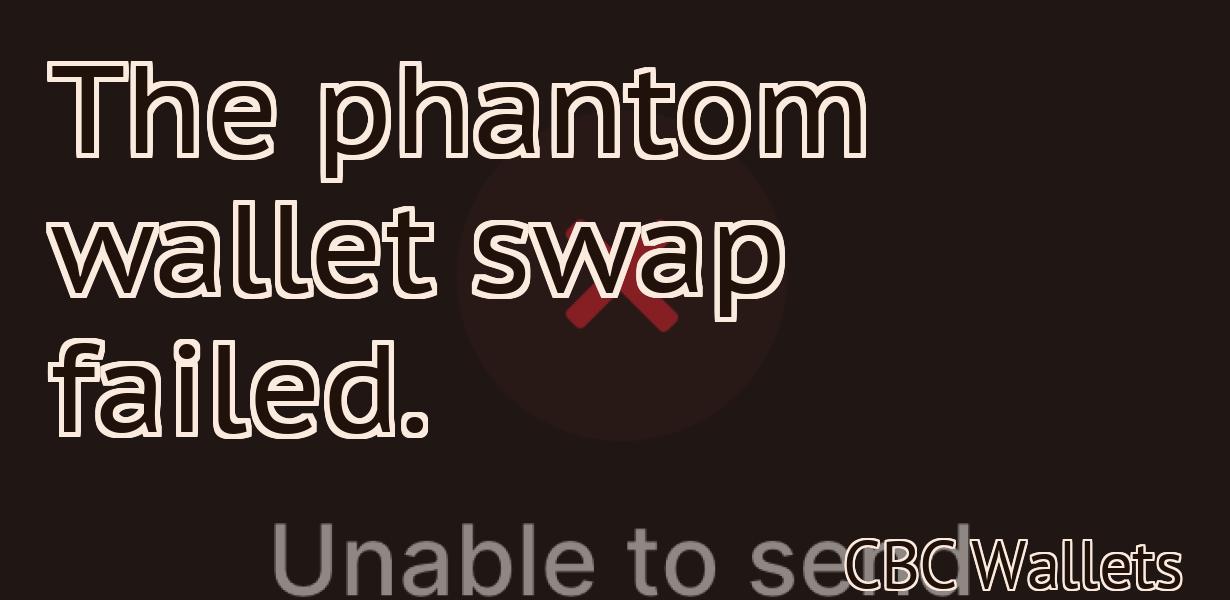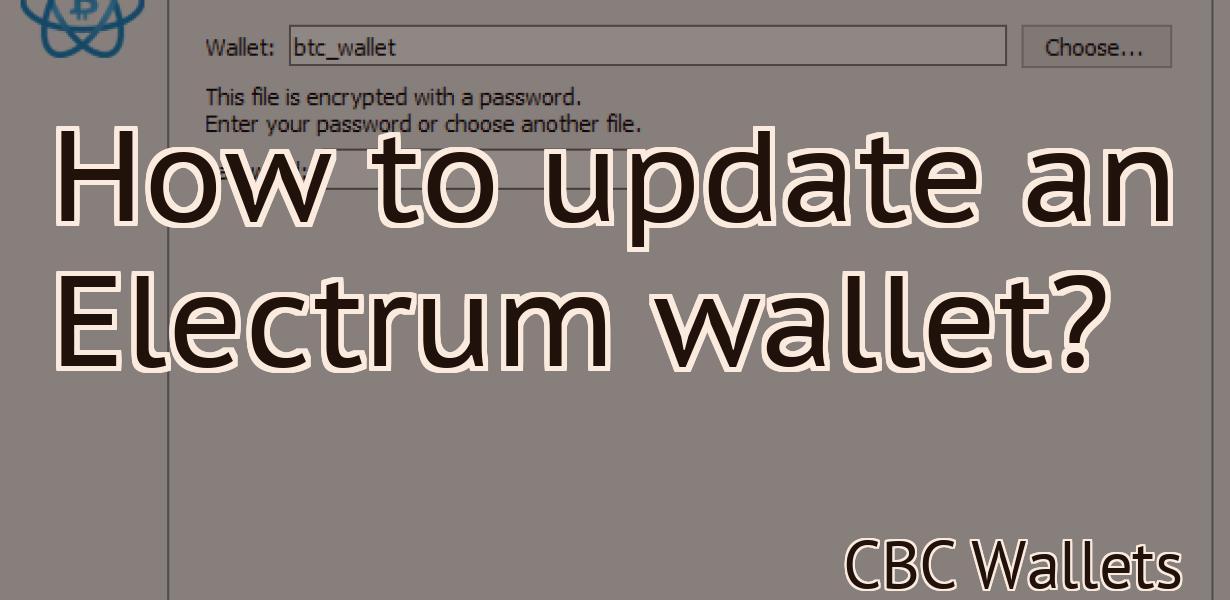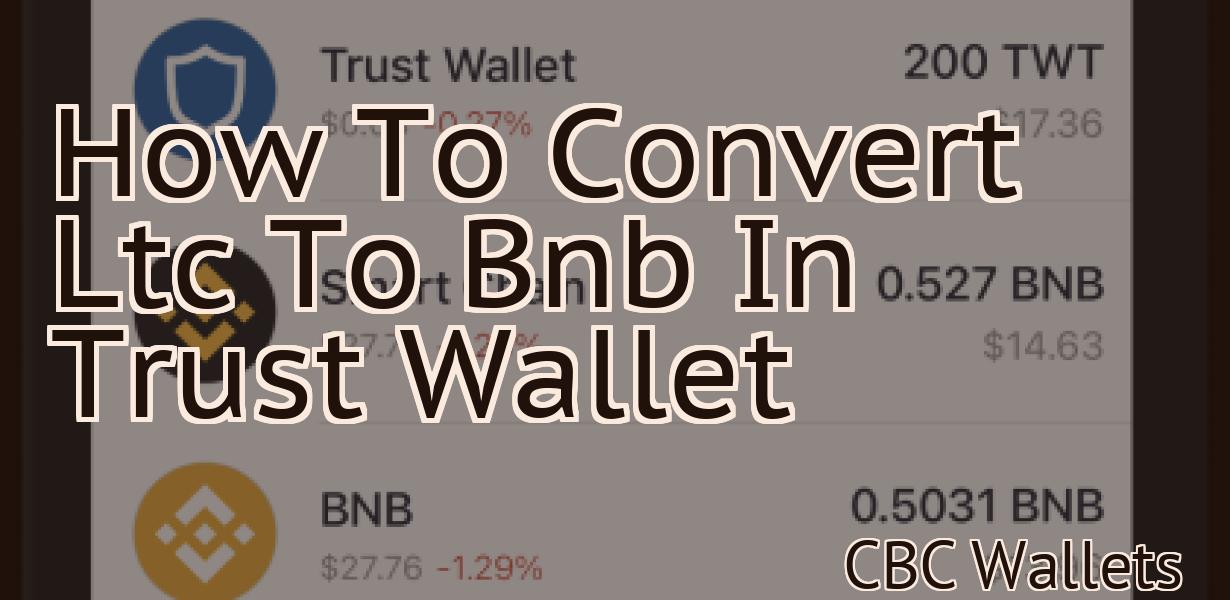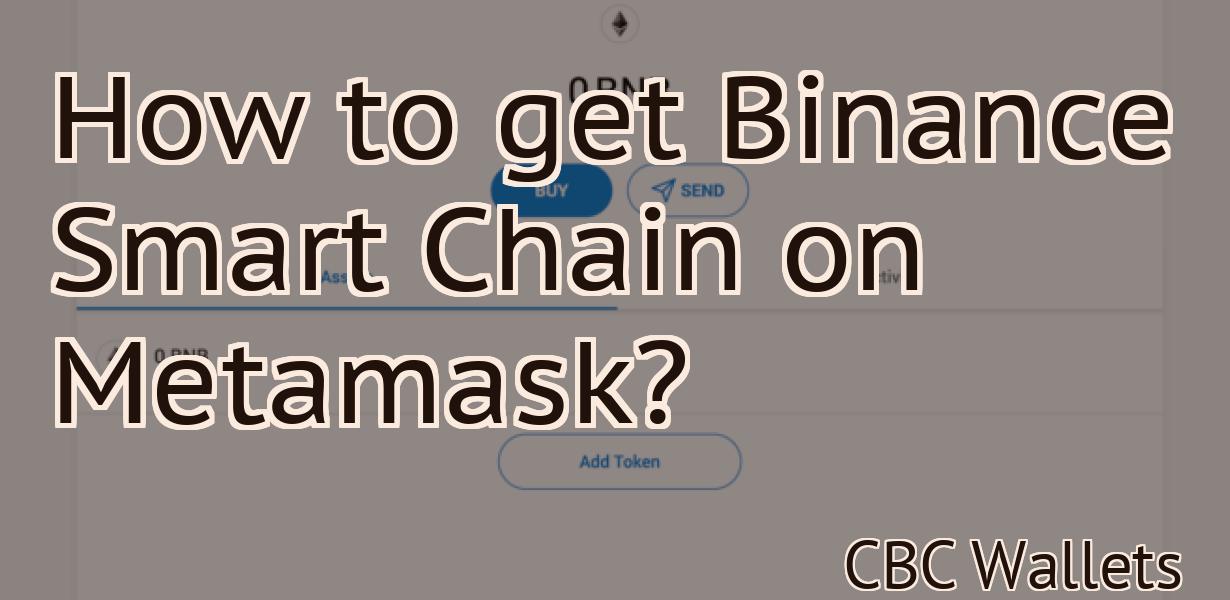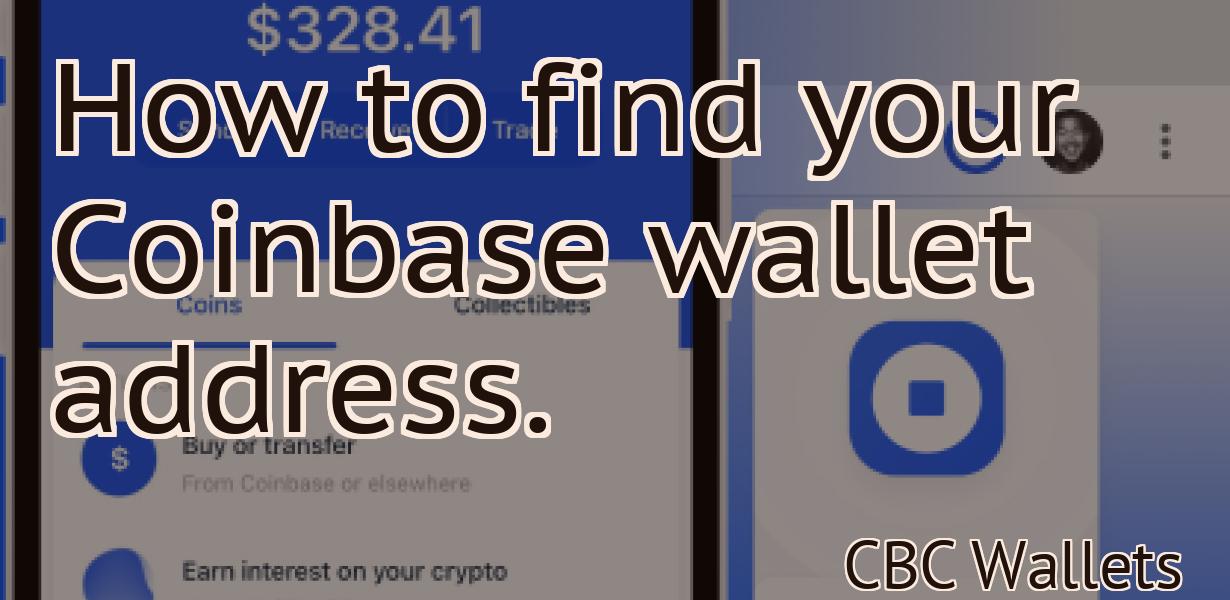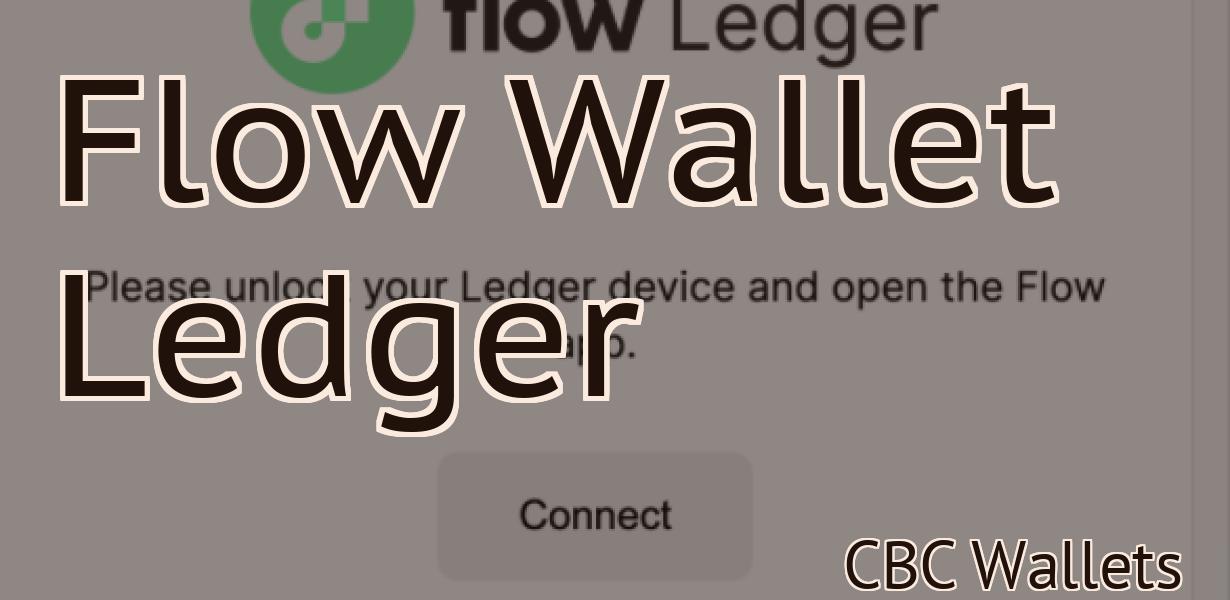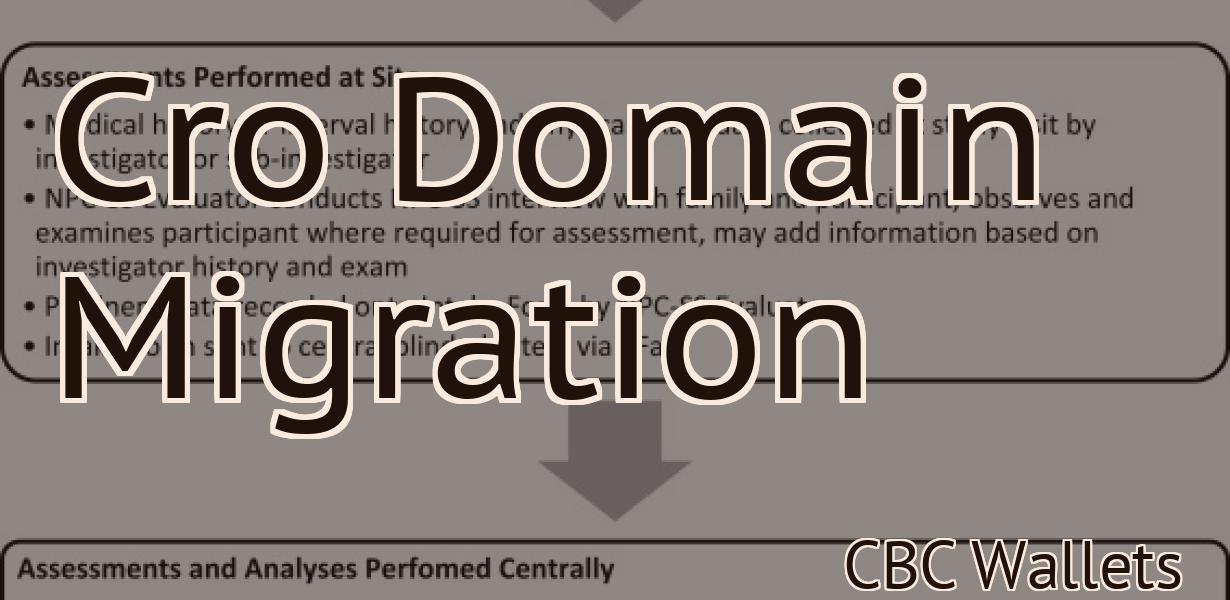Send FTM to Metamask.
The article discusses how to send FTM tokens to a Metamask wallet.
-Sending FTM to Metamask
To send FTM to Metamask, open the Metamask app and click on the three lines in the top left corner. In the pop-up that appears, select "Add Account."
In the "Account Details" section, enter FTM into the "Login name" field and your Metamask address into the "Login address" field. Click on the "Sign in" button to finish setting up your account.
Now, in the "Send coins" section, select FTM from the list of cryptocurrencies and click on the "Send" button.
Your FTM will be sent to Metamask's blockchain and will be available for use in the Metamask wallet.
- How to Send FTM to Metamask
The first step is to install Metamask.
Once Metamask is installed, click on the "Metamask" icon in the top left corner of your desktop, and select "Settings."
On the "Settings" page, click on the "Add Account" button.
Type in "FTM" into the "Account Name" field, and click on the "Generate Newkey" button.
Copy the "Keystore File" and "Private Key" that Metamask generates for you, and save them somewhere safe.
Next, open a new tab in your browser and visit FTM's website.
Click on the "Sign Up" button to create an account with FTM.
Enter your account information into the "Account Info" form, and click on the "Create Account" button.
Metamask will ask you to confirm your account creation by sending a verification code to the email address that you entered on FTM's website.
Copy the verification code that Metamask sends you and paste it into the "Confirm Email" field on FTM's website.
Click on the "Verify Account" button to complete the account verification process.
Now that you have an account with FTM, you can start sending FTM transactions to Metamask.
To send a transaction to Metamask, first click on the "Send" button on the main menu of FTM's website.
Select the "FTM" account that you want to send the transaction to, and enter the details of the transaction that you want to send.
Click on the "Submit" button to submit the transaction to Metamask.
Metamask will return a verification message confirming that the transaction was successfully sent to FTM's account.

- Sending Funds from MetaMask
to an ERC20 Token
To send funds from MetaMask to an ERC20 token, open MetaMask and click the "ETH Wallet" button. In the ETH Wallet window, select the token you want to send funds to and click the "Send Ether & Tokens" button.
In the "To Address" field, enter the address of the ERC20 token you want to send funds to. In the "To Amount" field, enter the amount of ETH you want to send to the token. Click the "Send Ether & Tokens" button.
- How to Transfer FTM from MetaMask
1. Click on the three lines in the top right corner of the MetaMask window.
2. Select "File" from the menu that pops up.
3. Click on the "Import/Export" tab.
4. On the "Import" tab, click on the "Browse..." button.
5. In the "File to Import" field, navigate to the FTM folder that you downloaded earlier.
6. Click on the "Import" button.
7. MetaMask will ask you to confirm the import. Click on the "Yes, import my files" button.
8. Your FTM account will now be imported into MetaMask.

- How to Send FTM to Another Wallet
To send FTM to another wallet, you will need to first install a FTM wallet on your computer or mobile device. After installing the FTM wallet, you will need to initialize it by sending 0.01 FTM to the wallet's initialization address. After initialization, you can send FTM to other wallets by following the instructions provided in their respective wallets' websites.

-exporting private key from Metamask
Metamask is a popular cryptocurrency wallet that supports Ethereum and ERC20 tokens. To export your private key from Metamask, follow these steps:
1. Open Metamask and click on the three lines in the top right corner.
2. Under "Your Account," click on "View Wallet Info."
3. On the "Private Key" tab, copy the private key that is displayed.
4. Return to your desktop computer and open a new file.
5. Enter the private key that you copied from Metamask into the file and save it.
6. Close the file and delete the original.
- How to Export Your Private Key from MetaMask
To export your private key from MetaMask, first open MetaMask and click on the three lines in the top left corner of the window.
Then, click on the "Keys" tab and scroll down to "Export Private Key."
You will then be prompted to enter your MetaMask password. After you have entered your password, MetaMask will display a long string of characters. This is your private key.
- Importing Accounts into MetaMask
1. Open MetaMask and click on the three lines in the top right corner
2. On the left, select "Add account."
3. On the right, enter the email address and password of the account you wish to import.
4. Click on the "Import" button.
5. MetaMask will now ask you to confirm the import. Click on the "Yes, import" button.
6. MetaMask will now show the new account's balances and transactions.
- How to Import an Account into MetaMask
To import an account into MetaMask, follow these steps:
Open MetaMask. Click on the three lines in the top left corner of the window. In the “Accounts” section, click on the account you want to import. Click on the “Import Account” button. Enter your MetaMask password. Click on the “Import Account” button.
Your account has now been imported into MetaMask!
- MetaMask Security
Key
MetaMask Security Key is a browser extension that helps keep your browser secure. When you install the MetaMask Security Key, it creates a unique key for your browser. This key is used to create a secure connection to the Ethereum network. The MetaMask Security Key also helps protect your personal information by encrypting all of your data before it is sent over the network.
- How to Secure Your MetaMask Wallet
MetaMask is a browser extension that helps you to securely manage your digital assets. The first step to securing your MetaMask wallet is to create a new account.
Once you have created a new account, you will need to install the MetaMask extension. After installing the MetaMask extension, open it and click on the “Create New Account” button.
On the next page, enter your personal information and select the “I am not a bot” checkbox. Click on the “Create Account” button to finish the process.
Now that you have an account, you will need to generate a unique password. To do this, click on the “Generate New Password” button in the MetaMask extension.
Enter your password and click on the “Generate Password” button to finish the process. Make sure that you keep your password secure!
To protect your MetaMask wallet, you can also enable two-factor authentication. To do this, open the MetaMask extension and click on the “Settings” button.
Under “Security & Privacy,” click on the “Two-Factor Authentication” button. On the next page, enter your password and click on the “Enable” button to finish the process.
Now that you have completed these steps, you will be able to securely store your digital assets in your MetaMask wallet!