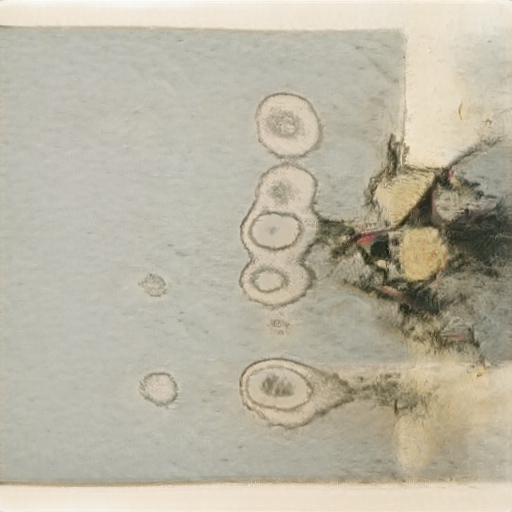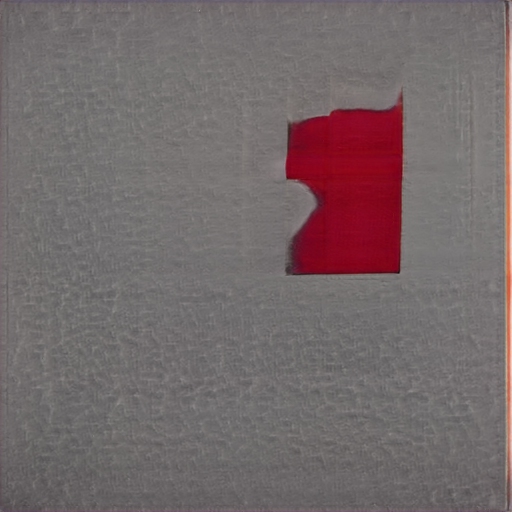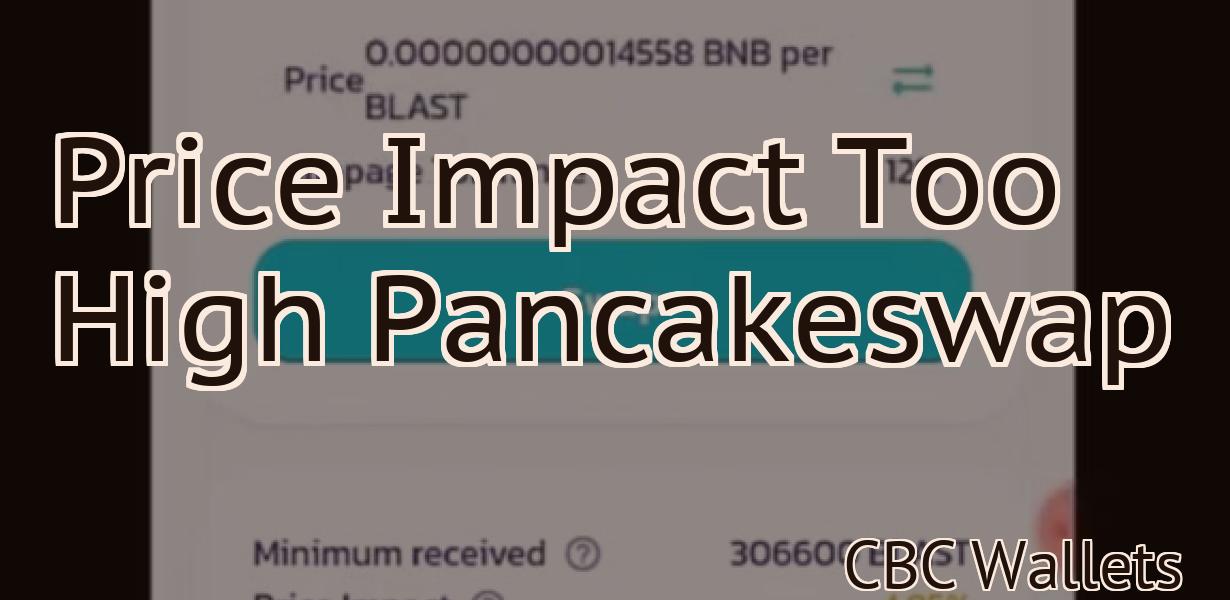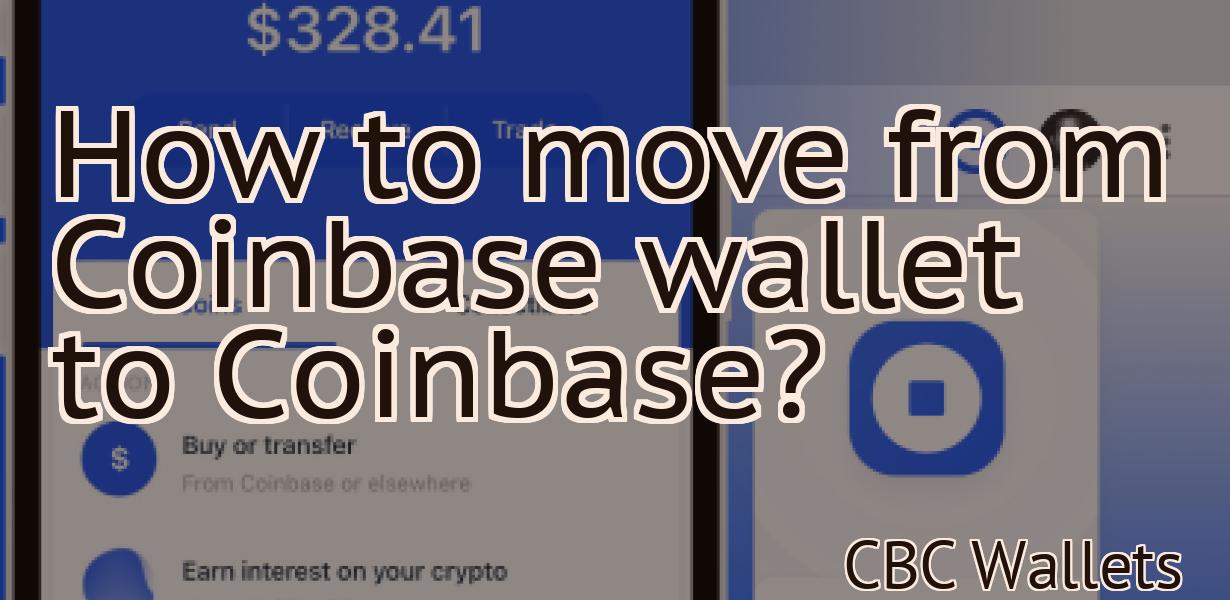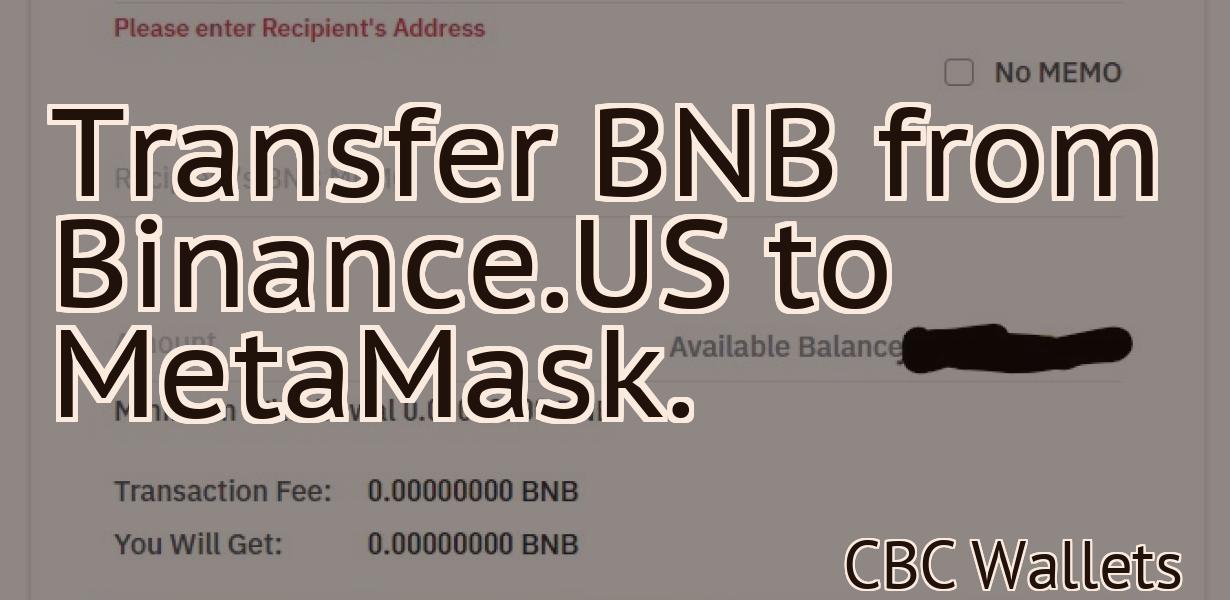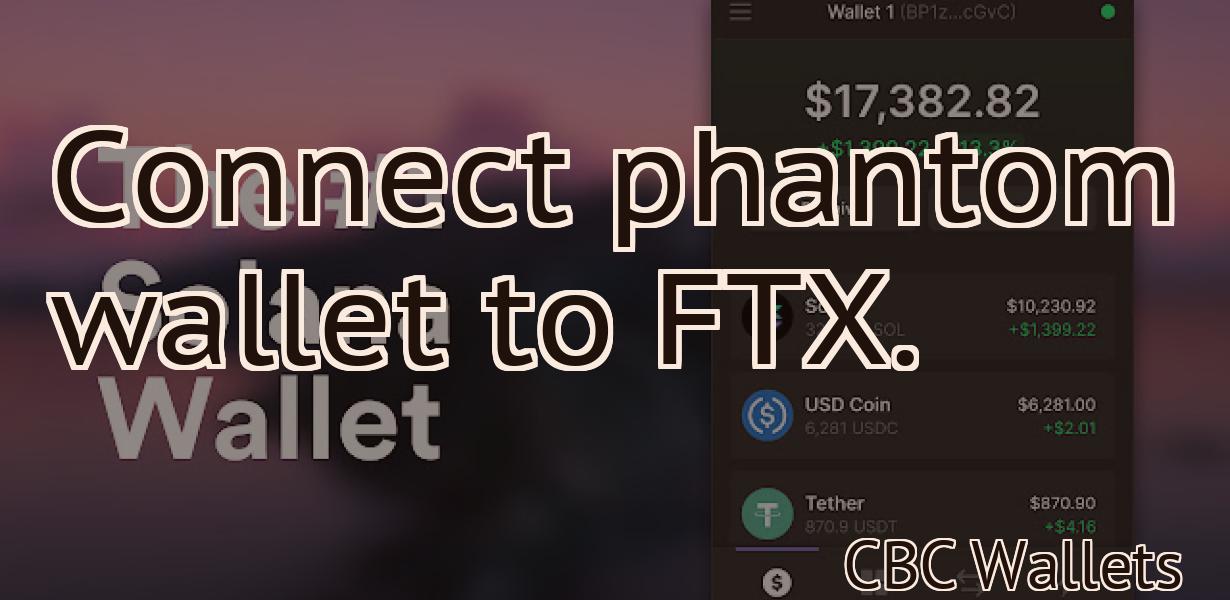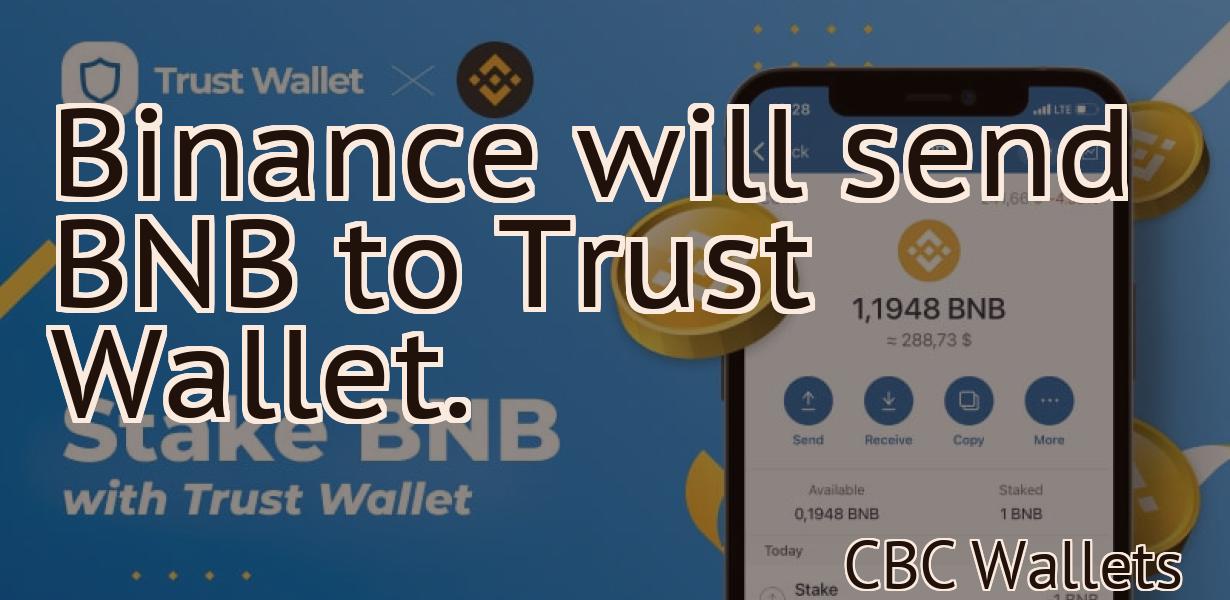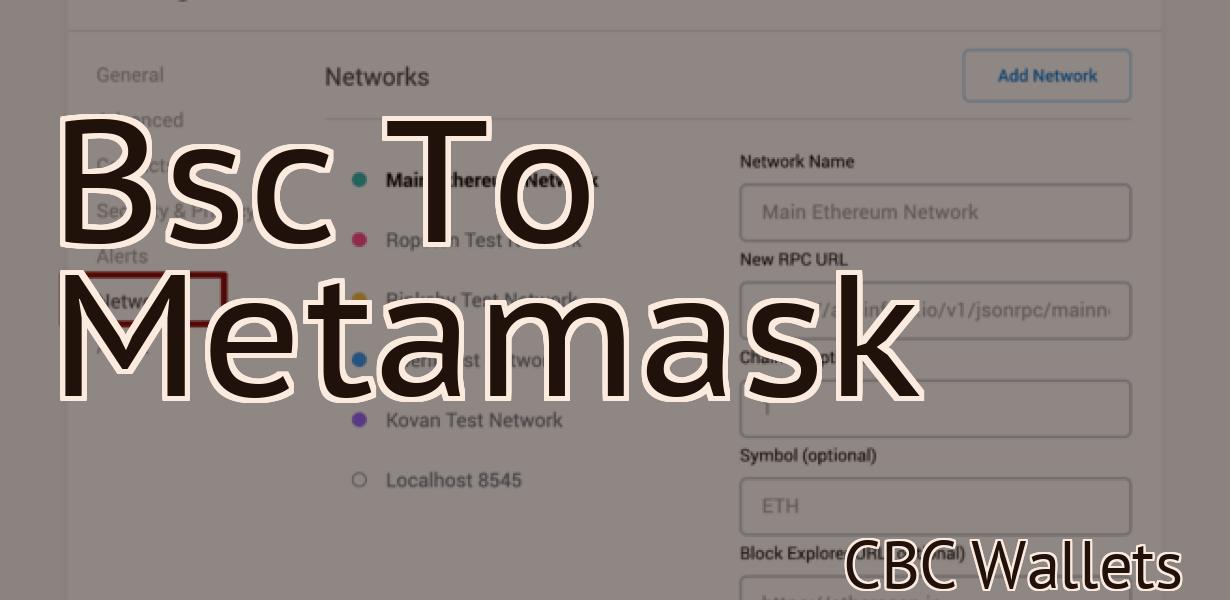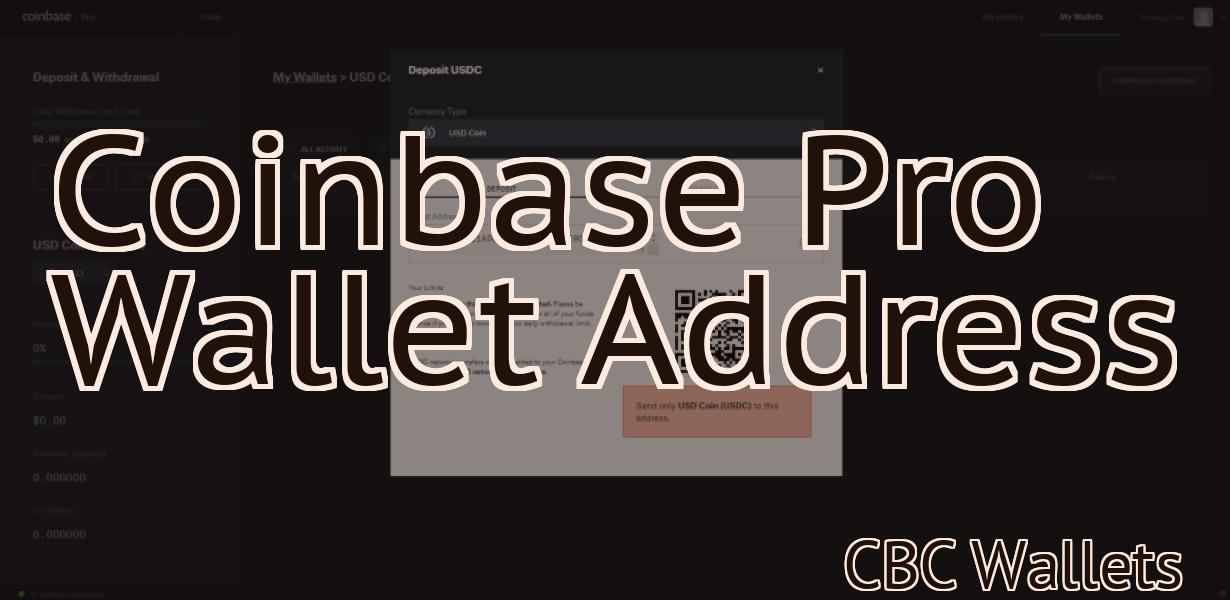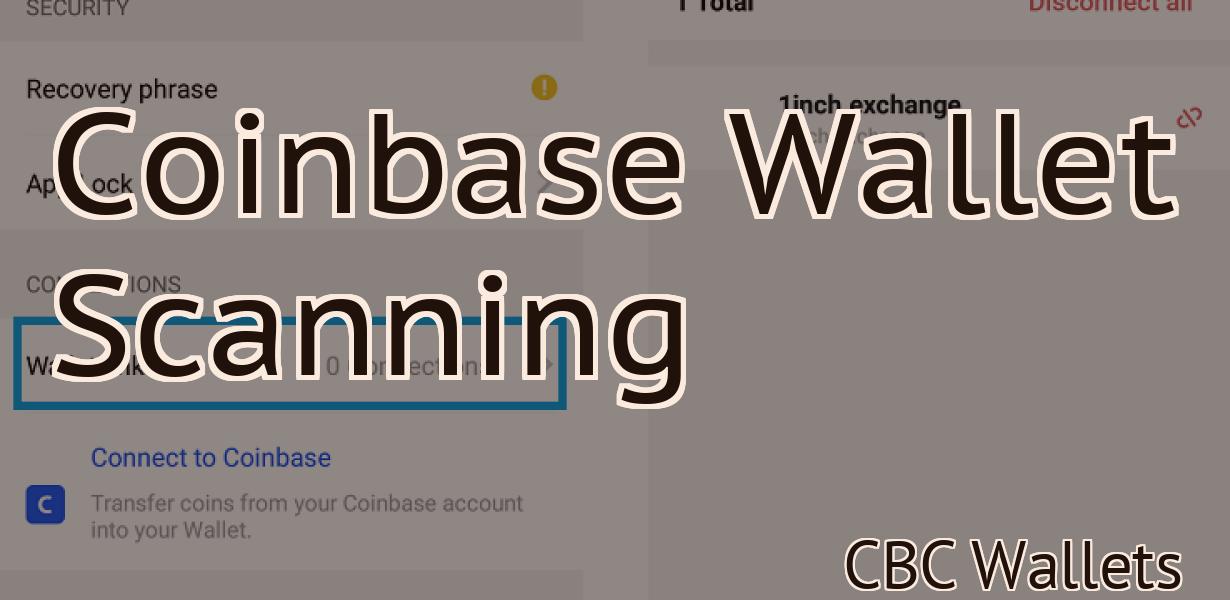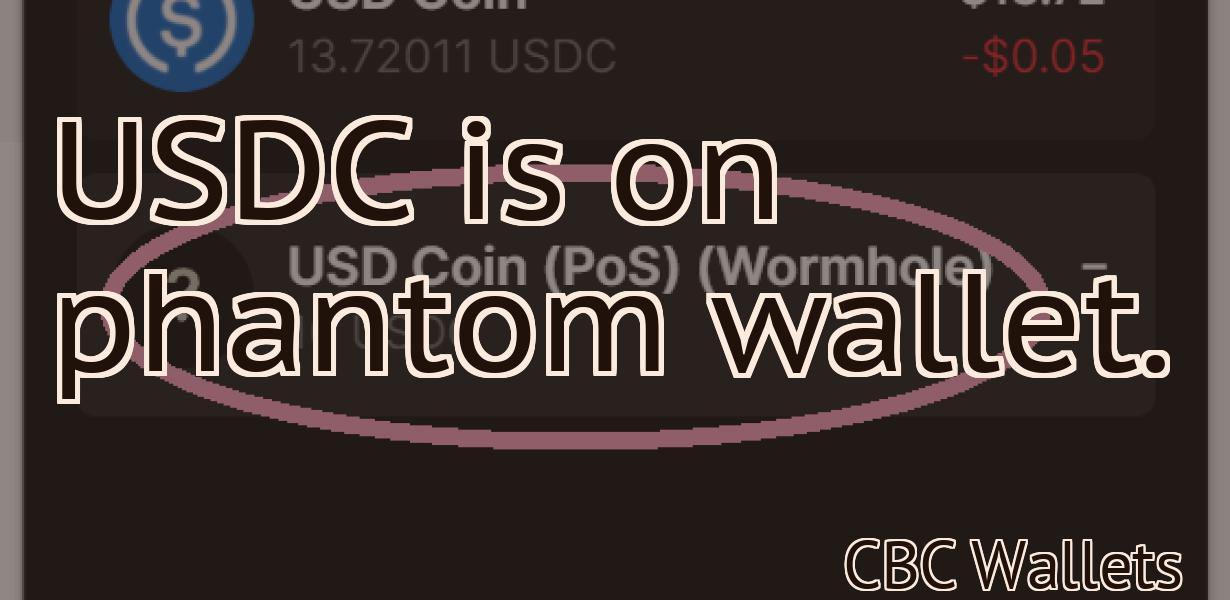Phantom Wallet Csv File
If you're looking for a way to keep track of your spending, the Phantom Wallet CSV file may be just what you need. This simple spreadsheet can help you see where your money is going, and it's easy to use. Just download the file and open it in any spreadsheet program. Then, enter your income and expenses for each month. The Phantom Wallet CSV file will do the rest, totaling your spending and showing you where your money went.
How to open a phantom wallet CSV file
On a Windows PC:
1. Open a file explorer window and navigate to the location where you saved the phantom wallet CSV file.
2. Double-click the file to open it.
3. Click the "File" tab and select "Save As."
4. In the "Save As" dialog box, type "phantom_wallet_csv" in the "File name" field.
5. Click "Save."
6. Open the phantom wallet CSV file in a text editor.
7. Find the row for your address and copy its contents.
8. Find the row for your balance and copy its contents.
9. Paste the copied contents of the address row into a new text document, and paste the copied contents of the balance row into a new text document.
How to create a phantom wallet CSV file
1. On your computer, open a new spreadsheet.
2. Type "phantom_wallet" into the cell where you want the filename to appear.
3. Click on the cell below "phantom_wallet" and type " CSV " into the cell.
4. Click on the cell below "CSV" and type the path to your phantom_wallet.csv file.
5. Click on the cell below "CSV" and type the filename of your phantom_wallet.csv file.
How to edit a phantom wallet CSV file
Windows:
1. Open Phantom.exe
2. Click on "File" and then "Open..."
3. Navigate to where you saved the wallet CSV file and select it.
4. Click on "OK" to open the file.
5. In the navigation pane on the left, click on "Edit Transactions..."
6. In the transactions list, double-click on a transaction to open it in the editor.
7. On the right, edit the fields as needed. The fields are listed below in alphabetical order.
8. Click on "Save" to save the changes to the file.
Mac:
1. Open Phantom.app
2. Click on "File" and then "Open..."
3. Navigate to where you saved the wallet CSV file and select it.
4. Click on "Open" to open the file.
5. In the navigation pane on the left, click on "Edit Transactions..."
6. In the transactions list, double-click on a transaction to open it in the editor.
7. On the right, edit the fields as needed. The fields are listed below in alphabetical order.
8. Click on "Save" to save the changes to the file.

How to view a phantom wallet CSV file
To view a phantom wallet CSV file:
1. Open the phantom wallet CSV file in a text editor.
2. Use the search bar at the top of the text editor to find and click on any transaction IDs.
3. The details for that transaction will appear in the text editor.

How to delete a phantom wallet CSV file
1. Download the Phantom Wallet CSV file you want to delete.
2. Open a command prompt and navigate to the folder where the CSV file is located.
3. Type the following command and press Enter:
del phantompass.csv
4. If the file was successfully deleted, you will see a message stating as such.
How to find a phantom wallet CSV file
There is no one definitive way to find a phantom wallet CSV file. Some methods include searching online for forums or online communities that discuss phantom wallets, or contacting developers of phantom wallet software to ask for the file.

How to rename a phantom wallet CSV file
1. Open the phantom wallet CSV file in a text editor.
2. Find the row that corresponds to your wallet address.
3. Change the wallet address to the new name you want to give the wallet.
4. Save the file.
How to use a phantom wallet CSV file
To use a phantom wallet CSV file, you will first need to create a new wallet. To do this, open the phantom wallet application and click on the "Create a New Wallet" button.
When the "Create a New Wallet" dialog box is displayed, enter the following information:
Name: This should be a unique name for your wallet.
Address: This is the address where you want your phantom funds to be sent.
Phantom: This should be set to "1".
After you have entered the required information, click on the "Create New Wallet" button to create your new wallet.
Now you will need to import your wallet CSV file. To do this, click on the "Import Wallet from File" button and select your CSV file from your computer.
After you have imported your wallet CSV file, the phantom wallet application will display your wallet's details.
What is a phantom wallet CSV file?
A phantom wallet CSV file is a file that contains all the information about a wallet, including the public and private keys.
Where is my phantom wallet CSV file?
On Windows, the phantom wallet CSV file is located in %APPDATA%\Bitfinex\phantom_wallet.csv
Why won't my phantom wallet CSV file open?
Phantom is a new project and as such, there may be some kinks that need to be worked out. We are actively working on a fix and will release an update as soon as possible.