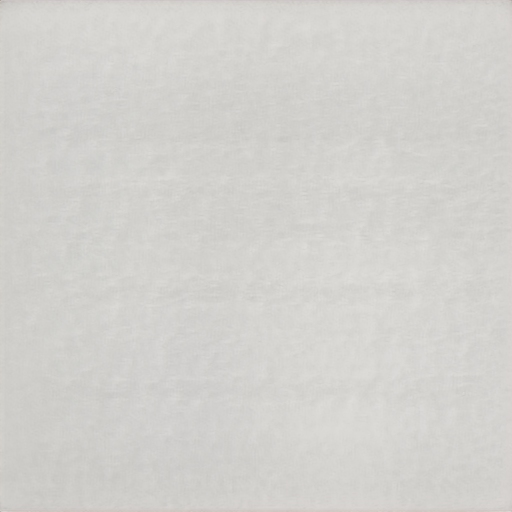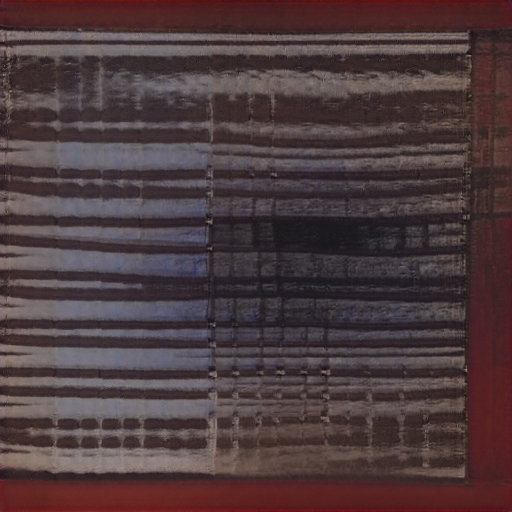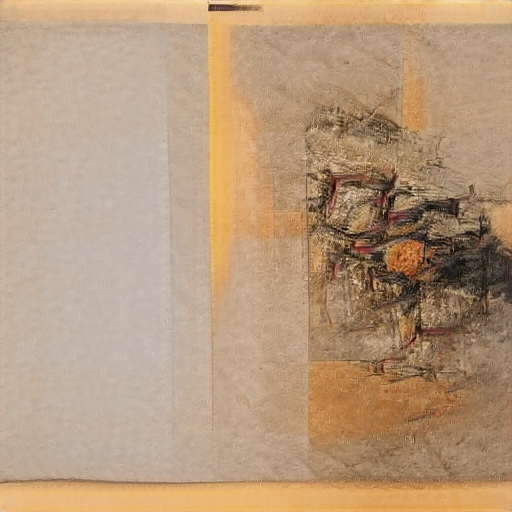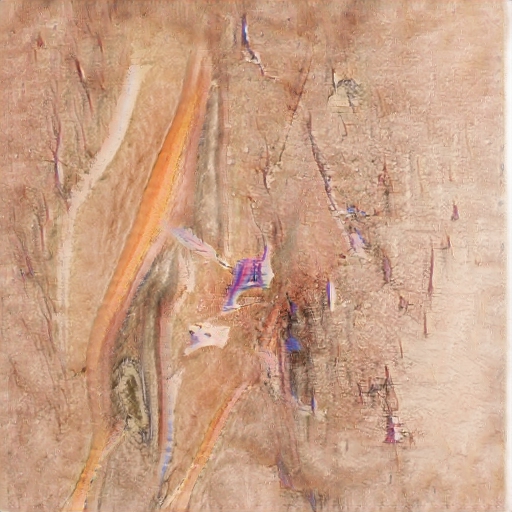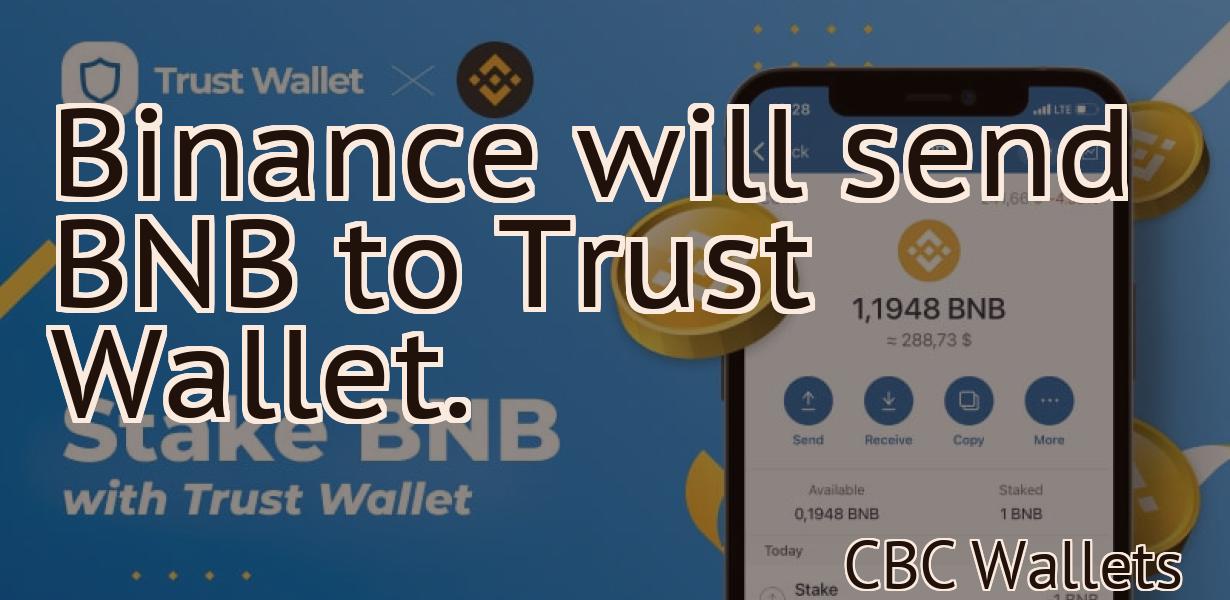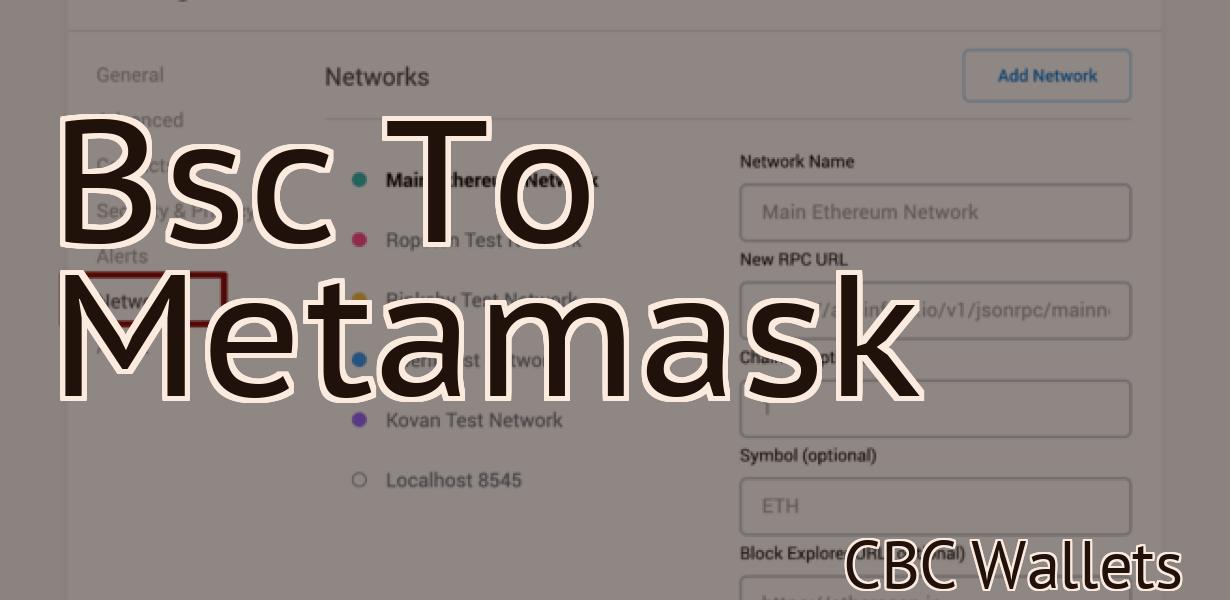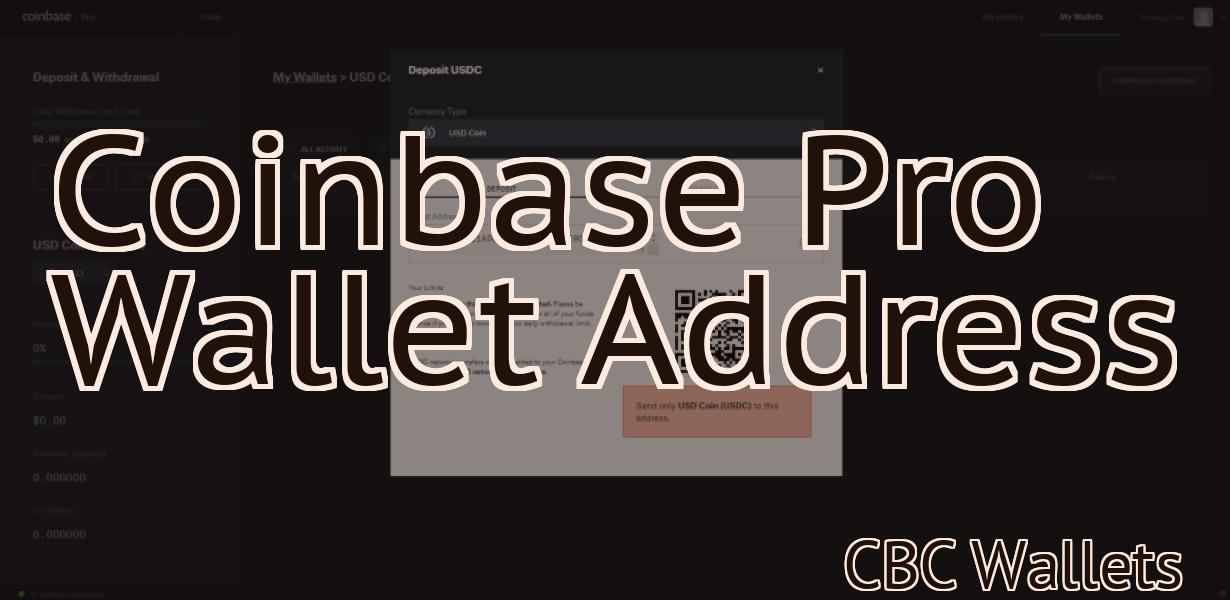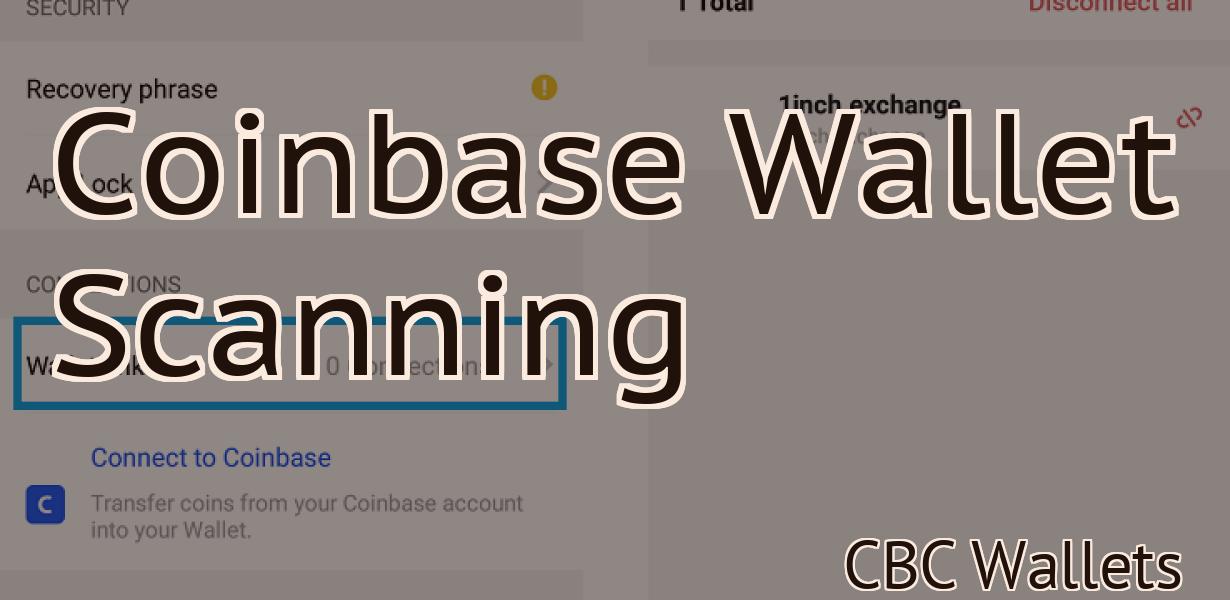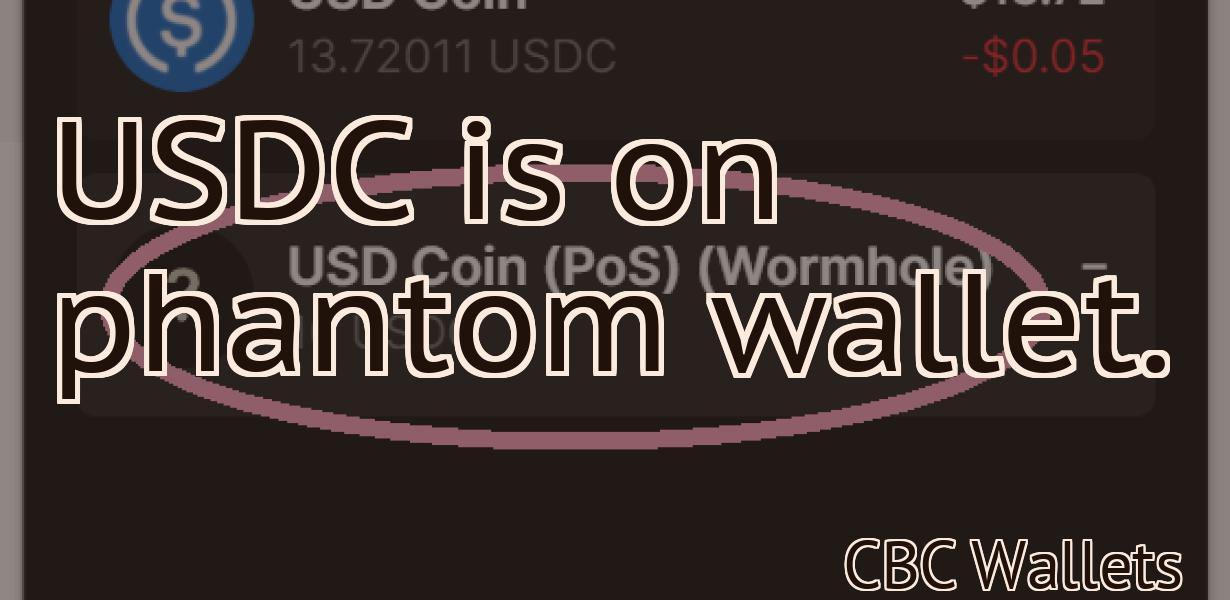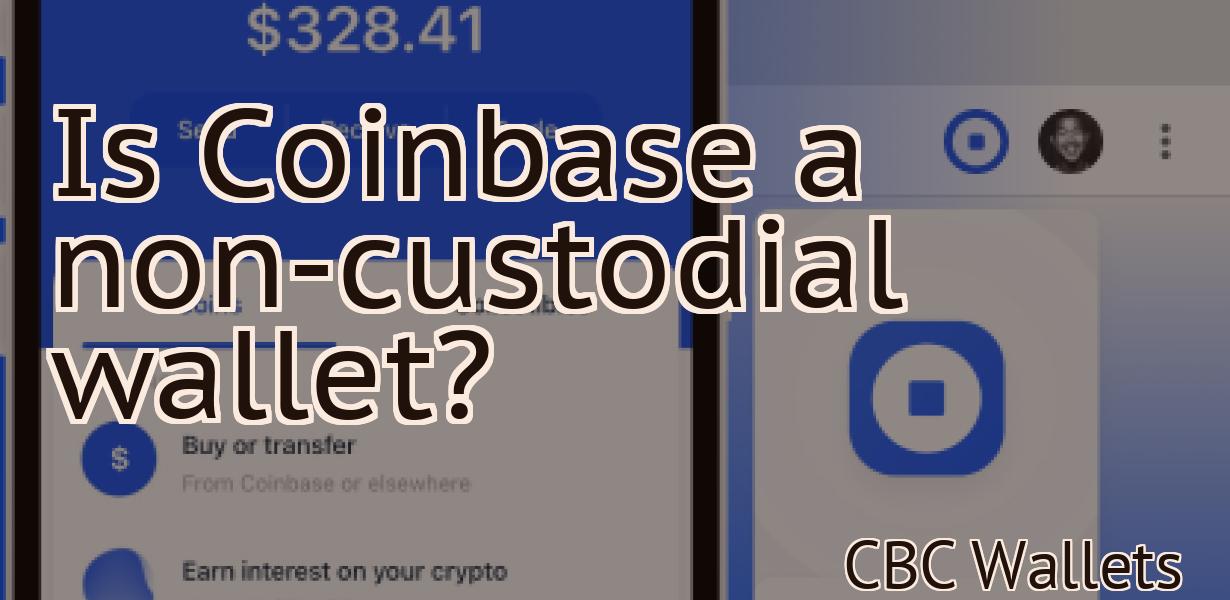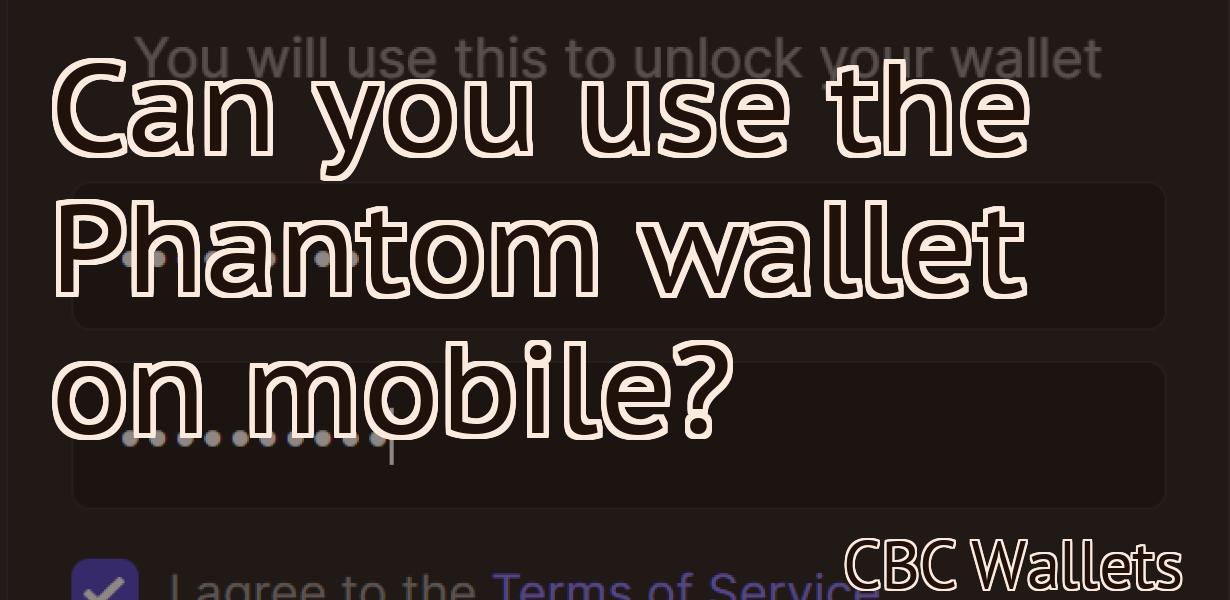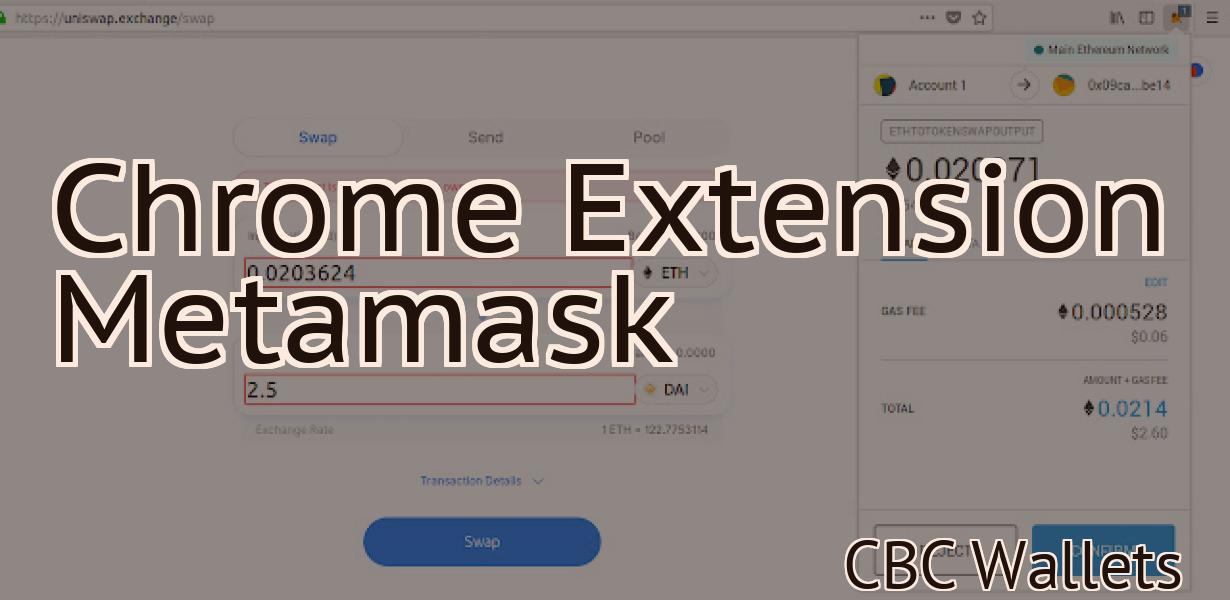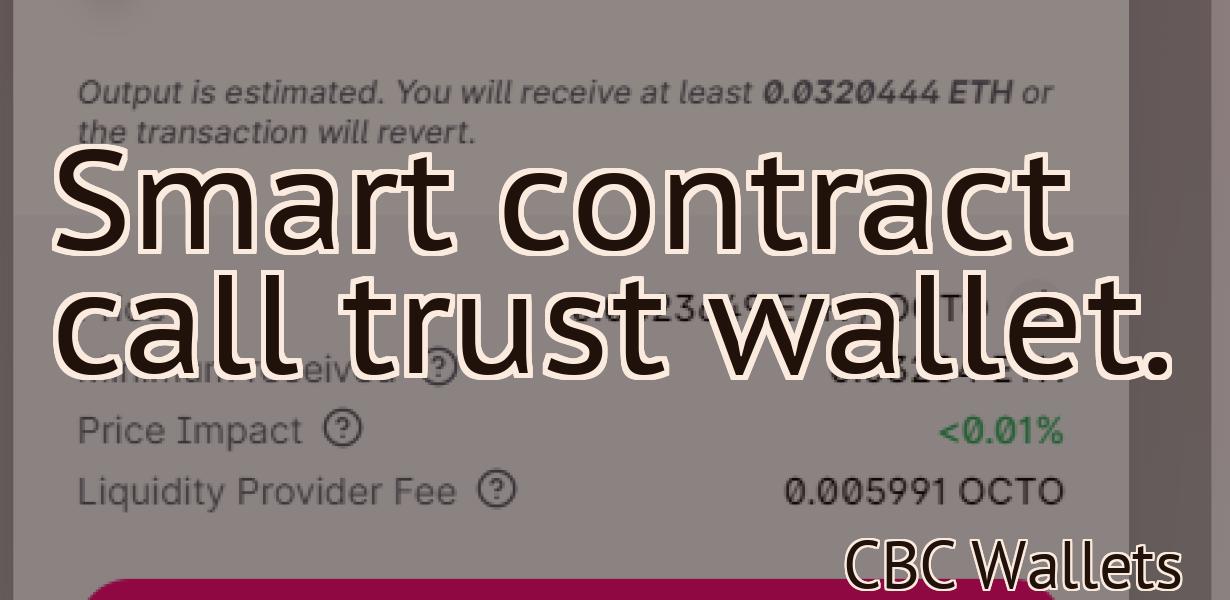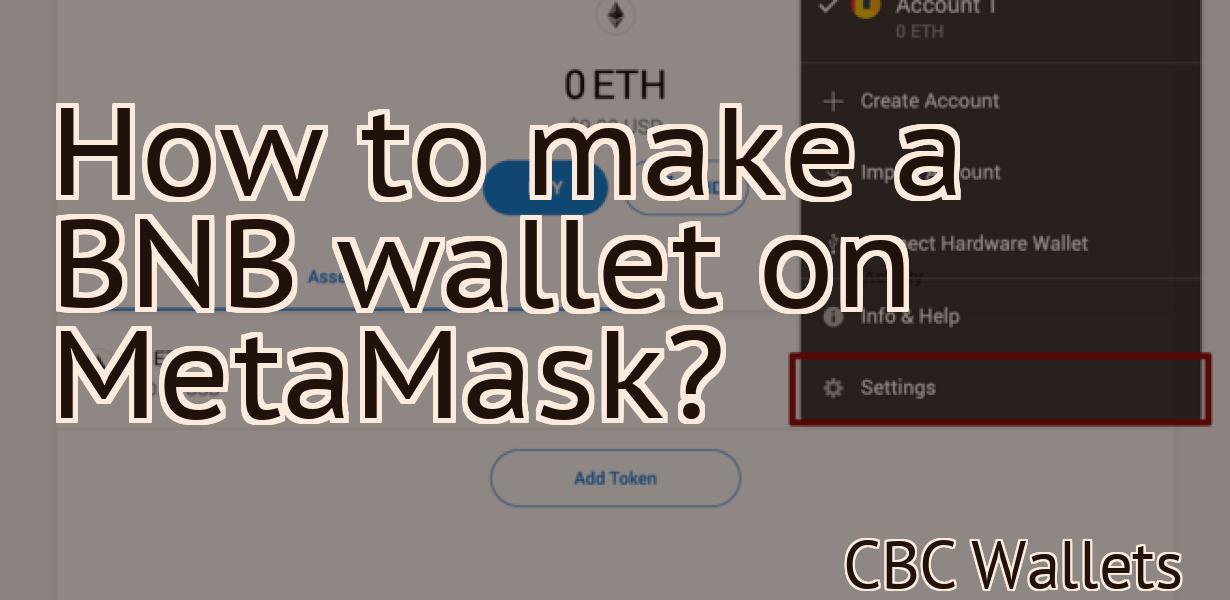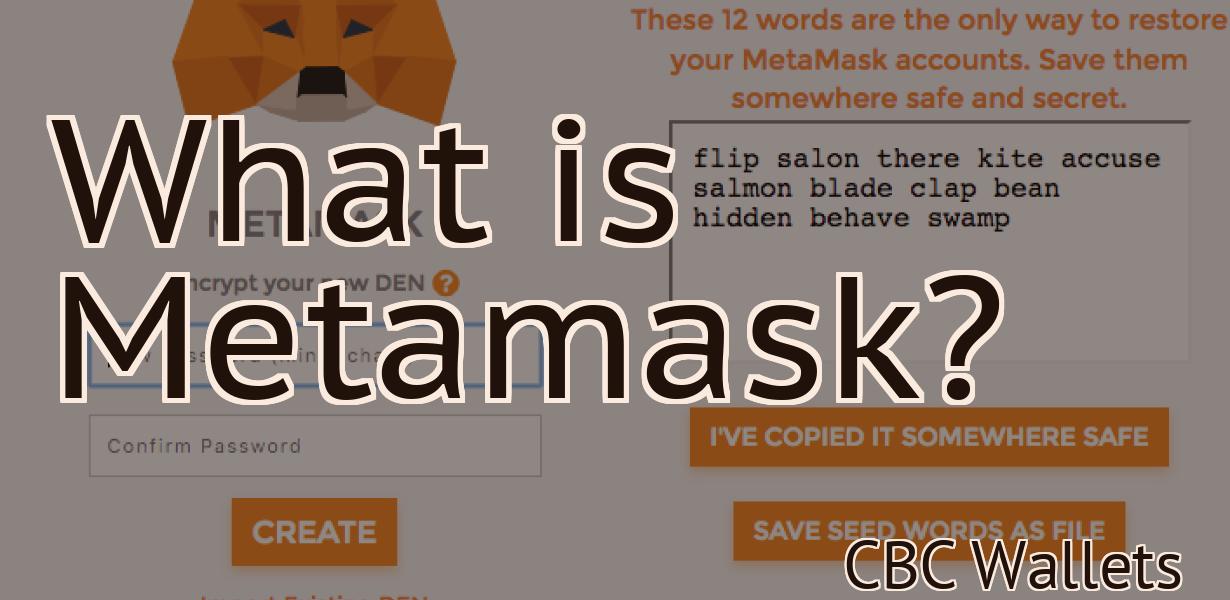Connect phantom wallet to FTX.
If you want to connect your phantom wallet to FTX, there are a few simple steps you need to follow. First, open up your phantom wallet and click on the "Settings" tab. Next, click on the "Connections" tab and then click on the "Add New Connection" button. Finally, enter the FTX URL into the box and click on the "OK" button. That's it! Your phantom wallet is now connected to FTX.
How to Connect Your Phantom Wallet to FTX
Phantom is a mobile app that allows users to manage their cryptocurrency assets.
1. Open the Phantom app and sign in.
2. Tap on the three lines in the top right corner of the screen.
3. On the left side of the screen, tap on "Settings."
4. On the "Settings" page, tap on "Add an account."
5. Type in your FTX account login information and hit "Enter."
6. On the next page, you'll need to provide your wallet address.
7. Tap on the "Copy Address" button and save it for later.
8. Tap on the "Connect Wallet" button and enter your wallet address again.
9. Hit "Connect Wallet" and wait for the verification process to complete.
A Quick Guide to Connecting Your Phantom Wallet to FTX
1. Download and install FTX on your computer.
2. Launch FTX and click on the "Add Wallet" button.
3. Type in the address of your Phantom wallet and click on the "Connect" button.
4. Your Phantom wallet should now be connected to FTX.
Connecting Your Phantom Wallet to FTX in a Few Easy Steps
1. First, open your Phantom wallet and create a new account.
2. Next, click on the “Connections” tab at the top of the page.
3. In the “Connections” tab, you will see a button that says “FTX Connect.”
4. Click on the FTX Connect button to open the FTX Connect window.
5. In the FTX Connect window, you will need to provide your Phantom wallet address and your FTX account password.
6. Enter your Phantom wallet address into the “Phantom Wallet Address” field and your FTX account password into the “FTX Account Password” field.
7. Click on the “Connect” button to connect your Phantom wallet to your FTX account.
Get Started with FTX by Connecting Your Phantom Wallet
FTX is a decentralized digital asset exchange, built on the Ethereum blockchain. In order to trade on FTX, you will need to connect your Phantom wallet.
1. If you do not have a Phantom wallet, create one now.
2. Open your Phantom wallet and click on the “Send” button next to your ETH address.
3. Copy the ETH address that appears in the “To:” field and paste it into the FTX “Send” field.
4. Click on the “Send Funds” button to send your ETH funds to FTX.
5. Once your ETH has been sent to FTX, wait for the confirmation message and then you are ready to start trading!

How to Use FTX: A Guide to Connecting Your Phantom Wallet
First things first, download the FTX app from the App Store or Google Play. Once you have the FTX app installed, open it and sign in.
Next, select the account you want to use for your Phantom wallet. You can either select an existing account or create a new one.
Once you have selected your account, you will need to provide some basic information about your wallet. This includes your wallet address and the amount of FTX you want to deposit.
Next, you will need to connect your bank account. To do this, select the bank account option and enter your bank account details. Once you have connected your bank account, you will need to verify your account. To do this, select the verification option and enter your bank account details again.
Finally, click on the generate button and your FTX will be deposited into your Phantom wallet.
What You Need to Know About Connecting Your Phantom Wallet to FTX
net
To connect your Phantom Wallet to FTXnet, you will need the following:
An FTXnet account
Your Phantom Wallet ID
Your Phantom Wallet secret key
Your FTXnet API key
1. Open your FTXnet account
To open your FTXnet account, you will need to provide some information about yourself. This information can be found on your account page.
2. Find your Phantom Wallet ID
Your Phantom Wallet ID can be found on your account page. It is a long string of characters.
3. Find your Phantom Wallet secret key
Your Phantom Wallet secret key can also be found on your account page. It is a long string of characters.
4. Find your FTXnet API key
Your FTXnet API key can be found on your account page. It is a long string of characters.
5. Connect your Phantom Wallet to FTXnet
To connect your Phantom Wallet to FTXnet, you will need to provide your Phantom Wallet ID, your Phantom Wallet secret key, and your FTXnet API key.
Tips for Connecting Your Phantom Wallet to FTX
1. Download and install the FTX app on your phone.
2. Open the FTX app and sign in.
3. Tap on the three lines in the top right corner of the app to open the Settings menu.
4. Under Accounts, select your Phantom Wallet account.
5. Under Funds, select Add Funds.
6. Enter the amount of FTX you want to add and tap Add Funds.
7. Your FTX will be added to your Phantom Wallet account and will be available for use in future transactions.
How to Make the Most Out of FTX by Connecting Your Phantom Wallet
First, make sure you have an FTX account and access to the FTX website. Once you have your account set up, you can begin to connect your Phantom wallet.
1. Navigate to the FTX website and click on the "Connect Your Wallet" button located in the top right corner of the page.
2. Enter your Phantom wallet address and click on the "Connect" button.
3. You will now be prompted to choose a token type. Select "FTX ERC20 Tokens."
4. Next, you will need to input the amount of FTX tokens you want to connect to your wallet. Click on the "Add" button and then enter the total amount of FTX you want to add to your account.
5. Finally, you will need to choose a withdrawal method. Select "Withdrawals" and then choose the type of withdrawal you want to make. Click on the "Withdraw" button and then enter the amount of FTX you want to withdraw.