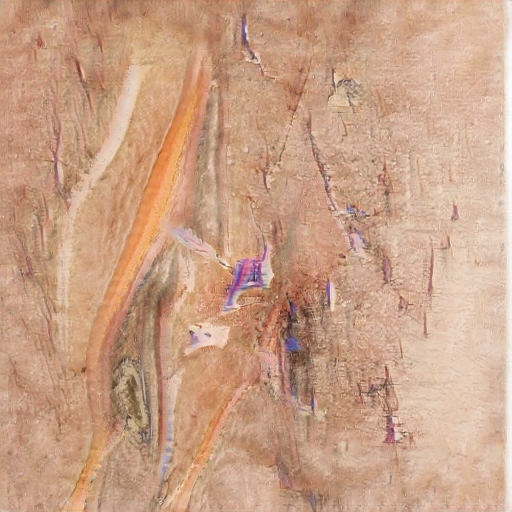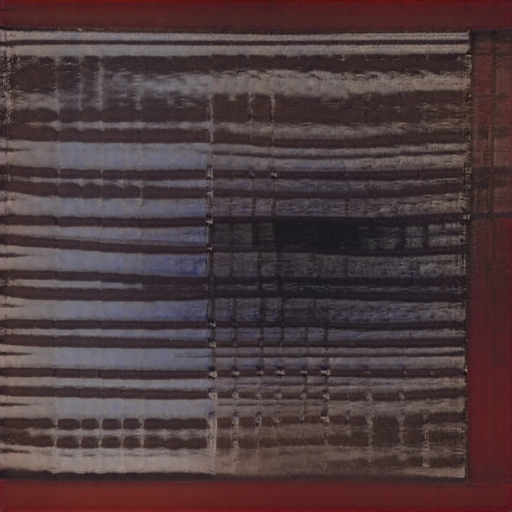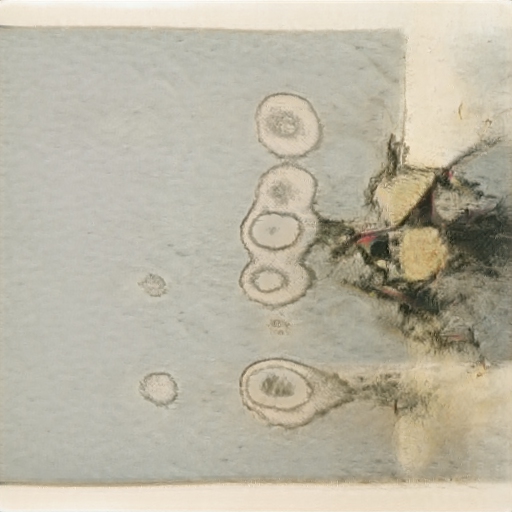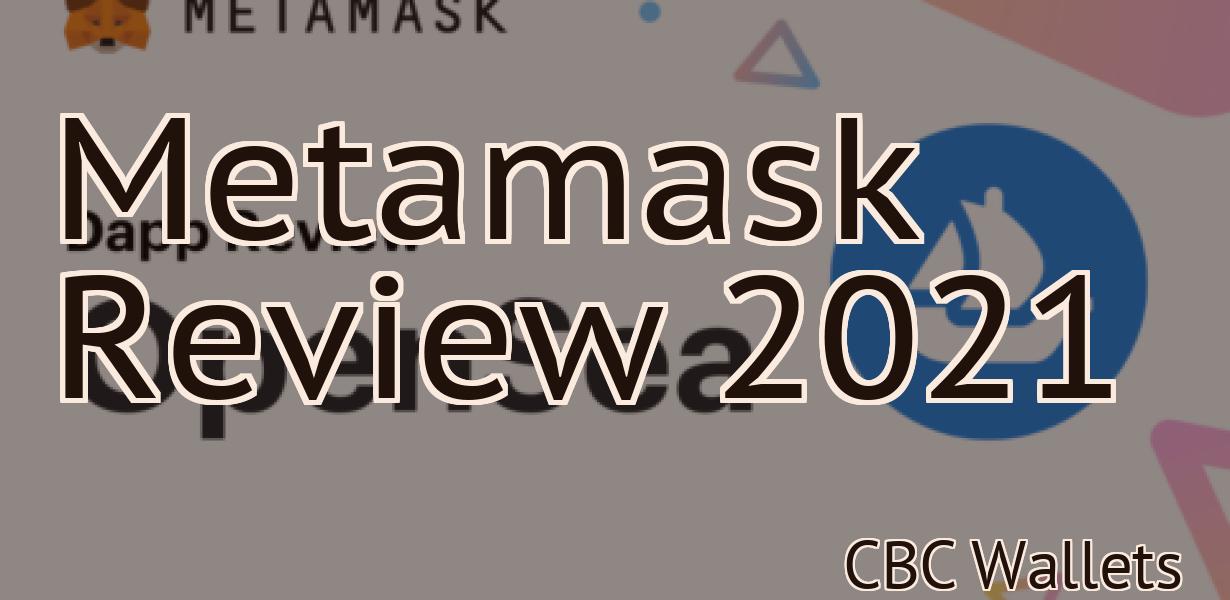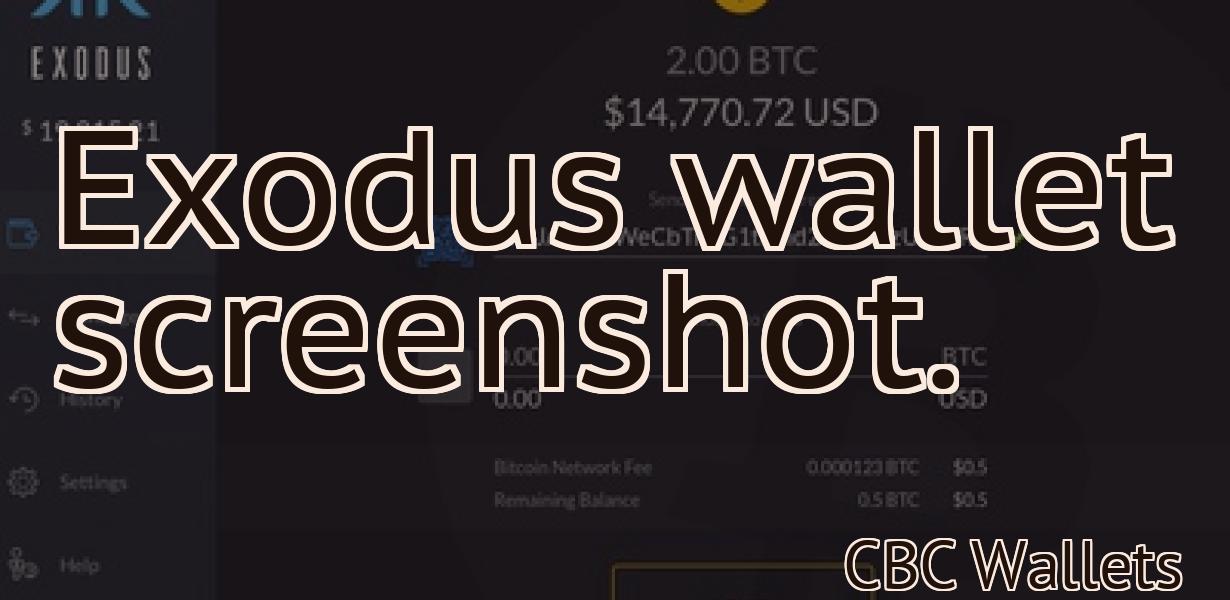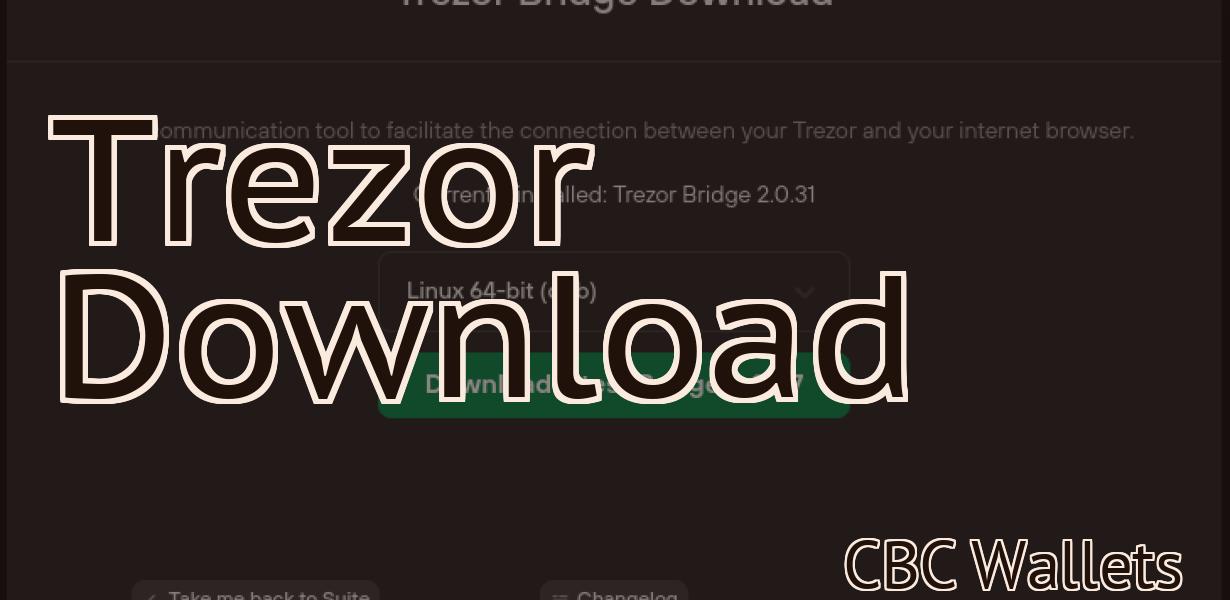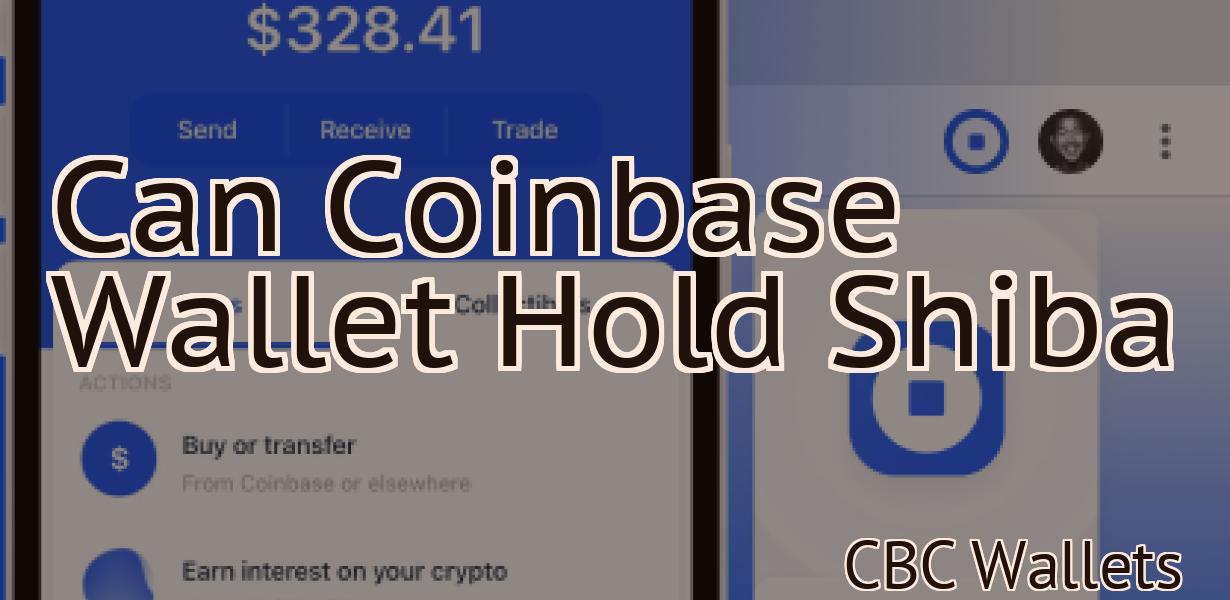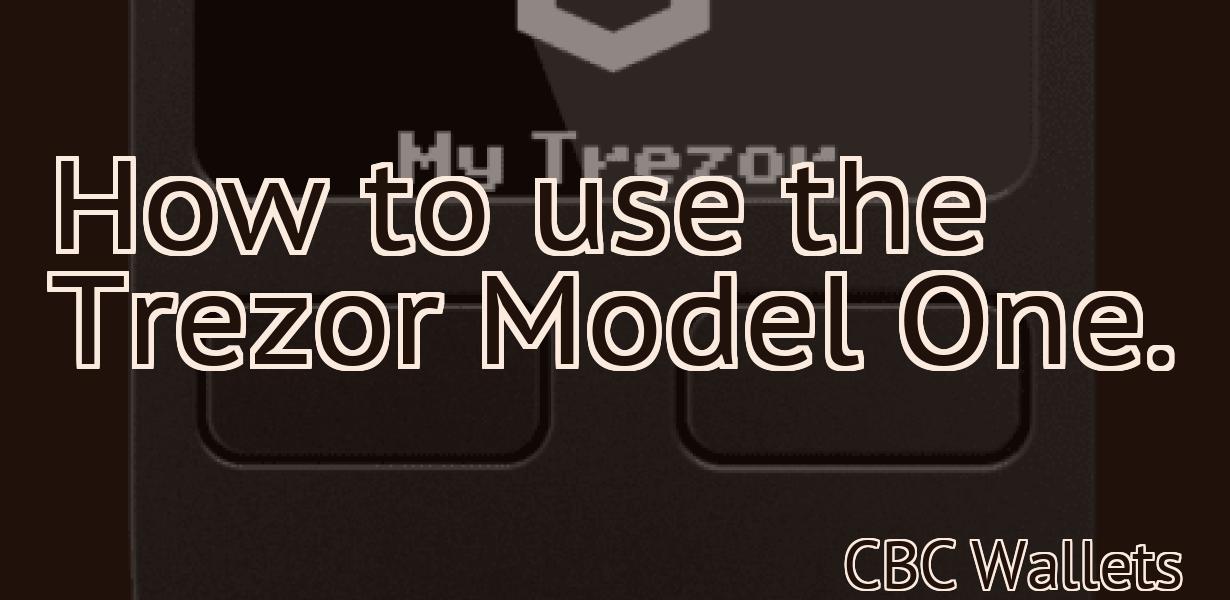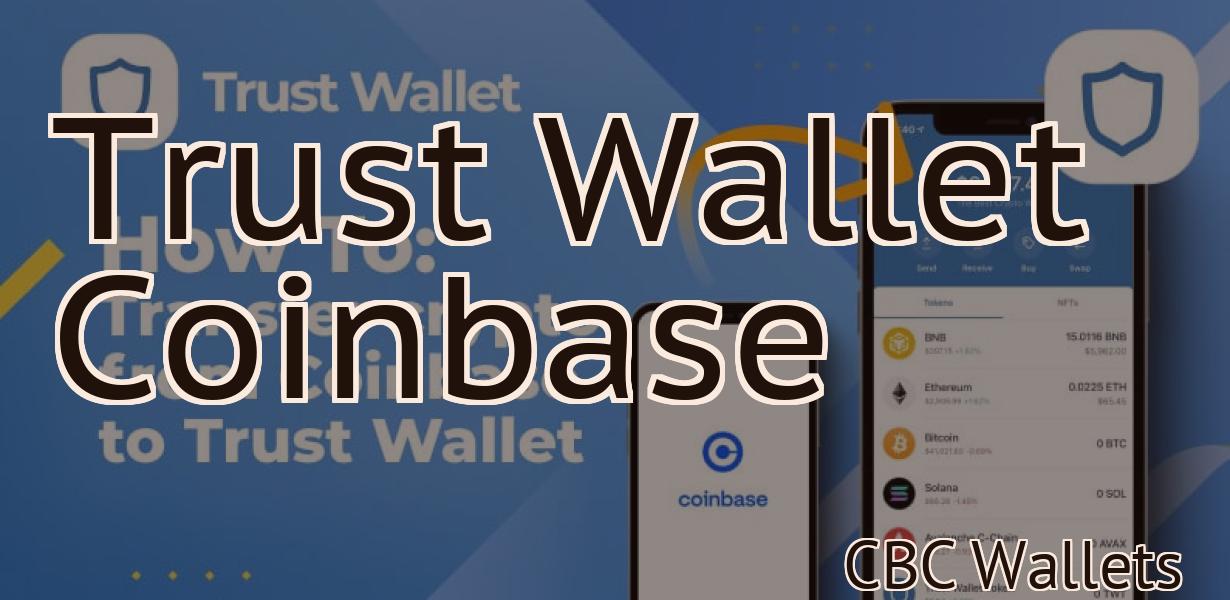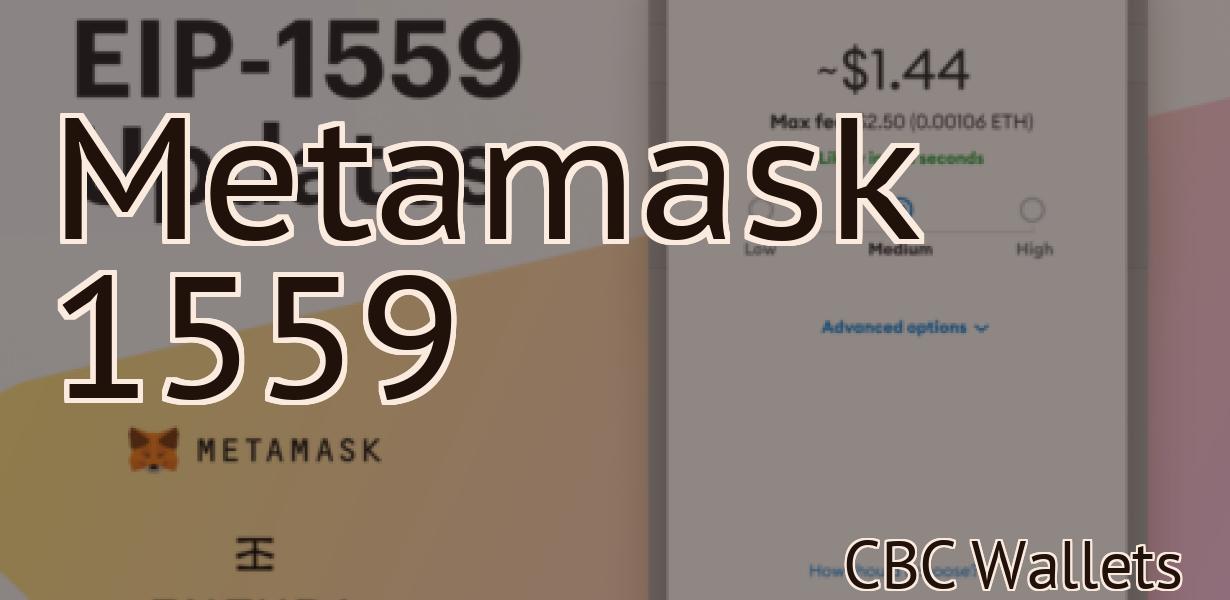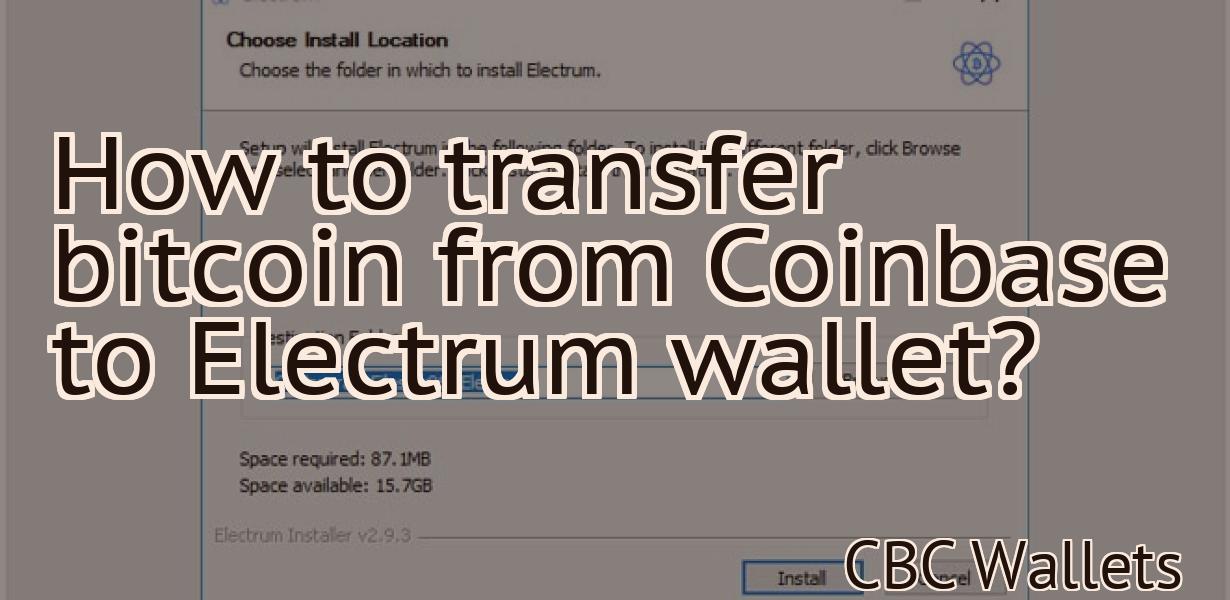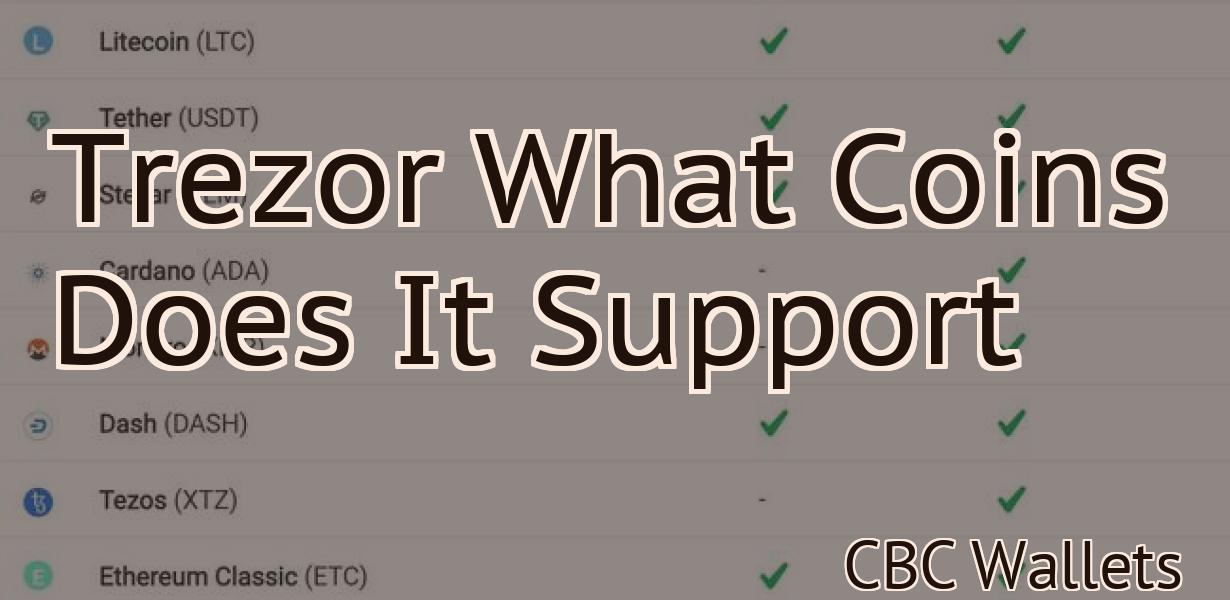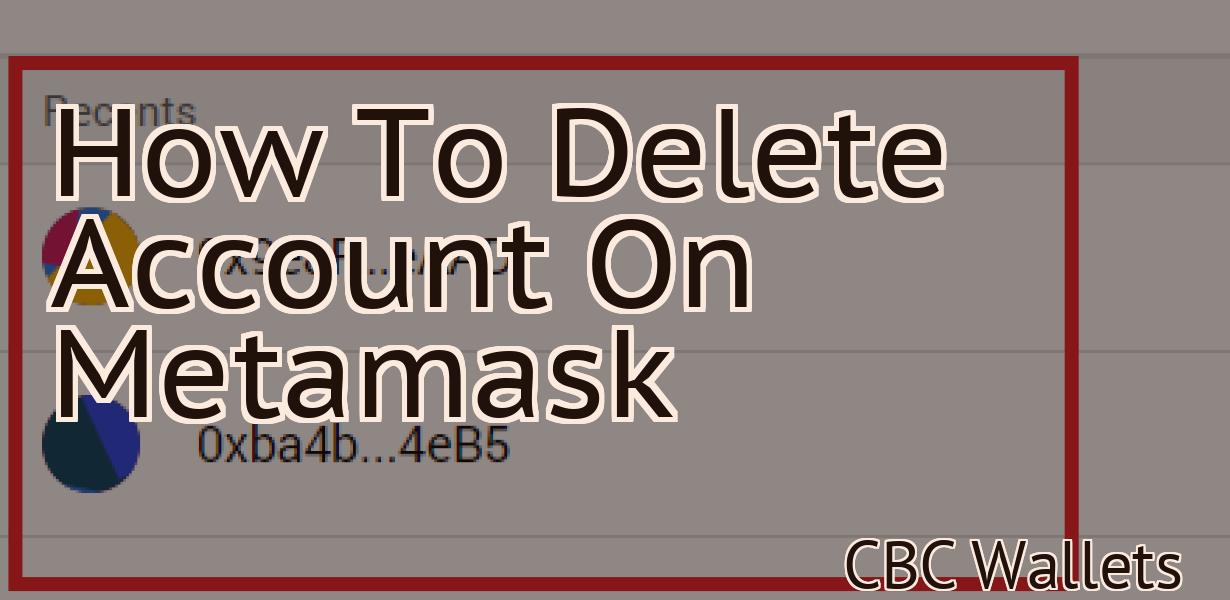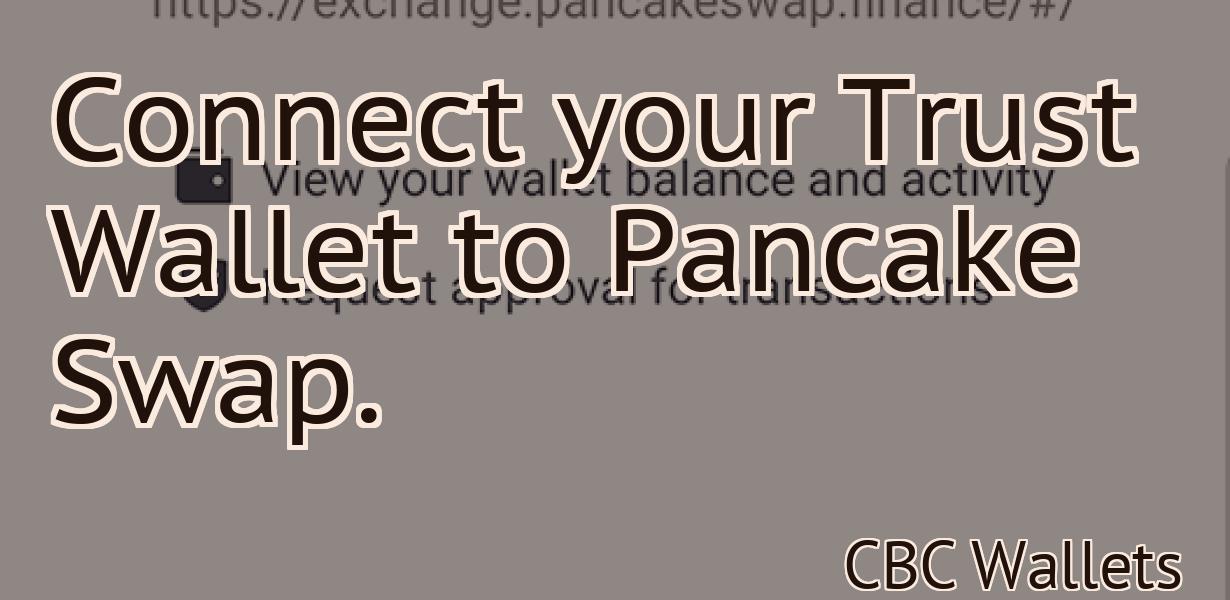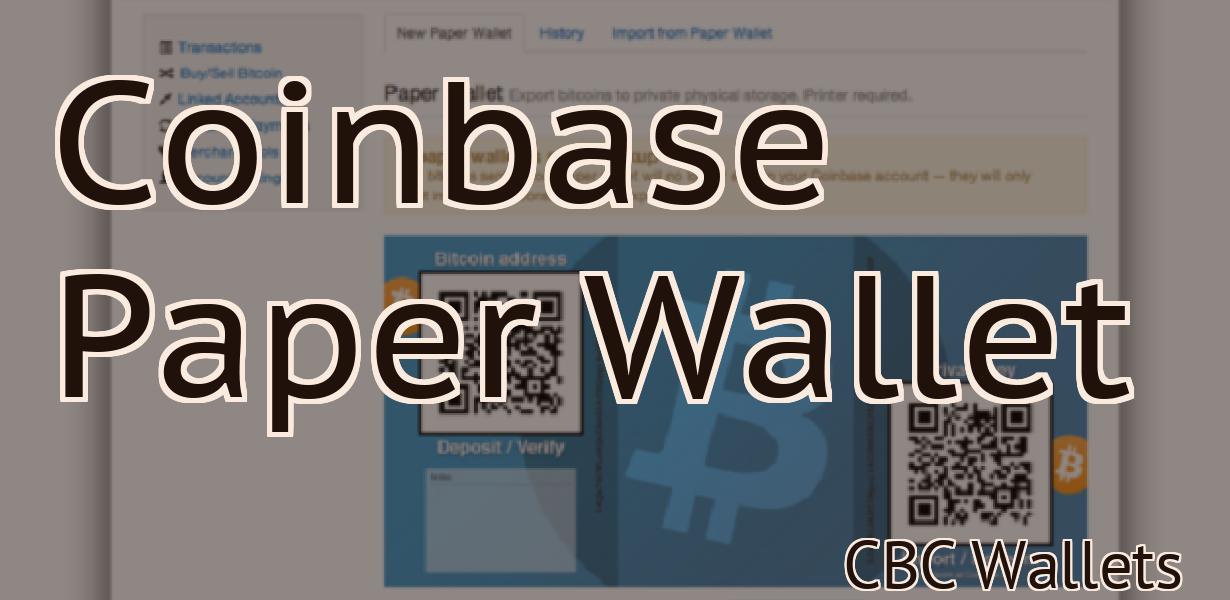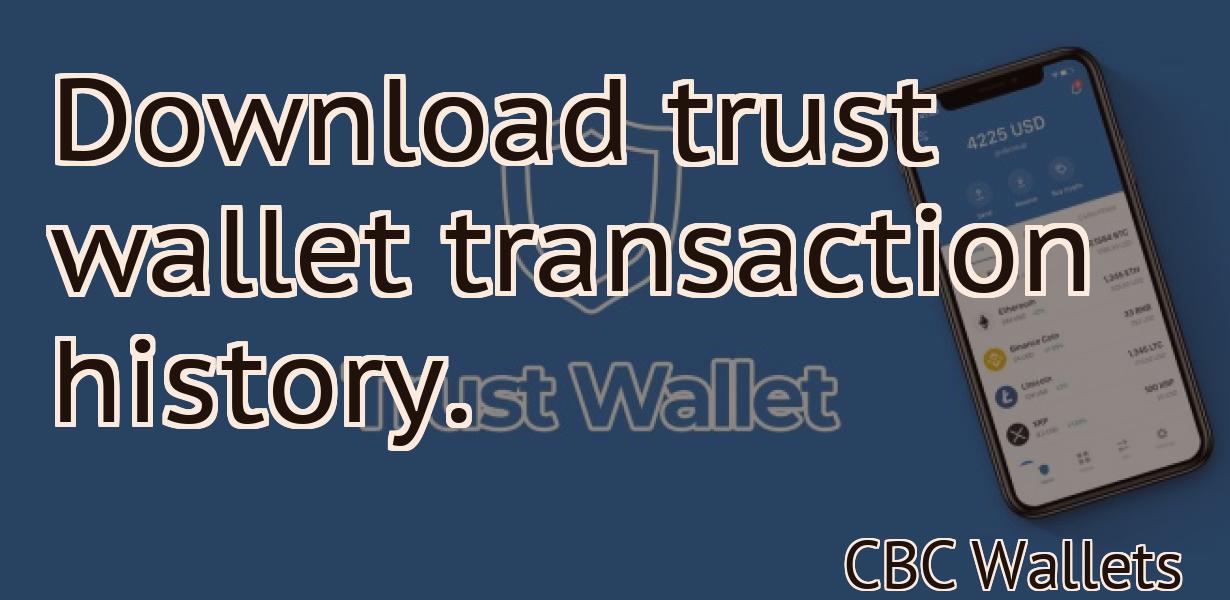Metamask Bsc Network Setup
If you're a fan of the popular cryptocurrency wallet MetaMask, you'll be happy to know that it now supports the Binance Smart Chain! In this article, we'll show you how to set up your MetaMask wallet to use the BSC network.
Setting up your Metamask Wallet for the BSC Network
First, you will need to set up a Metamask wallet. Metamask is a browser-based platform that allows you to manage your ERC20 tokens and other assets.
1. Open Metamask and click the “Create New Wallet” button.
2. On the “Create New Wallet” screen, enter the following information:
-Name: BSC Network
-Address: 0xafc1b1b6c16d6e9b716f5a5a2d5e9b5dccdff7b
-Password: Choose a strong password that you will remember. You will need this password to log in to the BSC Network later.
3. Click the “Create Account” button.
4. On the “Account Settings” screen, click the “Metamask Token” tab.
5. Under the “Token Symbol” field, copy the BSC Network token symbol. You will need this symbol to identify your BSC Network tokens later.
6. Under the “Decimals” field, type 18. This is the number of decimals that will be used to represent the BSC Network token.
7. Click the “Save” button.
8. On the “Metamask Token” screen, click the “View Wallet Info” button.
9. On the “View Wallet Info” screen, under the “Token Info” tab, paste the BSC Network token symbol into the “Token Symbol” field.
10. Under the “Amount” field, type 100000000 BSC. This is the total amount of BSC tokens that you will have in your Metamask wallet.
11. Under the “Status” field, click the “Enable Tokens” button.
12. On the “Enable Tokens” screen, click the “Verify” button.
13. On the “Verify” screen, you will need to provide your password and confirm your identity. Click the “Verify” button to continue.
14. After you have verified your identity, you will be able to log in to your Metamask wallet and begin trading BSC tokens on the BSC Network.
How to Connect Metamask to the Binance Smart Chain
1. Open Metamask and click on the “View Wallet Info” button.
2. Under the “Accounts” tab, find the Binance account you would like to connect Metamask to.
3. Click on the “Connect Wallet” button and enter your Binance account credentials.
4. Metamask will now display all of the ERC20 tokens that are associated with the Binance account. Select the Metamask token you would like to connect to the Binance smart chain.
5. Click on the “Connect” button to initiate the connection.
A Step-by-Step Guide to Setting Up Metamask for the BSC Network
Metamask is a decentralized platform that allows users to create and access smart contracts and decentralized applications (DApps) on the Ethereum network. This guide will walk you through the process of setting up Metamask for the BSC Network.
1. First, install Metamask on your computer. Metamask is available for Windows, MacOS, and Linux.
2. Next, open the Metamask app and click on the “Add Account” button.
3. In the “Account Name” field, enter the name of the account you want to use for the BSC Network.
4. In the “Account Password” field, enter the password for the account you just created.
5. In the “Token Contract Address” field, enter the address of the token contract you want to use on the BSC Network.
6. In the “Token Symbol” field, enter the symbol of the token you want to use on the BSC Network.
7. In the “Decimals” field, enter 18.
8. Click on the “Create Account” button to finish setting up your Metamask account.
How to Use Metamask with the Binance Smart Chain
To use Metamask with the Binance Smart Chain, you will first need to create a Metamask account. After you have created your account, you will need to install the Metamask extension. After you have installed the extension, you will need to open it and click on the “Add Account” button. After you have clicked on the “Add Account” button, you will need to enter the Metamask account address and password. After you have entered the Metamask account address and password, you will need to click on the “Connect” button. After you have clicked on the “Connect” button, you will be prompted to input your Binance account address. After you have inputted your Binance account address, you will be prompted to input the Binance account password. After you have inputted your Binance account password, you will be prompted to verify your Binance account. After you have verified your Binance account, you will be able to trade on the Binance Smart Chain.
How to Configure Metamask for the BSC Network
1. Go to metamask.io and click on the "Create a New Account" button.
2. Enter your personal information and click on the "Create Account" button.
3. In the "Account Settings" section, click on the "Metamask" button.
4. Click on the "Import Wallet" button and select the .json file that you downloaded from your BSC account.
5. Click on the "Connect" button and enter your Metamask credentials.
6. Click on the "Activate" button to enable Metamask on your browser.
7. Visit the https://accounts.binance.com website and click on the "Login" button.
8. Enter your Binance account email address and password and click on the "Log In" button.
9. If you have not already done so, click on the "Settings" button and select the "Addresses" tab.
10. Click on the "Add Address" button and enter the BSC address that you copied earlier.
11. Click on the "Save" button to save your changes.
12. Click on the "Main Menu" button and select the "Settings" tab.
13. Under the "Security" section, click on the "Enable Two-Factor Authentication" button.
14. Click on the "Metamask" button and select the "Settings" tab again.
15. Under the "Passwords & Keys" section, click on the "Generate New Password" button.
16. Click on the "Copy To clipboard" button and paste the new password into the "New Password" field.
17. Click on the "OK" button to save your changes.
18. Close all open browsers and restart your computer in order to apply the new settings.
Getting Started with Metamask on the BSC Network
To get started with Metamask on the BSC network, you will need:
1. A Metamask account. If you don’t have one, you can create one here.
2. An EOS account. If you don’t have one, you can create one here.
3. The Metamask extension for your browser. You can find the latest version of the extension here.
4. The BSC network. You can find more information about the BSC network here.
5. The EOS mainnet token. You can find more information about the EOS mainnet token here.
Once you have these items, follow these steps:
1. Open your browser and visit metamask.io.
2. Click on the Metamask icon and then click on Sign in.
3. Enter your Metamask account password and click on Sign in.
4. On the left-hand side of the screen, click on My EOS Accounts.
5. Click on the EOS account you want to use and then click on Import Private Key.
6. Copy the private key that appears in the window and click on OK.
7. On the right-hand side of the screen, click on My EOS Accounts again and then click on Add New Account.
8. Enter a name for the account and click on Create Account.
9. Click on the Metamask icon again and then click on Network & File > Use Custom Token.
10. Paste the EOS mainnet token that you copied in step 6 into the Token field and then click on Save.
11. Click on the Metamask icon and then click on Network & File > Use Metamask Token.
12. Enter your Metamask account password and click on Connect.
13. Your account is now connected to the BSC network and you can start using the Metamask extension to interact with the EOS blockchain.
A Beginner's Guide to Setting Up Metamask for the BSC Network
Metamask is a hot new cryptocurrency platform that allows users to securely and privately manage their cryptocurrency holdings. In this guide, we will show you how to set up Metamask on your BSC Network account and start using it to manage your coins.
1. First, you will need to create a Metamask account. To do this, open Metamask and click on the “Create New Account” button.
2. In the “Name” field, type a name for your Metamask account.
3. In the “Email” field, type a valid email address.
4. In the “Password” field, type a strong password.
5. Click on the “Create Account” button to finish setting up your Metamask account.
6. Once your Metamask account is set up, you will need to verify it. To do this, open Metamask and click on the “Sign In” button.
7. On the “Sign In” page, click on the “Metamask” icon in the top left corner.
8. On the “Metamask” page, click on the “Verify My Identity” button.
9. On the “Verify My Identity” page, enter your Metamask account password and click on the “Verify” button.
10. Congratulations! You have now set up and verified your Metamask account.
How to Set Up Metamask for use with the Binance Smart Chain
To set up Metamask for use with the Binance Smart Chain, first download the Metamask extension from the Chrome Web Store.
Next, open the Metamask extension and click on the “Create New Account” button.
Enter your personal details, including a secure password.
Then, select the “Binance Chain” account type and click on the “Create Account” button.
You will be asked to confirm your account creation. Click on the “Confirm” button and you will be ready to start trading on the Binance Chain!
How to Install and Use Metamask on the Binance Smart Chain Network
To install Metamask, open the Binance app and click on the three lines in the top left corner. Next, click on the "Settings" button. Finally, scroll down to the "Add-ons" section and click on the "Metamask" icon.
Once Metamask is installed, you will need to open it and click on the "Create a New Account" button. Next, enter your personal information and click on the "Create Account" button.
Once you have created an account, you will need to download the Metamask extension for your browser. To do this, open your browser and click on the "Metamask" icon. Next, click on the "Extensions" button and select the "Metamask" extension. Finally, click on the "Install" button.
Once the Metamask extension is installed, you will need to open it and click on the "Add Funds" button. Next, enter your Binance account number and password and click on the "Submit" button.
After you have added your Binance account, you will need to click on the "Metamask" button and click on the "Configure" button. Next, you will need to click on the "Advanced" button and select the "Gas Price" option. You will then need to enter a value between 0.00001 and 0.0005 and click on the "Set Gas Price" button.
Finally, you will need to click on the "OK" button and click on the "Use This Account" button. After you have clicked on the "Use This Account" button, Metamask will start to work on the Binance Smart Chain network.