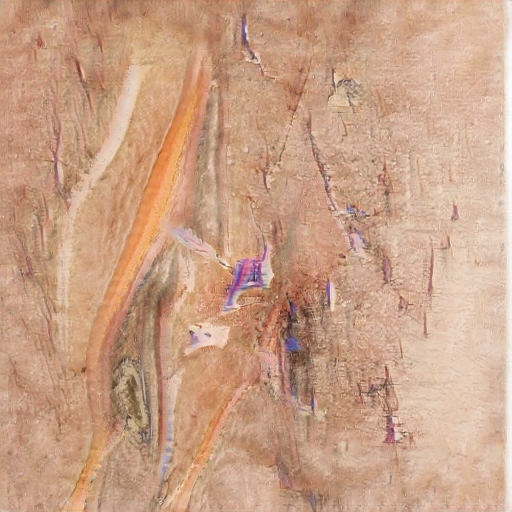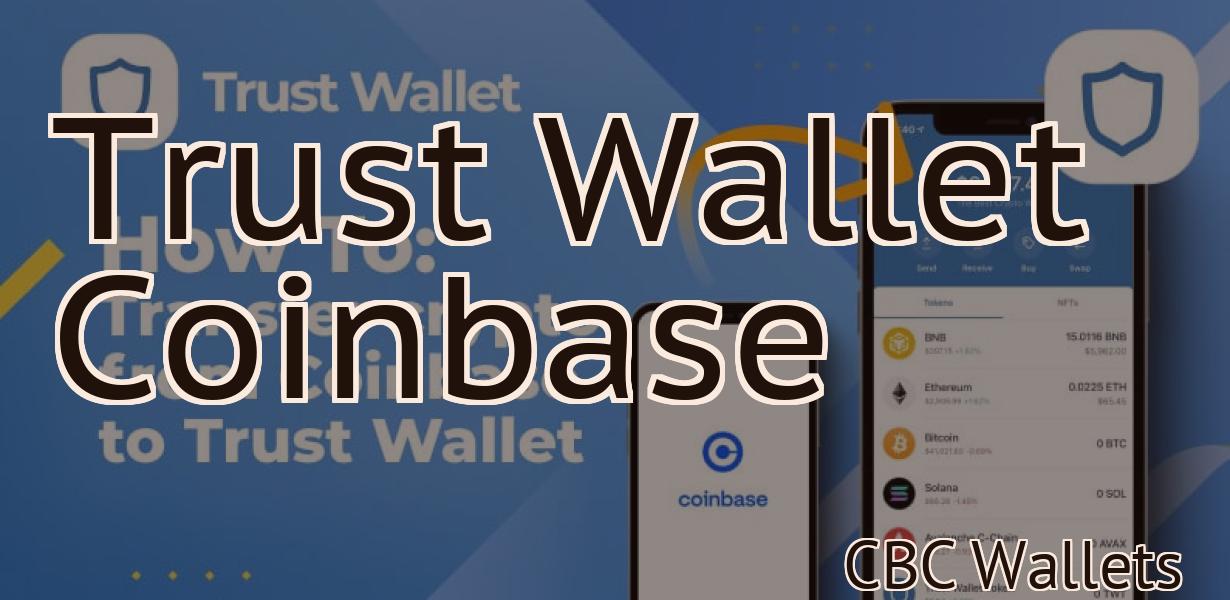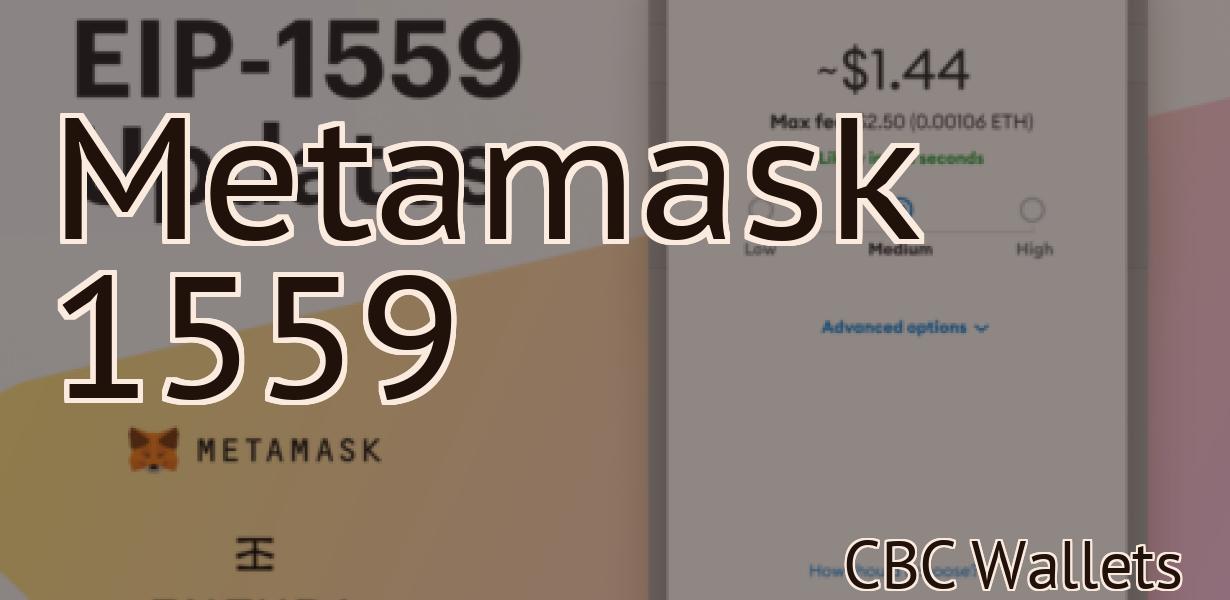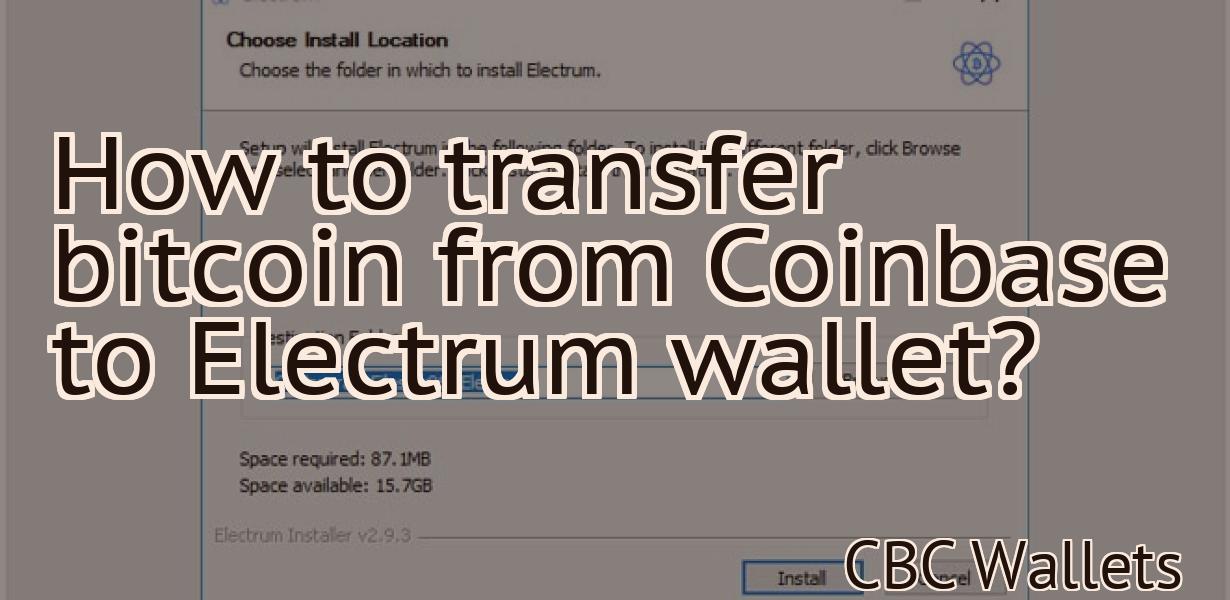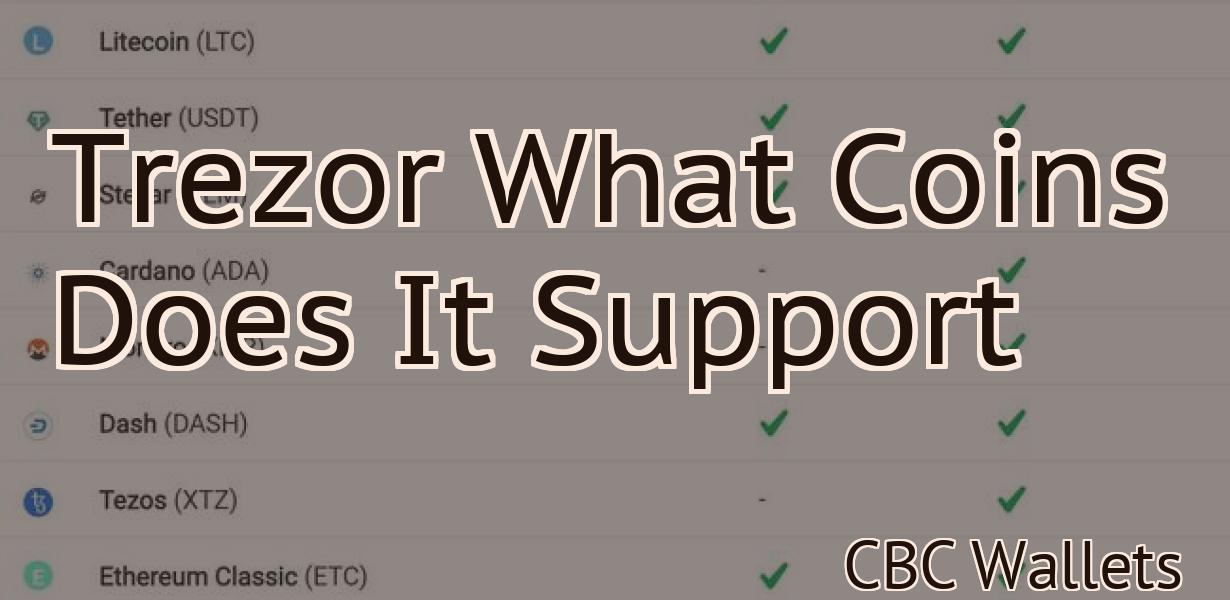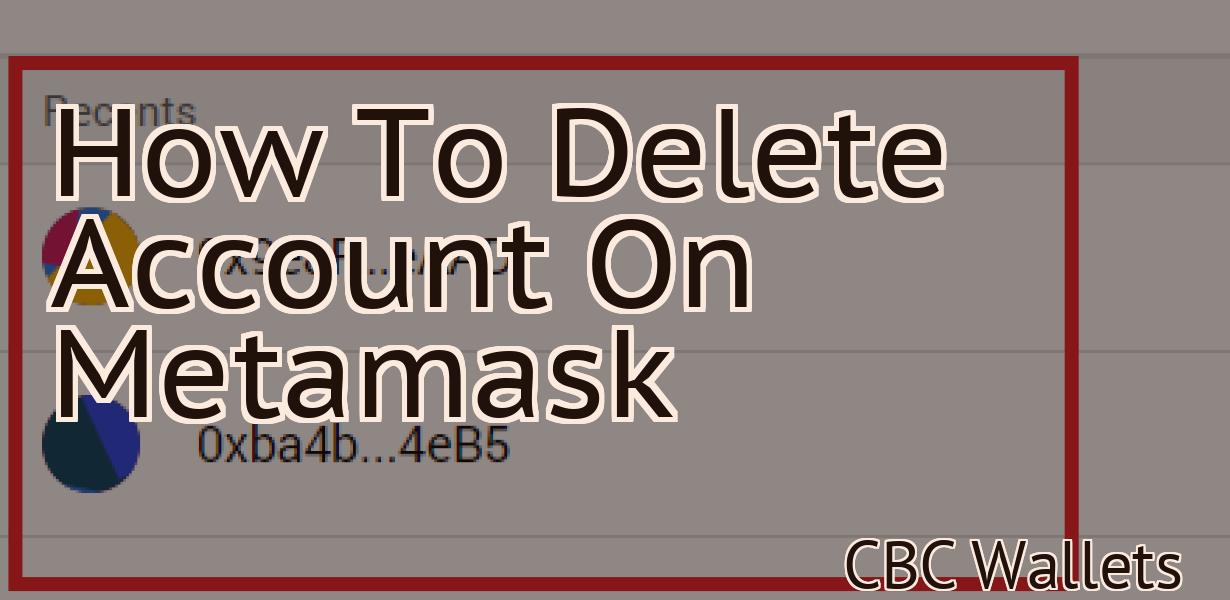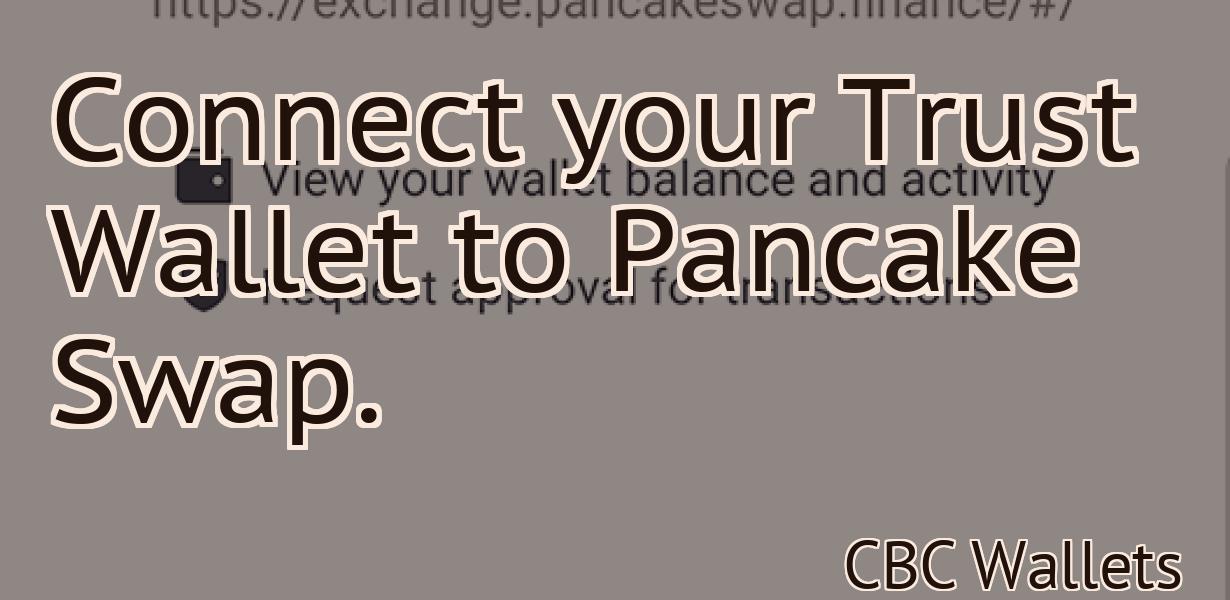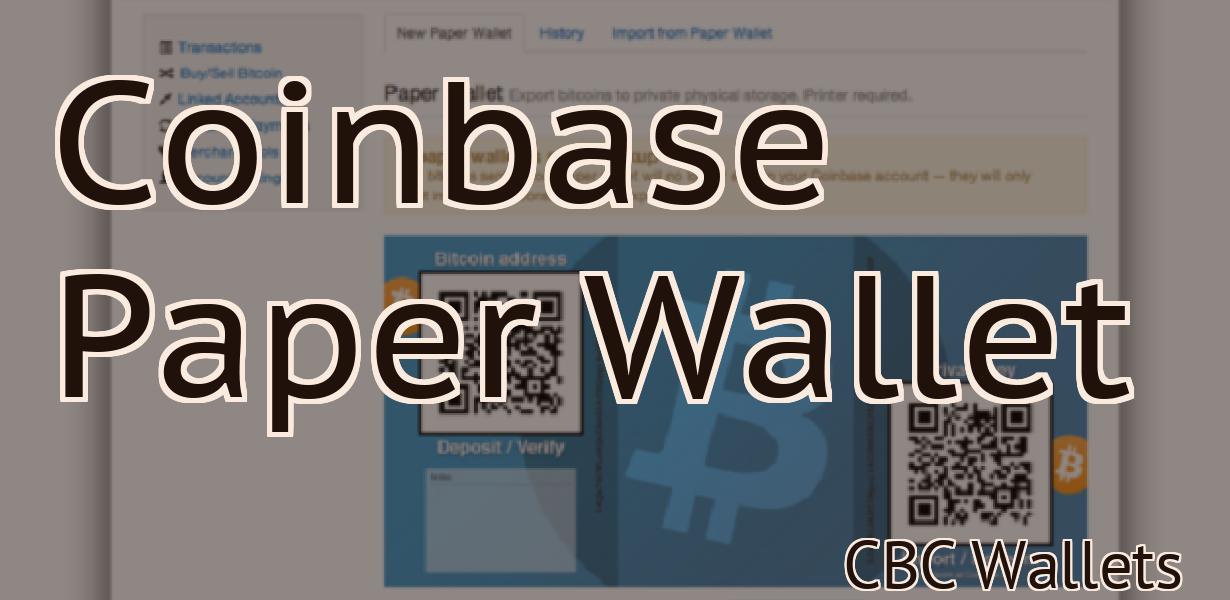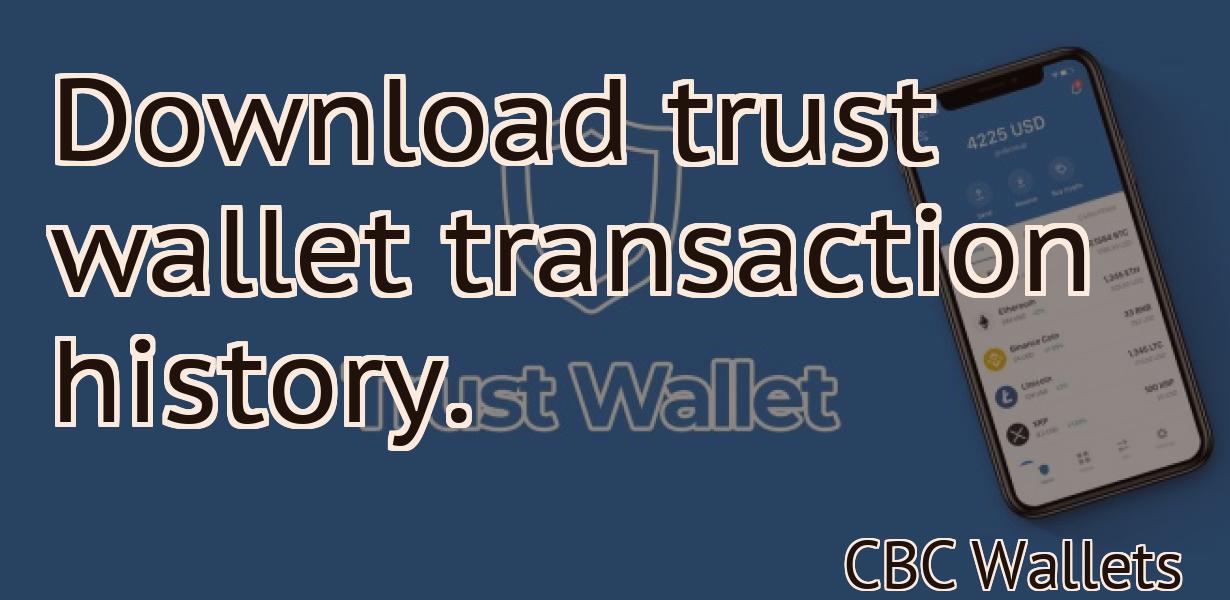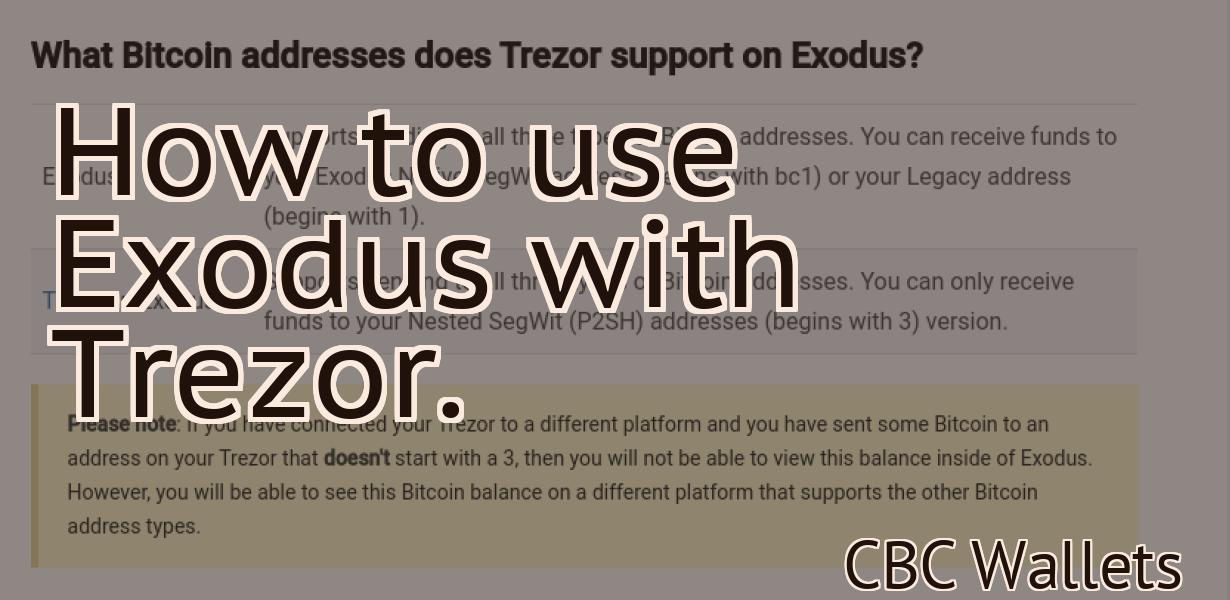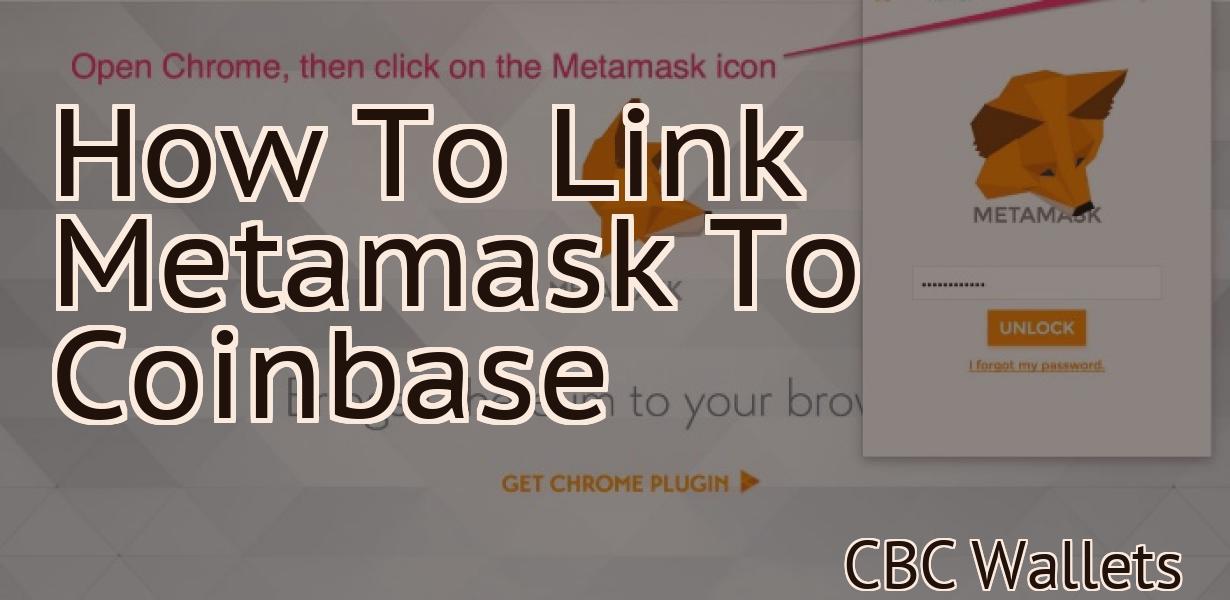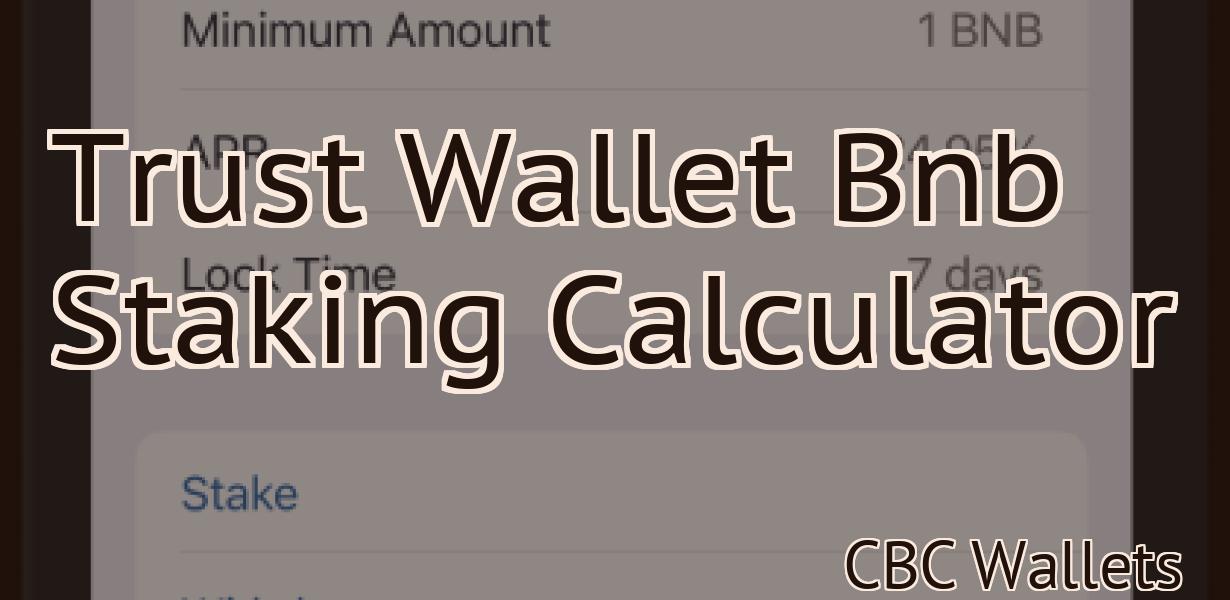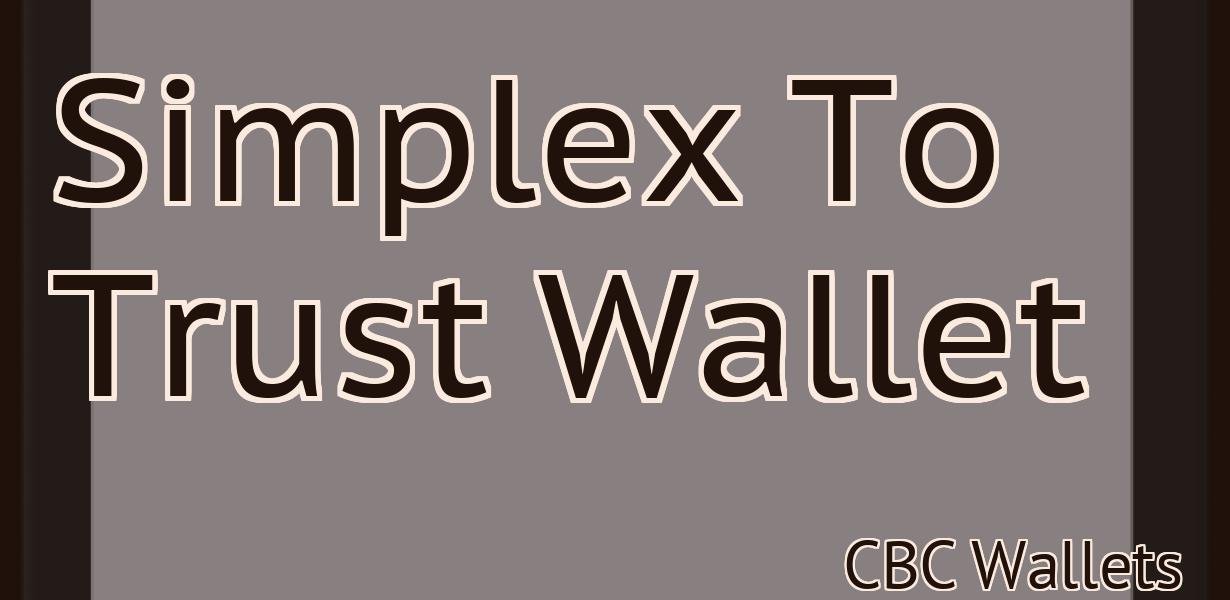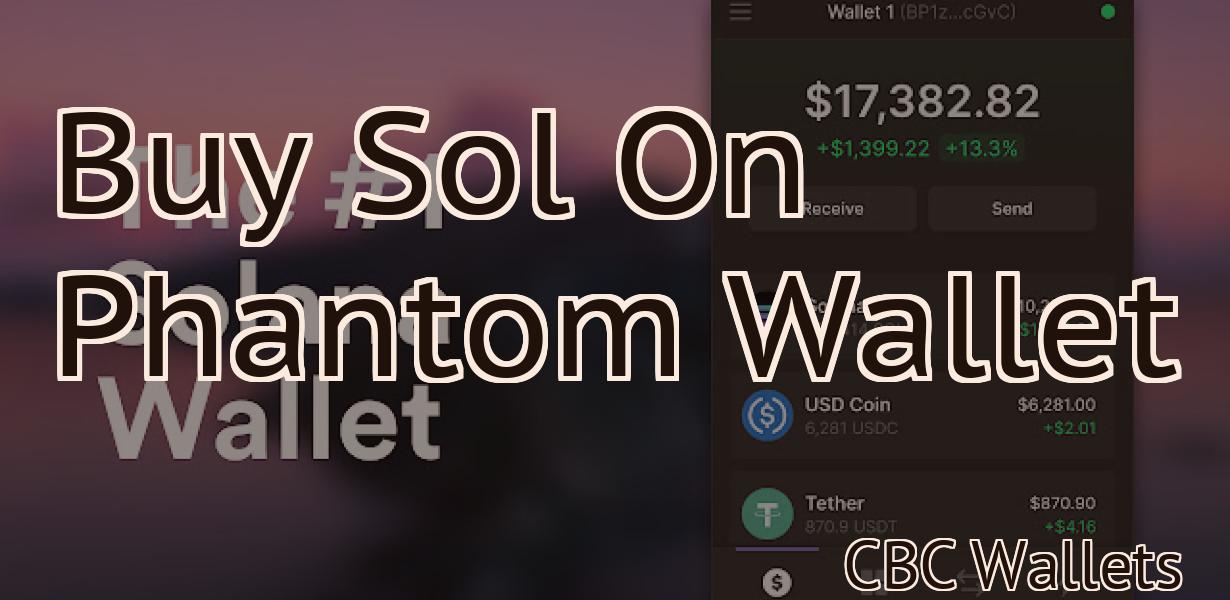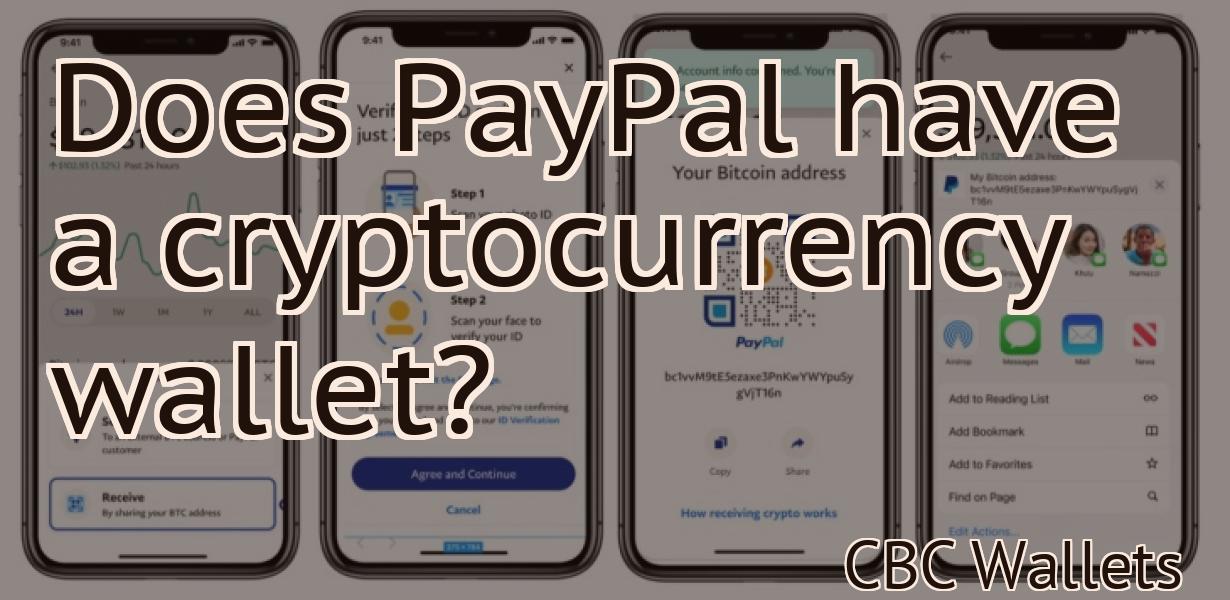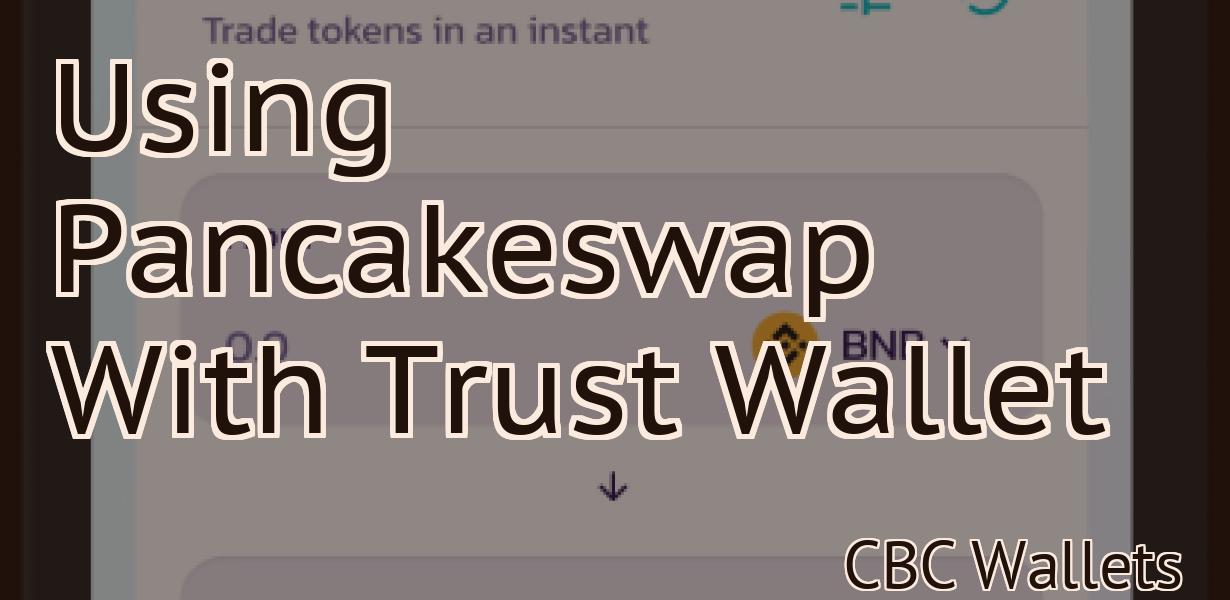How to use the Trezor Model One.
If you're looking for a guide on how to use the Trezor Model One, look no further! This comprehensive guide will teach you everything you need to know about this popular cryptocurrency hardware wallet, from how to set it up to how to use it for maximum security.
How to Use Trezor Model One
To use the Trezor Model One, first set it up by downloading the TREZOR Wallet and registering for an account. Next, open the TREZOR Wallet and click on the Accounts tab. Select Add New Account and enter the following information:
Name: Your preferred name for this account
Email: Your preferred email address for this account
Create a strong password: This should be at least 8 characters long and include at least one number and one letter
After you have set up your account, you will need to generate a new wallet. To do this, click on the Accounts tab and select Generate New Wallet. Enter the following information:
Name: Your preferred name for this wallet
Create a strong password: This should be at least 8 characters long and include at least one number and one letter
After you have generated your wallet, you will need to unlock it in order to use it. To do this, click on the Unlock Wallet button and enter your password. After you have unlocked your wallet, you will be able to see your coins and tokens in the Wallet section.
How to Safely Store Your Bitcoin with Trezor Model One
Trezor Model One is a hardware wallet that allows you to securely store your bitcoin. The following steps will show you how to safely store your bitcoin with Trezor Model One.
1. Connect your Trezor Model One to your computer.
2. Open the Trezor Wallet.
3. Click the “New Address” button.
4. Enter the bitcoin address you want to use for your Trezor Model One wallet.
5. Click the “Create New Wallet” button.
6. Click the “Confirm” button.
7. Your Trezor Model One wallet is now ready to use.
Trezor Model One Review: 5 Easy Steps to Get Started
The Trezor Model One is a hardware wallet that allows you to store your cryptocurrencies offline. It is a secure device that allows you to manage your coins securely. The Trezor Model One is easy to use and has a number of features that make it a good choice for those looking for a hardware wallet.
To get started with the Trezor Model One, you first need to install the Trezor Wallet on your computer. The Trezor Wallet is a desktop application that allows you to manage your coins and keys. Once you have installed the Trezor Wallet, you will need to create a new account. This account will allow you to access your coins and keys. You will also need to set up a PIN code for the Trezor Model One. Once you have created your account, you will need to download the TREZOR Bridge. The TREZOR Bridge is a Chrome extension that allows you to exchange cryptocurrencies with other users. Finally, you will need to purchase some cryptocurrencies to store in the Trezor Model One.
To get started with the Trezor Model One, follow these five easy steps:
1. Install the Trezor Wallet on your computer.
2. Create a new account.
3. Download the TREZOR Bridge Chrome extension.
4. Purchase cryptocurrencies to store in the Trezor Model One.
5. Use the Trezor Model One to exchange cryptocurrencies with other users.
How to Set Up a Trezor Model One Wallet
1. Install the TREZOR wallet software on your computer or mobile device.
2. Connect your TREZOR to the computer or mobile device with a USB cable.
3. Choose “TREZOR” from the main menu of the wallet software.
4. Click on the “New Wallet” button.
5. Enter a name for your wallet and select a password.
6. Click on the “Create New Address” button.
7. Type in a random 12-word seed into the “Address” field and click on the “Create New Address” button.
8. Copy the address generated in step 7 and paste it into the “Send” field of a new web browser window.
9. Paste the public key generated in step 2 into the “Payment Method” field of a new web browser window.
10. Enter the amount you want to send to the address in the “Amount” field and click on the “Send” button.
11. Click on the “Refresh” button in the wallet software to verify the transaction.

Beginner’s Guide to the Trezor Model One
When you first get your Trezor, you will need to set up the security PIN. To do this, plug in your Trezor to your computer and open the Trezor Manager. On the main window, click on the “Security PIN” tab. You will need to enter your 4-digit PIN to access the Trezor. After you have set up your security PIN, you can start using your Trezor!
If you lose your Trezor, you can easily restore your account by entering your security PIN and clicking on the “Restore Account” button. After you have restored your account, you will be able to continue using your Trezor as usual.
How to Back up Your Trezor Model One
1. Connect your Trezor to your computer using the included USB cable.
2. Open your trezor.com account and click on the "Backup" button.
3. Enter your trezor's 24-word recovery seed into the provided text field and click on the "Backup" button.
4. Your backup will now begin. It will take a few minutes to complete. When it is finished, you will be able to view it on your trezor.com account and on the Trezordesktop application.
How to Restore Your Trezor Model One
If your Trezor Model One has been damaged or lost, you can restore it by following these steps:
1. Reset the device by entering the 12-word recovery sentence.
2. Connect the Trezor to a computer using the provided USB cable.
3. Open the TREZOR application (available for download from the Google Play Store or the Apple App Store).
4. Click on the “Restore” button.
5. Enter the 12-word recovery sentence.
6. Click on the “Next” button.
7. Select the device type (Trezor Model One or Trezor Model T).
8. Click on the “Next” button.
9. Confirm the restoration process.
10. Receive the restored Trezor in the mail.

How to Update the Firmware on Your Trezor Model One
There are a few ways to update the firmware on your Trezor model one. The easiest way is to use the Trezor Manager. The Trezor Manager will automatically detect when a new firmware is available and will offer to update the firmware. You can also use the command line to update the firmware.
To update the firmware using the Trezor Manager:
1. Open the Trezor Manager.
2. Click on the Firmware section.
3. Click on the Update button.
4. Select the firmware file you want to download.
5. Click on the Download button.
6. Follow the instructions on the screen to update the firmware.
To update the firmware using the command line:
1. Connect your Trezor model one to your computer.
2. Open the command line interface (CLI).
3. Type trezor device firmware update and press Enter.
4. Type the filename of the firmware file you want to download and press Enter.
5. Click on the Download button.
6. Follow the instructions on the screen to update the firmware.

How to Use the MyTrezor Wallet
To use the MyTrezor Wallet, first open it on your computer. You'll see a screen with a list of accounts and a button to create a new account.
To add a new account, click the "Add an Account" button and enter your wallet's address and password. You'll then be asked to confirm your account by entering your password again.
To view your account information, click the "Accounts" button and select your account from the list. You'll see information about your wallet, such as the amount of bitcoin, ether, and other tokens in your wallet, as well as your account balance.
To send or receive bitcoin, ether, or other tokens, click the "Send/Receive" button and enter the details of your transaction. You'll then be prompted to confirm your transaction by entering your password again.
To manage your account settings, click the "Settings" button and enter your password to access your account's settings. You can change your password, add a new account, or view your account's history.
How to Send and Receive Bitcoin with Trezor Model One
1. Install the Trezor Bitcoin wallet on your computer.
2. Connect your Trezor to your computer using the USB cable.
3. Launch the Trezor Bitcoin wallet.
4. Click on the “Receive” tab.
5. Enter the address of the person you want to send Bitcoin to.
6. Click on the “Send” button.
7. Enter the amount of Bitcoin you want to send to the address.
8. Click on the “Send” button.
9. Your Bitcoin will be sent to the address you entered in step 7.
Troubleshooting Your Trezor Model One
If you are having trouble with your Trezor Model One, there are a few things you can do to troubleshoot the issue.
1. Make sure you are using the correct Trezor Model One. There are three different Trezor Model Ones: the Trezor Model One, the Trezor Model T, and the Trezor Model S. Make sure you are using the correct one for your needs.
2. Make sure you have the latest firmware version installed on your Trezor Model One. The latest firmware version is 2.0.14. If you are not using the latest firmware version, you may experience problems with your device.
3. Make sure you are using the correct PIN code. The PIN code is the password that you use to access your Trezor Model One. Make sure you are using the correct PIN code for your needs.
4. Make sure you are not experiencing any hardware issues. If you are experiencing problems with your Trezor Model One, make sure that all of the hardware components are properly connected and working correctly. If you are still experiencing problems, please contact customer service for assistance.
FAQs About the Trezor Model One
What is the Trezor Model One?
The Trezor Model One is a hardware wallet designed by SatoshiLabs LLC. The device is a small, thin, and lightweight USB device that can be used to store Bitcoin, Bitcoin Cash, Ethereum, and other altcoins. The Trezor Model One is one of the most popular hardware wallets on the market, and it is also one of the most secure.
How does the Trezor Model One work?
The Trezor Model One is a hardware wallet that uses a secure PIN code to protect your cryptocurrencies. The device also has a backup seed phrase, which can be used to restore your wallet if it is lost or stolen.
What are the benefits of using a Trezor Model One?
The benefits of using a Trezor Model One include the fact that it is one of the most secure hardware wallets on the market, and it also has a backup seed phrase.