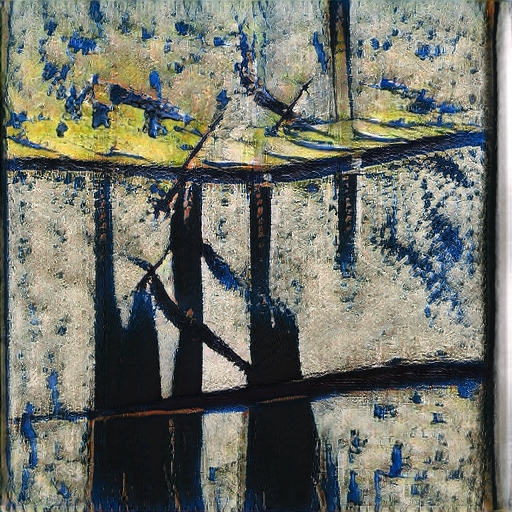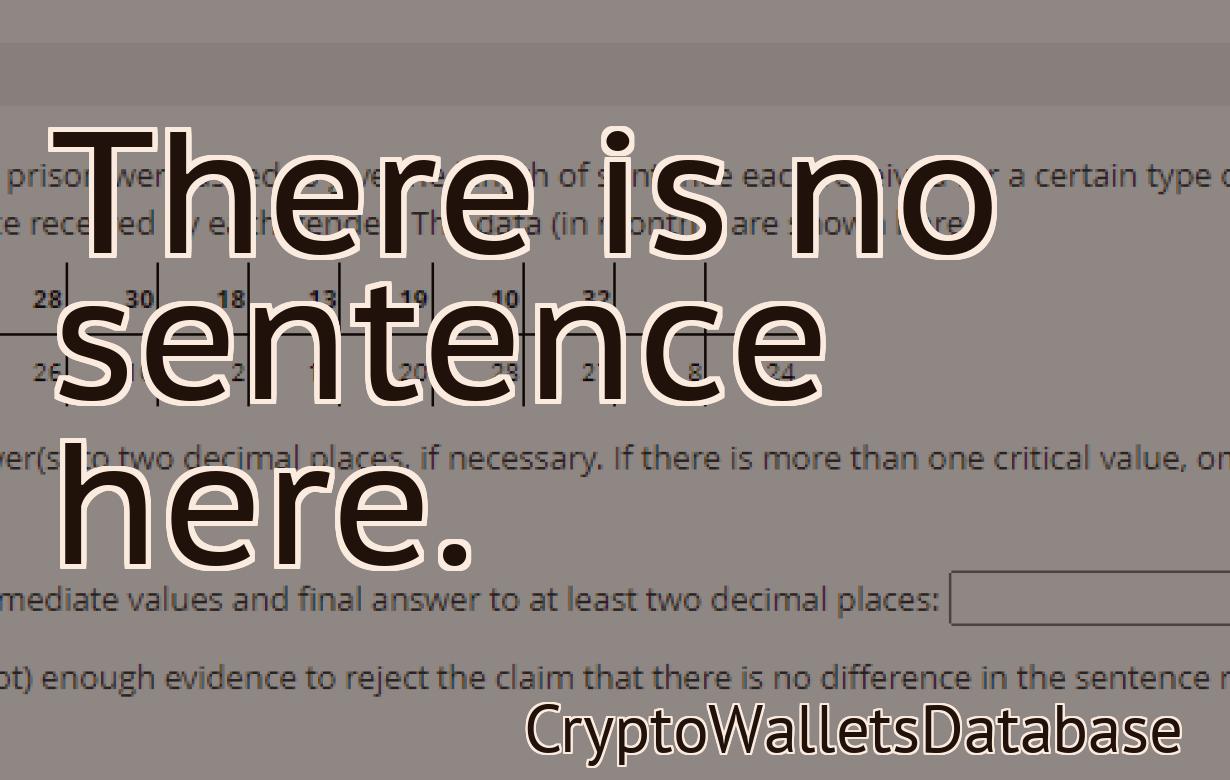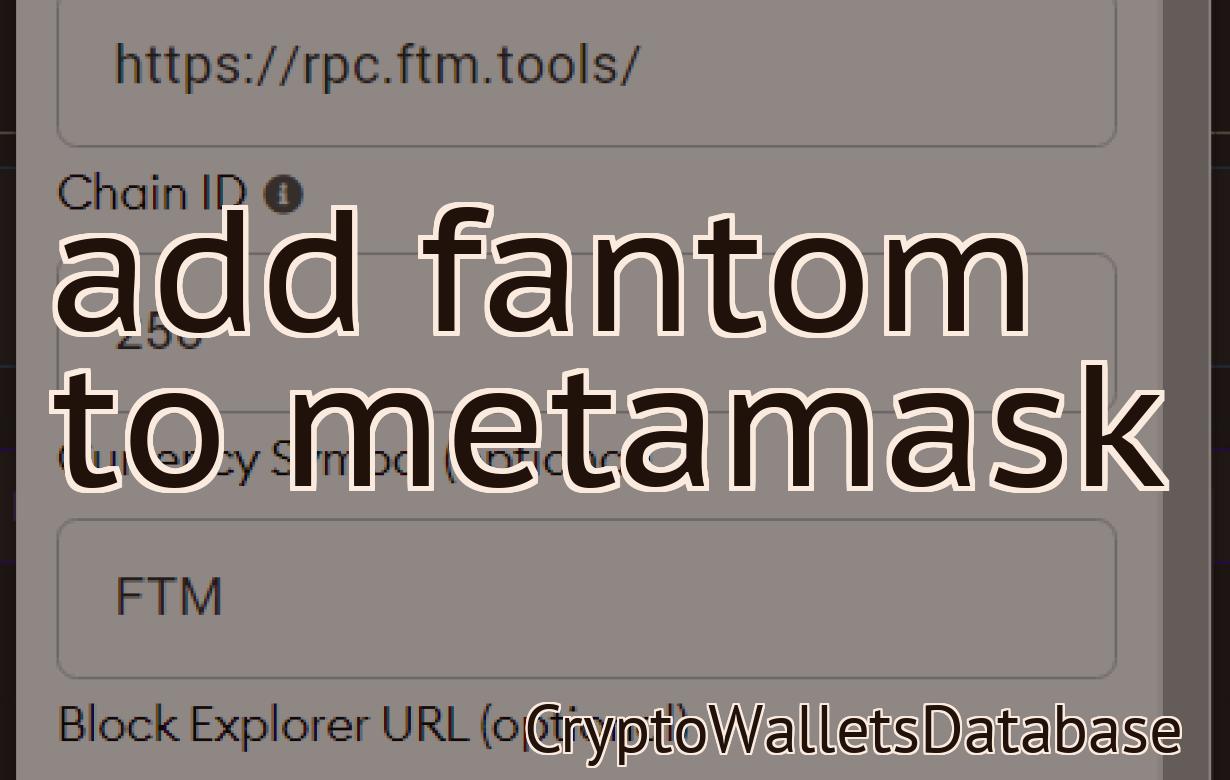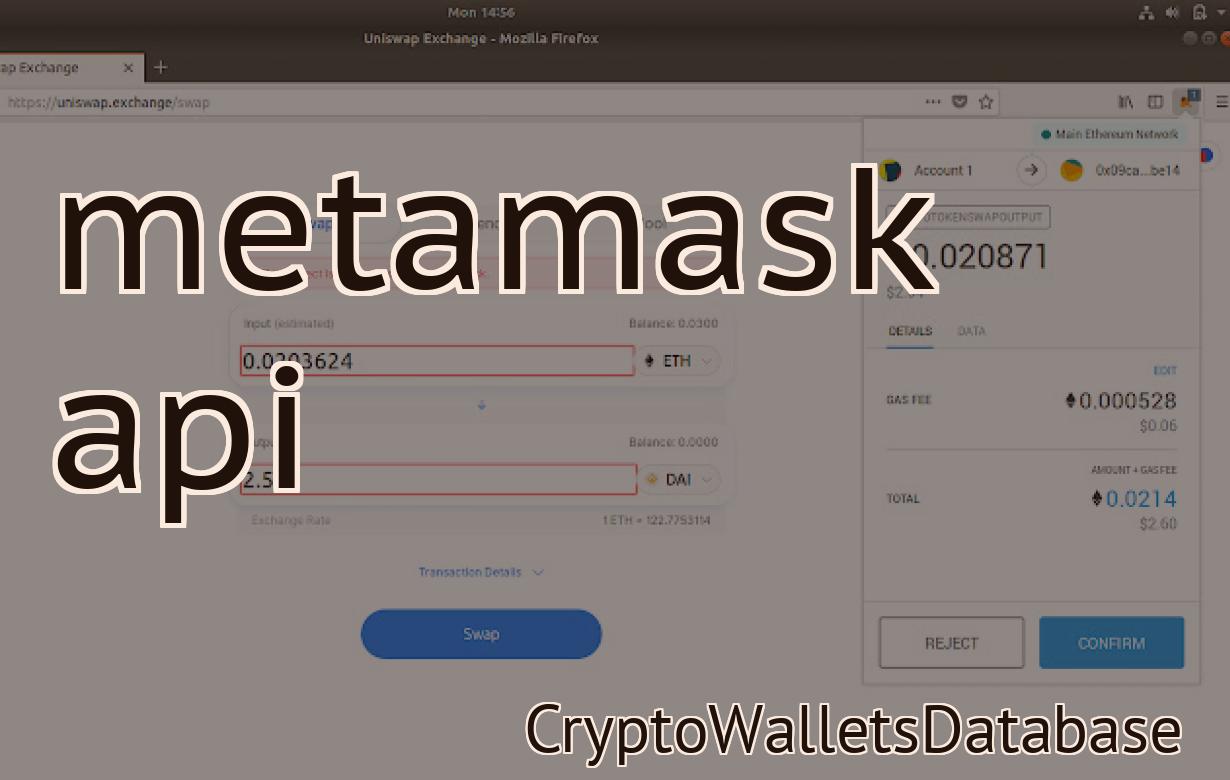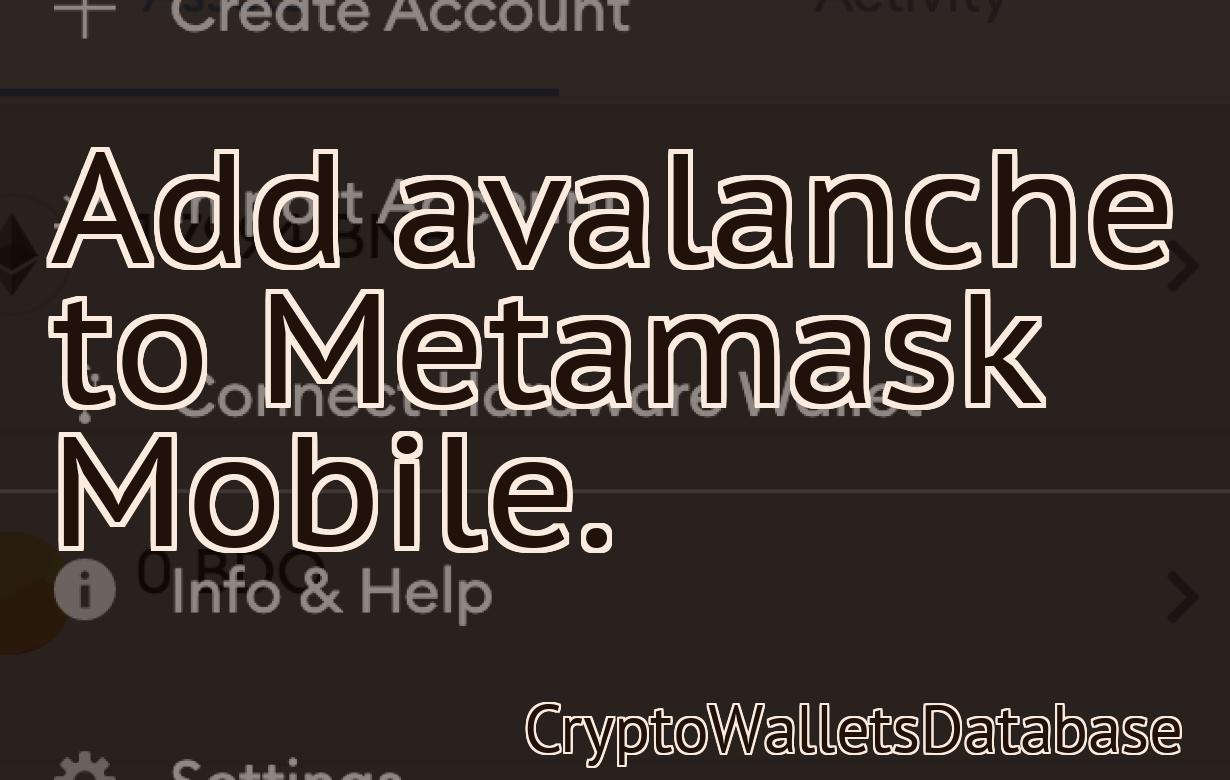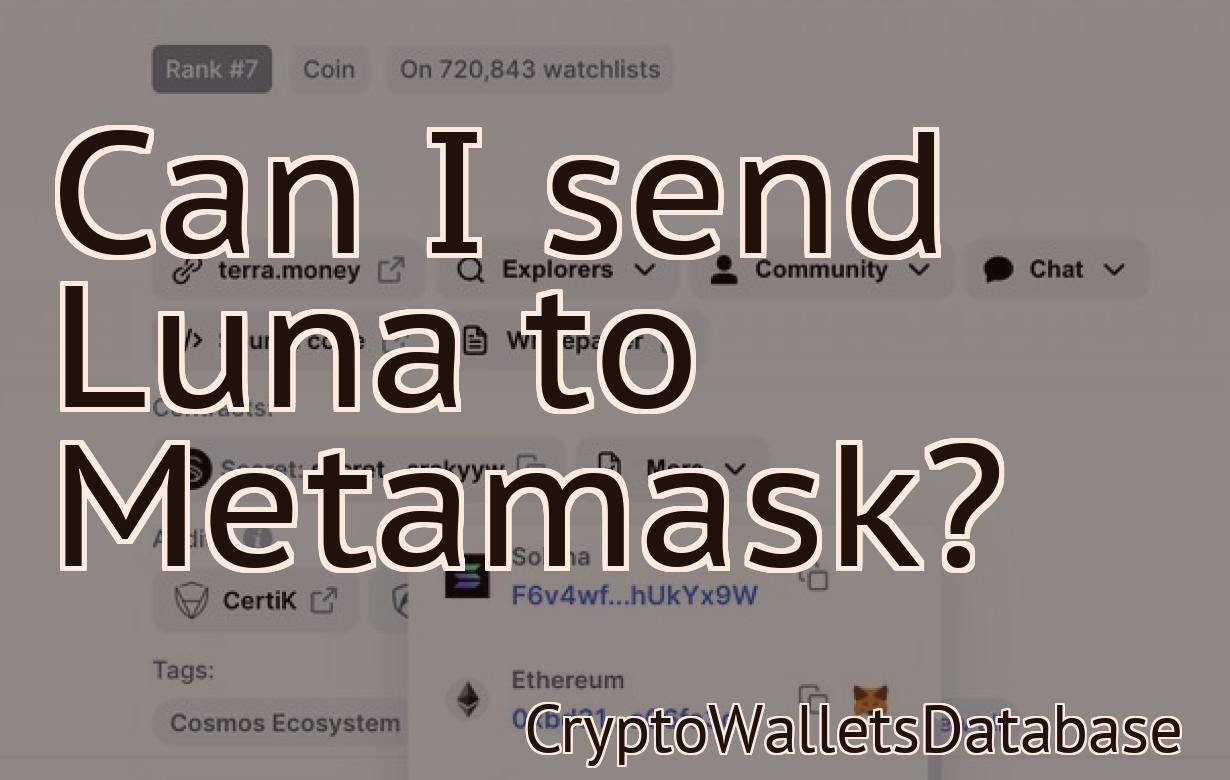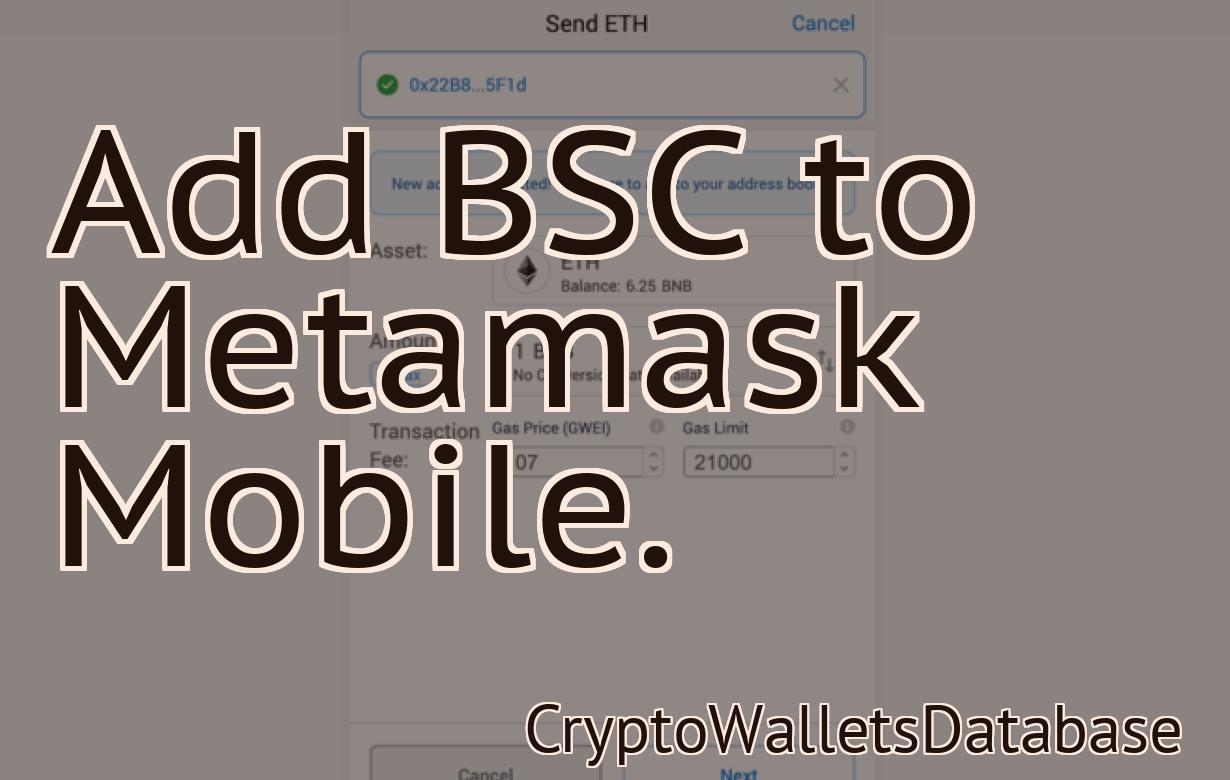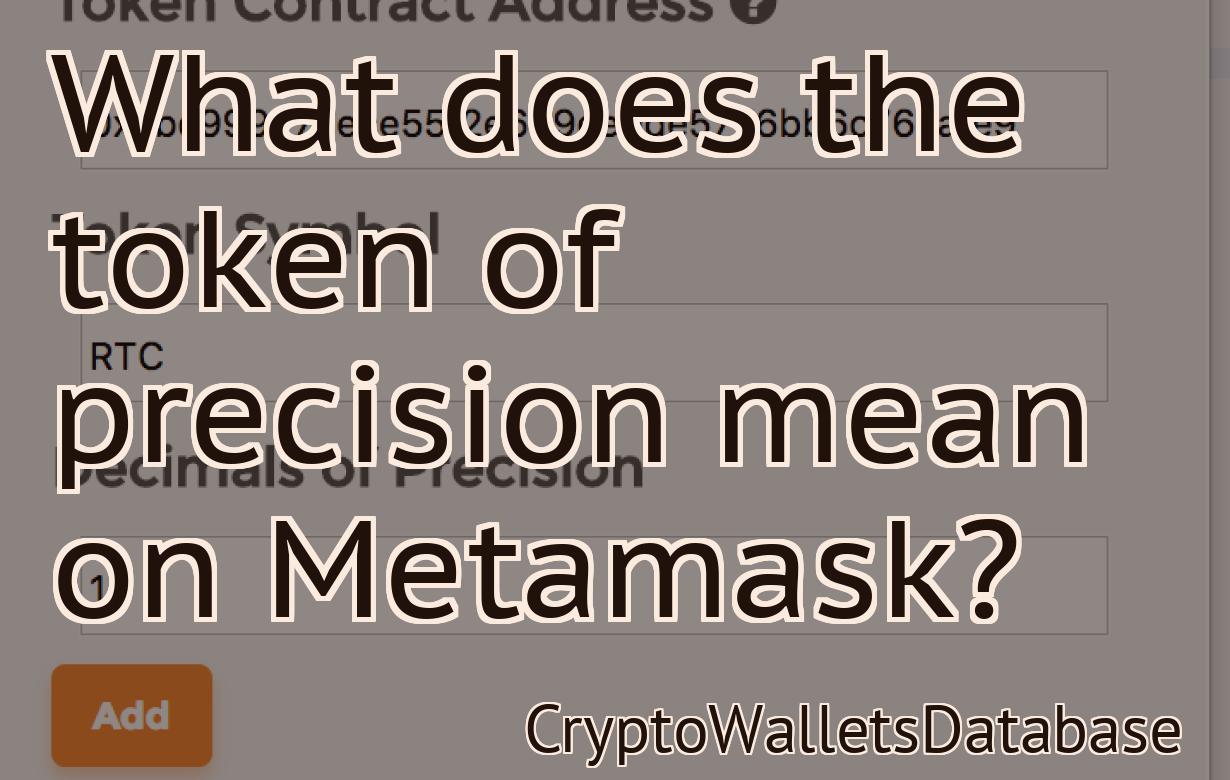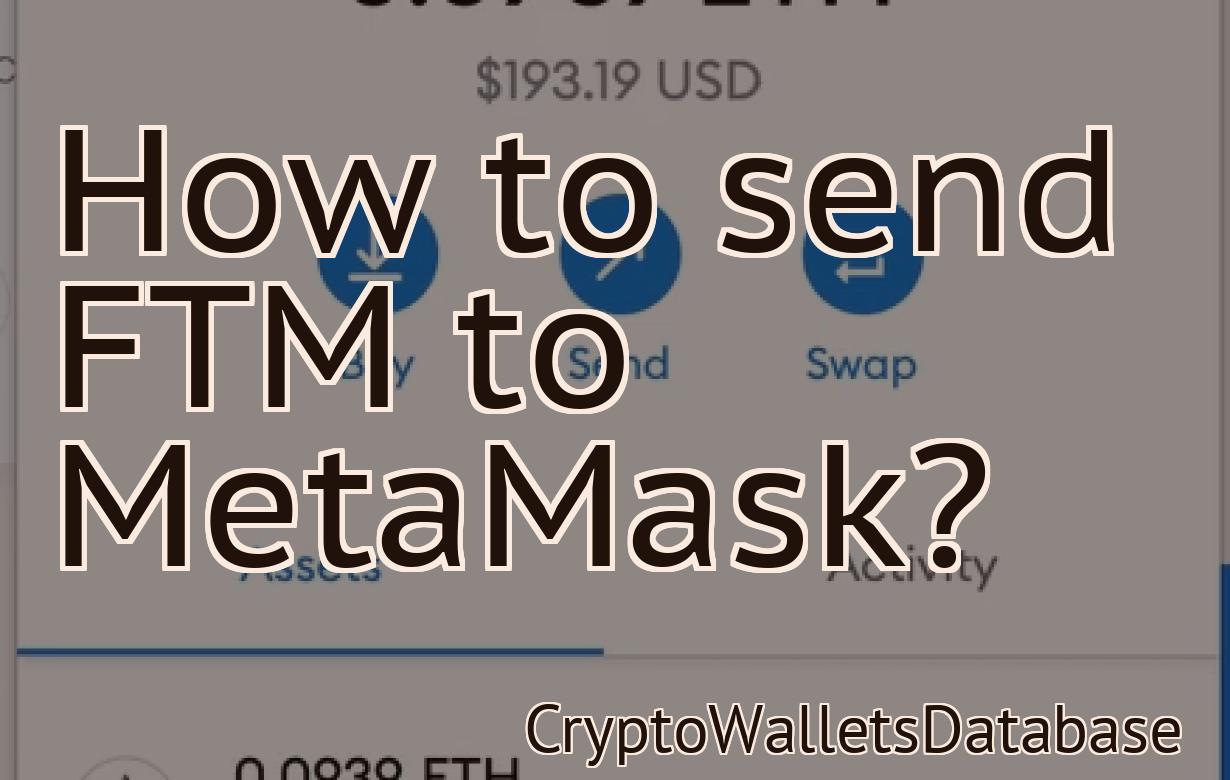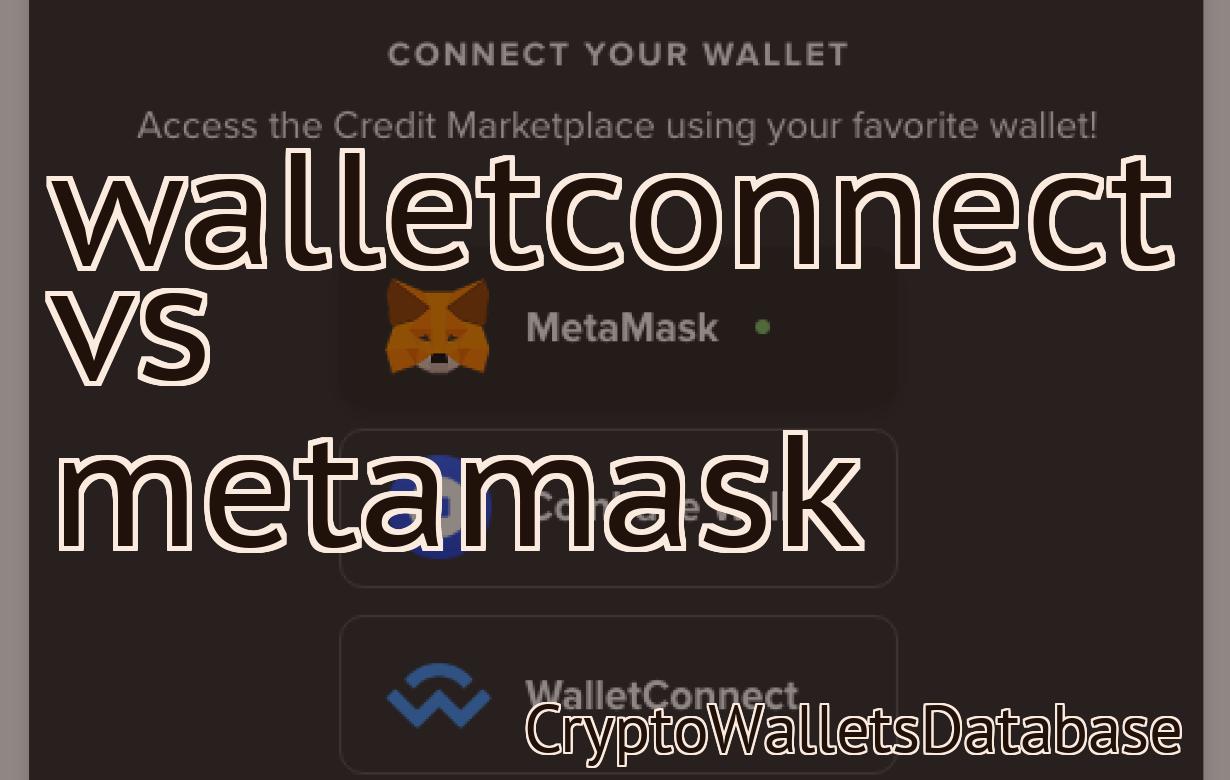how to connect coinbase to metamask
This article outlines the steps necessary to connect your Coinbase account to MetaMask. MetaMask is a browser extension that allows you to securely store and manage your Ethereum accounts and private keys. By connecting your Coinbase account to MetaMask, you can easily send and receive Ether and other Ethereum-based tokens.
How to connect your Coinbase account to MetaMask
To connect your Coinbase account to MetaMask, follow these steps:
1. On Coinbase, open the Account Settings page.
2. On the Account Settings page, under Personal Info, click on Add a new profile.
3. On the Add a new profile page, click on MetaMask.
4. In the MetaMask window, click on Connect.
5. Enter your MetaMask address and password.
6. Click on Connect.
7. Your Coinbase account should now be connected to your MetaMask account.
How to use Coinbase with MetaMask
1. Open Coinbase and sign in.
2. Under the Accounts tab, click Add account.
3. On the Add account page, enter your name, email address, and password.
4. Click Verify account.
5. Click Create account.
6. On the next page, enter your bank account information or create a new one.
7. Click Next.
8. On the Confirm account creation page, click Finish.
9. Open MetaMask and click on the Add Wallet button.
10. On the Add Wallet page, enter the following information:
a. Your Coinbase wallet address
b. Your MetaMask wallet address
c. A password (twice)
11. Click Next.
12. On the Review your settings page, click Finish.
13. Click on the Blue Button in the top-right corner of MetaMask to open Coinbase.
14. In Coinbase, under the Accounts tab, click on your new account.
15. Under the Cash tab, click on Send money.
16. On the Send money page, enter the amount you want to send and click Send.
17. Your money will be sent to your Coinbase wallet!
MetaMask and Coinbase: How to connect them
To connect your Coinbase account to your Mask account, follow these steps:
1. Go to https://coinbase.com/ and sign in.
2. Click on the "Accounts" tab in the top left corner of the page.
3. Under "Your Accounts," click on the "Connect" button next to your Mask account.
4. Enter your Mask account's email address and password.
5. Click on the "Connect" button to finish connecting your accounts.
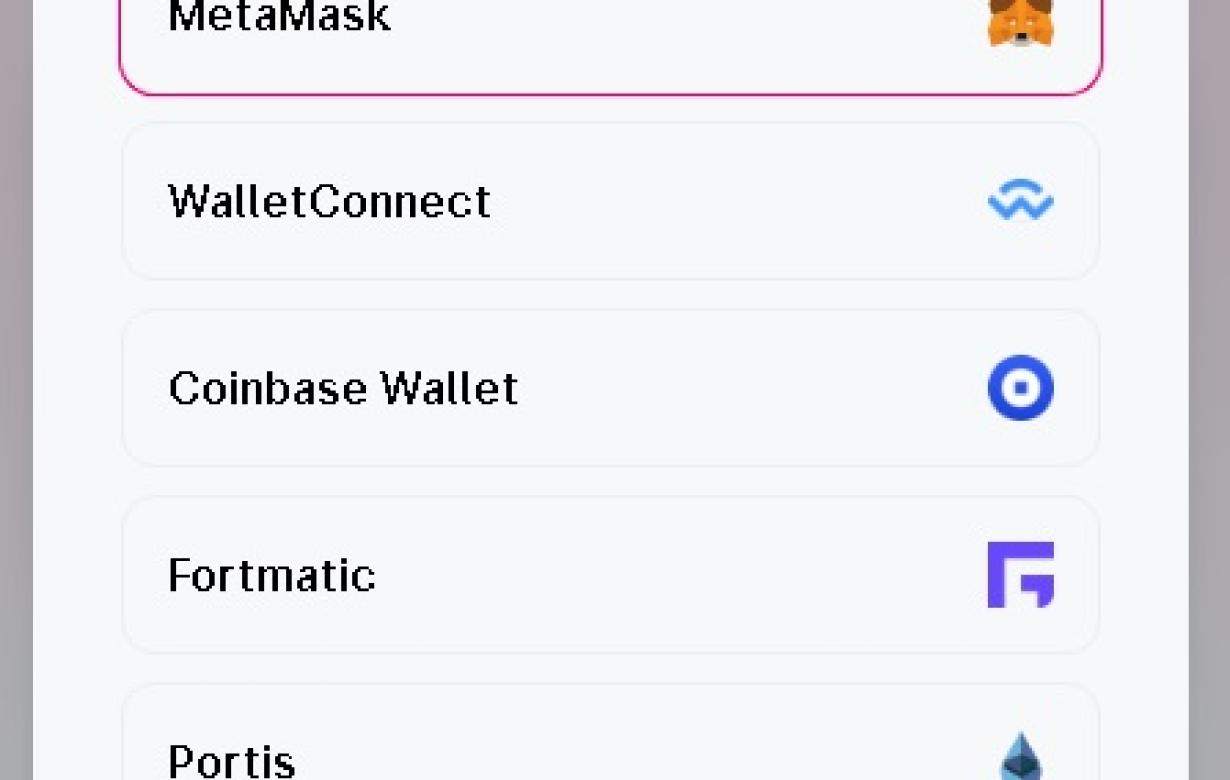
Setting up MetaMask to work with Coinbase
1. In your web browser, open Coinbase.
2. Click the three lines in the top left corner of the page.
3. On the left side of the page, under "Settings," click "Accounts."
4. On the Accounts page, click the MetaMask tab.
5. Under "MetaMask Account," type in your Coinbase account address.
6. Click "Save."
7. In the top right corner of the MetaMask window, click the green "Connect" button.
8. Type in your password and click "Login."
9. Under "Coinbase Account," click the "Send" button.
10. Type in the amount you want to send and click "Send."
How to link Coinbase and MetaMask
If you have both Coinbase and MetaMask installed, follow these steps:
1. Open Coinbase and create a new account.
2. Click on the three lines in the top left corner of the screen.
3. Under "Account Settings," click on "Add Wallet."
4. On the next screen, click on "MetaMask."
5. In the "Add Wallet" window, enter your MetaMask address and password.
6. Click on "Create Account" to finish setting up your account.
Connecting Coinbase to MetaMask
To connect Coinbase to MetaMask, you will first need to open MetaMask and click on the three lines in the top right corner. From here, you will need to click on Add a new account.
Next, you will need to enter your Coinbase credentials and click on Done. After this, MetaMask will show you a list of accounts that are connected to your account on Coinbase. You can now click on the MetaMask icon in the bottom left corner of Coinbase and select Connect.
Once you have connected your Coinbase account to MetaMask, you will be able to send and receive cryptocurrencies using your Coinbase account and MetaMask wallet.
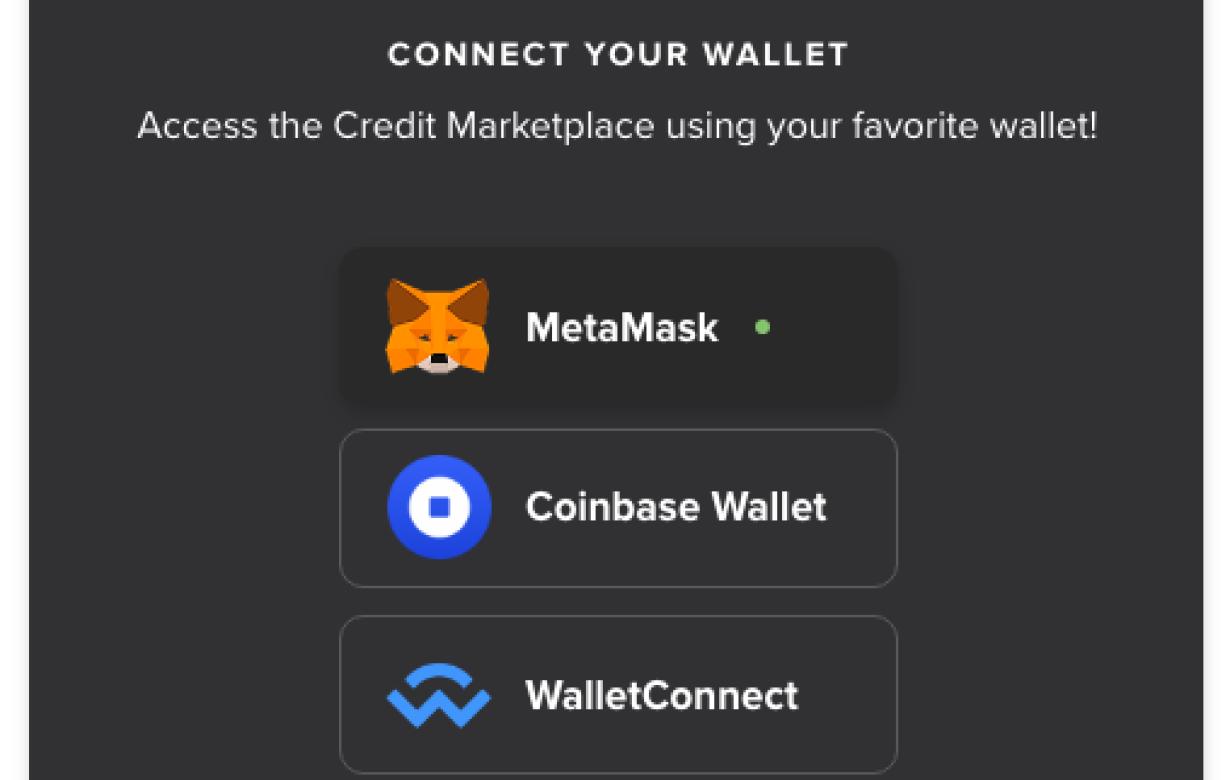
Using Coinbase with MetaMask
Coinbase is a digital asset exchange that allows you to buy, sell, and store digital currency. You can use Coinbase with MetaMask to buy and sell cryptocurrencies, and to store your cryptocurrencies in a secure wallet.
To use Coinbase with MetaMask, first install the MetaMask browser extension. Then, sign in to Coinbase. On the left-hand side of the Coinbase screen, click the three lines in the top left corner of the screen. This will open the Settings screen. Under the "Cryptocurrencies" section, click the "Add a new cryptocurrency" button. In the "Add new cryptocurrency" dialog box, enter the following information:
Name: Bitcoin
Symbol: BTC
Type: ERC20 token
In the "Coinbase account" section, enter your Coinbase account details. Click the "Create account" button. In the "Add account" dialog box, MetaMask will ask you to authorize the extension. Click the "Authorize" button.
Now, when you want to buy or sell cryptocurrencies, click the "Buy" or "Sell" buttons on the Coinbase screen, respectively. Under the "Cryptocurrencies" section, select the cryptocurrency you want to buy or sell. Then, enter the amount of cryptocurrency you want to buy or sell. Click the "Buy" or "Sell" button. After you've made your purchase or sale, MetaMask will display a confirmation message and the transaction details.
Getting Started: Connecting Coinbase to MetaMask
To start using Coinbase and MetaMask, you'll first need to sign up for an account. After you've created an account, you'll need to add a payment method. You can either add a bank account or credit card.
Once you've added a payment method, you'll need to link your Coinbase account with your MetaMask account. To do this, open MetaMask and click on the three lines in the top left corner of the window. In the pop-up window that appears, click on Connected Accounts. On the next page, click on Add Account. Enter the email address and password for your Coinbase account and click on Connect.
Next, you'll need to add a digital currency. To do this, open Coinbase and click on the three lines in the top left corner of the window. In the pop-up window that appears, click on Add a Coin. On the next page, click on Bitcoin (BTC). In the Bitcoin section of the window, click on Add Coin. On the next page, enter the amount of Bitcoin you want to buy and click on Buy Bitcoin. After you've bought your Bitcoin, open MetaMask and click on the three lines in the top left corner of the window. In the pop-up window that appears, click on Copy Address. On the next page, enter the address that you copied from Coinbase and click on Copy.
Now, you'll need to add a wallet address for your Bitcoin. To do this, open Coinbase and click on the three lines in the top left corner of the window. In the pop-up window that appears, click on Add a Wallet. On the next page, enter the wallet address that you want to use and click on Add Address.
Finally, you'll need to add a payment method for your Bitcoin purchases. To do this, open MetaMask and click on the three lines in the top left corner of the window. In the pop-up window that appears, click on Enable Wallet. On the next page, enter the payment method that you want to use and click on Add Payment Method.
How to connect Coinbase and MetaMask
1. Open Coinbase and click on the three lines in the top left corner.
2. Click on Accounts and then on Add Account.
3. Type in your email address and password, and then click on Next.
4. On the next screen, fill out the details for your new account.
5. Click on Verify Account and then on Finish.
6. In the top right corner of Coinbase, click on the three lines and then on MetaMask.
7. Click on Install.
8. Click on MetaMask to open it.
9. Click on Connect.
10. Type in your MetaMask address and password, and then click on Connect.