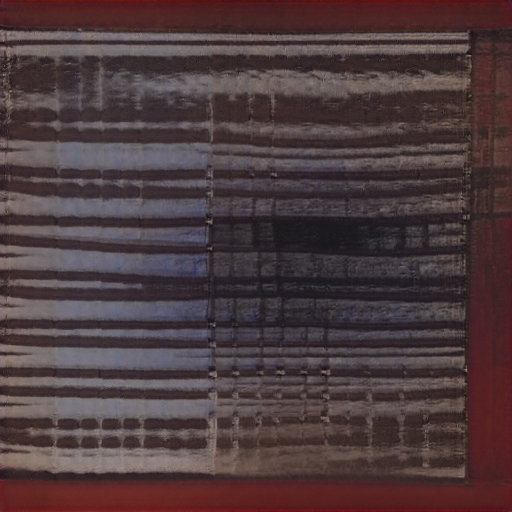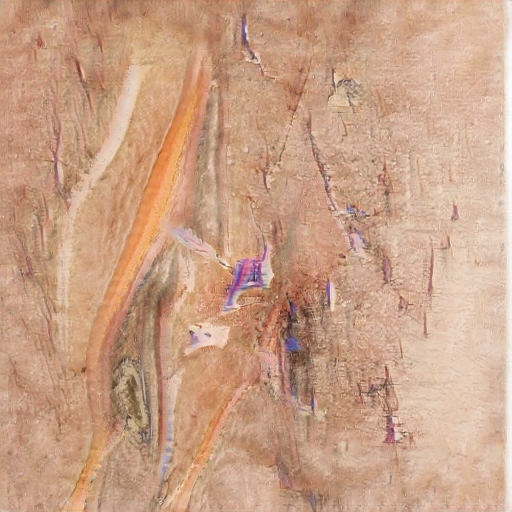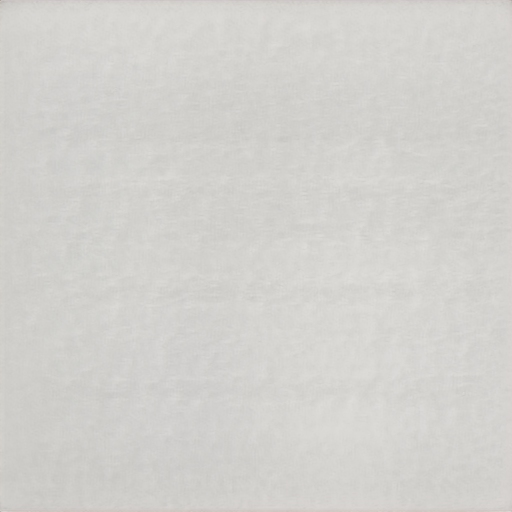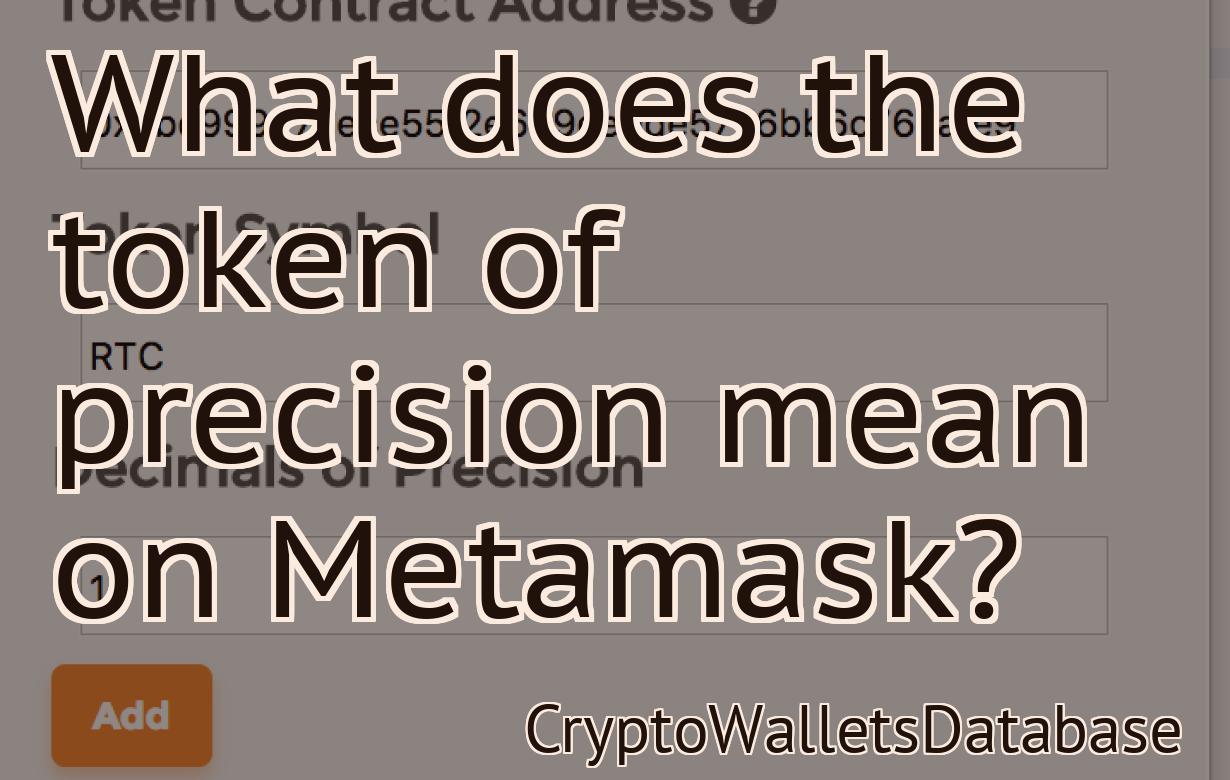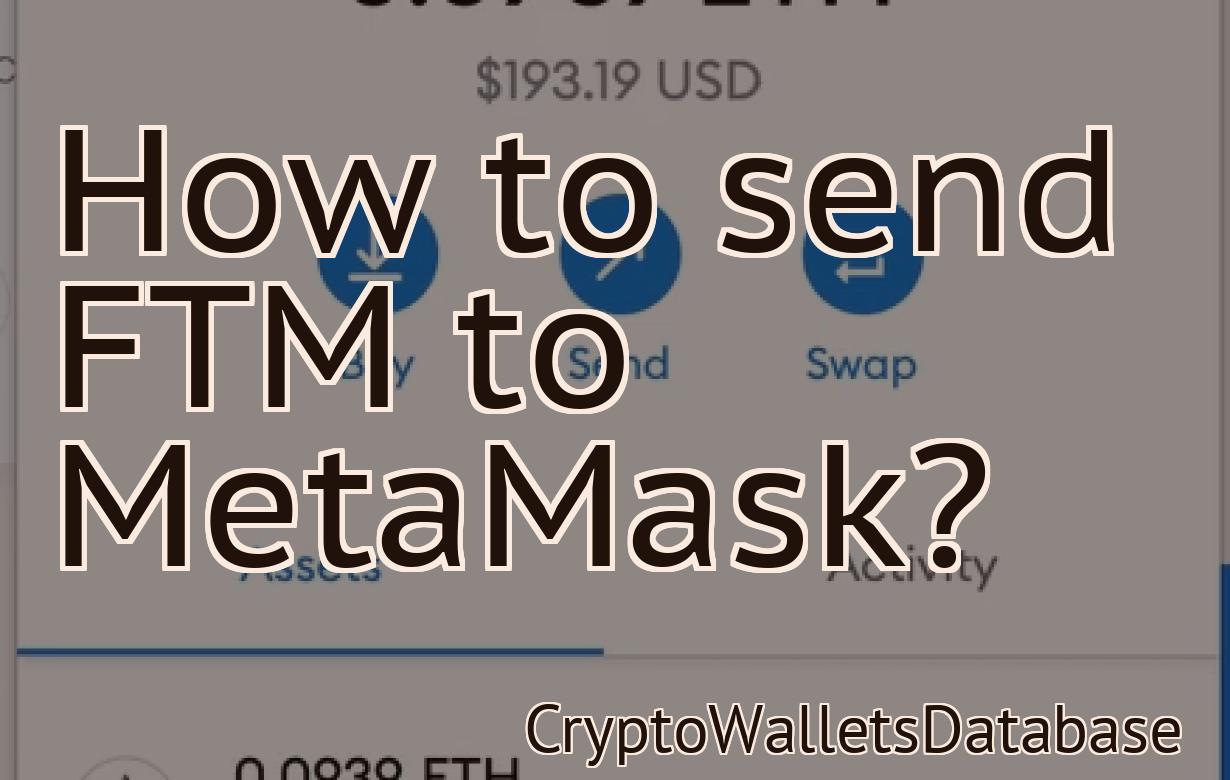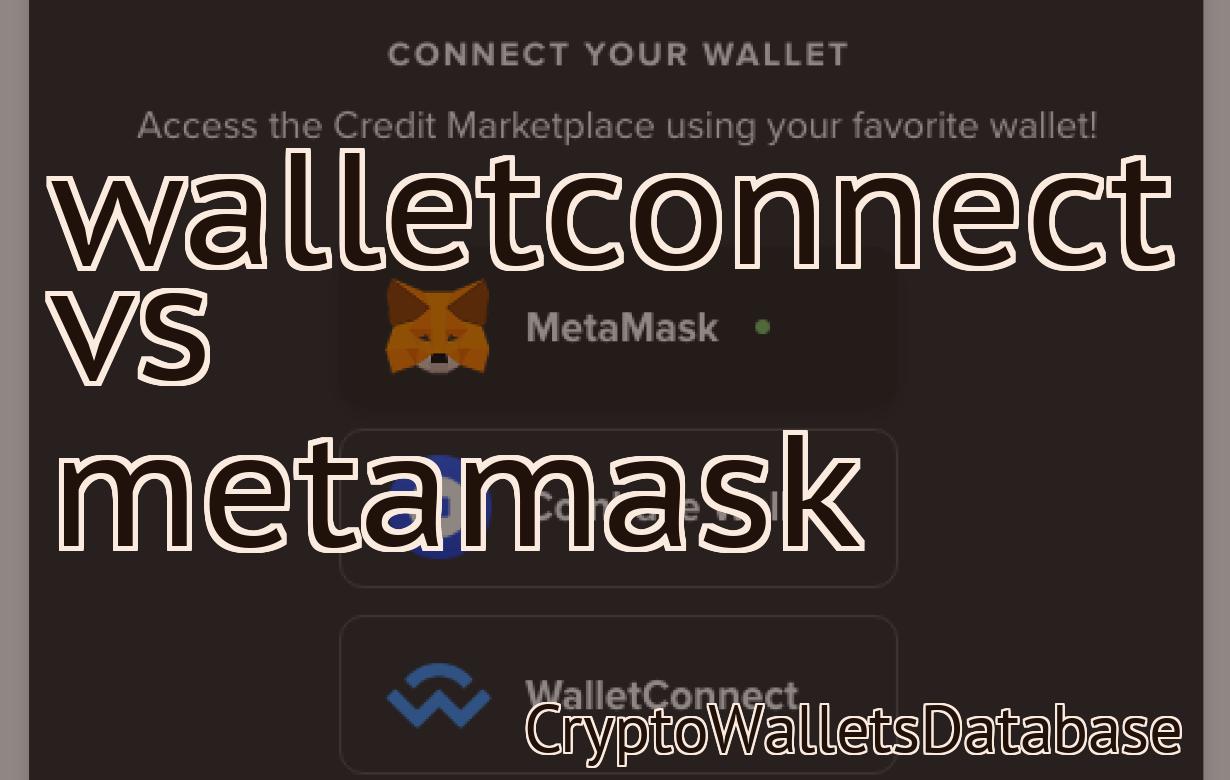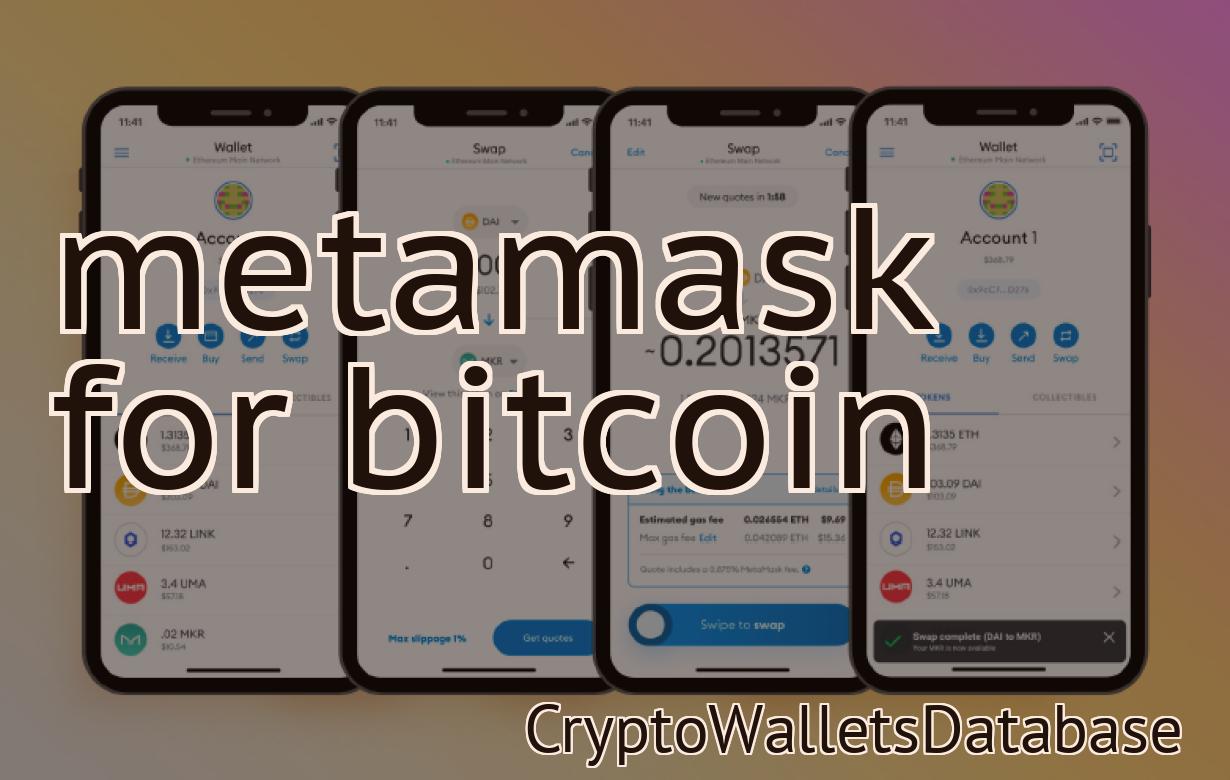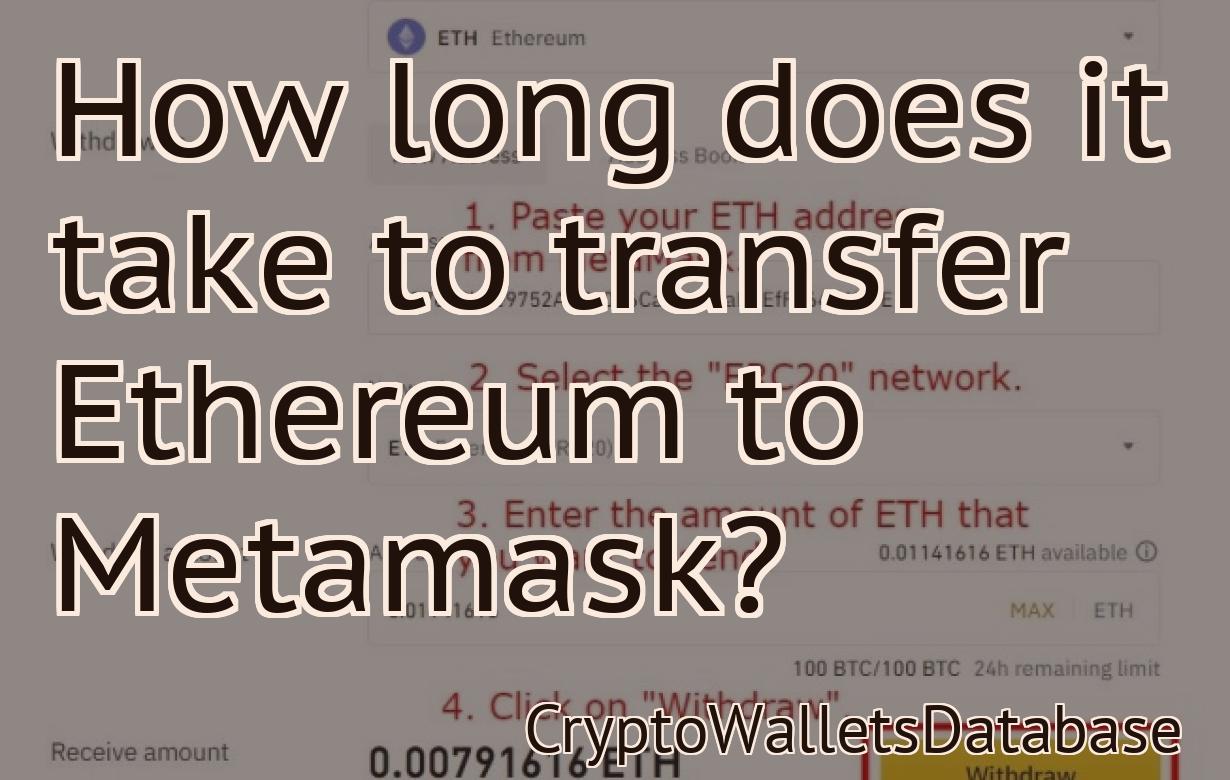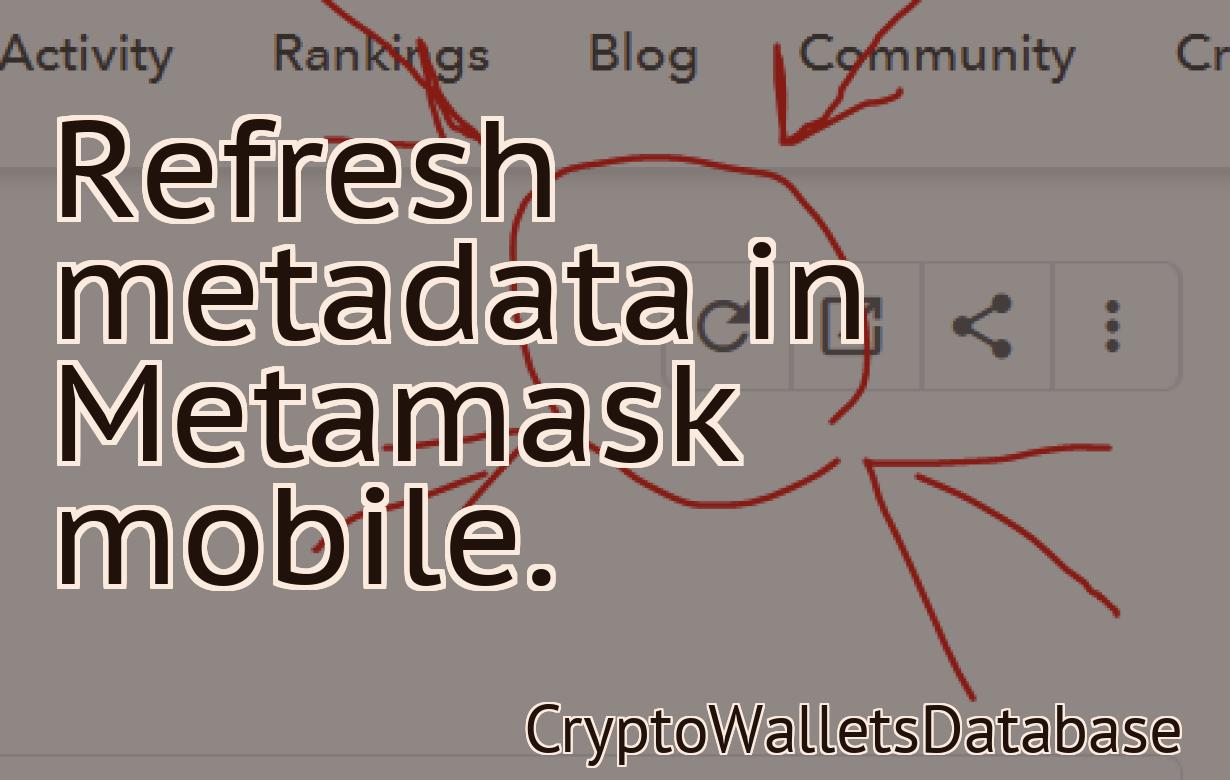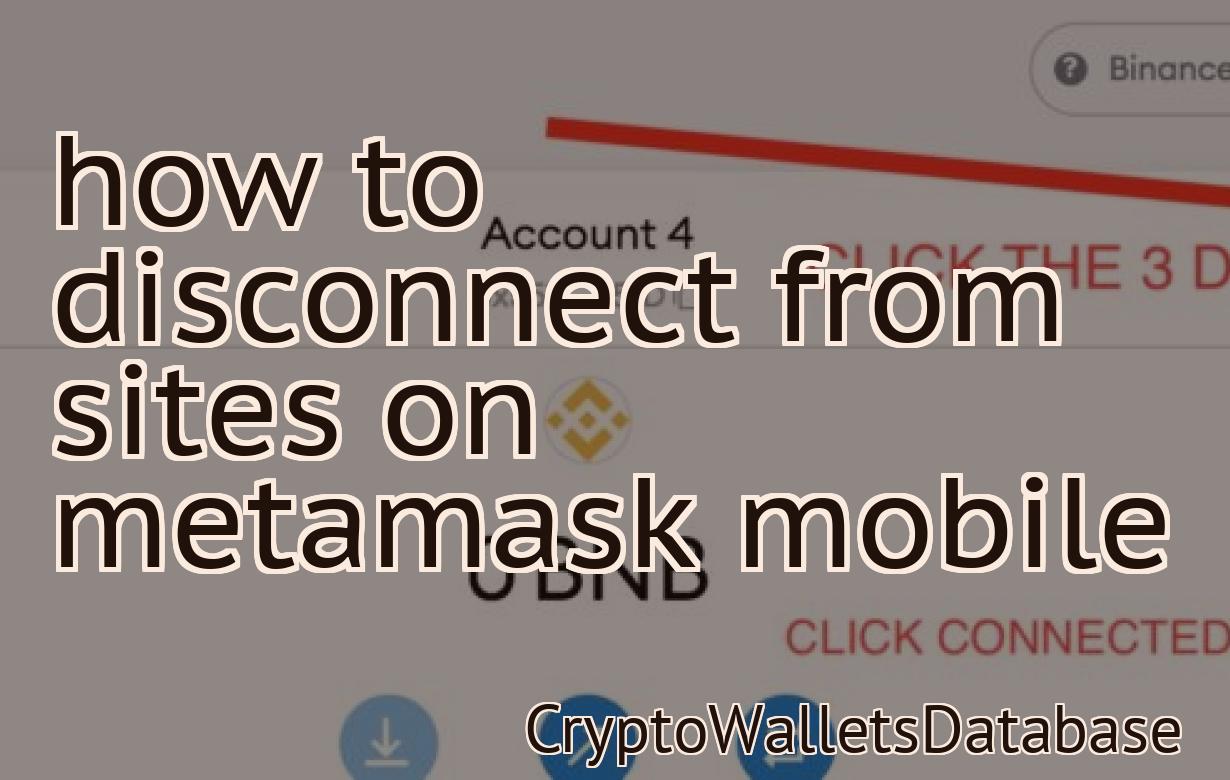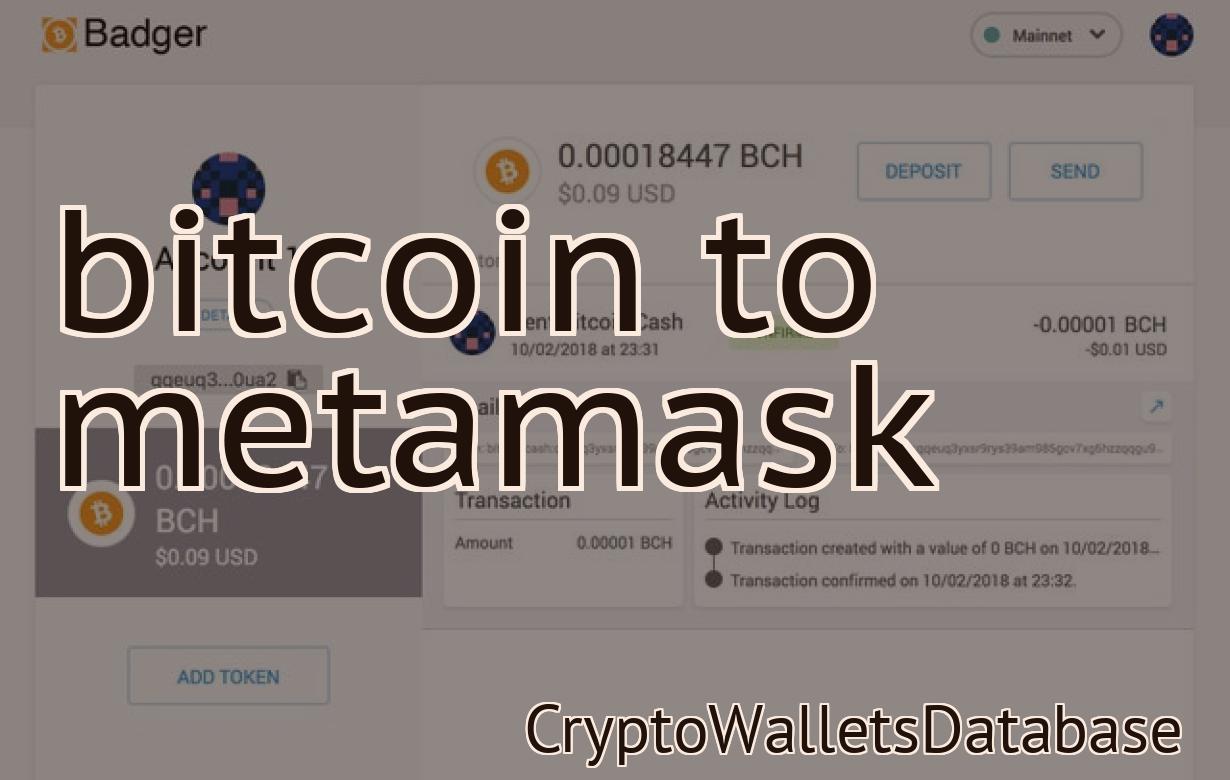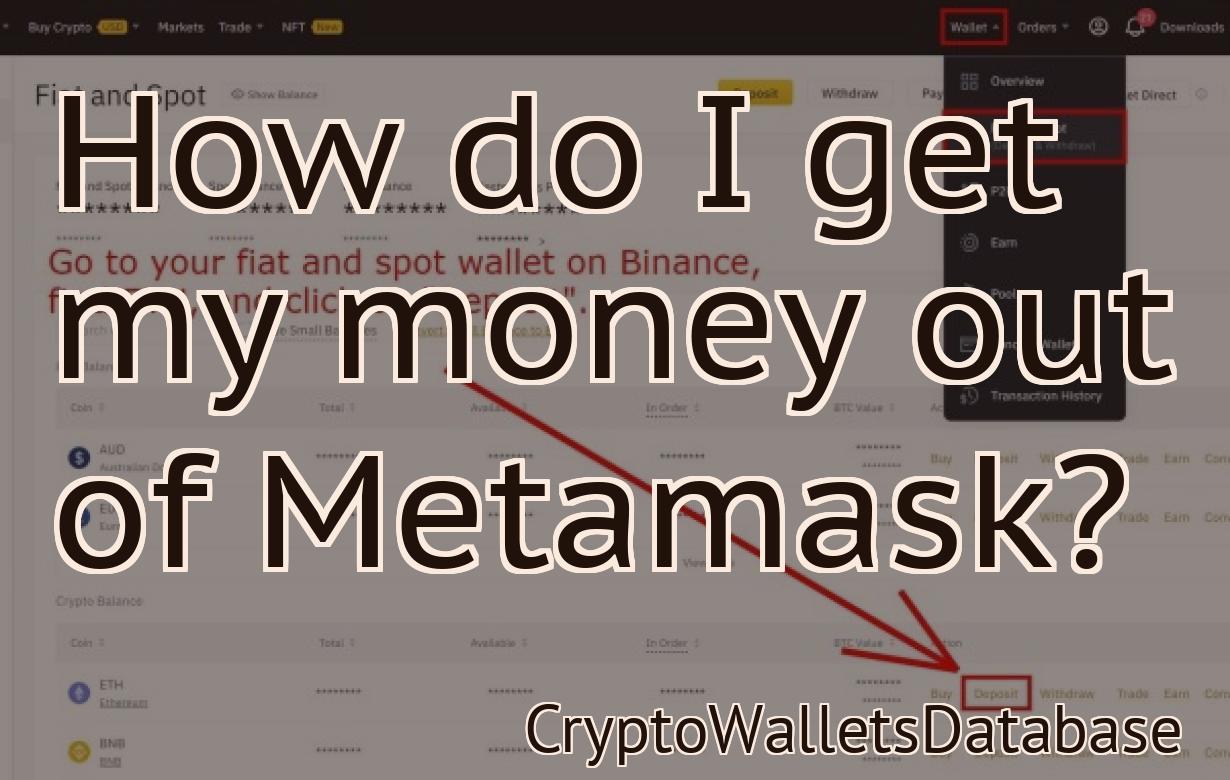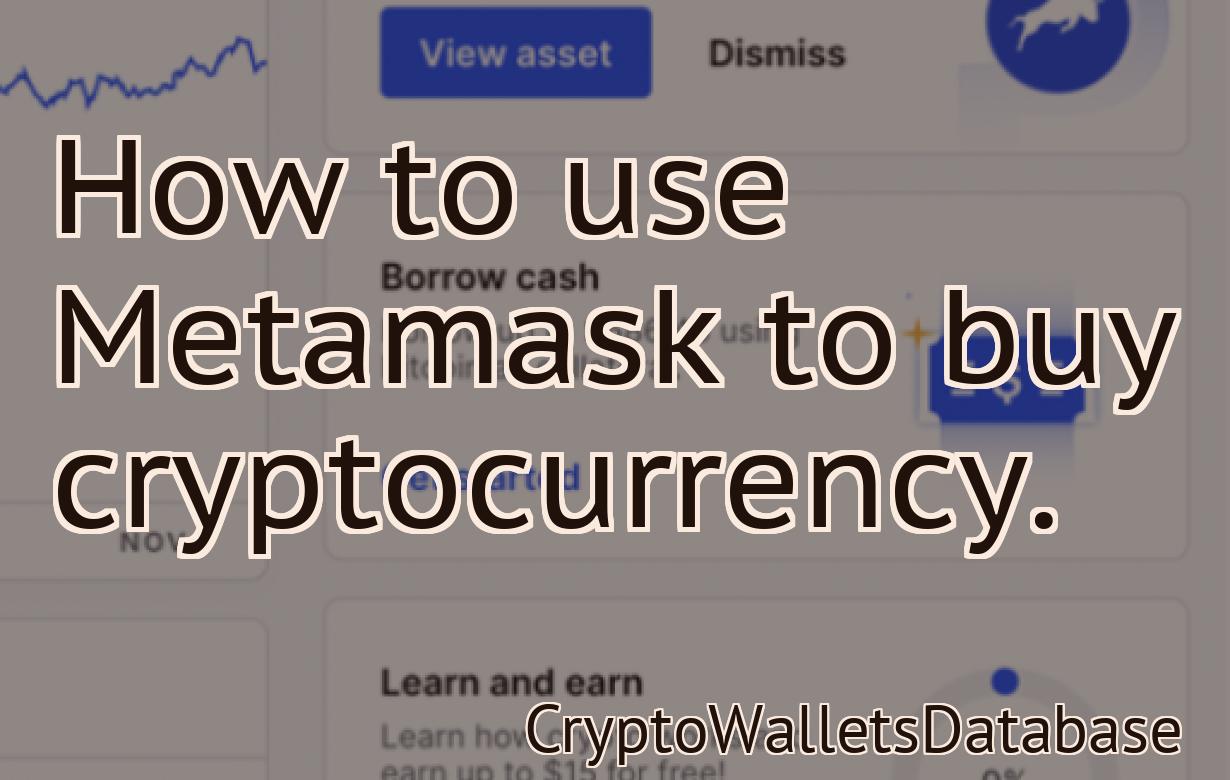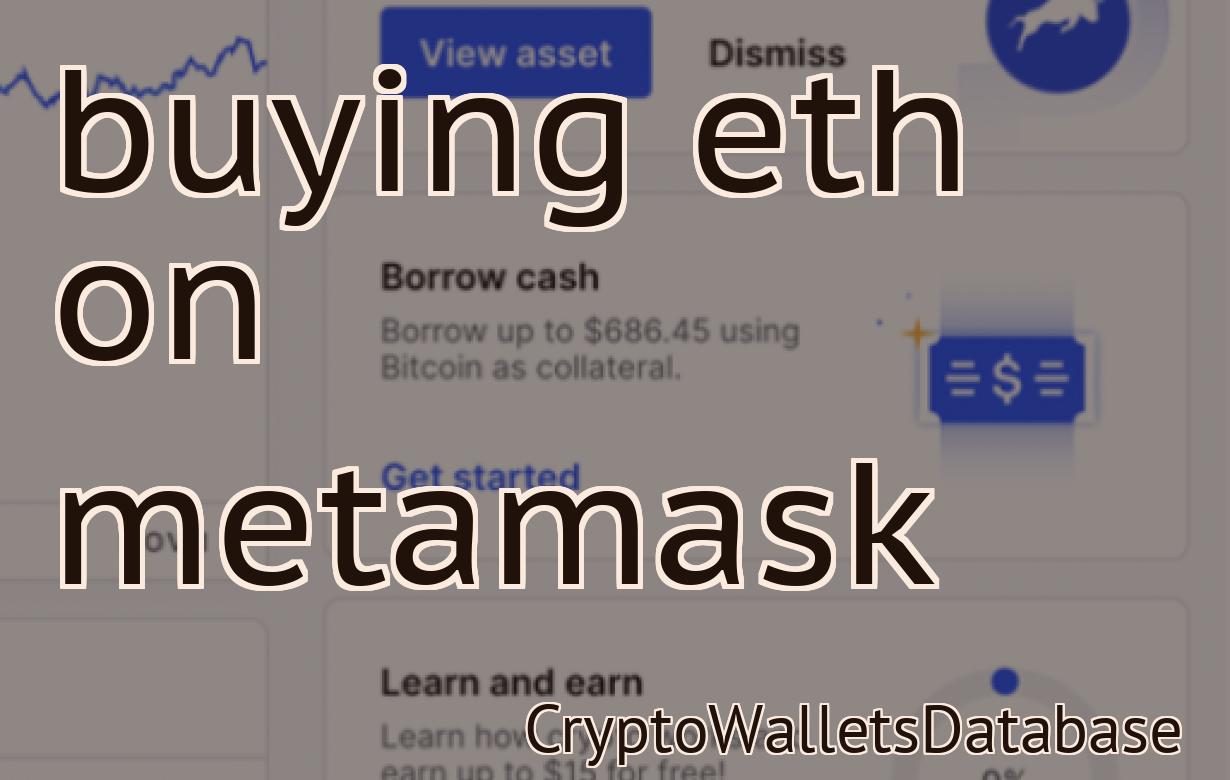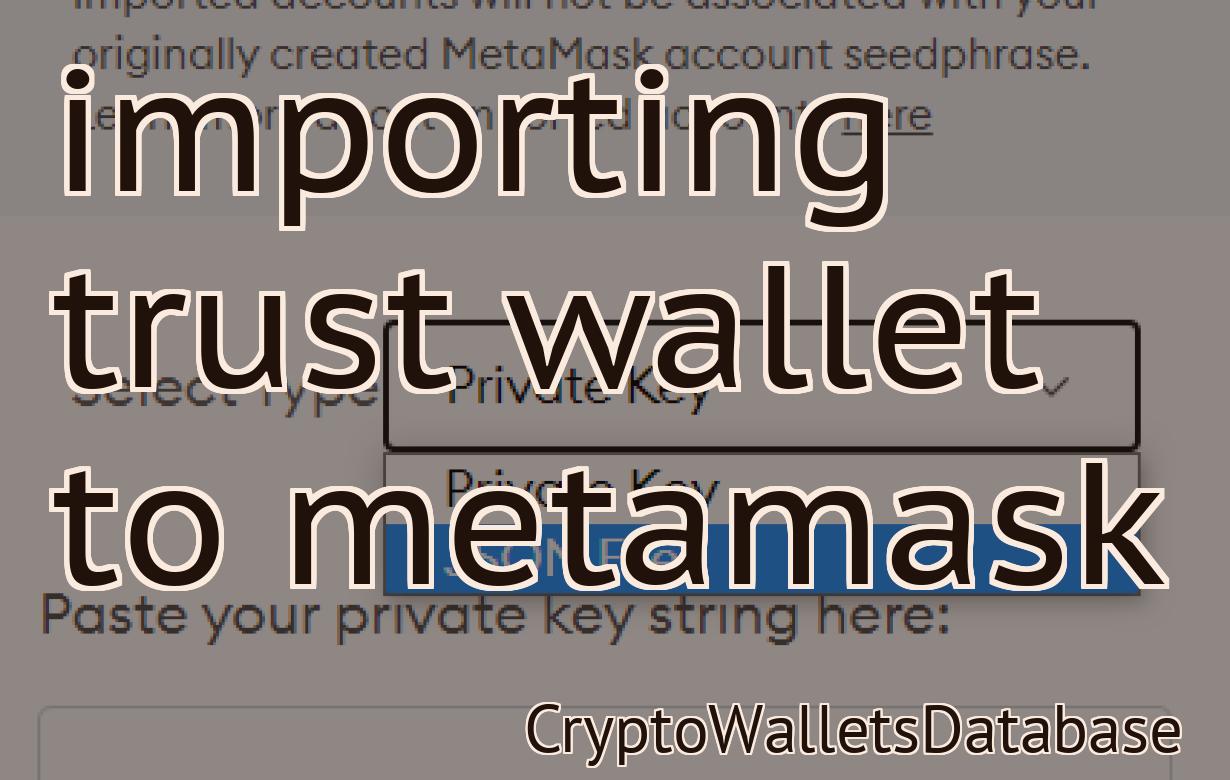Connect Metamask to Avalanche.
If you're looking to get started with Avalanche, one of the first things you'll need to do is connect your Metamask wallet. In this article, we'll show you how to do just that.
How to Connect Metamask to Avalanche
There are a few ways to connect Metamask to Avalanche.
1. First, open Metamask and click on the "Connect" button in the top right corner.
2. Enter your Metamask address and click "Connect."
3. You will now be connected to the main Ethereum network.
4. Click on the "Avalanche" icon in the top left corner of the Metamask window and select "Settings."
5. On the "Avalanche" settings page, you will need to enter your Avalanche username and password.
6. You can now start trading on the Ethereum network!
Connecting Metamask to Avalanche
Metamask is a desktop application that allows you to interact with decentralized applications (DApps) and other blockchain-based services. To connect Metamask to Avalanche, follow these steps:
1. Install Metamask on your computer.
2. Register for a free account on Avalanche.
3. From the Metamask main screen, click the "Connect" button next to the "Avalanche" logo.
4. On the "Avalanche" screen, enter your login credentials and click the "Connect" button.
5. You're now connected to the Avalanche blockchain!
Metamask Connection to Avalanche
¶
To connect your Metamask account to Avalanche, go to the "Connected Accounts" page in your Metamask account and click on the "Avalanche" account. You will be asked to approve the connection.
How to Connect Avalanche to Metamask
1. Install the Metamask extension.
2. Open Metamask and click on the "Add Account" button.
3. Select "Avalanche" from the list of Ethereum networks.
4. Click on the "Connect" button.
5. Enter your Metamask address and password.
6. Click on the "Connected" button.
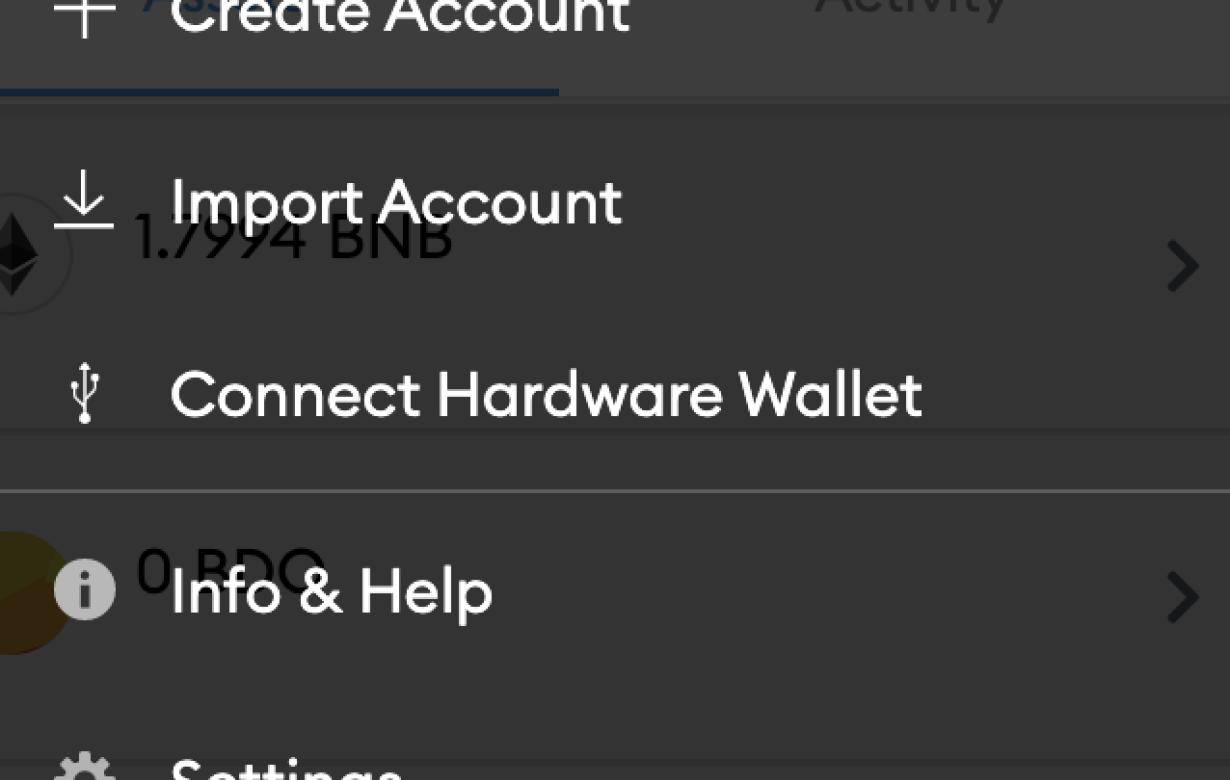
Connecting Avalanche to Metamask
To connect Avalanche to Metamask, you will need to first install the Metamask plugin. After that, follow these steps:
Open Metamask and click on the "Add New Account" button. Type in the following information and click on the "Next" button. In the "Portal Page" that appears, click on the "Connect" button. In the "Connection Settings" window that opens, click on the "Avalanche" button and enter the following information:
Name: Avalanche
URL: https://avalanche.io
Verify Your Connection
Now that you have connected Avalanche to Metamask, you will need to verify your connection. To do this, open Avalanche and click on the "Settings" button. In the "Settings" window that opens, click on the "Verify Connection" button.
After verifying your connection, you are ready to begin trading!
Avalanche Connection to Metamask
If you are using Metamask, you can use the Avalanche connection to connect to the Metamask network. To do this, open Metamask and click on the three lines in the top right corner. Then, click on Connect. In the resulting dialog, enter your Metamask address and click Connect.
How to Use Metamask with Avalanche
1. Install Metamask on your computer.
2. Open Metamask and click on the "Create a New Account" button.
3. Enter your desired username and password and click on the "Create Account" button.
4. Metamask will then prompt you to install the Ethereum Wallet extension. Click on the "Install" button to do so.
5. After the Ethereum Wallet extension has been installed, Metamask will ask you to verify your account. Click on the "Verify Account" button to do so.
Using Metamask with Avalanche
Metamask is a great browser extension that allows you to interact with decentralized applications (dApps) and other blockchain-based technologies. With Metamask, you can easily access your ERC20 tokens and other assets stored on the Ethereum blockchain.
To use Metamask with Avalanche, follow these steps:
1. Install Metamask in your browser.
2. Click the “Receive” button next to your ERC20 token in the Metamask main screen.
3. Type the address of an Ethereum wallet that you want to send the token to, and hit “Send.”
4. Click the “Ethereum” button in the bottom left corner of the Metamask window to view your transaction details.
How to Set Up Metamask for Avalanche
1. Open Metamask and click on the three lines in the top right.
2. In the "Add Account" column, near the top, add a new account.
3. In the "Name" column, type "Avalanche".
4. In the "Email" column, type your avalancher email address.
5. In the "Password" column, type your avalancher password.
6. In the "Confirm Password" column, type your avalancher confirmation password.
7. Click on the "Metamask" button in the top left.
8. On the "Metamask" window that pops up, click on the "Settings" button.
9. In the "Settings" window that pops up, click on the "Import Wallet" button.
10. In the "Import Wallet" window that pops up, select the file you copied to your computer when you first set up Metamask.
11. Click on the "Import" button.
12. You'll now see all of your accounts in Metamask. Here, you can see that Avalanche is in the "My Accounts" section and has a "Default Cryptocurrency" of ETH.
Setting Up Metamask for Avalanche
Metamask is a Ethereum-based browser extension that allows users to interact with decentralized applications (DApps) and smart contracts.
To set up Metamask for Avalanche, follow these steps:
1. Go to metamask.io and click on the "Create New Account" button.
2. Enter your personal details and click on the "Create Account" button.
3. Metamask will now generate a new keypair for you. Make sure you save this keypair somewhere safe!
4. Click on the "Avalanche" button in the main Metamask screen and select the "Metamask Account" option.
5. Metamask will now ask you to add a new ERC20 token. To do this, click on the "Add Token" button and enter the details of your new token.
6. Metamask will now ask you to add a new Ethereum address. This is where you will send your newly-minted tokens from. Enter the address of your wallet here and click on the "Add Address" button.
7. Metamask will now ask you to add a new password. Make sure you remember this password!
8. Finally, Metamask will ask you to complete a few security questions. Answer these questions correctly and click on the "Finish" button.