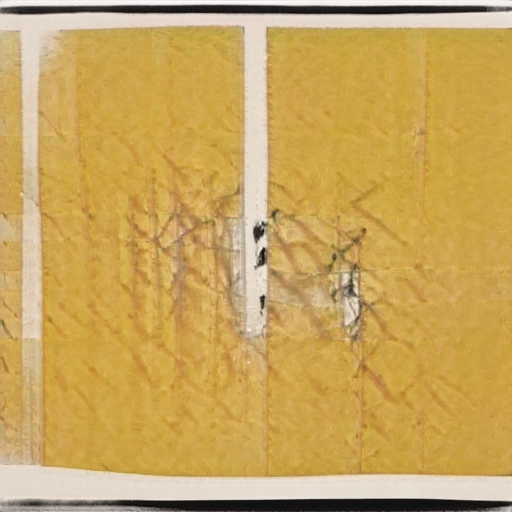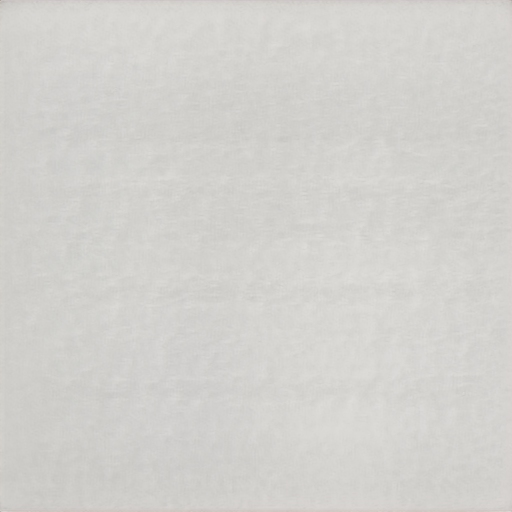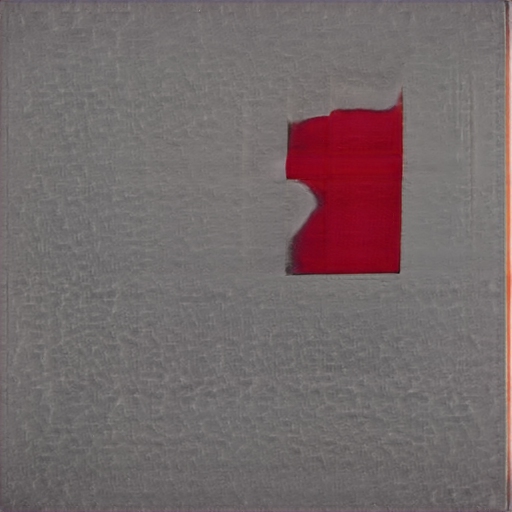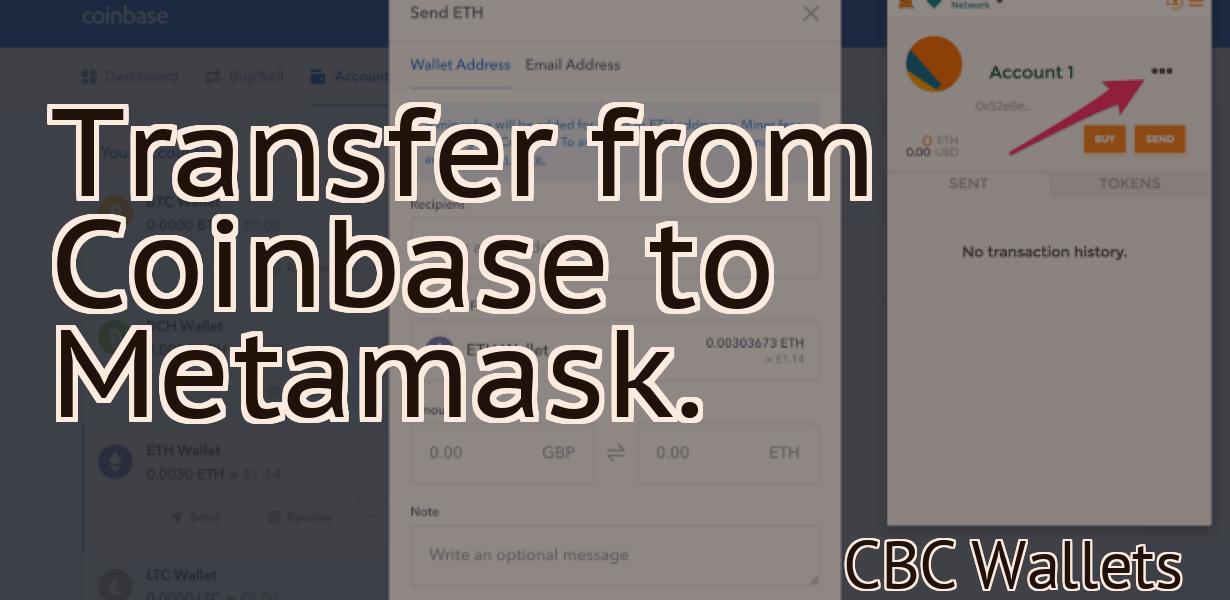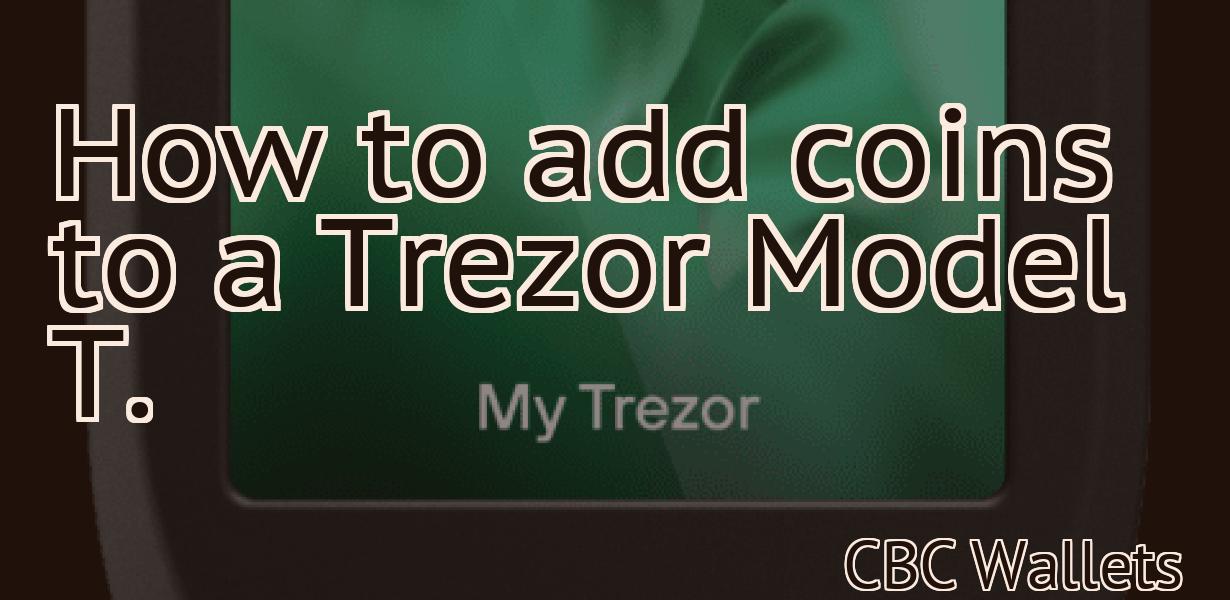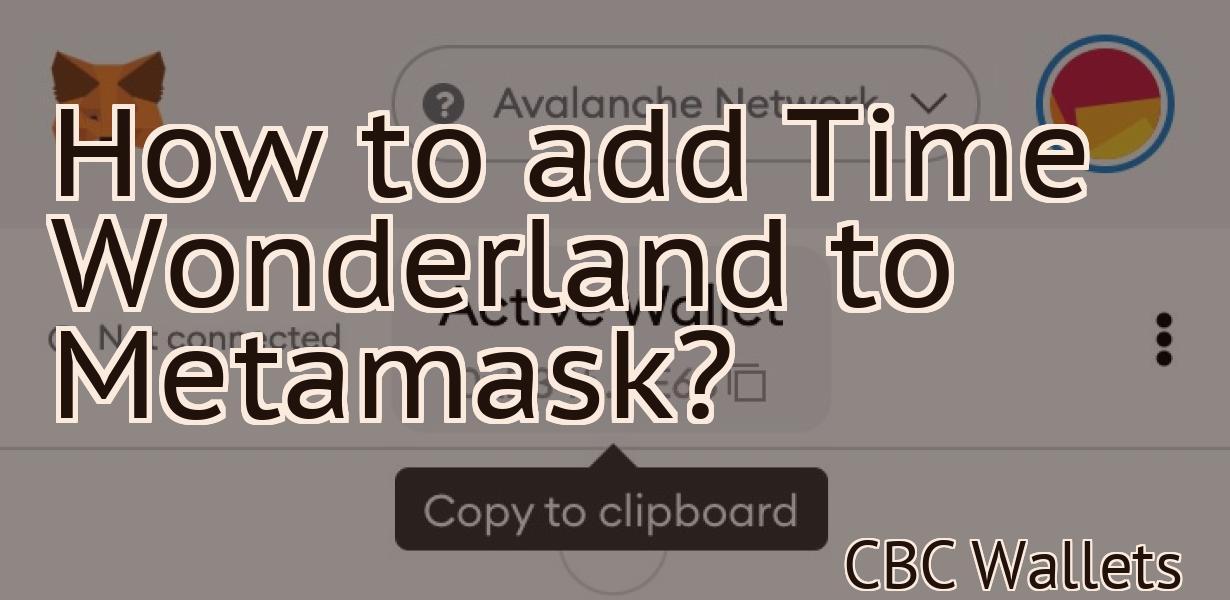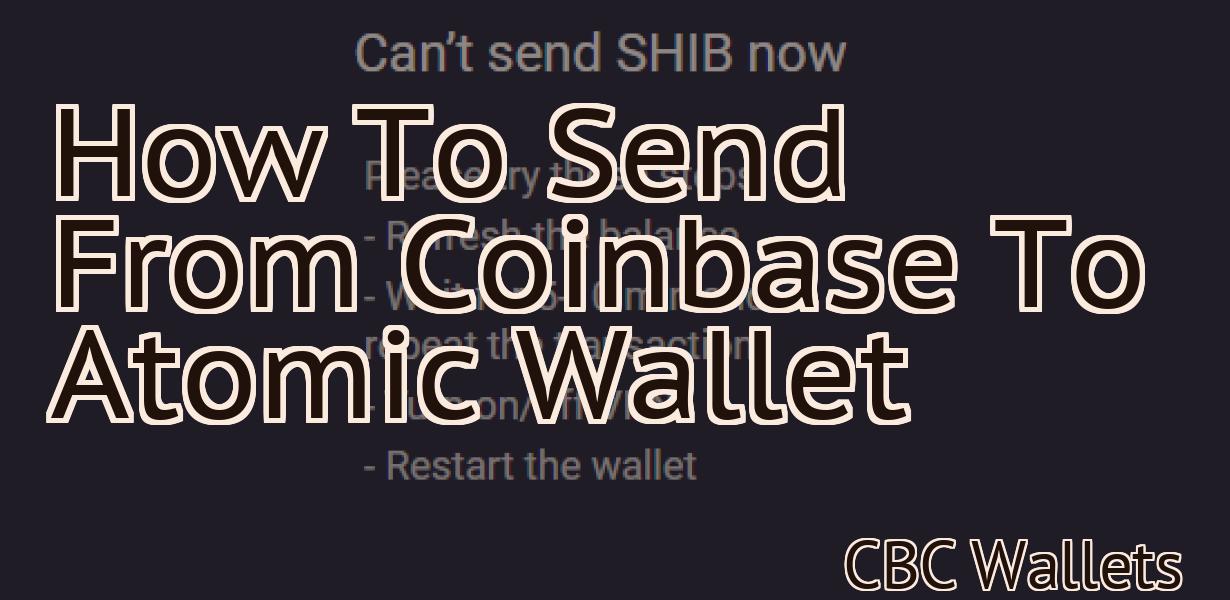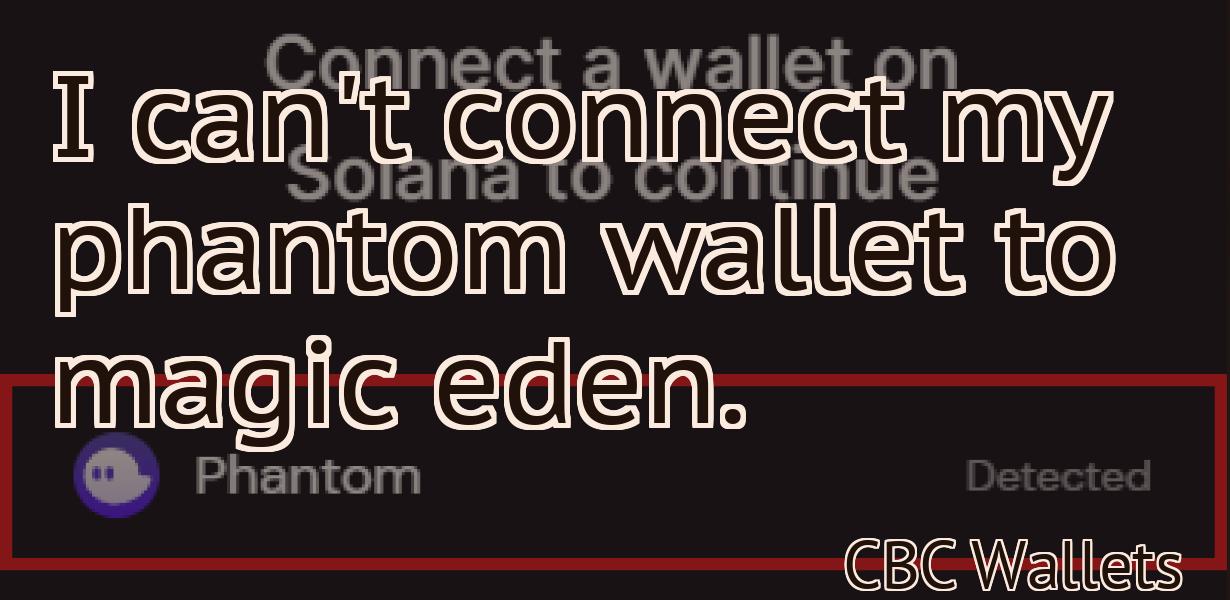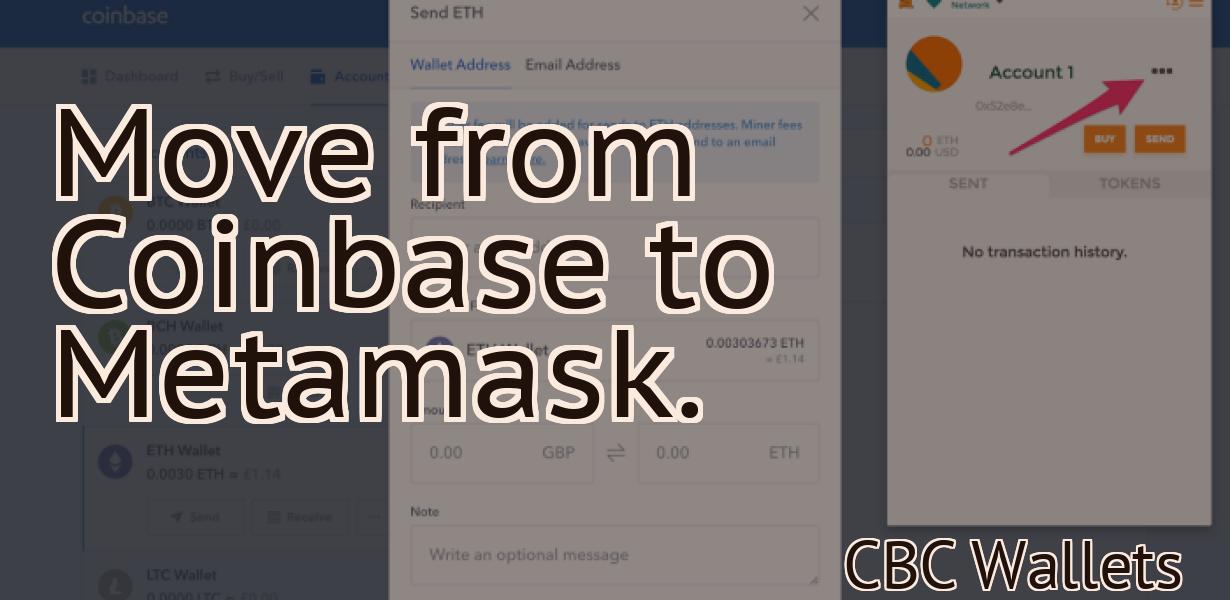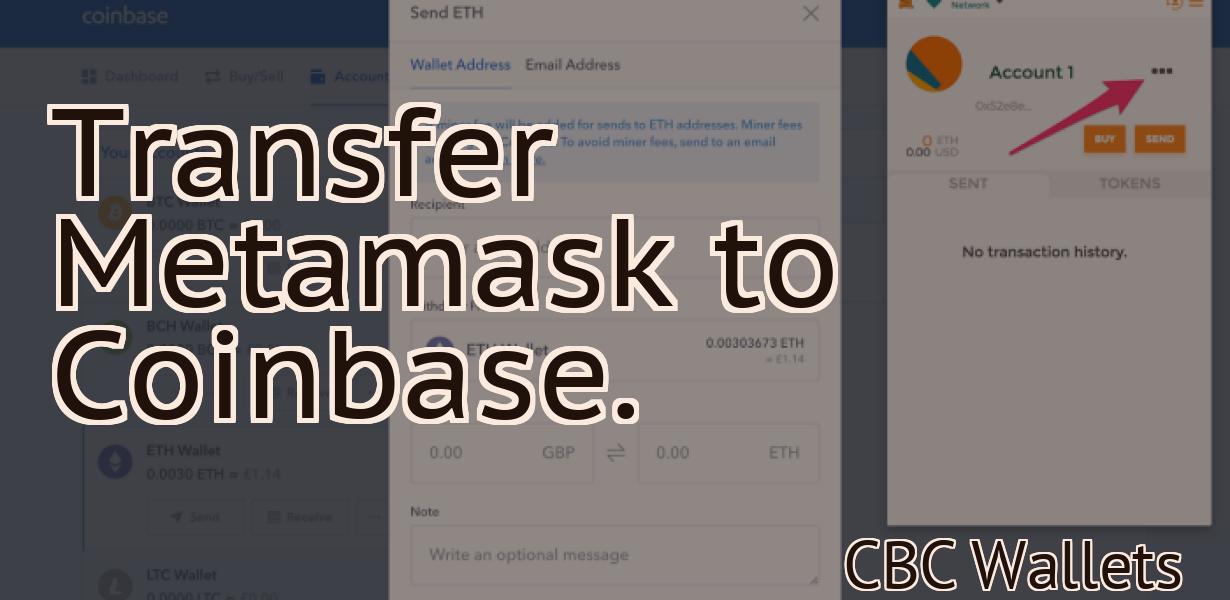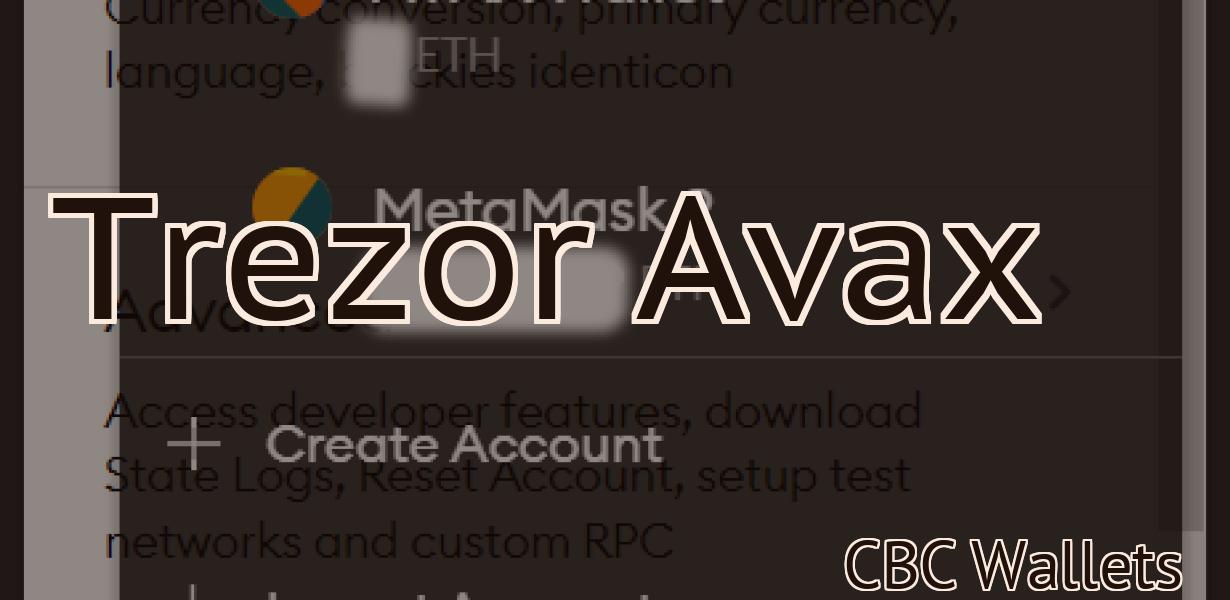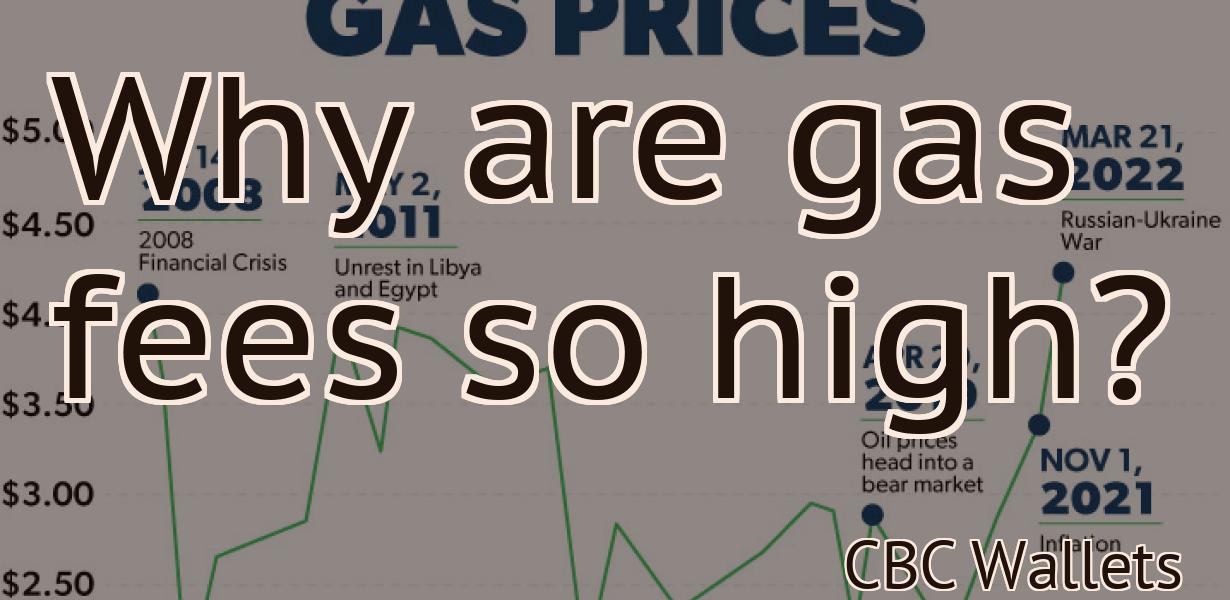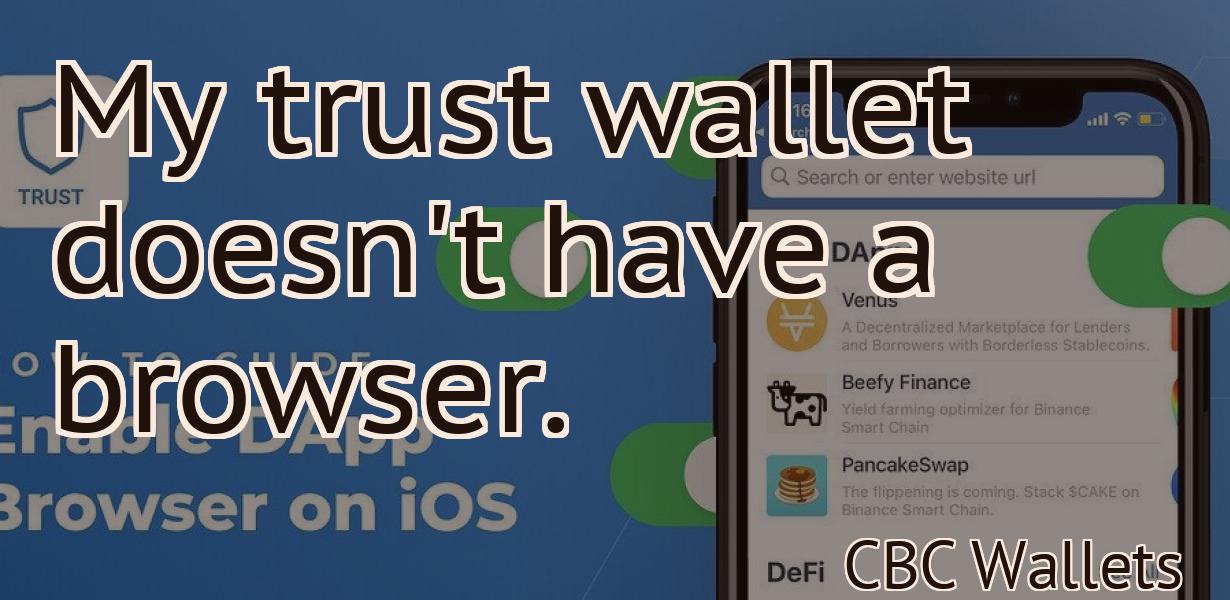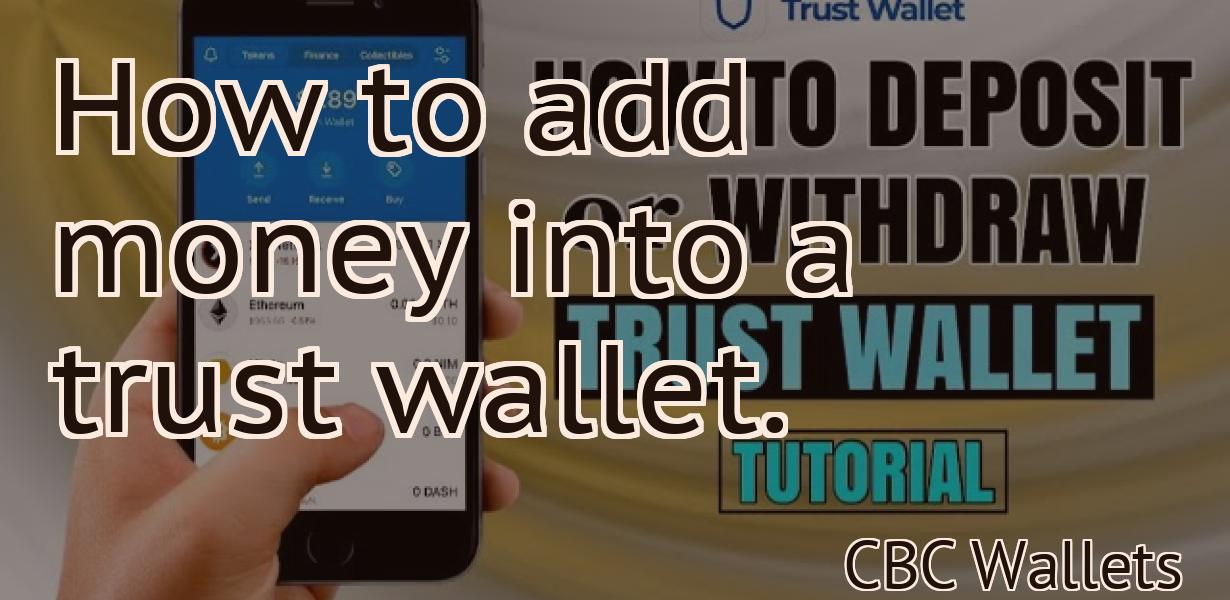How to add SOL to Phantom Wallet?
Adding SOL to your Phantom Wallet is easy! Just follow these simple steps: 1. Open your wallet and go to the "Coins" tab. 2. Click on the "Add Coin" button. 3. Select SOL from the list of available coins. 4. Enter the amount of SOL you want to add and click "Add". That's it! Your SOL will now be available in your Phantom Wallet for use.
How to Add Sol to Phantom Wallet
If you are using the desktop version of Phantom, you can add sol by following these steps:
1. Open Phantom.
2. Click the "Add Wallet" button in the top left corner.
3. Click the "Add Address" button in the top right corner.
4. Enter the following information into the "Address" field:
0x1D6ACFEE7B4A8B905B7A9F6B2D7FDDFA2D1
5. Click the "Create Address" button.
6. Copy the address that appears in the "Address" field.
7. Log in to your Bitcoin wallet and send bitcoin to the address that you copied from Phantom.
How to Use Sol in Phantom Wallet
To use Sol in Phantom Wallet, first open the app and select “Add New Wallet”.
Enter the desired Sol address and click “Next”.
Select the “Cryptocurrencies” tab and click “Add New Cryptocurrency”.
Select Sol from the list of available coins and click “Next”.
Enter the desired details for your Sol wallet and click “Next”.
Select the “Send” tab and input the amount of Sol you want to send.
Click “Next” and wait for the transaction to be confirmed.
once the transaction is confirmed, you will receive a notification in the app.
How to Store Sol in Phantom Wallet
To store sol in Phantom wallet, follow these steps:
1. Add sol to your wallet by clicking the 'Add Custom Token' button in the upper right corner of the Phantom wallet screen.
2. Enter the address of a Bitcoin or Ethereum wallet where you want to store your sol.
3. Click 'Save' to add your sol to your Phantom wallet.
How to Withdraw Sol from Phantom Wallet
You can withdraw Sol from your Phantom wallet by following these steps:
1. Open your Phantom wallet and click on the "Withdraw" button located at the top left corner of the screen.
2. Enter the amount of Sol you want to withdraw and click on the "Withdraw" button.
3. You will be asked to confirm your withdrawal. Click on the "Confirm" button to proceed.
4. Your Sol will be immediately transferred to your chosen wallet.

How to Send Sol from Phantom Wallet
To send sol from your Phantom wallet, follow these steps:
1. Open your Phantom wallet and click the "Send Sol" button on the main screen.
2. Enter the amount of sol you want to send, and click the "Send Sol" button.
3. Your sol will be sent to the address you entered in step 2.
How to Receive Sol in Phantom Wallet
To receive Sol, first open the Phantom Wallet on your device. Tap on the "Receive" button in the top left corner. Next, input the amount of Sol you want to receive. Finally, tap on the "Send" button to send the Sol to your wallet address.

How to Import Sol into Phantom Wallet
1. Open Phantom Wallet and click on the "Import/Export" tab at the top.
2. On the "Import" page, click on the "Sol" button.
3. On the "Sol import" window, you will need to provide the following information:
- Your Sol address
- Your Phantom wallet address
- The amount of Sol you want to import (in Ether)
4. Click on the "Import" button to begin the process.
5. Once the process is complete, your Sol will be added to your Phantom wallet.

How to Export Sol from Phantom Wallet
1. In the Phantom Wallet interface, click on the "Export" button in the top right corner.
2. Select the type of export you would like to do: Sol or Ether.
3. Enter the amount of Sol or Ether you want to export.
4. Click on the "Export" button to begin the process.
How to Back up Sol in Phantom Wallet
To back up Sol in Phantom Wallet, follow these steps:
Sign in to your Phantom Wallet account. Click the "Back Up" button in the upper-right corner of your screen. Select "Sol (SLS)" from the list of cryptocurrencies you want to back up. Enter a password to protect your backup. Click the "Back Up Now" button to begin the backup process.
Once your backup is complete, you can access it by clicking the "Back Up" button in the upper-right corner of your screen, selecting "Sol (SLS) backup," and entering your password.
How to Restore Sol in Phantom Wallet
Phantom is a digital asset wallet and decentralized application (dApp) that allows users to store and use cryptocurrencies and tokens.
To restore sol in Phantom Wallet, follow these steps:
1. Download the Phantom Wallet app from the App Store or Google Play Store.
2. Enter your wallet address.
3. Select Receive Sol.
4. Enter the amount of sol you want to receive.
5. Click Submit.
6. You will receive your sol in your wallet immediately.
How to Reset Sol in Phantom Wallet
1. Open the Phantom Wallet app on your device.
2. Tap on the three lines in the top left corner of the screen.
3. Select "Settings."
4. Under "Reset," tap on "Reset Sol."
5. Enter your password and confirm your choice.
How to Delete Sol from Phantom Wallet
To delete Sol from your Phantom Wallet, please follow these steps:
1. Access your Phantom Wallet by clicking on the home page and clicking on "My Wallets."
2. Click on the wallet that you wish to delete Sol from.
3. On the right side of the screen, click on the "Send" button.
4. In the "To" field, type in "sol."
5. In the "Amount" field, type in the amount of Sol that you wish to delete.
6. Click on the "Send" button.
7. Congratulations! Your Sol has been deleted from your Phantom Wallet.