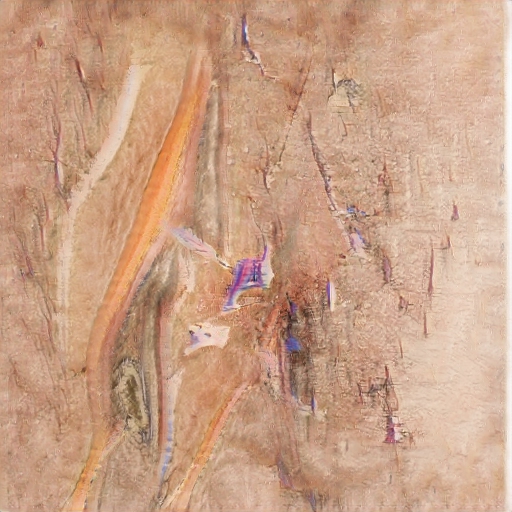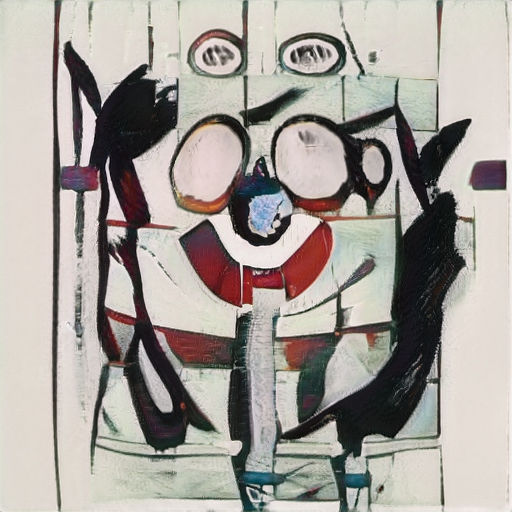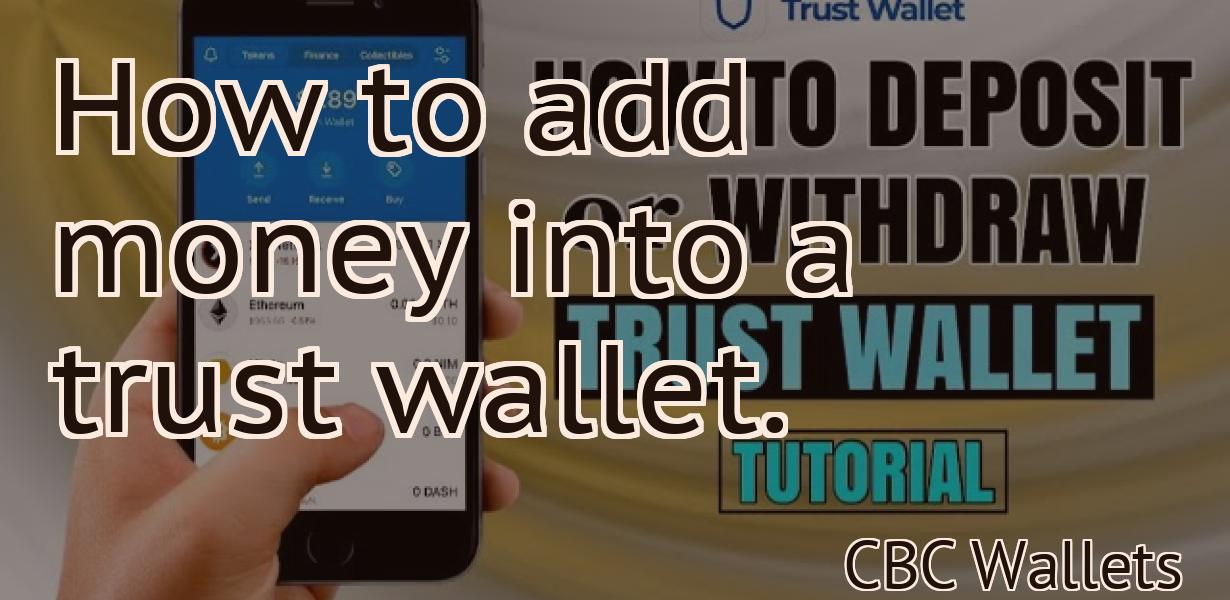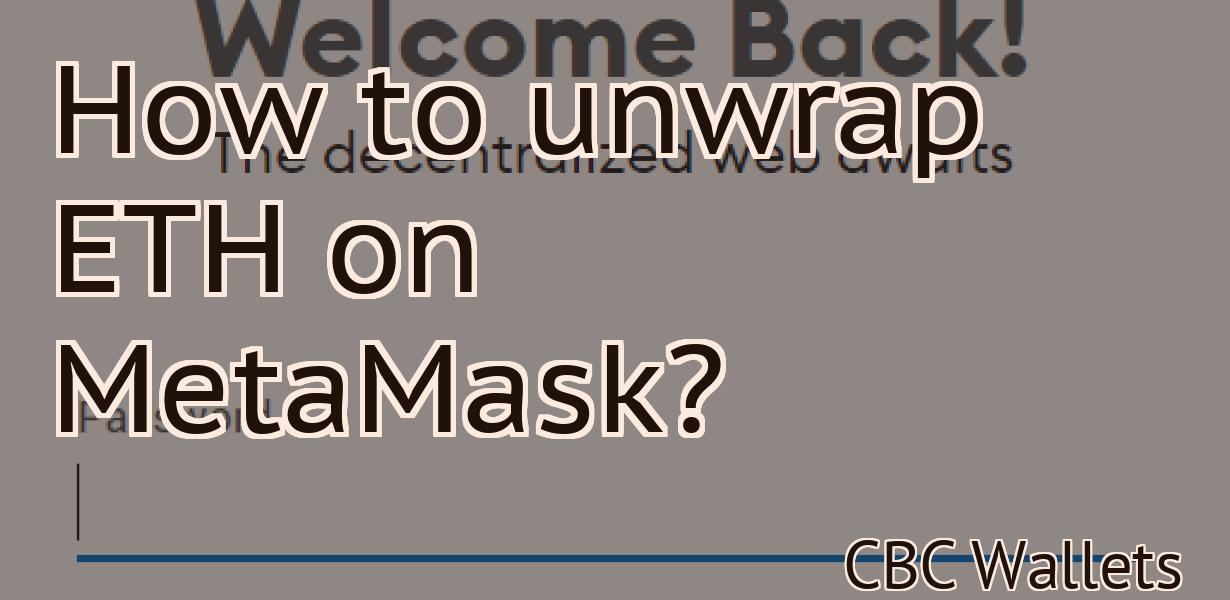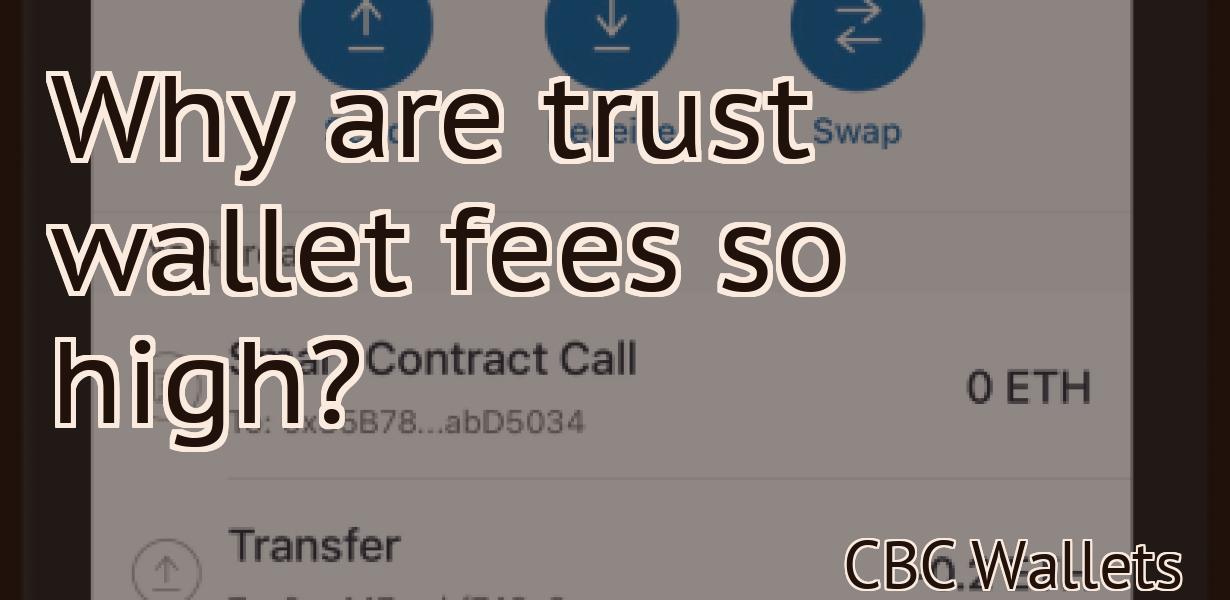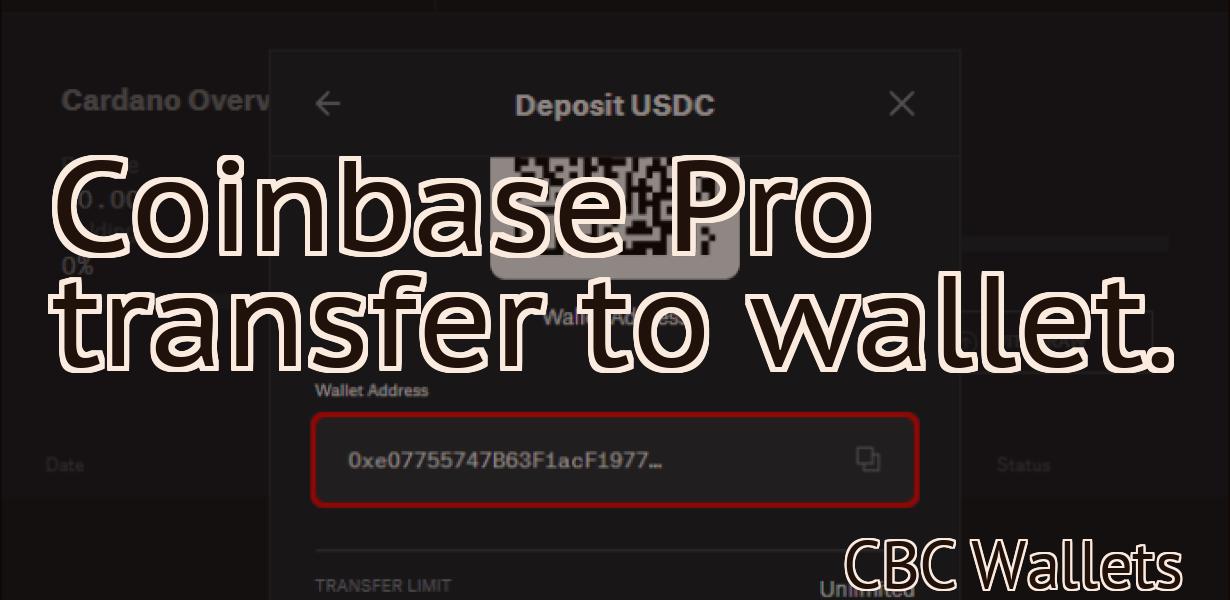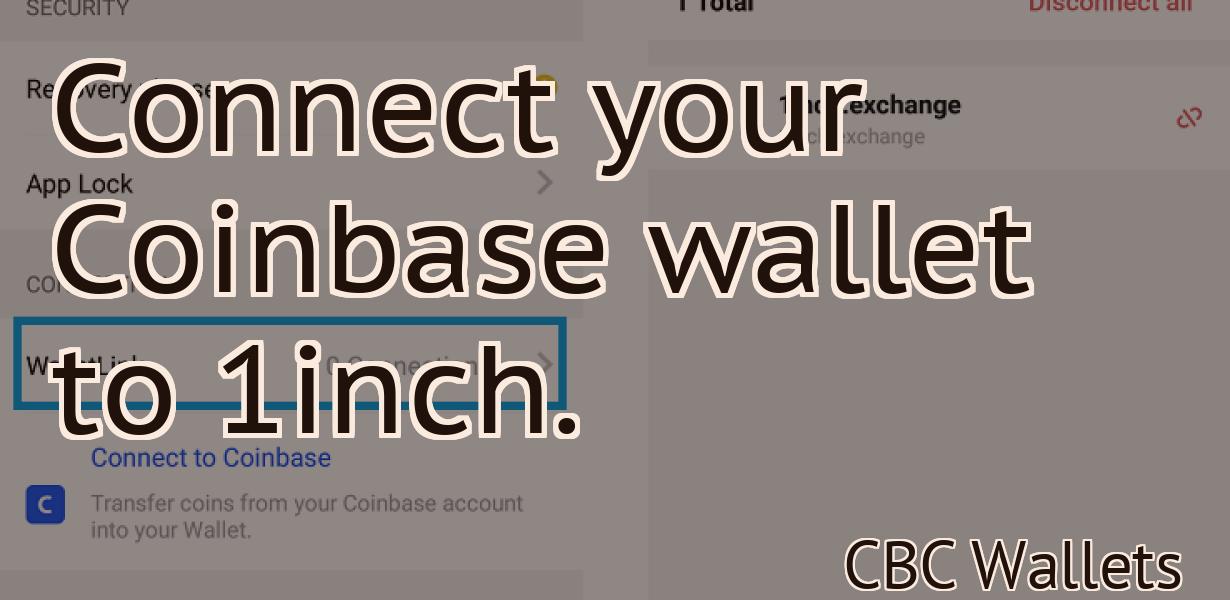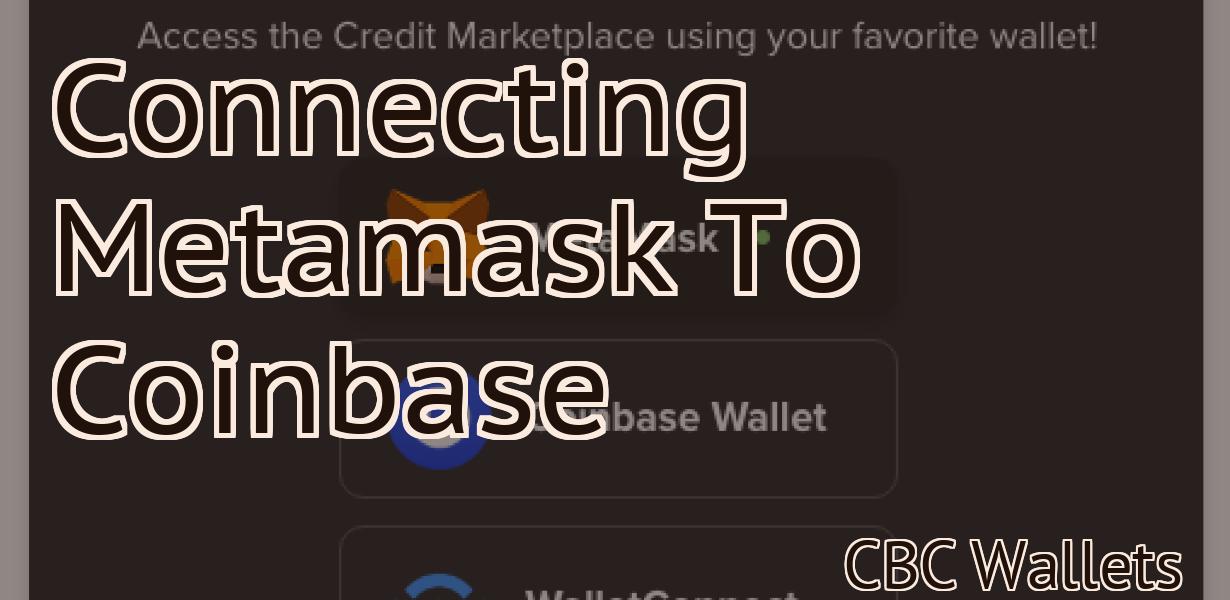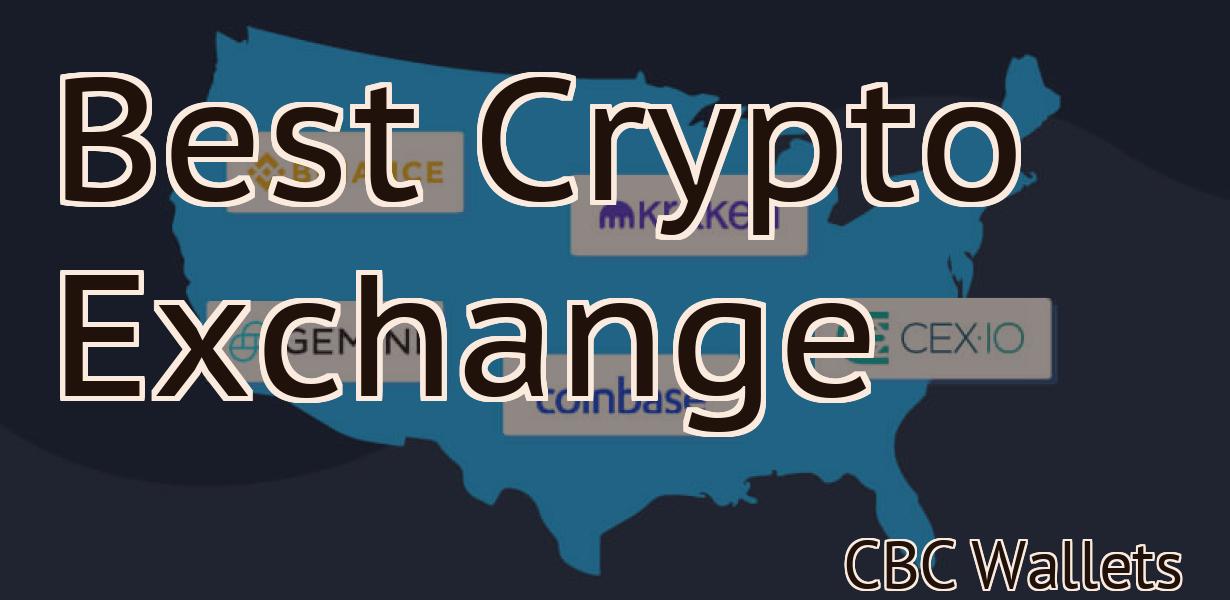My trust wallet doesn't have a browser.
If you're having trouble finding the browser on your Trust Wallet, it's likely because you're using an older version of the app. The latest version of Trust Wallet includes a built-in browser, so be sure to update to the latest version.
How to fix the issue of your trust wallet not having a browser
extension
If your trust wallet is not having a browser extension, you can try the following:
1. First, go to your trust wallet's website and sign in.
2. On the left side of the screen, find the "Settings" tab.
3. Under "Extensions", make sure that the "Browser Extension" checkbox is checked.
4. Click the "Update" button to install the extension.
5. Once the extension has been installed, click the "Activate" button to activate it.
6. Finally, go back to the "Settings" tab and click the "Advanced" button.
7. Under "Browser Extension Settings", make sure that the "Enabled" checkbox is checked.
Why is my trust wallet not opening in my browser?
There could be a number of reasons why your trust wallet may not be opening in your browser. Some common causes include:
- The trust wallet is not installed on your computer
- The trust wallet is not up to date
- Your browser is not enabled for trust wallets
How to open your trust wallet in a browser
To open your trust wallet in a browser, go to www.trust.org and log in with your credentials. Once you are logged in, click on the "Trust wallets" link in the left-hand navigation bar. This will take you to a page where you can view all of your trust wallets.

How to use your trust wallet without a browser
Open your trust wallet and go to the "Send" tab. Click on the "Add Address" button and enter the following information:
1. Your wallet address
2. The amount of bitcoin you want to send
3. The recipient's wallet address
What to do when your trust wallet doesn't have a browser
extension
If you don't have a browser extension, you can still access your trust wallet. First, open your trust wallet on your computer. Next, click on the three lines in the top left corner of the window. Then, click on "Settings." On the Settings page, click on "Add account." Type in your trust wallet address and password, and click on "Add account." Finally, click on "Advanced settings." On the Advanced settings page, click on "Browser extension." Select the browser extension that you want to use, and click on "Install."
How to make sure your trust wallet has a browser
extension
1. If you don't have a trust wallet yet, sign up for a free account at trust.co.uk.
2. Click on the "My Account" tab on the trust website.
3. Click on the "Extensions" tab.
4. Click on the "Install from Chrome Web Store" button.
5. Click on the "Add to Chrome" button.
6. In the "Add Extension" window, enter "trust" into the "Name" field and click on the "Add" button.
7. The "Trust Website" window will open. Click on the "OK" button.
8. The "Trust Extensions" window will open. Click on the "OK" button.
9. The "Trust" extension will be installed and will be available in the "Extensions" tab of your Chrome browser.

How to get your trust wallet to work with a browser
1. Open your trust wallet and click on the "add account" button.
2. In the "Add Account" window, enter your email address and choose a password.
3. Click on the "create account" button.
4. In the "Verification Code" window, enter the verification code that you received in your email.
5. Click on the "submit" button.
6. Your trust wallet is now ready to use with a browser.