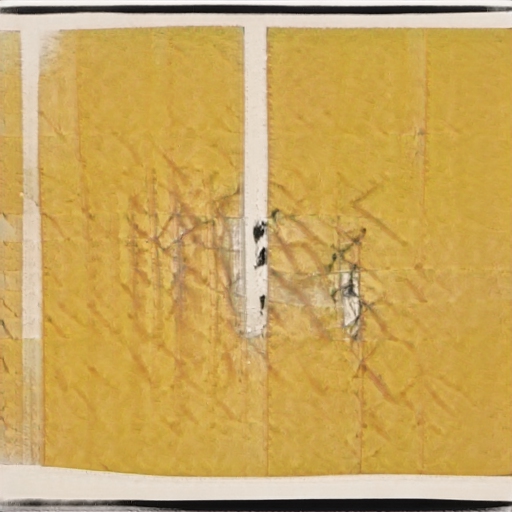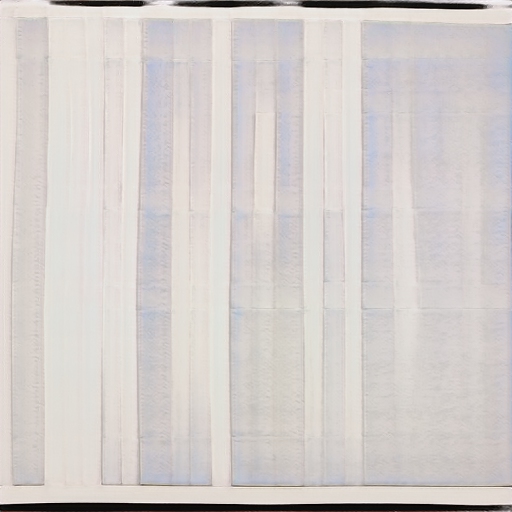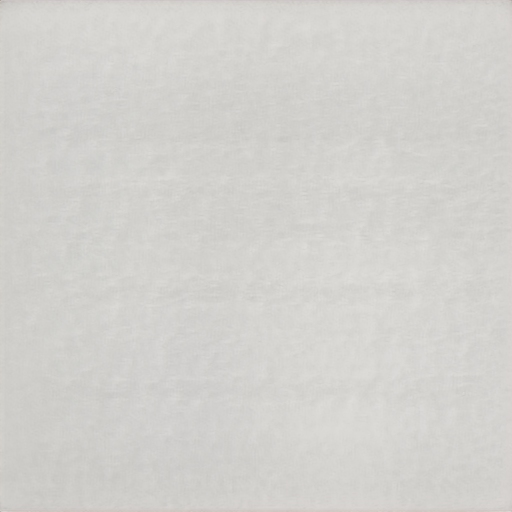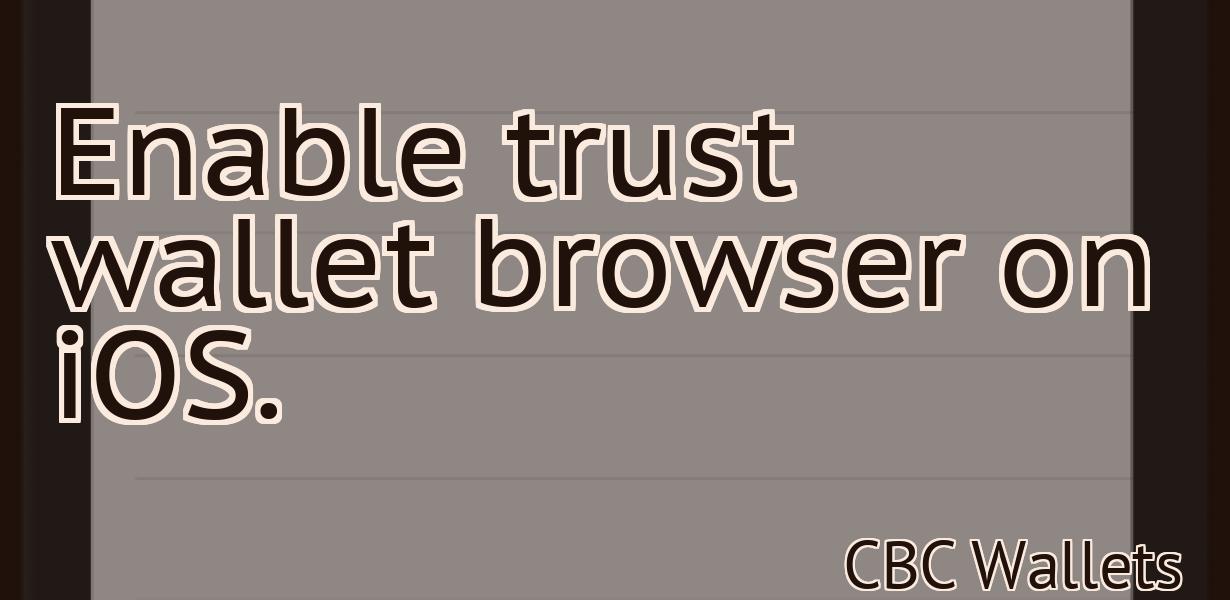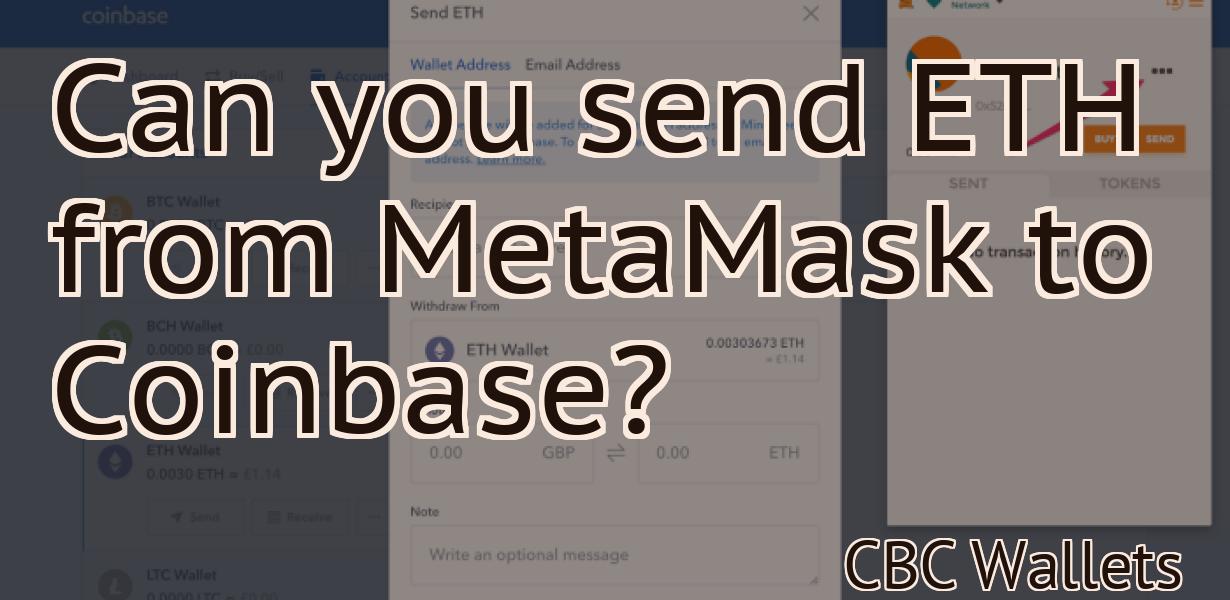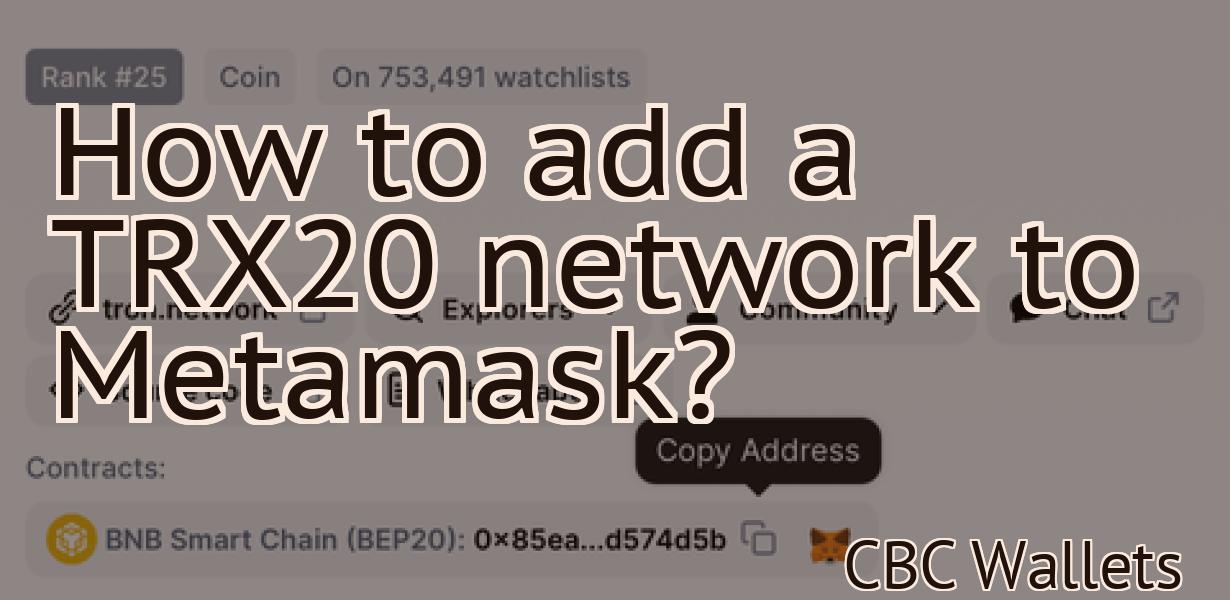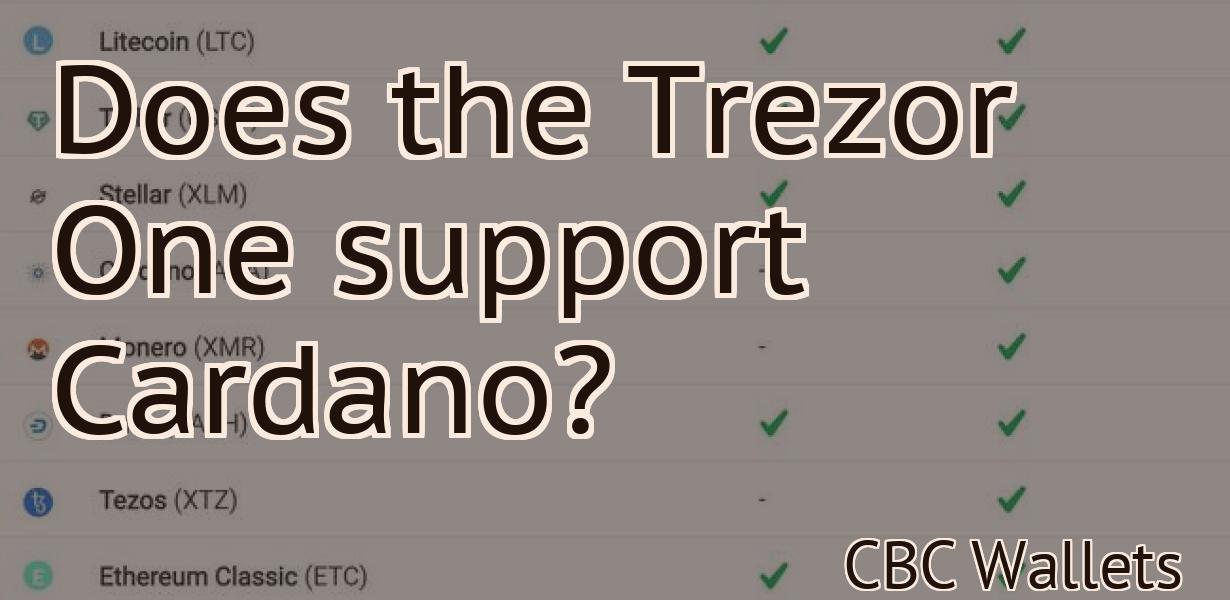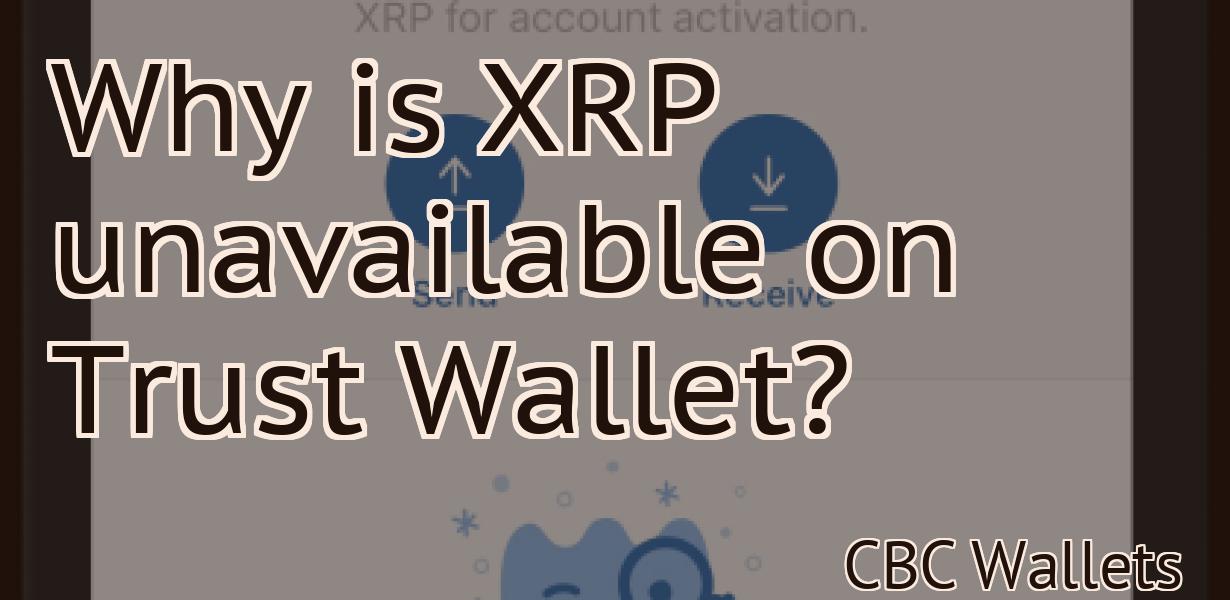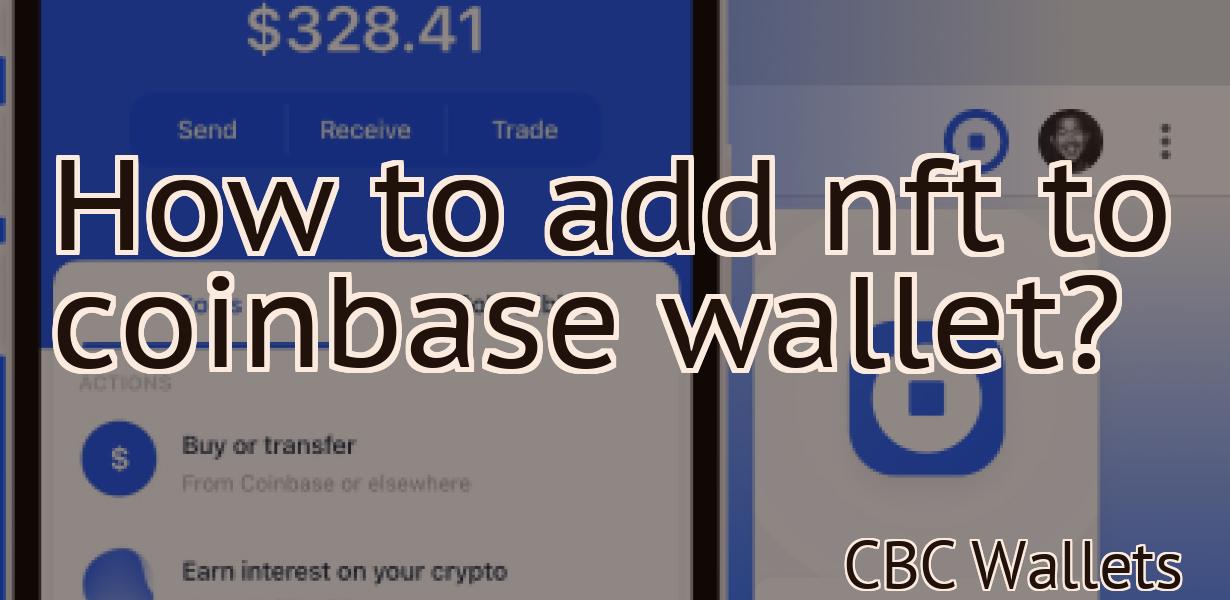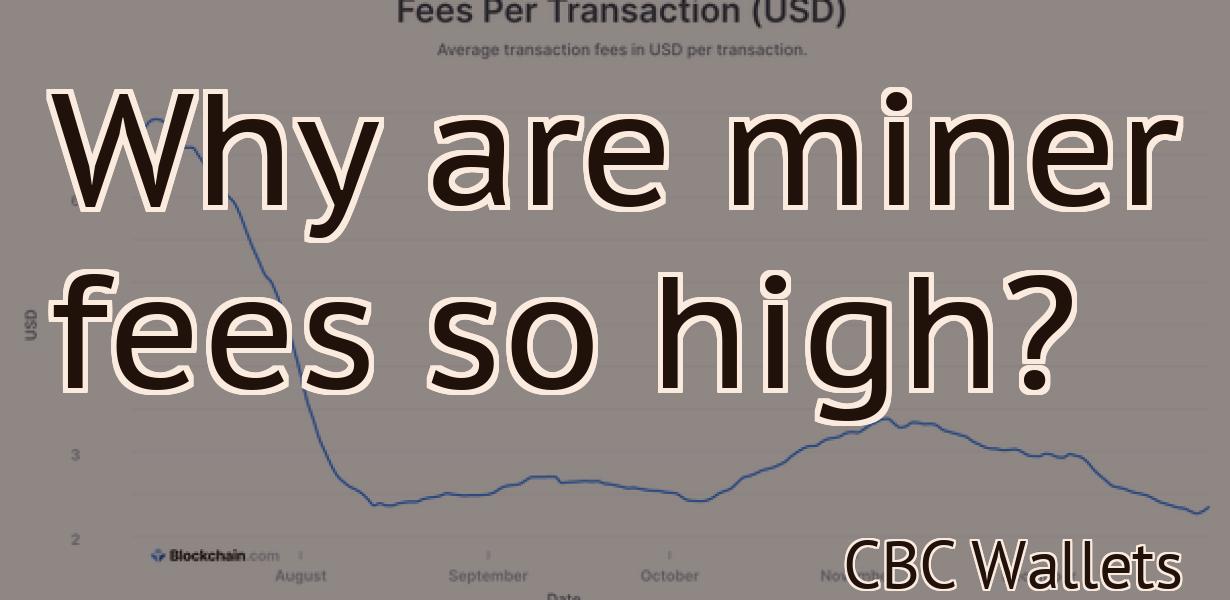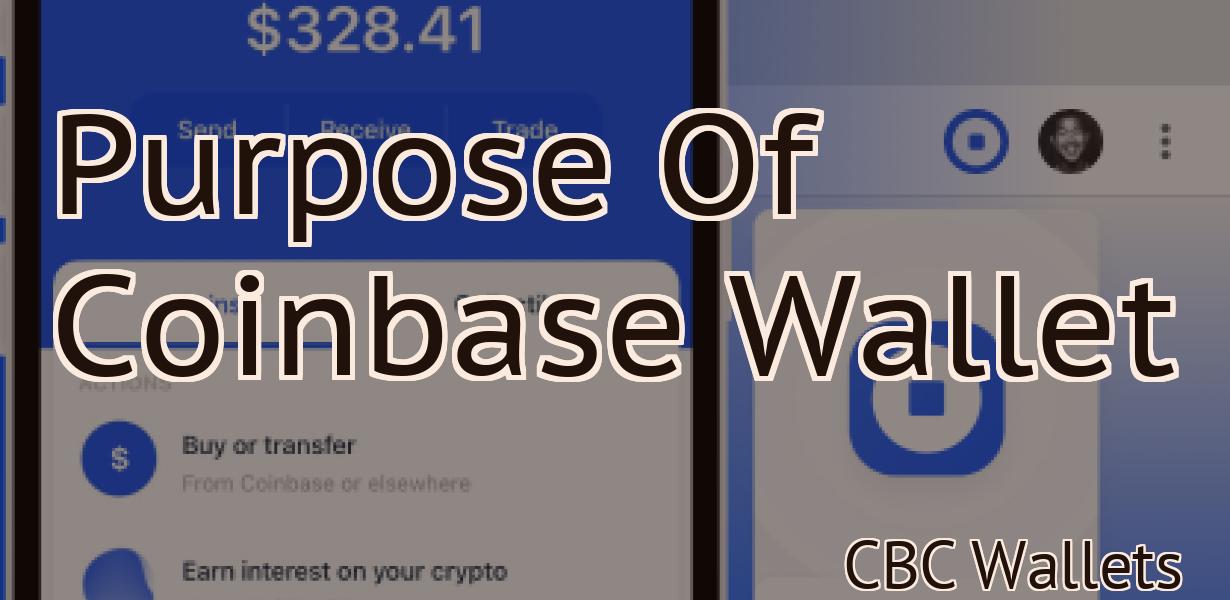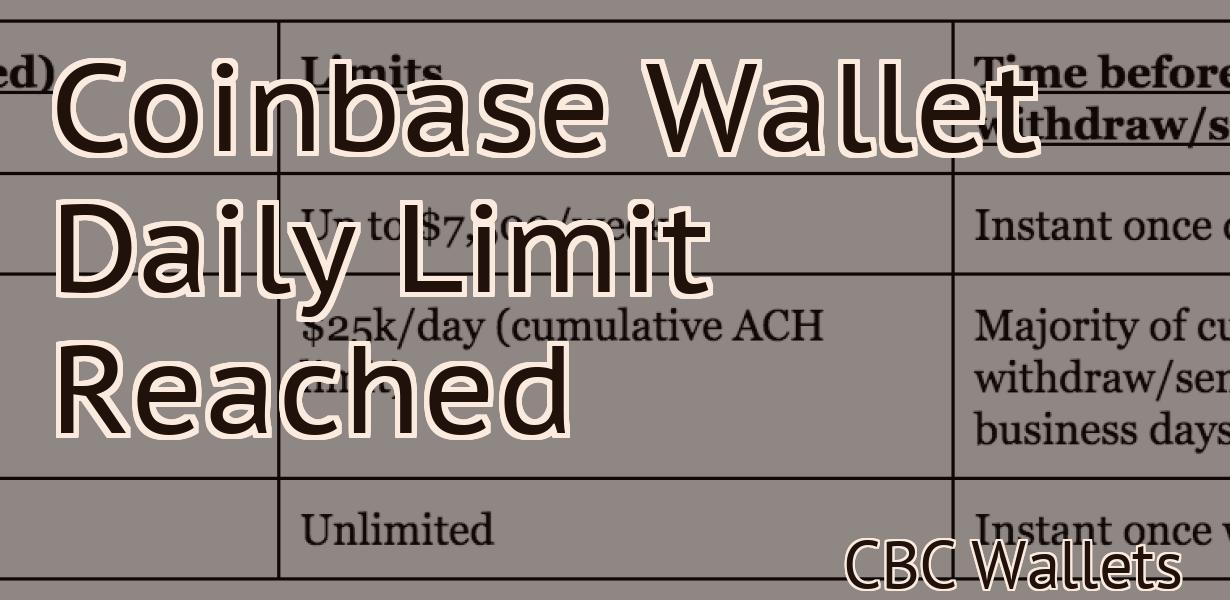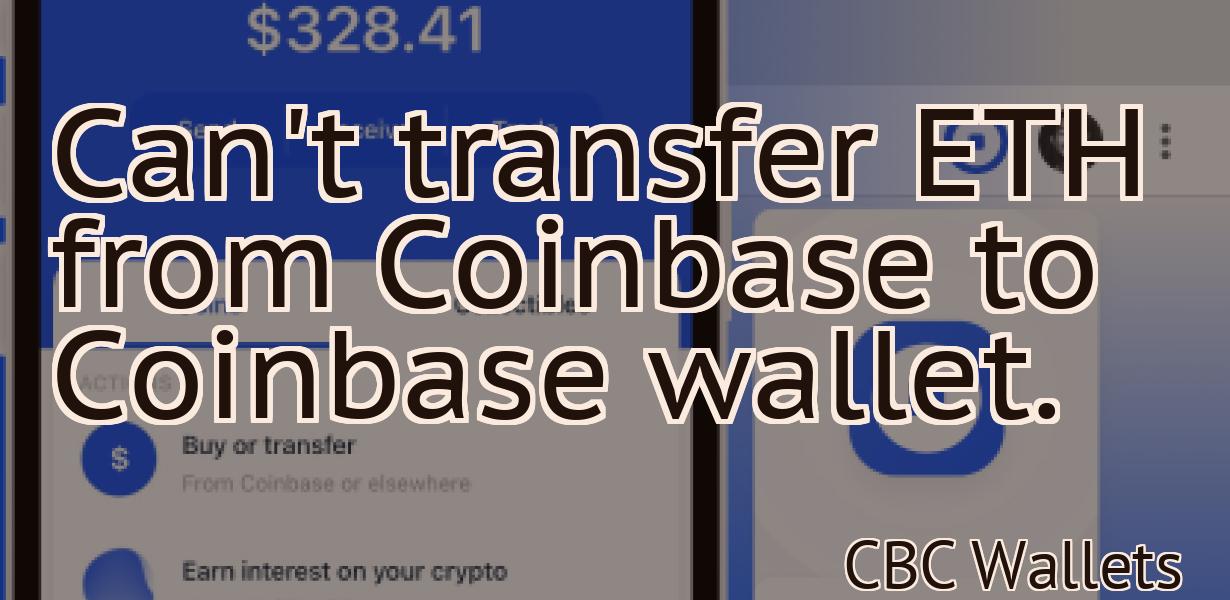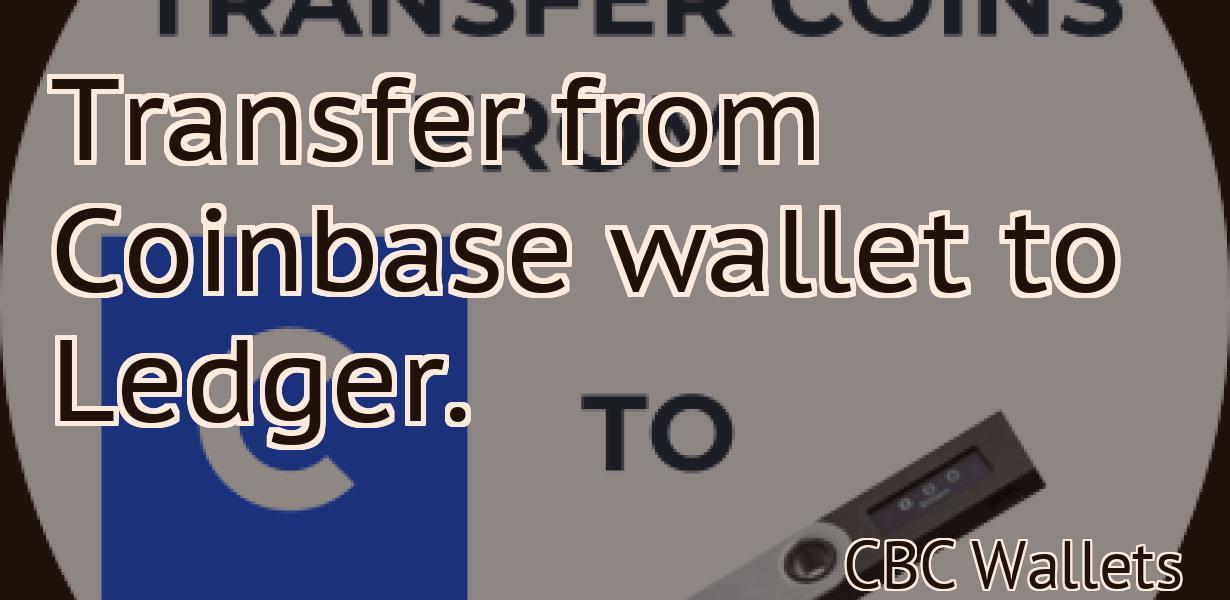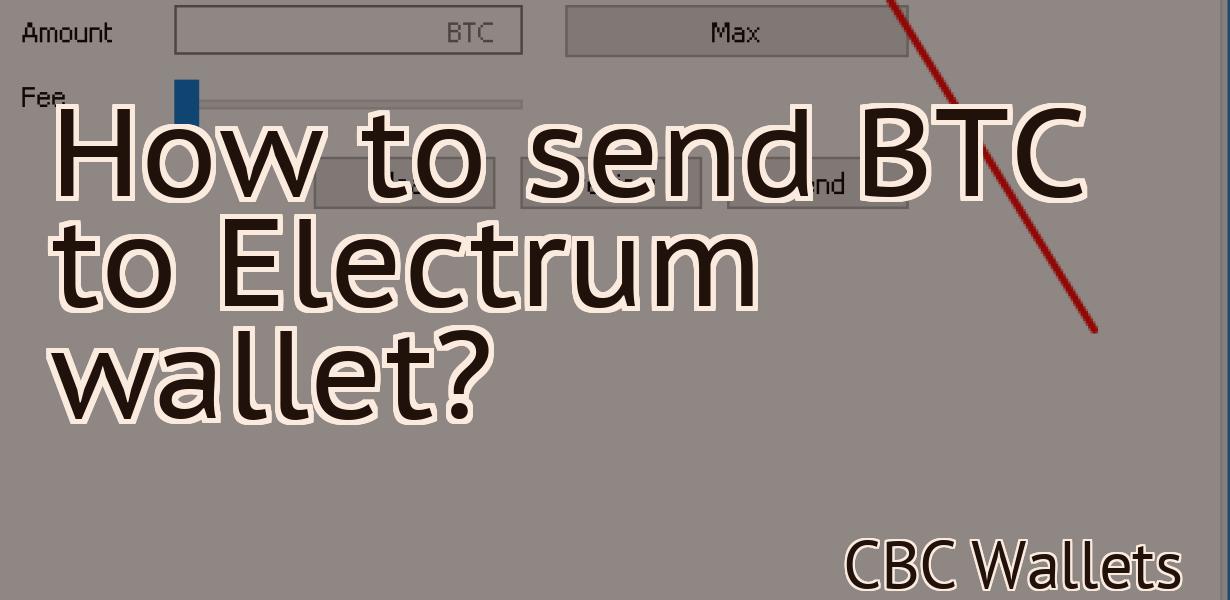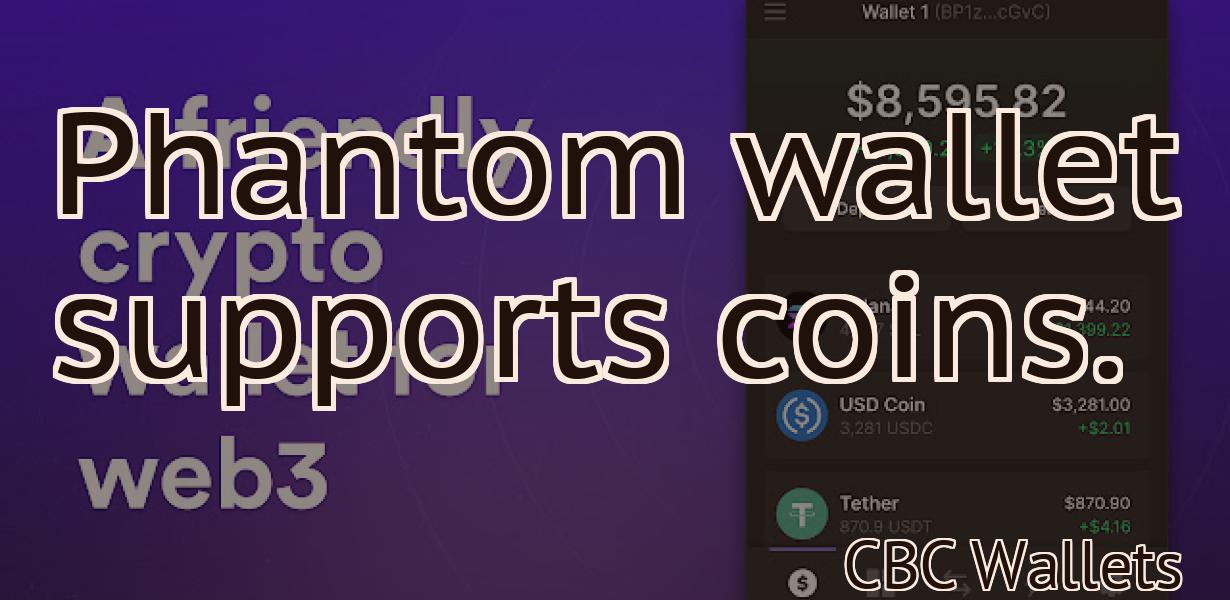Metamask Confirm Button Disabled
If you're using Metamask, you may have noticed that the "Confirm" button is disabled. This is because Metamask has not yet implemented this feature. However, there is a workaround that you can use in the meantime.
Metamask Confirm Button Disabled
If you are using Metamask and you find that the "Confirm Button Disabled" message is appearing, it is likely that your browser is blocking the Metamask confirmation button.
To troubleshoot this issue, you can disable your browser's security features (such as the pop-up blocker) and try to confirm your transactions again. If the issue persists, please reach out to our support team for assistance.
Why is my Metamask confirm button disabled?
There could be a few reasons why your Metamask confirm button might be disabled:
1. You might have turned off security features on Metamask. To enable these features, go to Settings > Security and toggle the "Enable Secure Login" switch to "On."
2. You might not have enough funds in your Metamask wallet. To confirm a transaction, your wallet must have at least 5 ETH in it.
3. Your Metamask account might be inactive. To activate your Metamask account, go to https://metamask.io and click on the "Sign In" button.
How to fix Metamask confirm button disabled
If the "Metamask confirm" button is disabled on your account, follow these steps:
1. Open Metamask and click on the three lines in the top left corner.
2. Click on "Configure."
3. Under "Buttons," click on the "Confirm" button and make sure that it is enabled.
4. Click on "Save."
What to do when Metamask confirm button is disabled
If you are using Metamask and the confirmation button is disabled, you can still use the Metamask wallet to interact with dApps.
1. Open the Metamask wallet and click on the three lines in the top left corner.
2. Click on "Settings".
3. Under "Confirmations", change the setting to "Always" or "Always allow".

Troubleshooting Metamask confirm button disabled
If you are having trouble confirming a transaction with Metamask, it may be that the confirmation button has been disabled. To check this, open Metamask and click on the settings cog in the top-right corner. From here, select "Tools" and then "Settings". Under the "Confirmation" section, you can check to see if the "Enable confirmation button" is set to "true". If it is not, please uncheck this and click on "Save changes".
How to troubleshoot Metamask confirm button disabled
If the Metamask confirm button is disabled, it can be enabled by following these steps:
1. Open the Metamask app.
2. Click on the three lines in the top left corner of the screen.
3. Select Settings.
4. Under "General", click on "Confirmations".
5. Enable the "Confirmations" checkbox and click on the "Save" button.

Fixing Metamask confirm button disabled
If your Metamask confirm button is disabled, you can fix it by following these steps:
1. Navigate to the Metamask main menu.
2. Click on Settings.
3. Under "Confirmations," select the check box next to "Enable confirm button."
4. Click on OK to save your changes.
Resolving Metamask confirm button disabled
Metamask can be disabled if you have the latest version of Chrome and Firefox.
To disable Metamask in Chrome:
1. Open Chrome
2. Click on the three lines in the top right corner of the browser
3. Select "Settings"
4. Under "Advanced," click on "Content settings"
5. Under "Block sites and apps," uncheck the box next to "Metamask"
To disable Metamask in Firefox:
1. Open Firefox
2. Click on the three lines in the top right corner of the browser
3. Select "Content"
4. Under "Appearance," click on " Advanced "
5. Under "Privacy & Security," uncheck the box next to "Metamask"
Solving Metamask confirm button disabled
If you are having trouble confirming your Metamask purchase, please try the following:
1. Re-open Metamask and sign in.
2. Click on the three lines in the top right corner of the Metamask screen.
3. Click on "Settings" in the menu that pops up.
4. In the "Settings" window, click on "Advanced".
5. In the "Advanced" window, click on the "Confirmations" tab.
6. Click on the "Enable confirmation button" checkbox and then click on the "Save" button.

Metamask confirm button not working
There is a possibility that the "confirm button" on your Metamask isn't working. To check, open your Metamask app and click on the "account" button in the top right corner. Then, click on the "keys" tab. Under "My keys" you'll see a "confirm key" button. If the button isn't working, try clicking on another key instead. If that doesn't work, please reach out to our support team for more help.
Metamaskconfirm button won't enable
If you are using Metamask to complete a purchase or sign up for a service and the "Metamaskconfirm" button won't enable, there may be a problem with your Metamask account. To fix the problem, you'll need to:
Verify your Metamask account
Update your Metamask account settings
If you still have trouble enabling the "Metamaskconfirm" button, please reach out to our support team for help.
What to do when your Metamaskconfirm button is disabled
If your Metamaskconfirm button is disabled, you can try the following:
1. Visit metamask.io and sign in.
2. Click on the three lines in the top right corner of the screen.
3. Click on the "Settings" link in the bottom left corner of the screen.
4. Under "Settings", click on the "Advanced" link.
5. In the "Advanced" section, click on the "Confirmations" button.
6. Under "Confirmations", click on the "Disable confirmation" checkbox.
7. Click on the "Save" button.