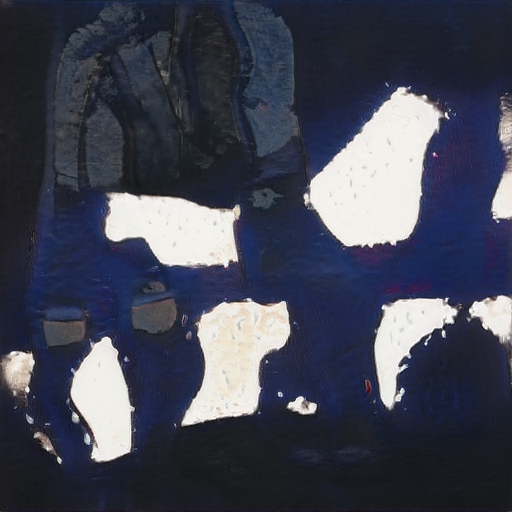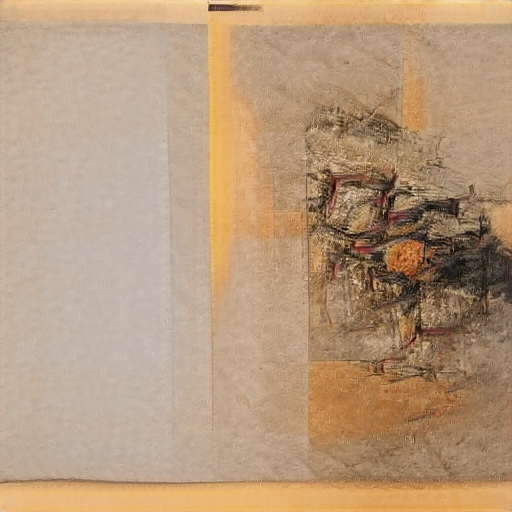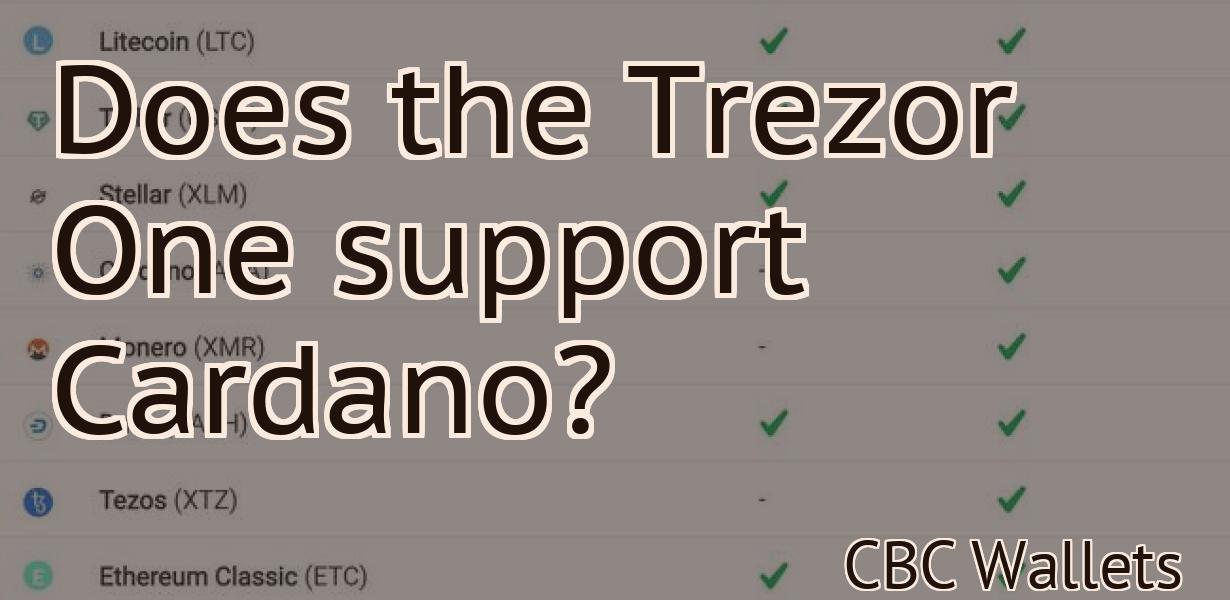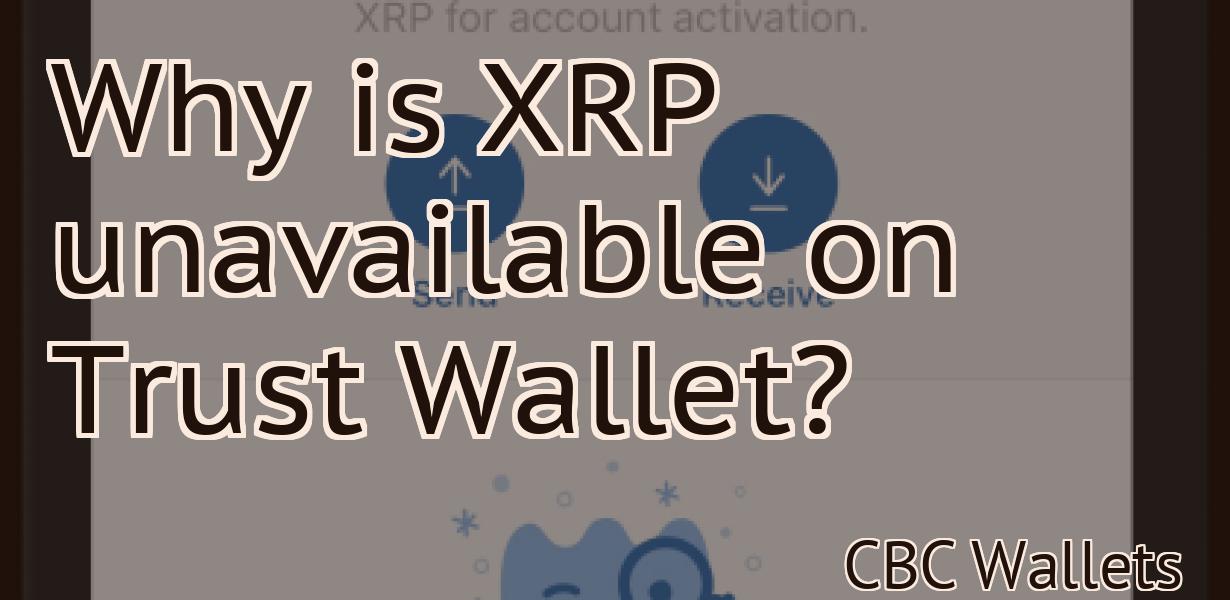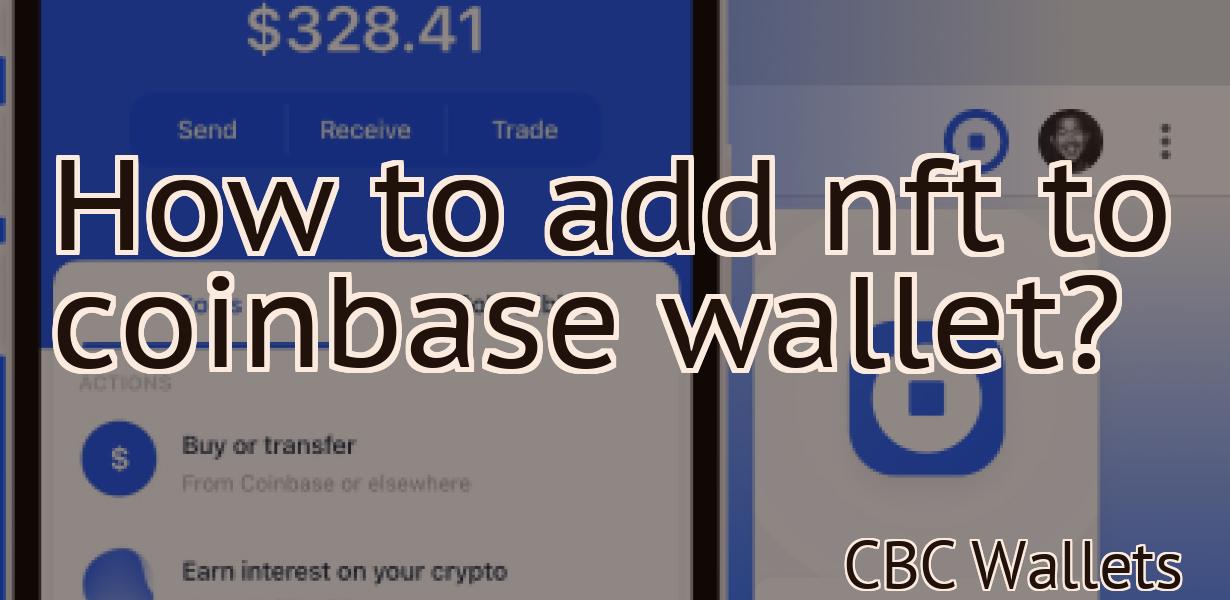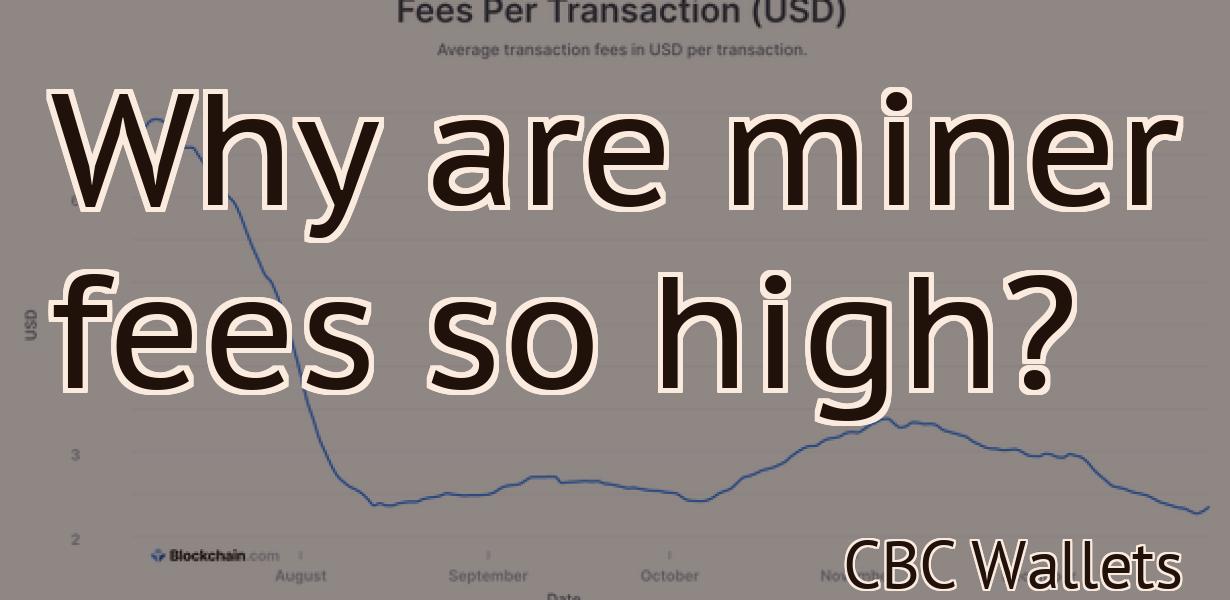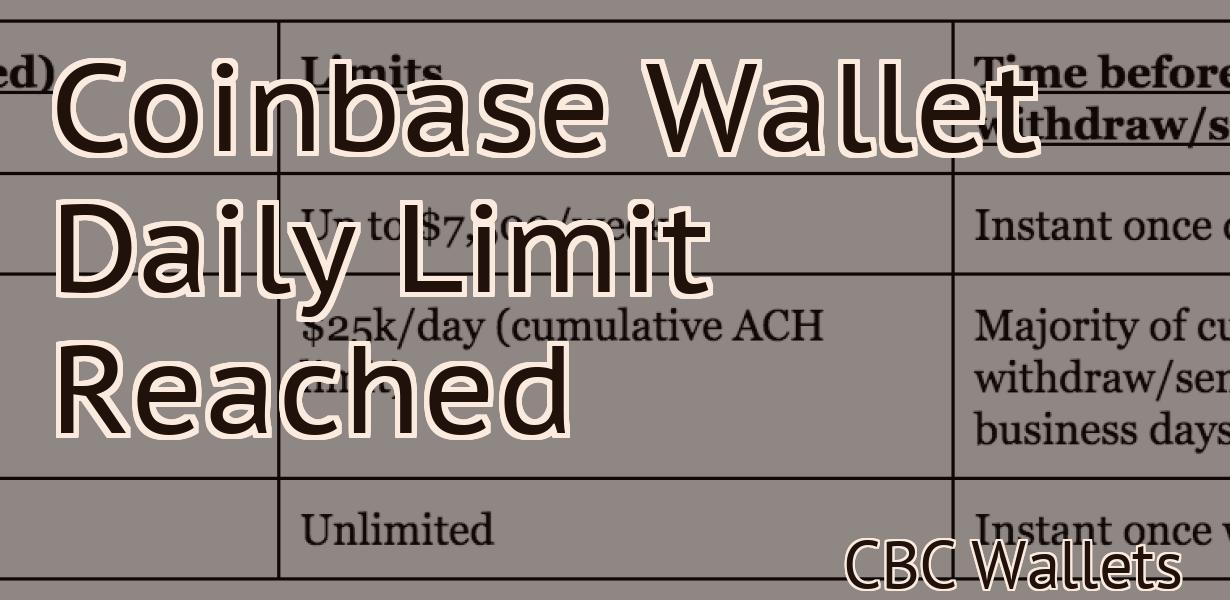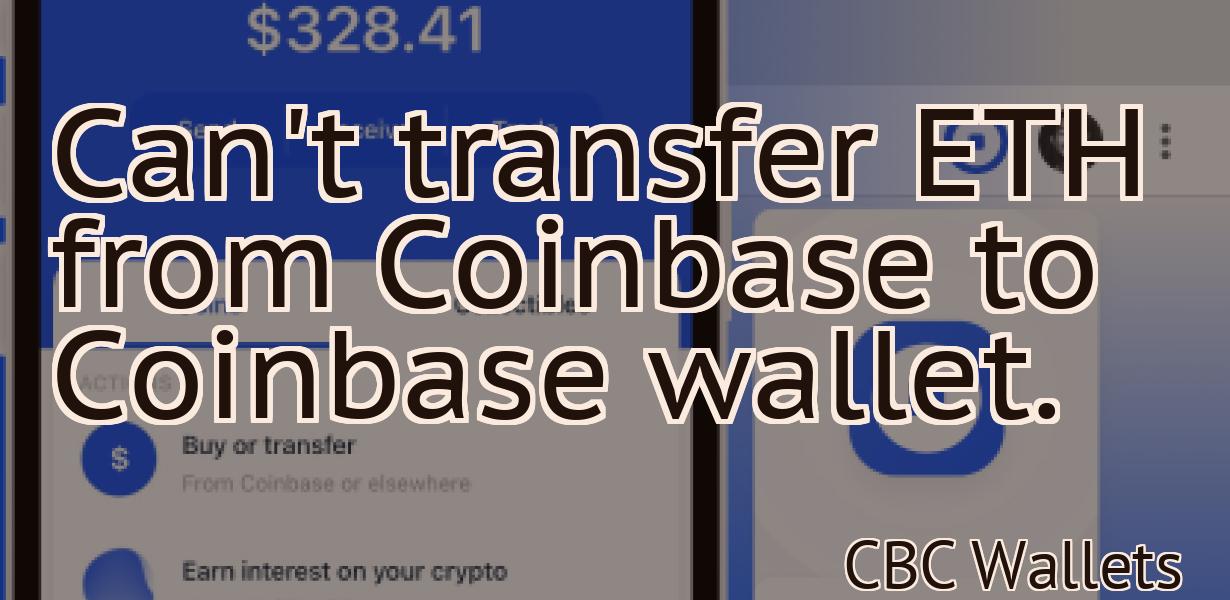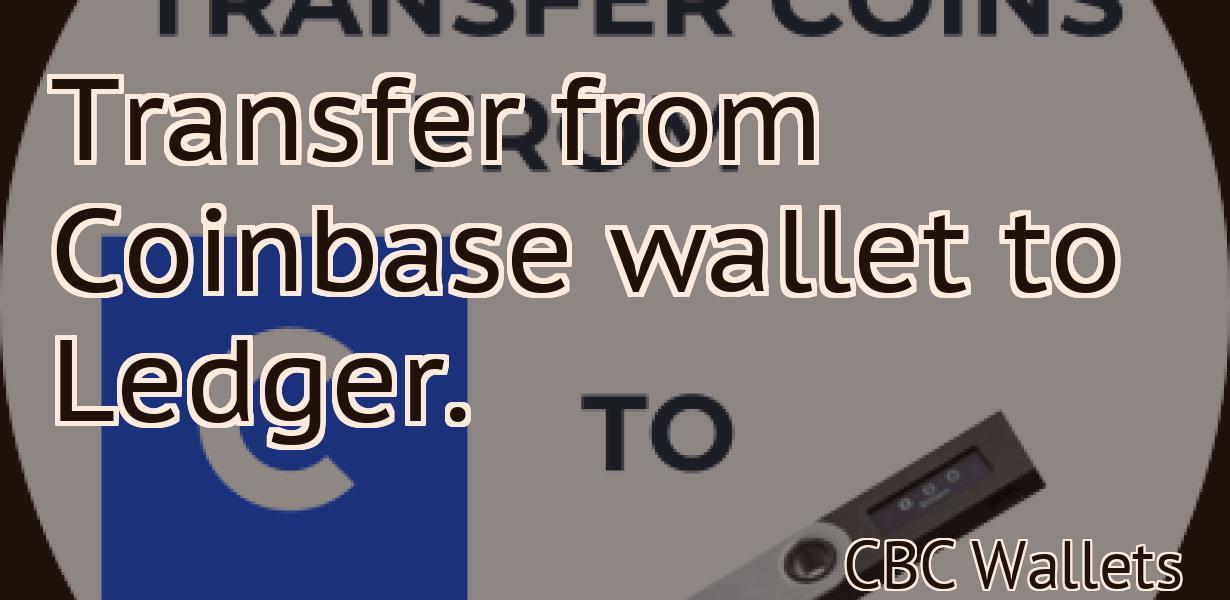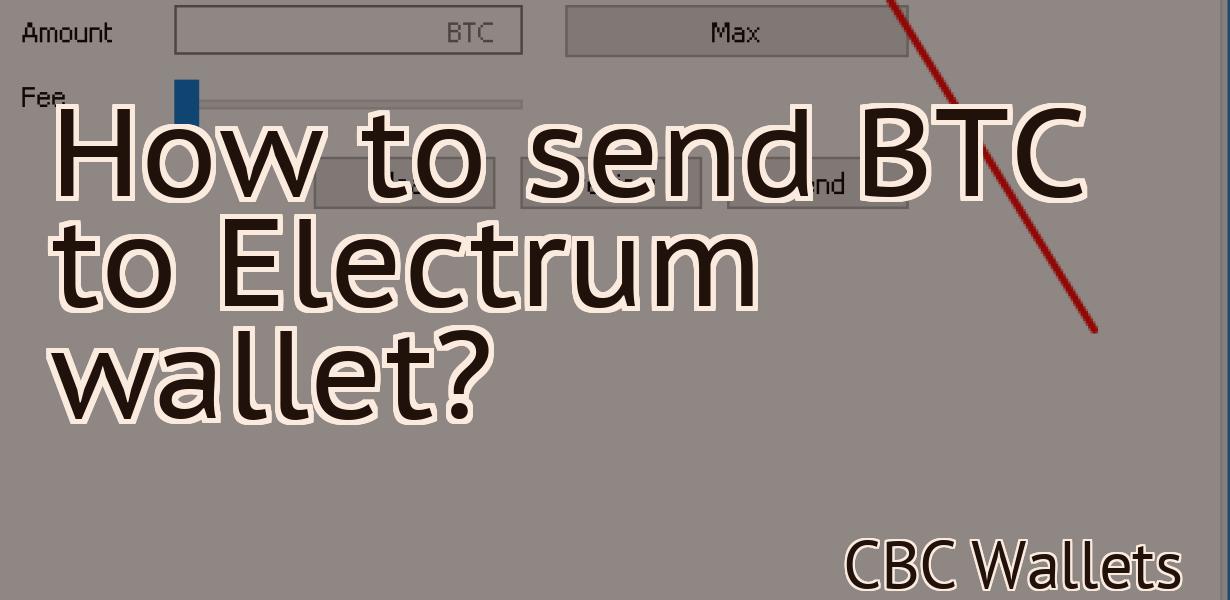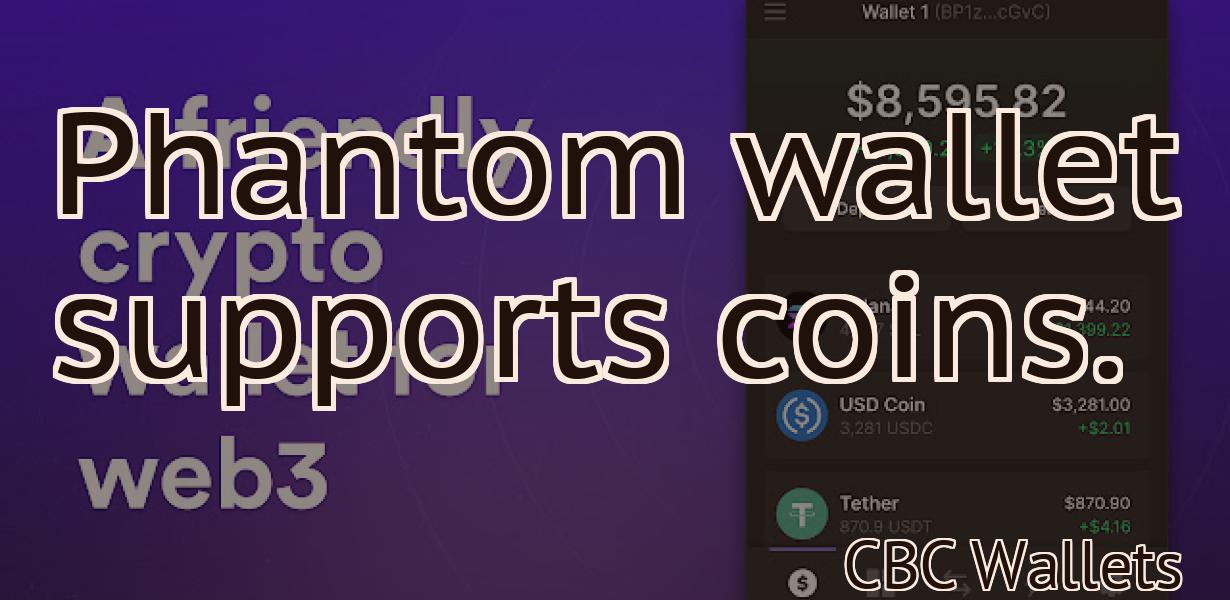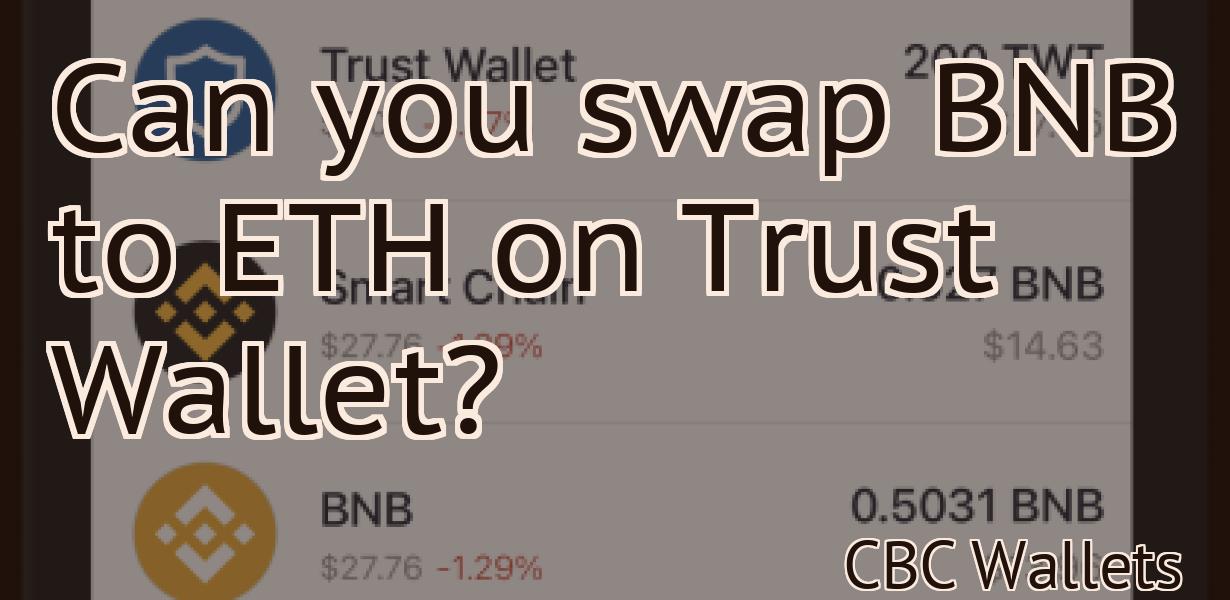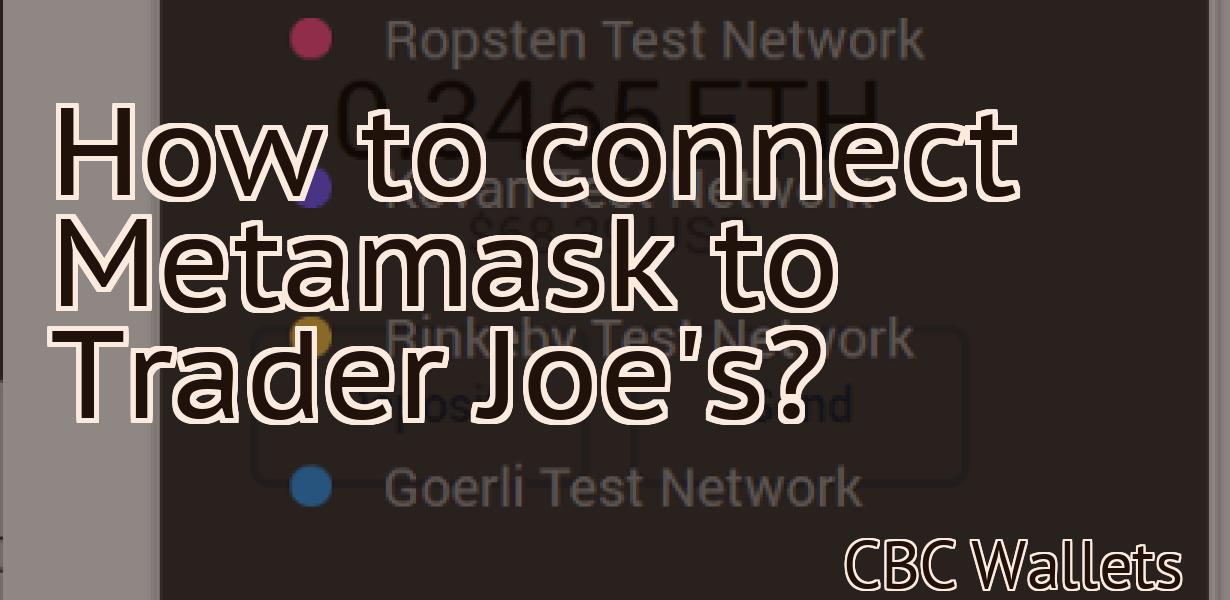How to add a TRX20 network to Metamask?
This article explains how to add a TRX20 network to Metamask. First, open Metamask and click the "Networks" dropdown. Next, click "Custom RPC." In the "New RPC URL" field, enter "https://api.trongrid.io". Finally, click the "Save" button.
How to add trc20 network to metamask
1. Open Metamask and click on the "Add a New Network" button
2. In the "Add Network" window, enter trc20 in the "Name" field and click on "Next"
3. In the "Configure Network" window, select the "TRC20" network from the list and click on "Next"
4. In the "Token Contract Address" field, input the address of the token contract that you want to add the network to and click on "Next"
5. In the "Authorize" window, click on "Allow" to authorize Metamask to interact with the token contract and click on "Next"
6. In the "Network Settings" window, click on "Configure" to configure the network settings and click on "Finish" to finish adding the network to Metamask
How to connect trc20 network to metamask
1. If you are using a desktop or laptop computer, first open the Ethereum Wallet app.
2. Click on the three lines in the top left corner of the main screen.
3. Under “ NETWORKS & PROJECTS,” click on “ TRC20 NETWORK.”
4. In the “ TRC20 NETWORK” window, click on the blue “ Connect to Metamask ” button.
5. If you are using an iPhone or iPad, first open the Ethereum Wallet app.
6. Tap on the three lines in the top left corner of the main screen.
7. Under “ NETWORKS & PROJECTS,” tap on “ TRC20 NETWORK.”
8. In the “ TRC20 NETWORK” window, tap on the blue “ Connect to Metamask ” button.
9. If you are using an Android phone or tablet, first open the Ethereum Wallet app.
10. Tap on the three lines in the top left corner of the main screen.
11. Under “ NETWORKS & PROJECTS,” tap on “ TRC20 NETWORK.”
12. In the “ TRC20 NETWORK” window, tap on the blue “ Connect to Metamask ” button.
How to use trc20 network with metamask
1. First, install Metamask.
2. Then, open the Metamask wallet and add the trc20 network.
3. Next, open the trc20 network and create a new account.
4. Finally, open the metamask wallet and send some ETH to the new account.

How to add trc20 tokens to metamask
In order to add trc20 tokens to your metamask account, you will first need to create an account on trc20.com. Once you have created your account, you will need to add a new token. To do this, click on the "Add A Token" button and enter the following information:
Name: Trc20
Token Symbol: TRC20
Decimals: 20
Once you have added your token, you will need to add it to your metamask account. To do this, open your metamask account and click on the "Add Token" button. From here, you will need to enter the following information:
Name: Trc20
Token Symbol: TRC20
Decimals: 20
Once you have added your token, you will need to add it to your metamask account. To do this, open your metamask account and click on the "Add Token" button. From here, you will need to enter the following information:
Name: Trc20
Token Symbol: TRC20
Decimals: 20
How to connect trc20 tokens to metamask
1. Go to the Tron website and click on the "Tronnetwork" icon in the top right corner
2. On the Tronnetwork page, click on the "Metamask" icon in the top right corner
3. On the Metamask page, click on the "Add token" button
4. On the Add token dialog box, enter the following information:
Token name: trc20
Token symbol: TRX
5. Click on the "Add" button
6. On the Tronnetwork page, under the "Tron tokens" section, click on the "TRX" link to open the TRX token details page.
7. On the TRX token details page, under the "Token properties" section, click on the "Balances" button.
8. On the Balances dialog box, enter the following information:
Token address: 0x000000000000000000000000
9. Click on the "Save" button to save the changes to the TRX token details page.
10. Click on the "Close" button to close the Metamask window.
How to use trc20 tokens with metamask
1. Open your metamask wallet and click on the "Token" tab.
2. Copy the trc20 token address and paste it into the "Token Address" field and click on "Generate Transaction".
3. Paste your metamask account's password into the "Password" field and click on "Send Transaction".
4. You will now be asked to confirm the transaction. Click on "Yes, send transaction!" to complete the process.

Adding trc20 network support to metamask
Currently, trc20 network support is not available in Metamask. We are working to add support as soon as possible.
Connecting trc20 network to metamask
To connect your trc20 network to the Metamask platform, follow these steps:
1. Install Metamask on your computer.
2. Open Metamask and click on the 'Connect' button in the upper-right corner.
3. Enter your trc20 network's address in the 'Connect to network' field and click on the 'Connect' button.
4. Your trc20 network's tokens will now be accessible in Metamask.

Using trc20 network with metamask
The trc20 network is a public blockchain network with a native token, TRON. Metamask is a browser extension that allows users to interact with decentralized applications (DApps) and smart contracts on the Ethereum blockchain.
To use the trc20 network with Metamask, first install the Metamask extension. Once installed, open Metamask and click on the “Add New Account” button. In the “Account Name” field, enter trc20 and in the “Account Email” field, enter your trc20 account email. In the “Password” field, enter your trc20 account password. Click on the “Create Account” button.
Next, open the trc20 website in your browser. In the top right corner of the website, click on the “Metamask” button. In the “Metamask” window, click on the “Add TRON Account” button. In the “TRON Account Address” field, enter your trc20 account address. In the “TRON Account Password” field, enter your trc20 account password. Click on the “Create TRON Account” button.
Now that you have created a trc20 account and logged in to Metamask, you can start trading on the network. To do this, first click on the “TRON Network” button in the top left corner of Metamask. In the “TRON Network” window, click on the “Tron Main Net” button. In the “Tron Main Net” window, click on the “TRON DEX” button. In the “TRON DEX” window, click on the “Buy TRON” button. In the “Purchase TRON” window, enter the amount of TRON that you want to purchase and click on the “Buy TRON” button.
Congratulations, you have now traded TRON on the trc20 network!
Adding trc20 tokens support to metamask
Currently, trc20 tokens are not supported by Metamask. We are working on a way to support them, so please bear with us! In the meantime, you can use the following workaround:
1. Install Metamask
2. Add the following extension:
3. Click on the three dots in the top right corner of the Metamask window and select "Add new extension".
4. Paste the following code into the extension's text box and click on "Install":
5. Click on the "Activate" button to activate the extension.
6. Select the "TRC20" token from the list of tokens and click on the "Use" button.