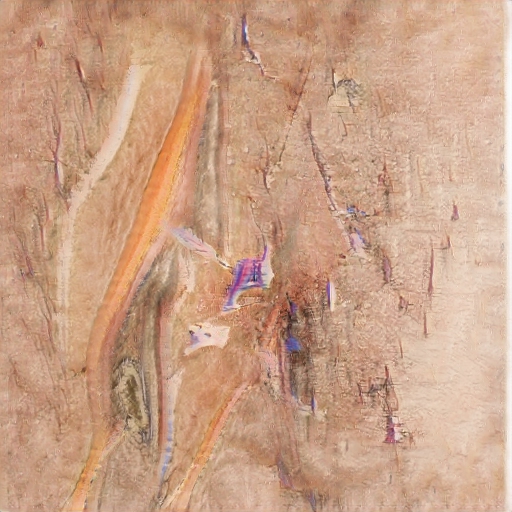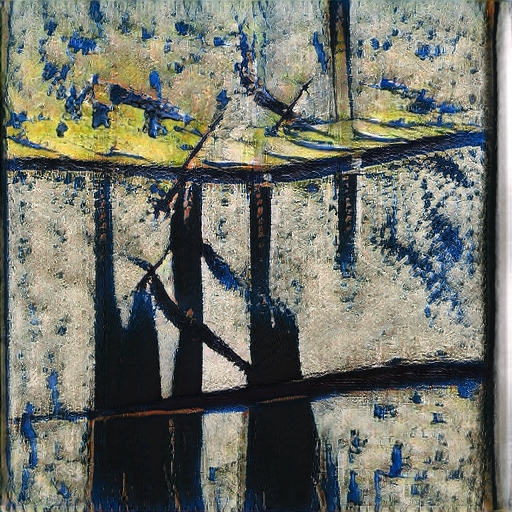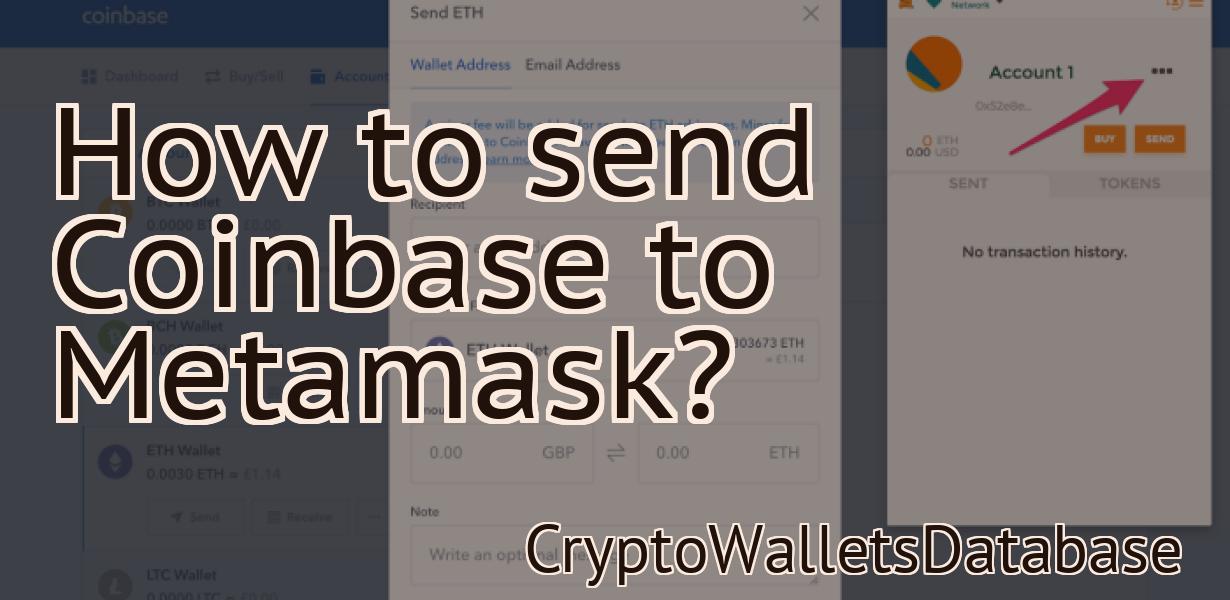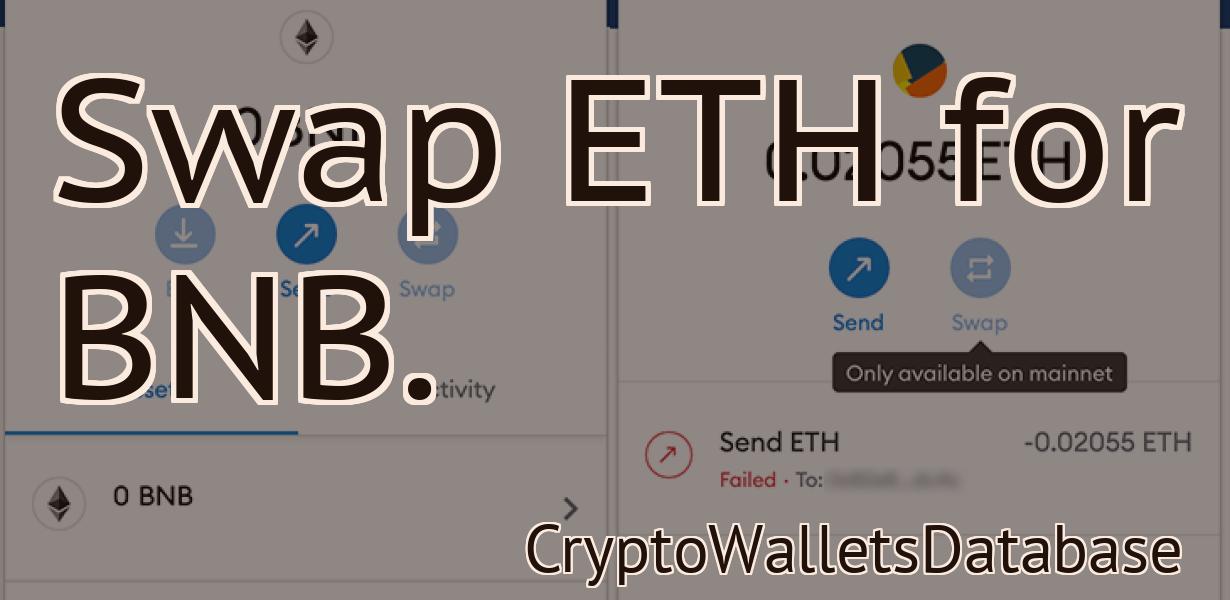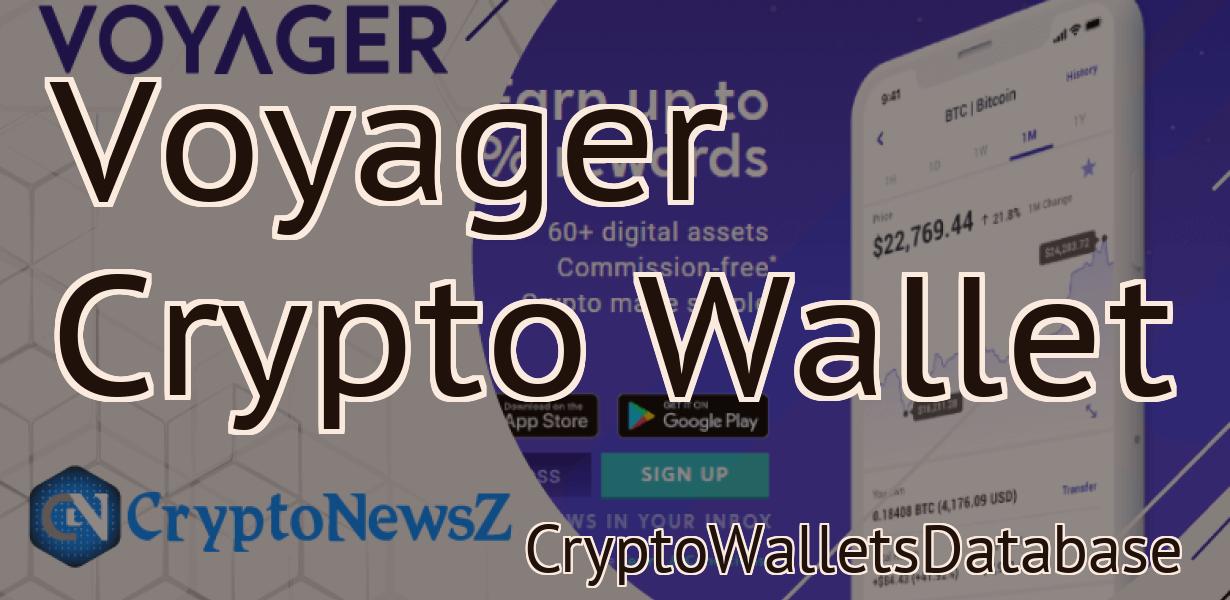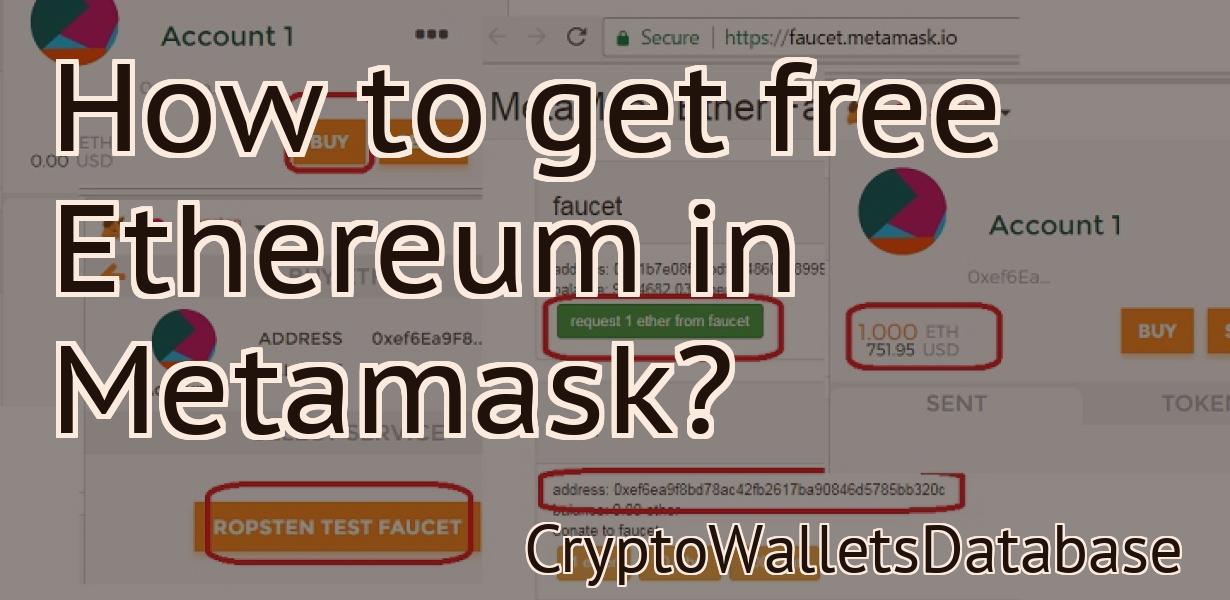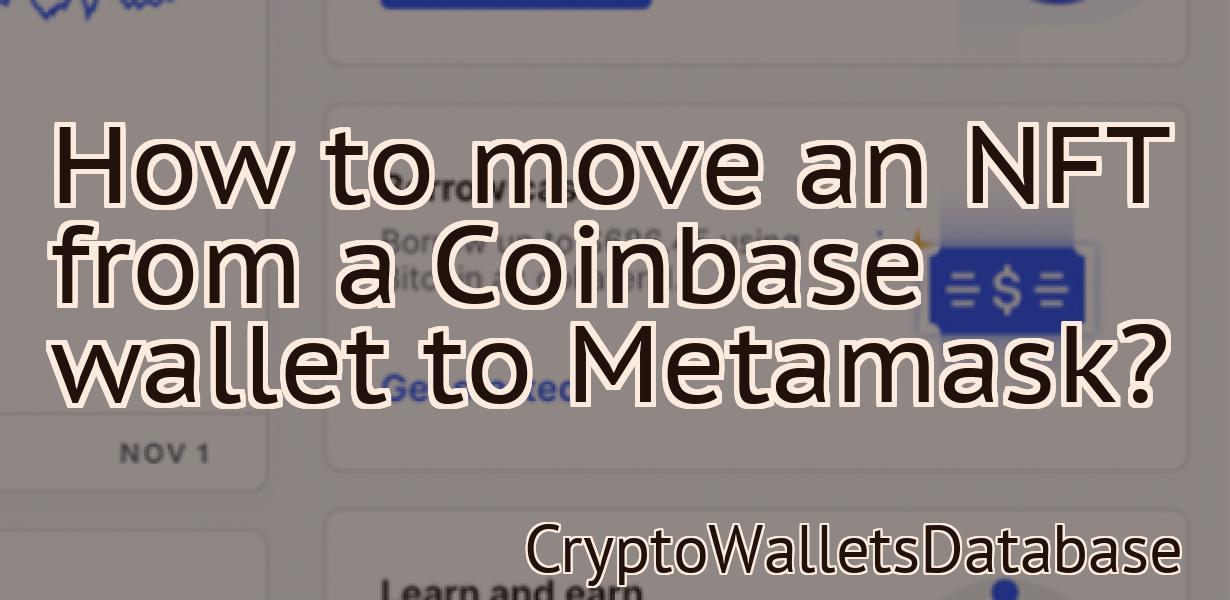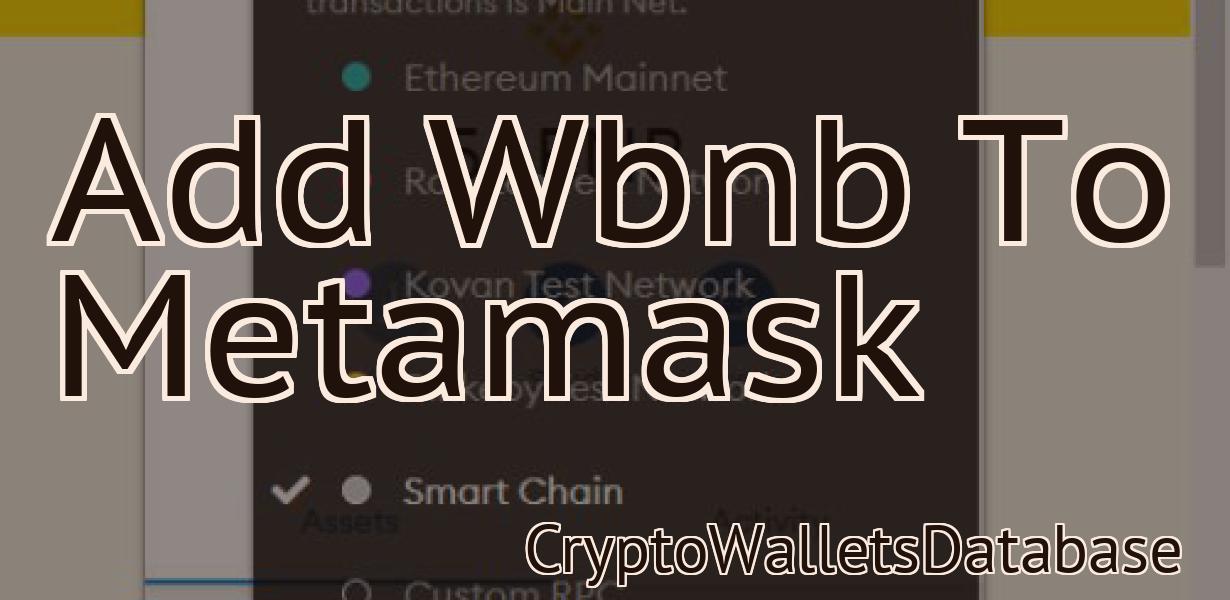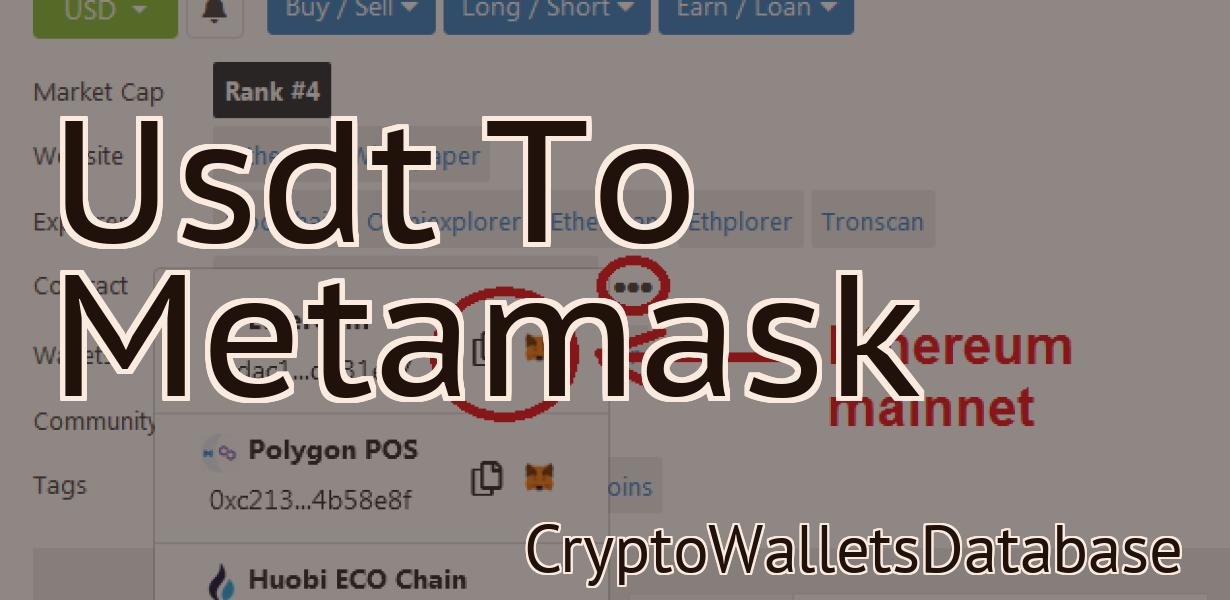"How to get Matic on MetaMask"
In order to get Matic on MetaMask, you will need to first add the Matic Network to your MetaMask account. To do this, click the "Add Token" button on the main MetaMask page, and then select the "Custom Token" tab. From here, you will need to enter the following information into the fields provided: - Token Contract Address: 0x7D1AfA7B718fb893dB30A3aBc0Cfc608AaCfeBB0 - Token Symbol: MATIC - Decimals of Precision: 18 Once you have entered all of the required information, click the "Add Token" button, and you will now be able to see your Matic balance in MetaMask!
How to Get Matic on Metamask
To get Matic on Metamask, you will first need to install Metamask. Once Metamask is installed, open it and click on the three lines in the top right corner.
In the pop-up box that appears, click on the “Add New Token” button.
Enter the following details into the new token form:
Name: Matic
Token Type: ERC-20
Address: 0x5eabaeefc7f4b4eb4
Gas Limit: 1000000
Decimals: 18
Click on the “Create” button.
Metamask will now generate a Matic token and will display it in the token form area. You can now copy the Matic token address into the “Address” field in Metamask.
To get Matic onto Metamask, you will next need to add Matic to your Metamask account. To do this, open Metamask and click on the three lines in the top right corner.
In the pop-up box that appears, click on the “Add Token” button.
Enter the following details into the new token form:
Name: Matic
Token Type: ERC-20
Address: 0x5eabaeefc7f4b4eb4
Gas Limit: 1000000
Decimals: 18
Click on the “Add” button.
Metamask will now add Matic to your account and will display it in the token form area. You can now copy the Matic token address into the “Address” field in Metamask.
How to Use Matic on Metamask
To use Matic on Metamask, follow these steps:
1. Load the Matic extension on your Metamask wallet.
2. Open the Matic extension and click on the Add a ground station button.
3. Enter the details of your ground station and click on the Create button.
4. You will now be able to connect to your ground station using Metamask.
5. To use Matic, open the Matic extension and click on the Use Matic button.
6. Select the type of transaction you want to use Matic for and enter the details of the transaction.
7. You will now be able to complete the transaction using Matic.
How to Add Matic to Metamask
1. In Metamask, click on the "Add New Token" button on the left side of the screen.
2. In the "Add New Token" window, click on the "Matic" button.
3. In the "Matic" window, enter the following information:
Name: Matic
Token Symbol: MTL
Decimals: 18
4. Click on the "Create" button.
5. In the "Matic" window, you will now see your Matic tokens. You can use these tokens to pay for goods and services on the Metamask platform.
How to Send Matic Using Metamask
1. Open Metamask and click on the three lines in the top right.
2. Select "Settings" in the menu bar.
3. In the "Settings" window, select "gas" from the main section.
4. In the "Gas Settings" window, select "ERC20 token" from the "Token Type" drop-down.
5. In the "Token Symbol" field, enter "MATIC".
6. In the "Decimals" field, enter 18.
7. Click on the "Enroll" button.
8. Enter your Metamask address in the "Metamask Address" field.
9. Click on the "Submit" button.
10. Click on the "Close" button in the "Gas Settings" window.
How to Withdraw Matic from Metamask
To withdraw Matic from Metamask, open the Metamask app on your desktop or phone. In the top right corner of the main Metamask window, click on the three lines in the top left corner. On the left side of the window, click on "Withdraw Tokens." On the right side of the window, paste the Matic address you want to withdraw from Metamask and click on "Withdraw."
How to Remove Matic from Metamask
To remove Matic from Metamask, open the Metamask client and click on the three lines in the top left corner. On the right side of the window, select "Extensions" and choose Matic from the list. On the extension page, click on the "Remove" button.
How to Manage Matic on Metamask
1. Open Metamask and click on the "Manage Matic" button in the top right corner.
2. On the "Manage Matic" page, you can see all of your Matic tokens. You can also manage your transactions and notifications.
3. To add or remove a Matic token from your wallet, click on the "Add" or "Remove" button next to the token you want to add or remove.
4. To view your transactions, click on the " Transactions " button.
5. To view your notifications, click on the "Notifications" button.