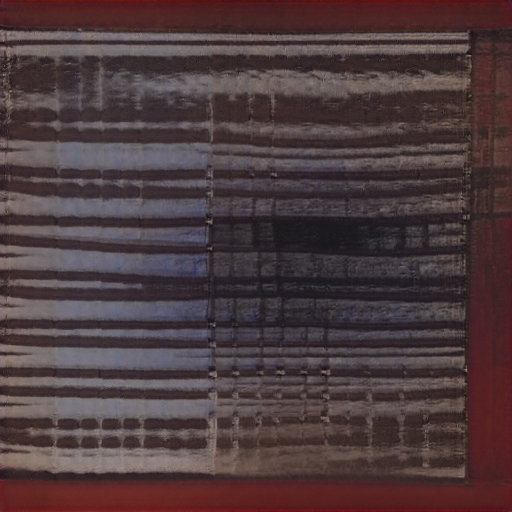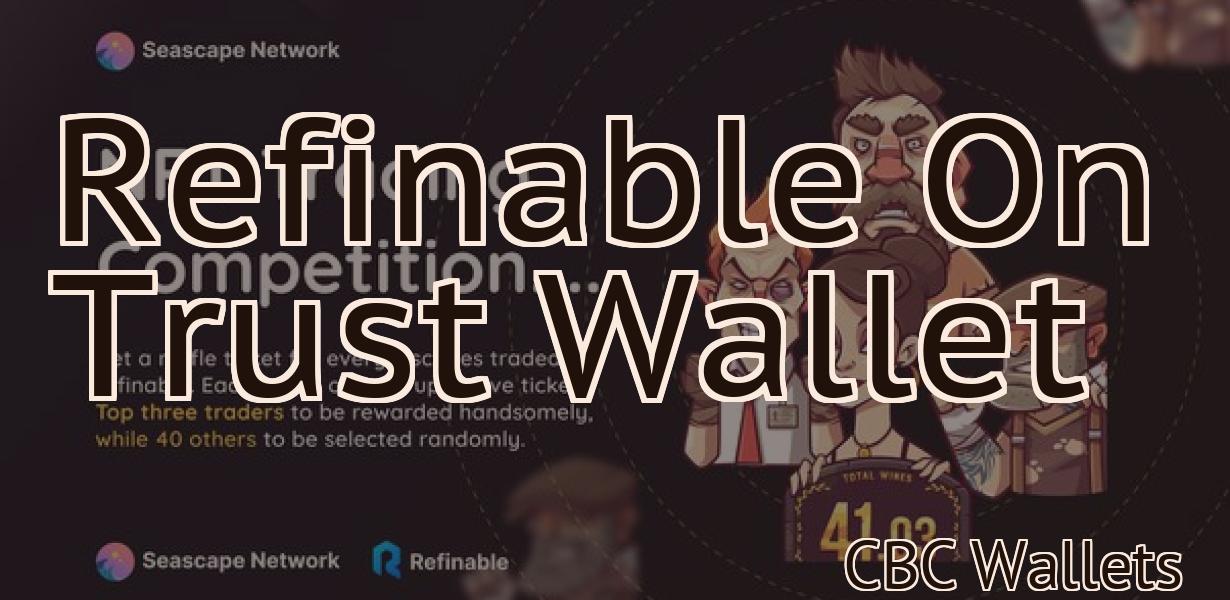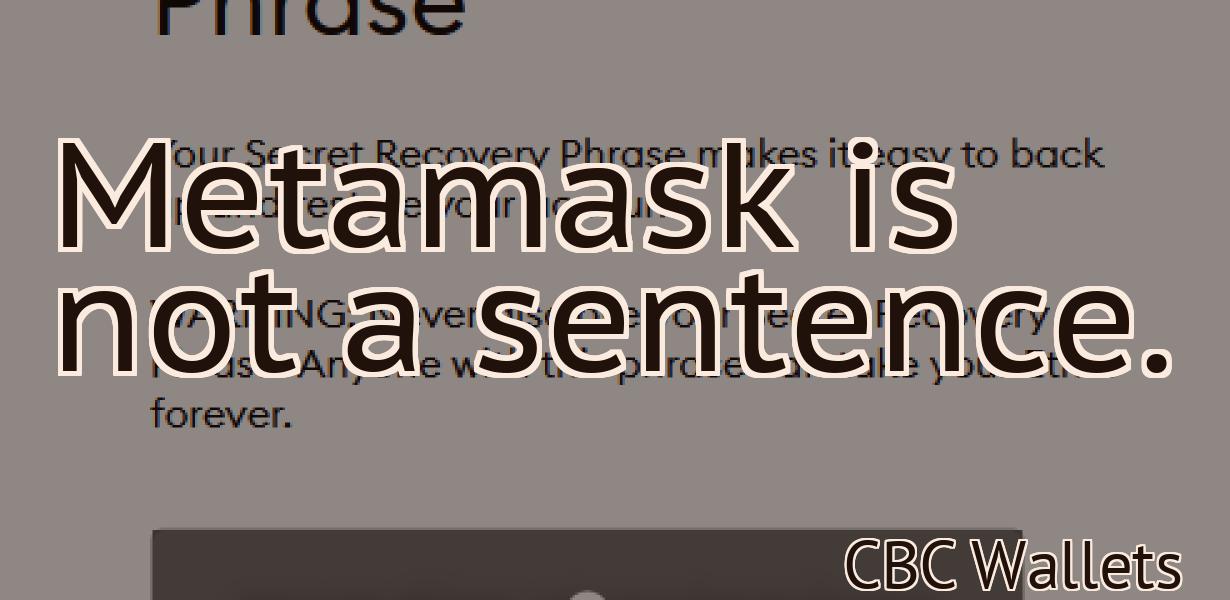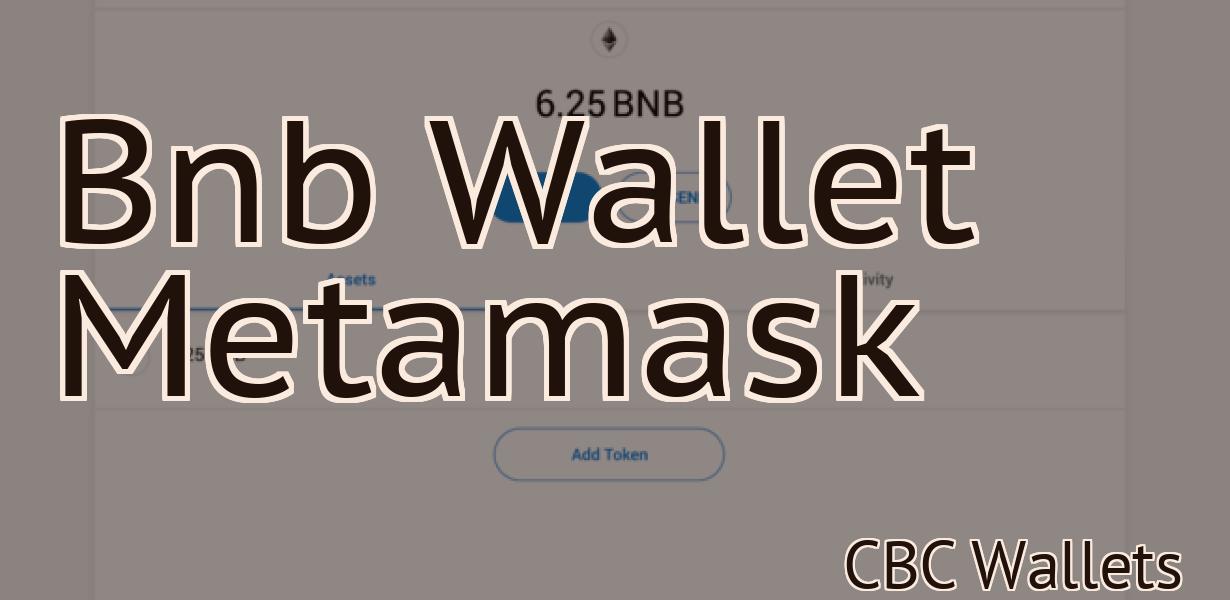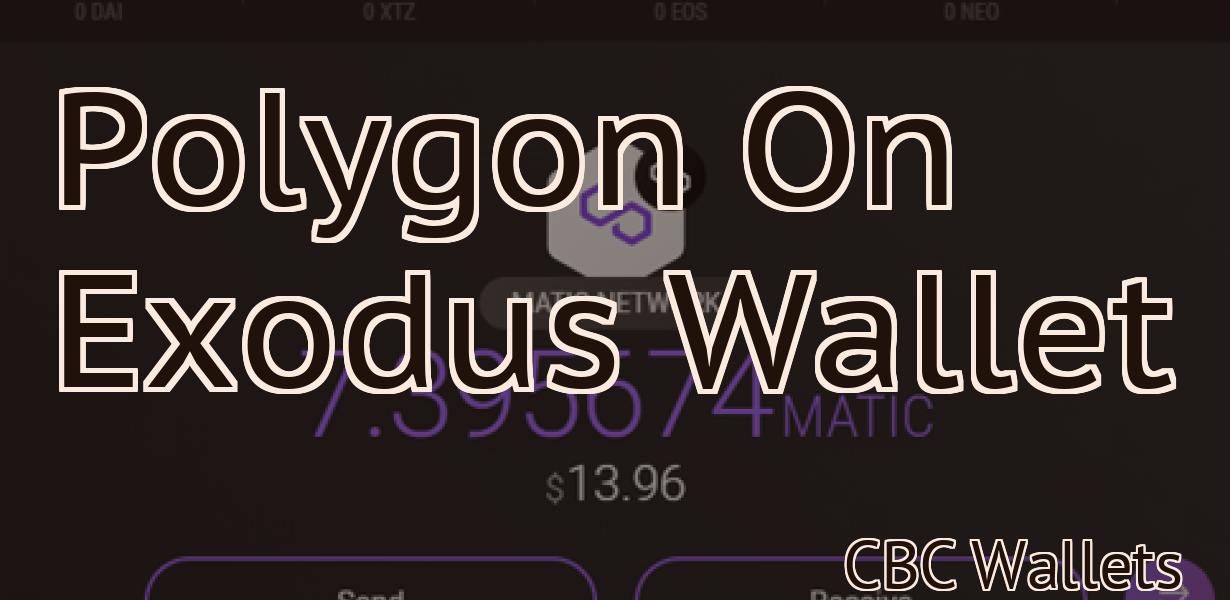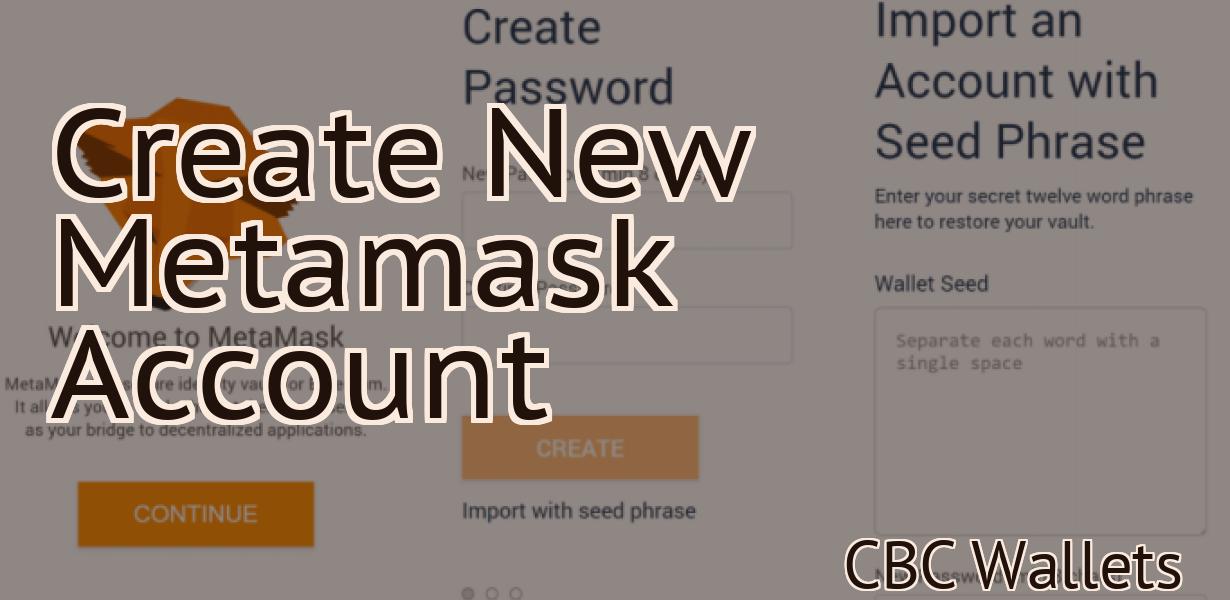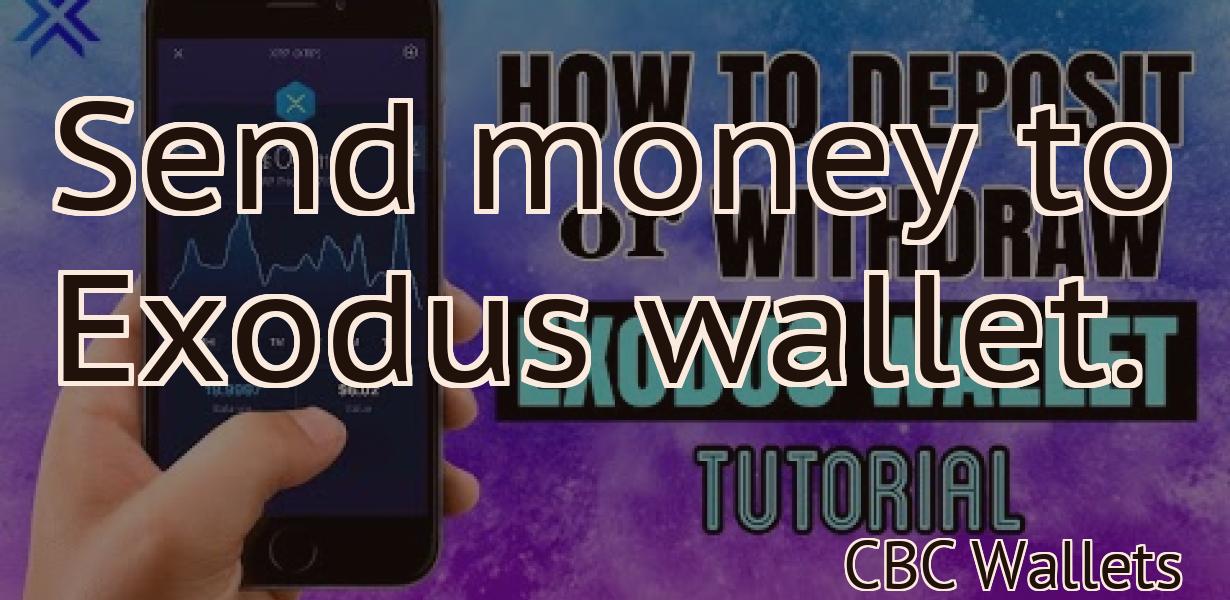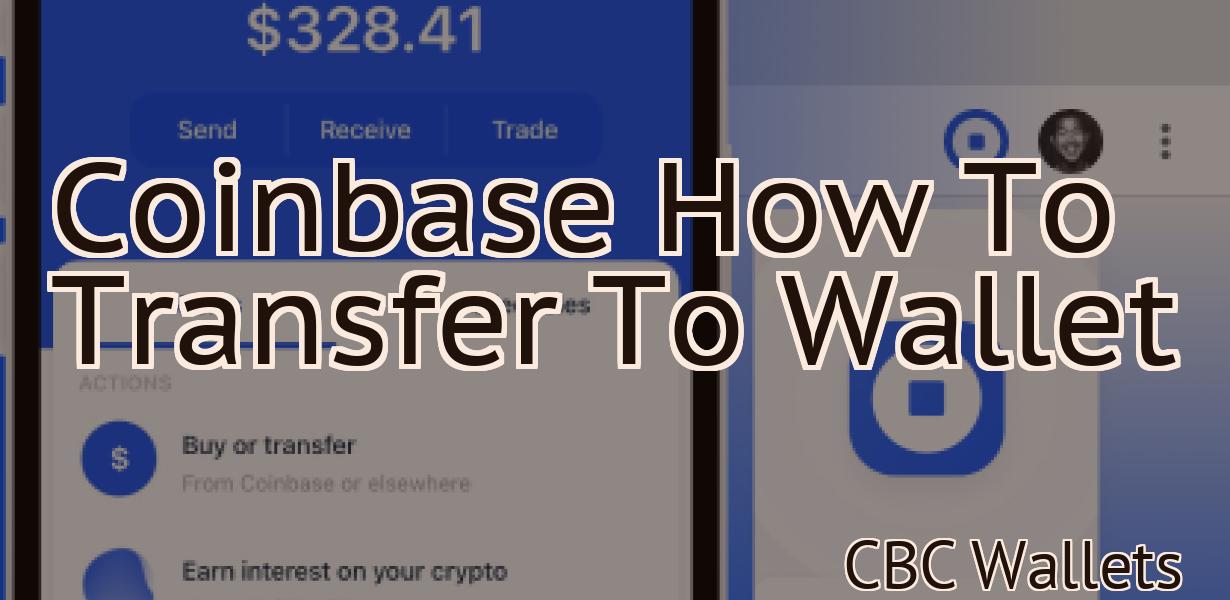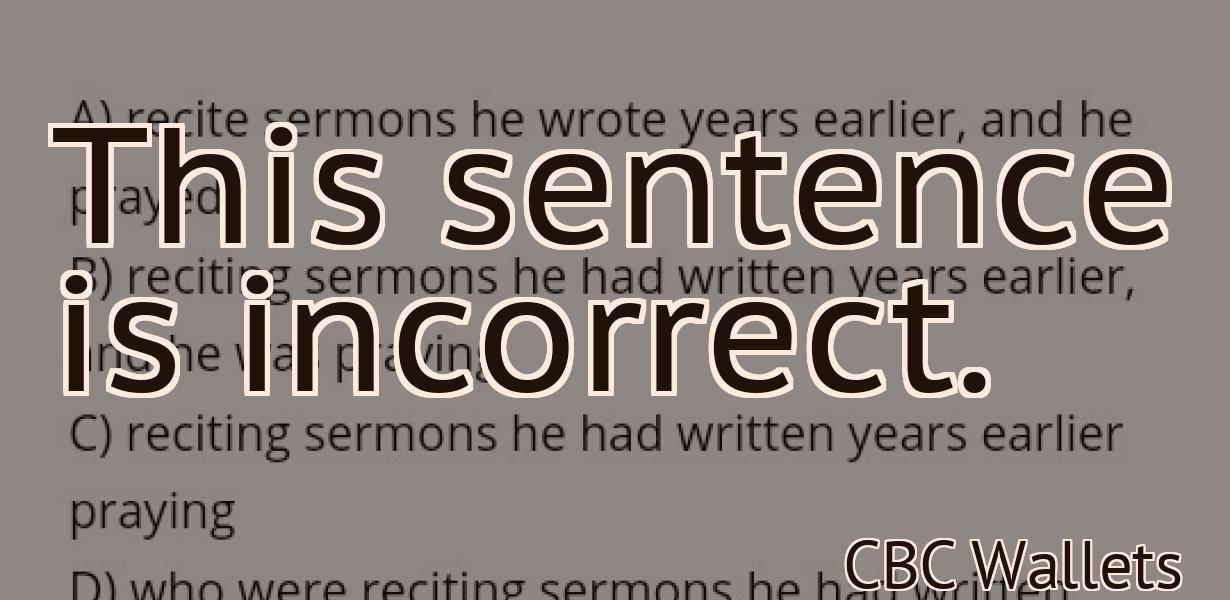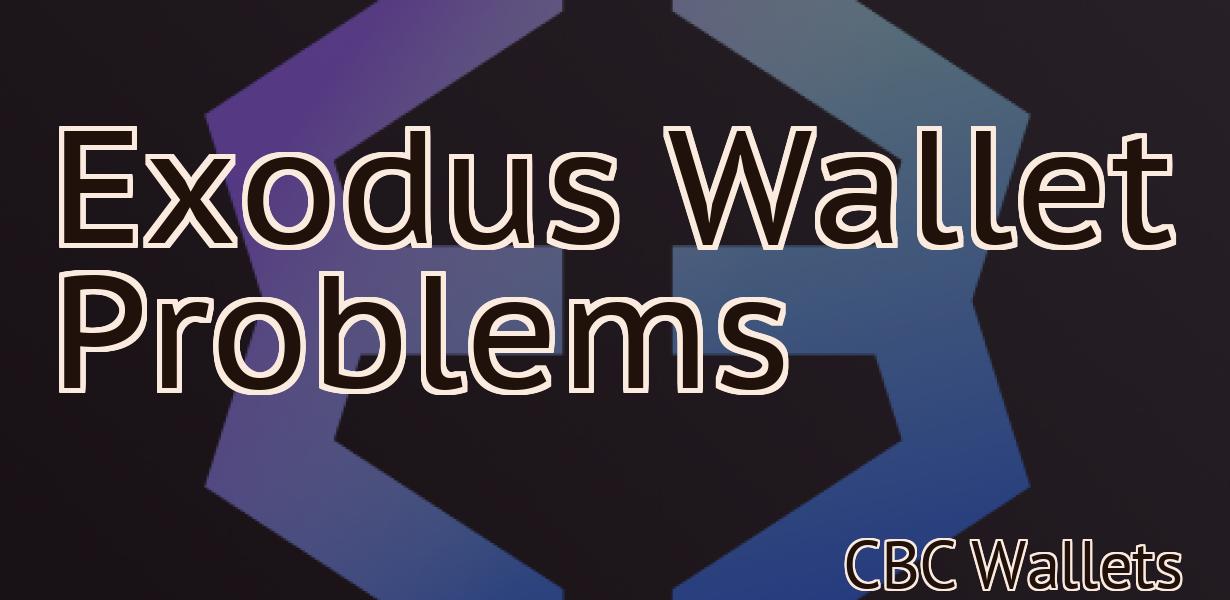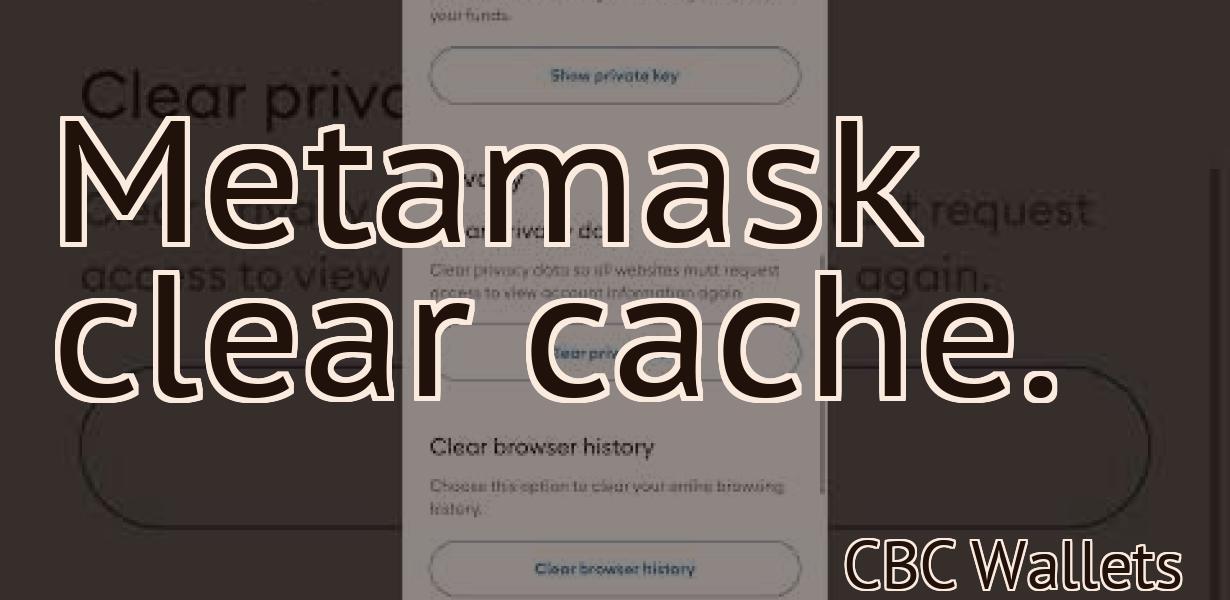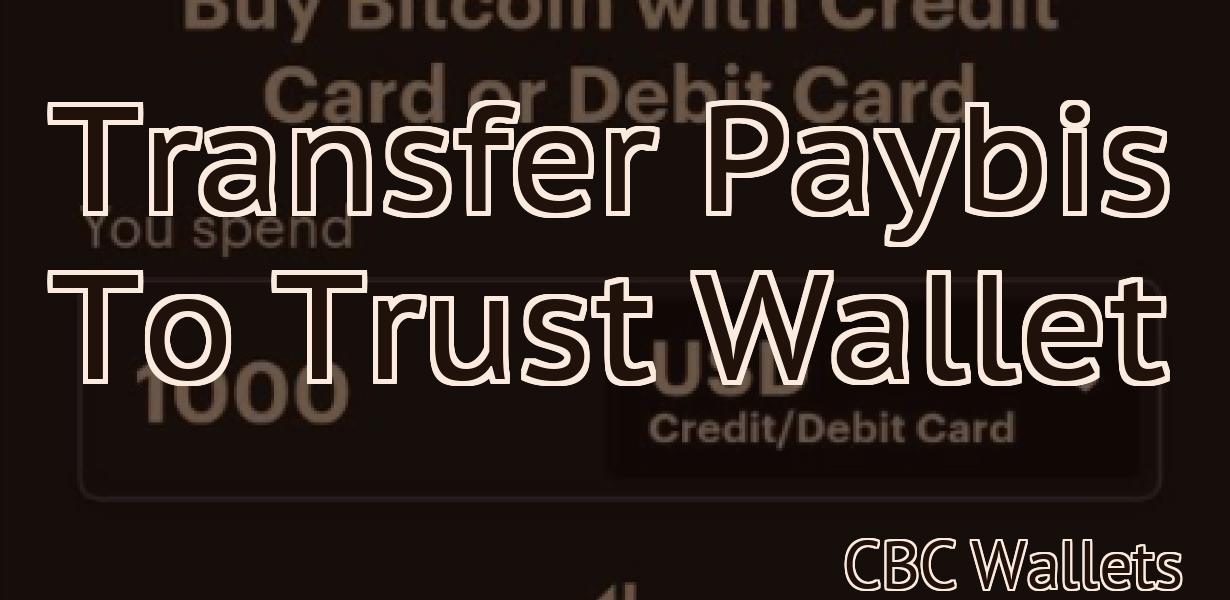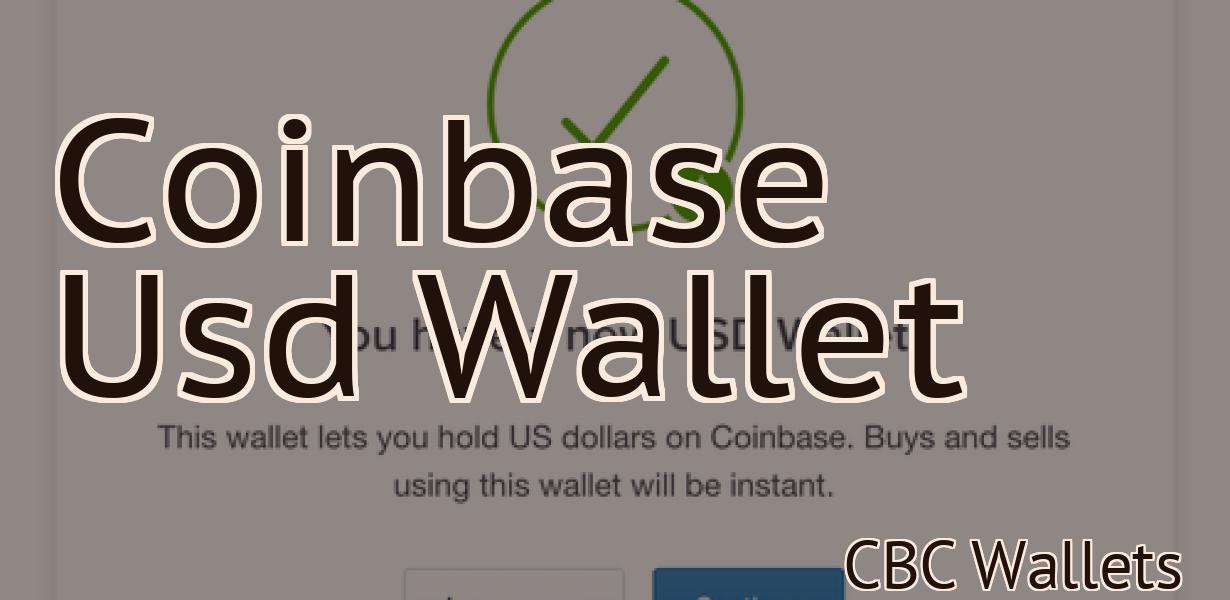Connect your ledger to Metamask.
If you have a Ledger device, you can connect it to your Metamask account to help improve the security of your digital assets. When you connect your Ledger device to Metamask, your private keys are stored offline on the Ledger device and are never exposed to your computer. This means that even if your computer is hacked, your private keys cannot be stolen.
How to Connect Ledger to Metamask
To connect your Ledger device to Metamask, open Metamask and click on the three lines in the top left corner. Under "Connections," choose "Ledger." Enter your ledger's authentication code and click "Connect."
Connecting Ledger to Metamask
1. To connect Ledger to Metamask, open Metamask and click on the "Add account" button in the top-right corner.
2. Enter your email address and password, and click on the "Create new account" button.
3. On the next page, select Ledger as your provider and click on the "Connect" button.
4. You will be asked to provide your Metamask ID and Secret Key. After you have entered these details, click on the "Connect" button to finish the connection.
Steps to Connect Ledger to Metamask
To connect Ledger to Metamask, first open Metamask and click on the three lines in the top right corner.
Then, select Add Account and click on Ledger.
Enter your Ledger credentials and click on Authenticate.
You will now be prompted to install the Ledger Connect app. Click on Install and follow the instructions.
Once the app is installed, open it and click on Connect.
Enter your Metamask address and click on Connect.
You will now be asked to approve the connection. Click on OK.

Follow These Steps to Connect Ledger to Metamask
1. Go to the Metamask website and create a new account.
2. Once you have created your Metamask account, click on the “Settings” button in the top left corner of the page.
3. In the Settings page, click on the “Connections” tab.
4. Click on the “Ledger” button and enter your Metamask address.
5. Click on the “Connect” button and wait for the connection to be completed.
successfully connect ledger to metamask
You can connect your Ledger account to your Metamask account by following these steps:
1. Open your Metamask account.
2. Click on the "Connections" button at the top right corner of the screen.
3. On the "Ledger Connections" page, click on the "Connect to Ledger" button.
4. On the "Ledger Connections" page, enter your Ledger account's address and password.
5. Click on the "Connect" button.

How to connect your ledger to metamask
To connect your ledger to Metamask, you will first need to create an account on Metamask. After creating your account, you will be able to connect your ledger to Metamask by clicking the "Connect" button on the ledger's main menu.
To connect your ledger to Metamask, you will first need to create an account on Metamask. After creating your account, you will be able to connect your ledger to Metamask by clicking the "Connect" button on the ledger's main menu.
Once you have connected your ledger to Metamask, you will be able to access all of the features of Metamask including:
- Access to your ledger's transactions
- Access to your ledger's tokens
- The ability to create and manage your own custom tokens
- The ability to add new users to your ledger

Tips on Connecting Ledger to Metamask
1. If you are using an Ethereum wallet that supports Metamask, you can connect your Ledger device to your Metamask account.
2. If you are not using an Ethereum wallet that supports Metamask, you will need to first create a Metamask account. Once you have created your Metamask account, you can connect your Ledger device by following these steps:
a. Go to Metamask's main website and click on the "Connect" button in the top right corner.
b. In the "Connecting to Metamask" window, enter your Metamask credentials and click on the "Connect" button.
c. Your Ledger device will now be connected to your Metamask account and you can start using it to manage your tokens.
Instructions: How to Connect Ledger to MetaMask
1. Install the Ledger Chrome app.
2. Open the Ledger app and click on the three lines in the top left corner.
3. In the "Add Account" window, click on the blue "MetaMask" link.
4. On the next screen, enter your MetaMask address and click on the "Connect" button.
5. You will now be asked to confirm your connection. Click on the "Yes, I am connected" button.