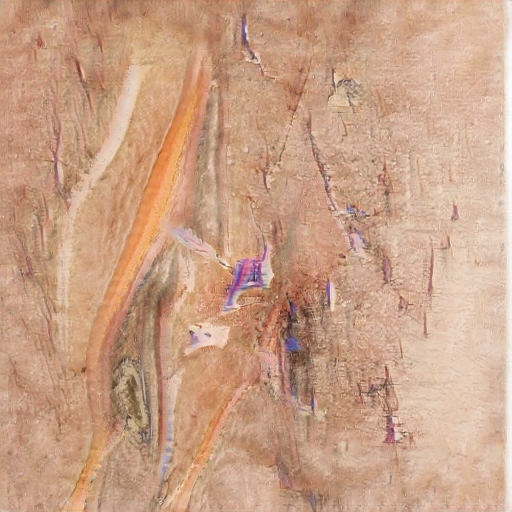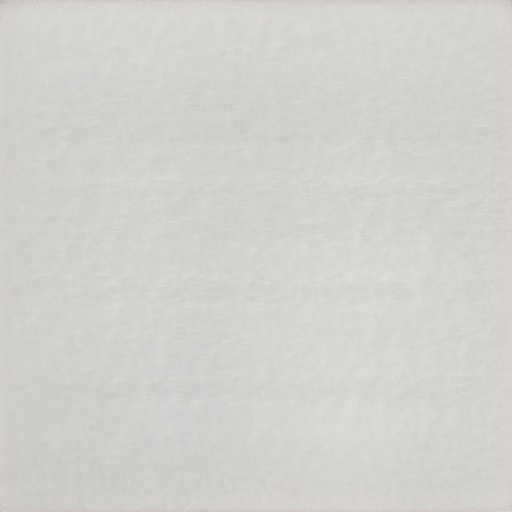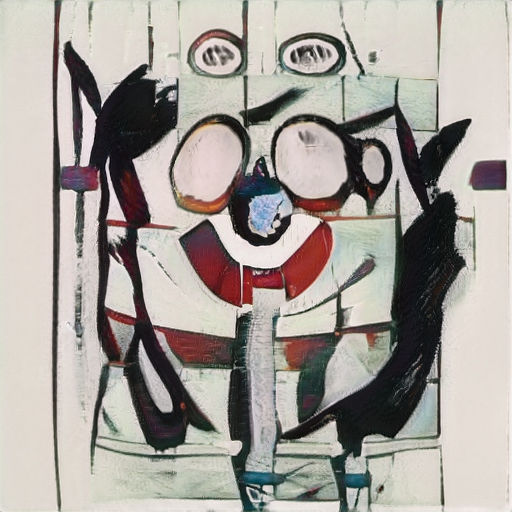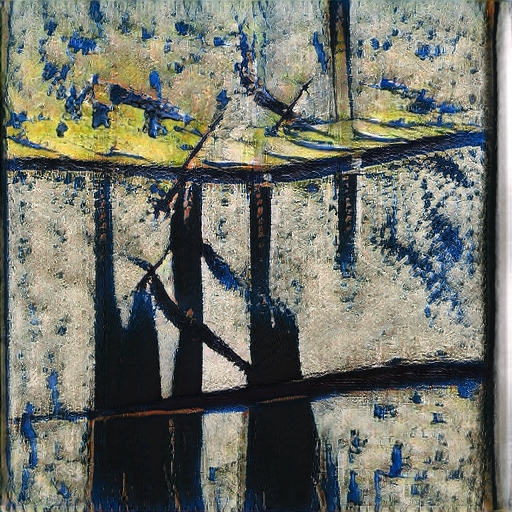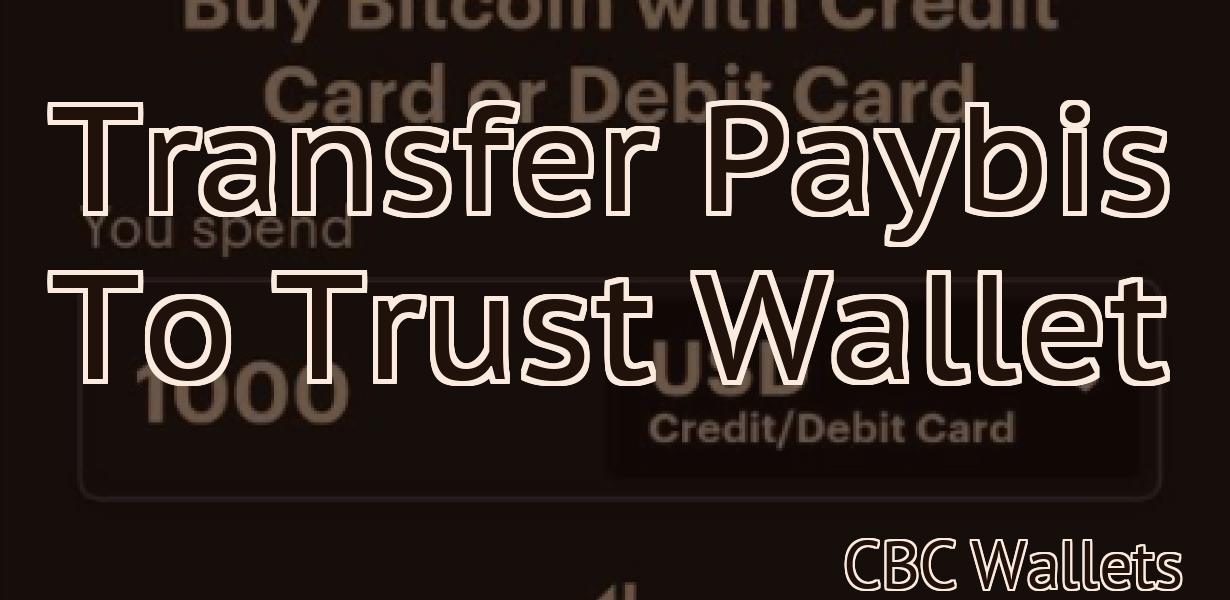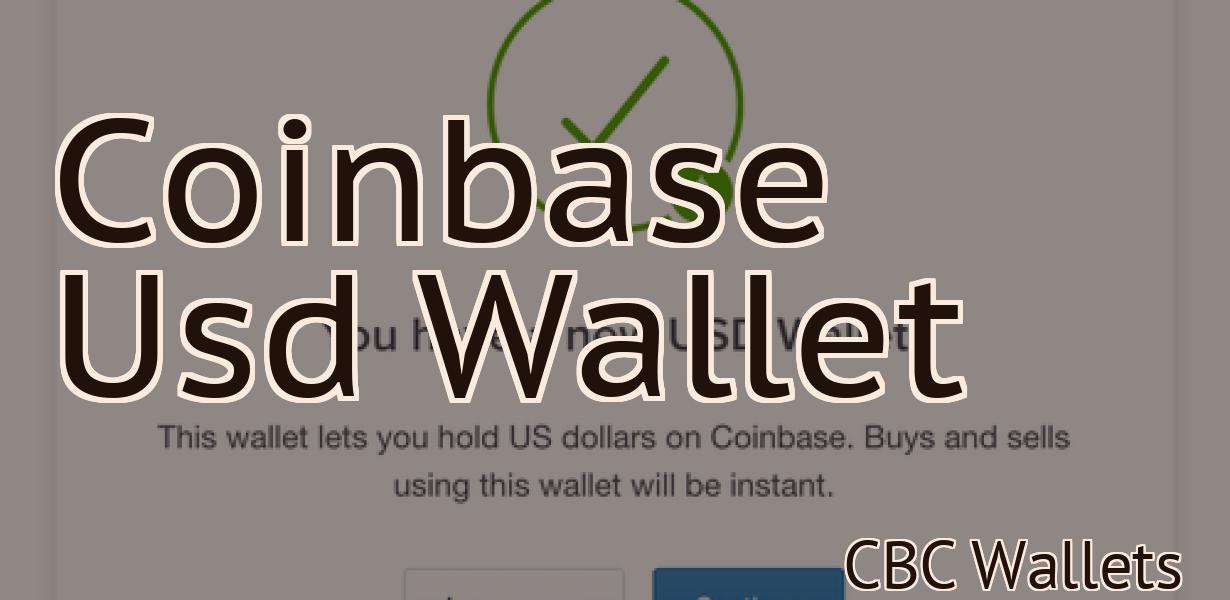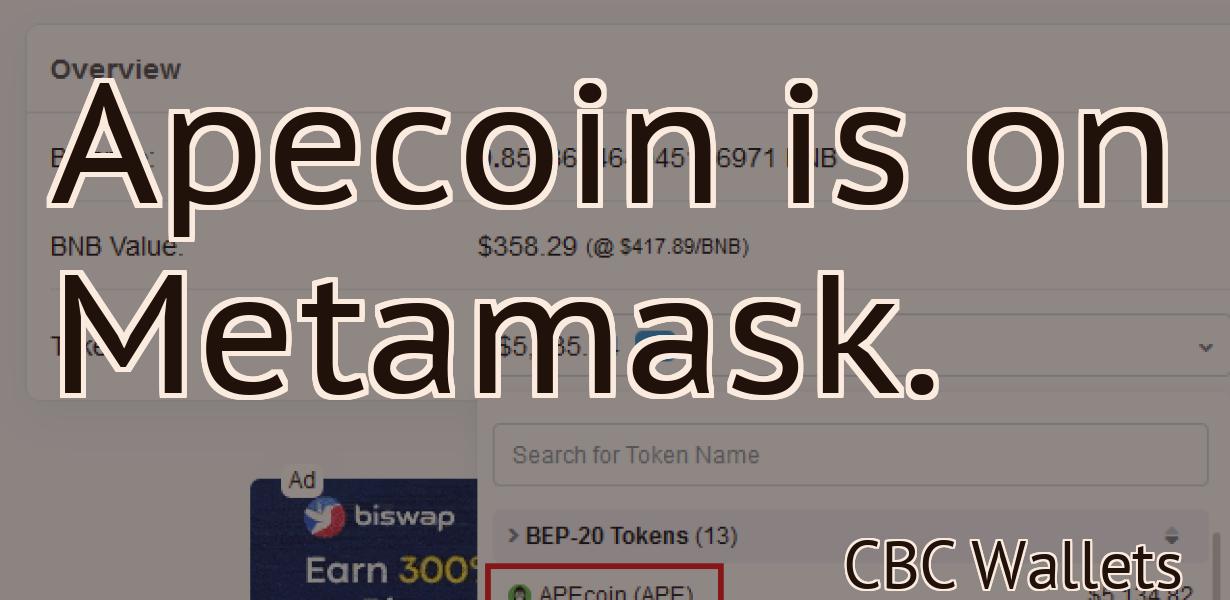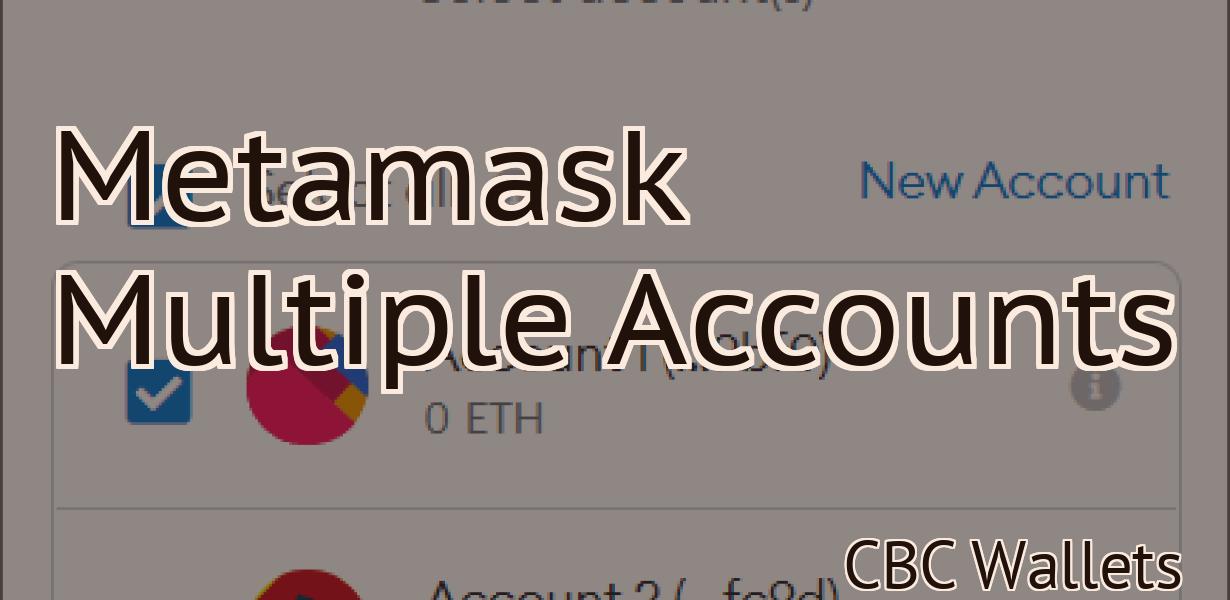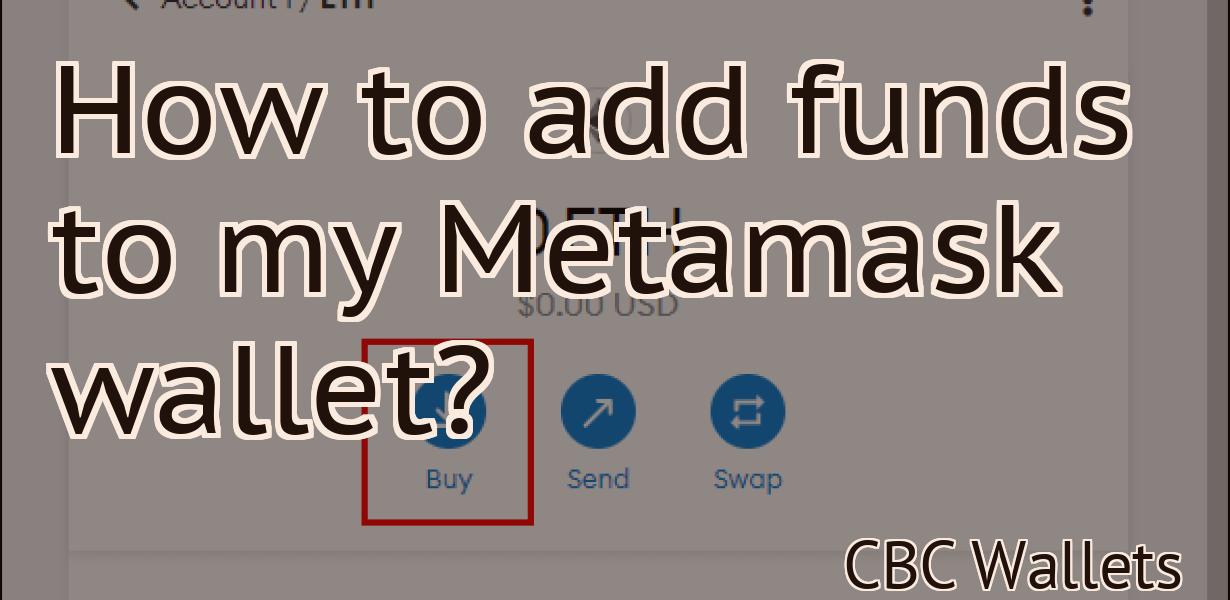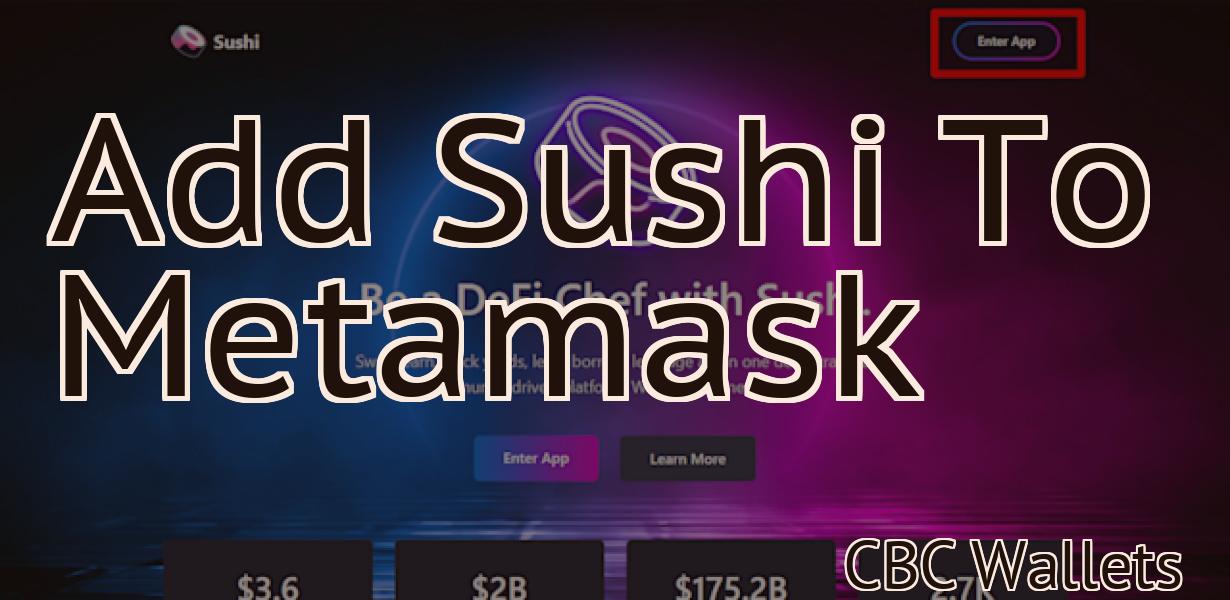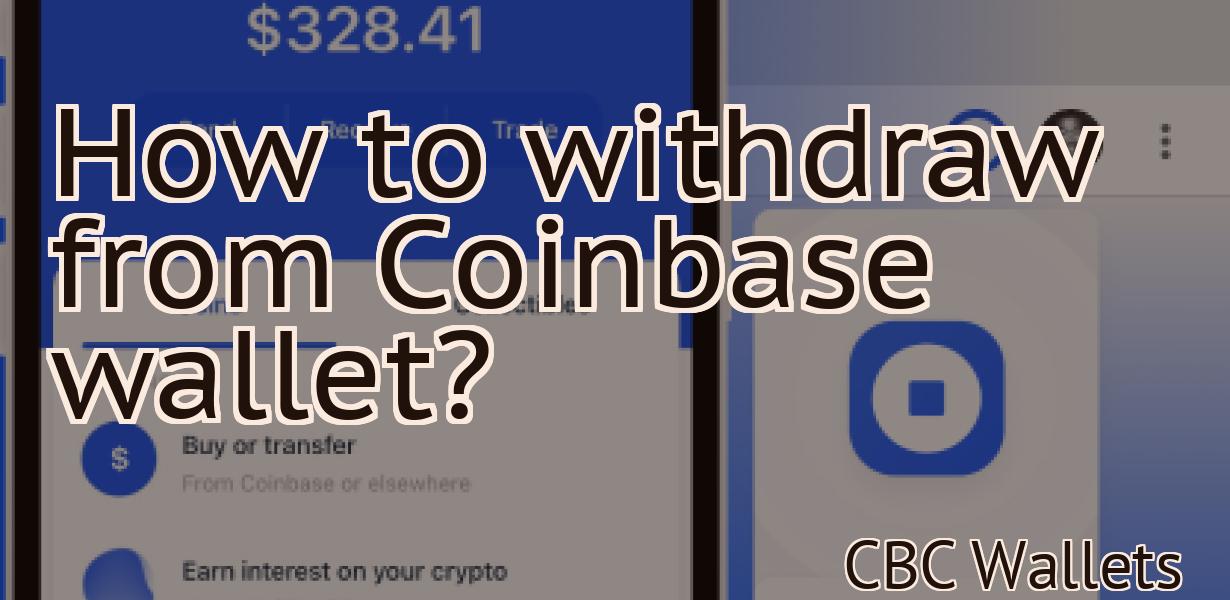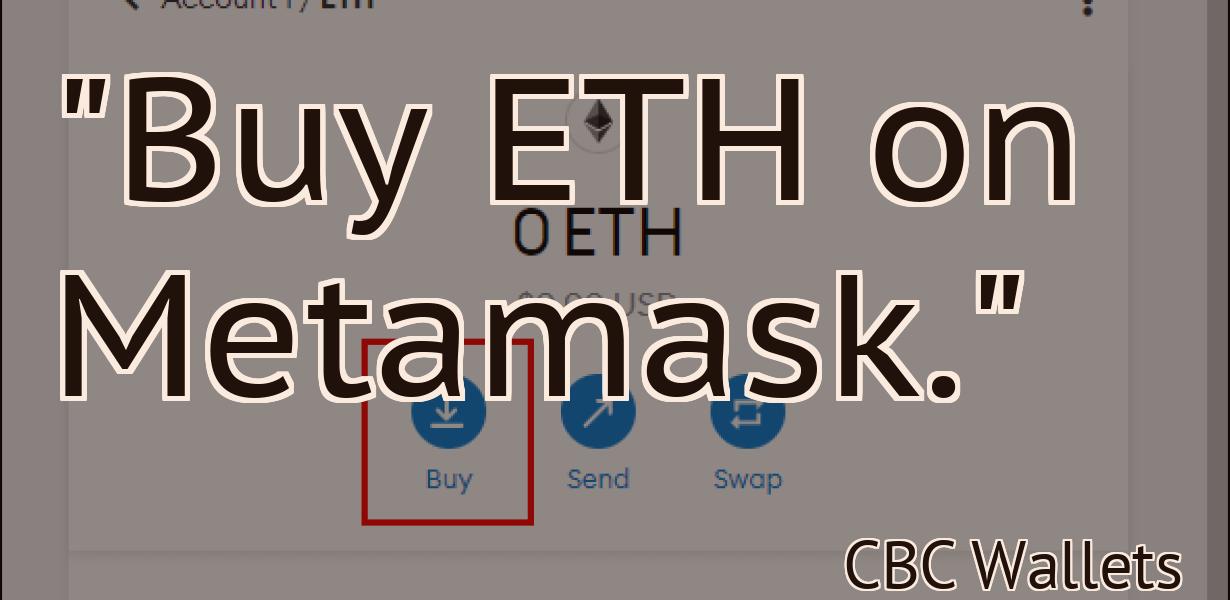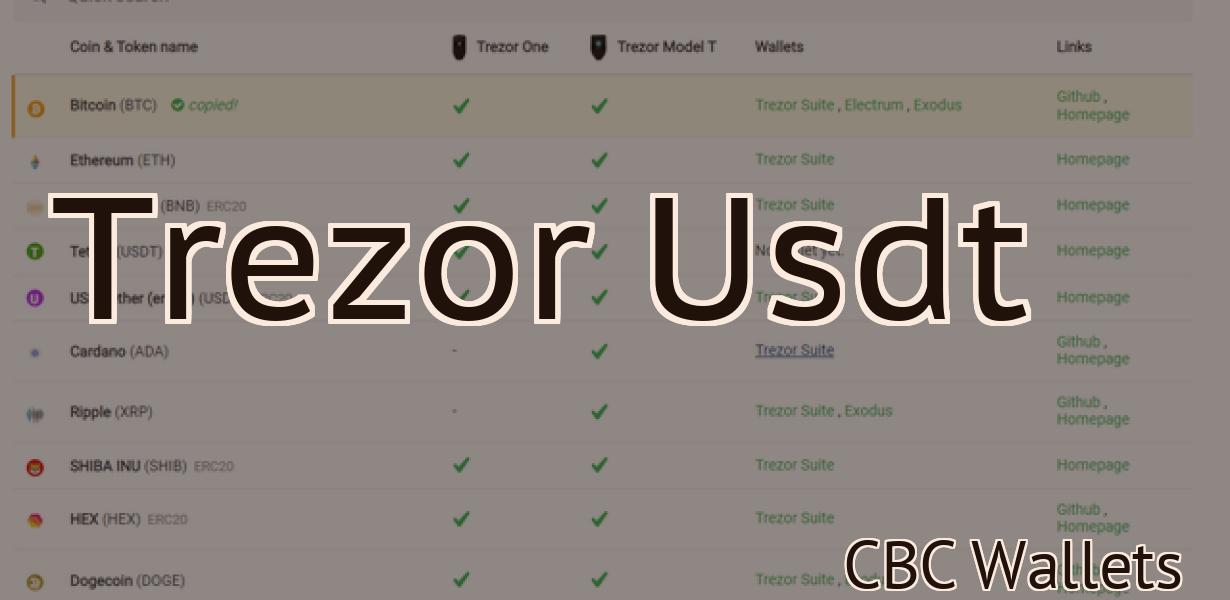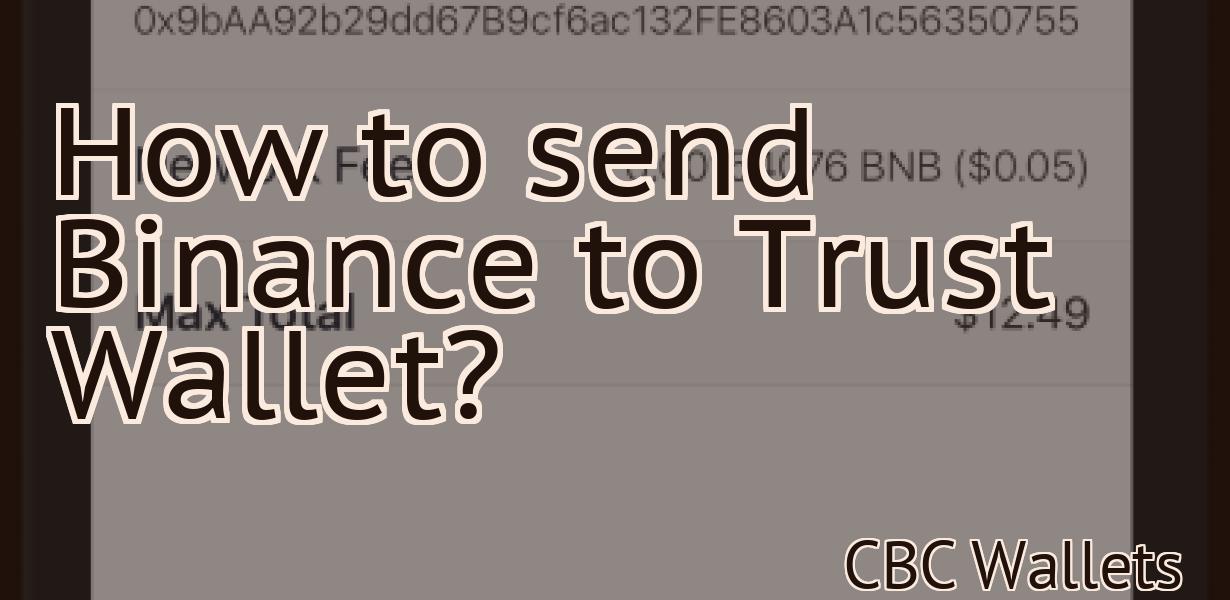Metamask clear cache.
If you're having trouble with Metamask, one thing you can try is clearing the cache. This will delete all of the data that Metamask has stored, which can sometimes fix problems. To clear the cache, open Metamask and click the "Settings" gear icon. Then click "Advanced" and select "Clear Cache."
Metamask clear cache: How to clear your cache and improve performance
on Metamask
If you're experiencing slow performance on Metamask, clearing your cache can help. To clear your cache:
1. Open Metamask.
2. Click the three lines in the top left corner of the main screen.
3. Select "Settings."
4. Under "General," click "Caches."
5. Clear the caches by clicking the trash can icon next to each one.
Metamask clear cache: A step by step guide
To clear your Metamask cache, follow these steps:
1. Open Metamask and click on the three lines in the top left corner.
2. Select Settings from the menu that appears.
3. On the Settings page, under Clear Cache, click on Clear Cache now.
4. Metamask will now clear your cache.
Metamask clear cache: Why clearing your cache is important
When you first sign in to Metamask, we generate a new keypair for you. This keypair is used to sign transactions and store your Metamask account data.
If you haven't used Metamask in a while, clearing your cache may help you sign in faster. Clearing your cache also helps us improve your Metamask experience.

Metamask clear cache: The benefits of clearing your cache
Clearing your browser cache can help you speed up your browsing experience. When you clear your cache, all the cached information for the websites you’ve visited in the past is deleted. This can free up space on your device and make your browser run more smoothly.
There are a few reasons why clearing your cache can improve your browsing experience. First, clearing your cache can free up disk space on your device. This can make your browser faster because it won’t have to load all the information from the websites you’ve visited in the past. Second, clearing your cache can sometimes fix problems with websites. If there are errors or hiccups with a website’s code, clearing your cache can sometimes fix them.
To clear your cache:
1. Open your browser.
2. On the main menu, click the gear icon (or press ⌘ + I on Mac) and then click the “Settings” button.
3. On the “Advanced” tab, under “Cache,” click the “Clear Cache” button.
4. Click the “Clear Cache” button again to confirm that you want to clear the cache.
5. Close your browser and reload the pages you were trying to visit.
Metamask clear cache: How to make the most of clearing your cache
There are a few ways to make the most of clearing your cache on Metamask:
1. Clear your cache frequently - If you clear your cache frequently, it will help keep your browser and blockchain synced faster.
2. Clear your cache when you're not using Metamask - If you're not using Metamask, clear your cache so that your browser and blockchain remain synced.
3. Clear your cache if you're having trouble syncing - If you're having trouble syncing your browser and blockchain, clearing your cache may help.

Metamask clear cache: Tips for clearing your cache effectively
There are a few things you can do to clear your cache effectively:
1. Clear your browser's cache: This is the most basic way to clear your cache. To do this, open your browser, and type in the address of the website you want to clear your cache for. If the page doesn't load right away, wait a few seconds and try again. Once the page has loaded, click on the three lines in the top left corner of the screen. Under "Settings," click on "Advanced." Under "Cache," click on "Clear Now."
2. Clear your browser's cache and cookies: If you're using a web browser that supports it, you can also clear your browser's cache and cookies. To do this, open your browser, and type in the address of the website you want to clear your cache and cookies for. If the page doesn't load right away, wait a few seconds and try again. Once the page has loaded, click on the three lines in the top left corner of the screen. Under "Settings," click on "Advanced." Under "Cache," click on "Clear Now." Click on "Cookies" in the "Cookies" section, and then click on "Clear All Cookies." Click on "Cache" in the "Cache" section, and then click on "Clear Now."
3. Clear your browser's cache and history: If you're using a web browser that supports it, you can also clear your browser's cache and history. To do this, open your browser, and type in the address of the website you want to clear your cache and history for. If the page doesn't load right away, wait a few seconds and try again. Once the page has loaded, click on the three lines in the top left corner of the screen. Under "History," click on "Clear Now."
4. Clear your browser's cache and cookies and history: If you're using a web browser that supports it, you can also clear your browser's cache and cookies and history. To do this, open your browser, and type in the address of the website you want to clear your cache and cookies and history for. If the page doesn't load right away, wait a few seconds and try again. Once the page has loaded, click on the three lines in the top left corner of the screen. Under "History," click on "Clear Now." Click on "Cookies" in the "Cookies" section, and then click on "Clear All Cookies." Click on "Cache" in the "Cache" section, and then click on "Clear Now." Click on "History" in the "History" section, and then click on "Clear Now."
Metamask clear cache: What to expect after clearing your cache
After clearing your cache, you may experience some temporary changes to your browser behavior. Some of these changes may include:
-Your browsing speed may be slower for a short period of time
-Your web browser may take longer to load pages
-Some of your favorite websites may not work as expected
We recommend that you reload any pages that you were looking forward to using after clearing your cache.

Metamask clear cache: FAQs about clearing your cache
on MetaMask
1. What is the MetaMask cache and why should I clear it?
The MetaMask cache is a temporary storage area on your device that stores your recent transactions and activity on the MetaMask platform. Clearing your cache can help improve your browsing experience and make the loading of webpages faster.
2. How do I clear my cache on MetaMask?
To clear your cache on MetaMask, open the browser on your device and click the three lines in the top right corner of the screen. You will see a menu with several options. Click the "Settings" link in the menu and then click the "History" tab. You will see a list of recent transactions and activity on the MetaMask platform. To clear the cache, click the "Clear Cache" button next to the item you want to clear.
Metamask clear cache: Troubleshooting cleared cache issues
If you are experiencing issues with your Metamask account, clearing your cache may resolve the issue.