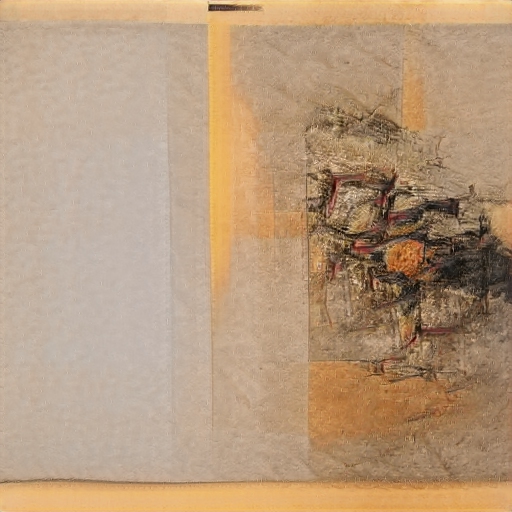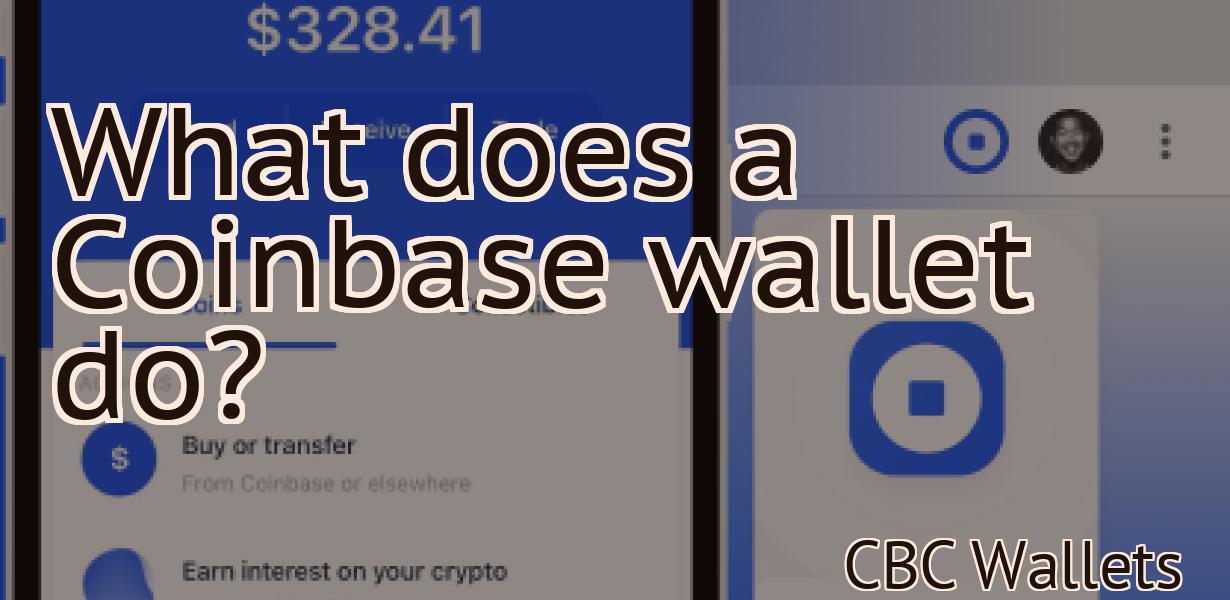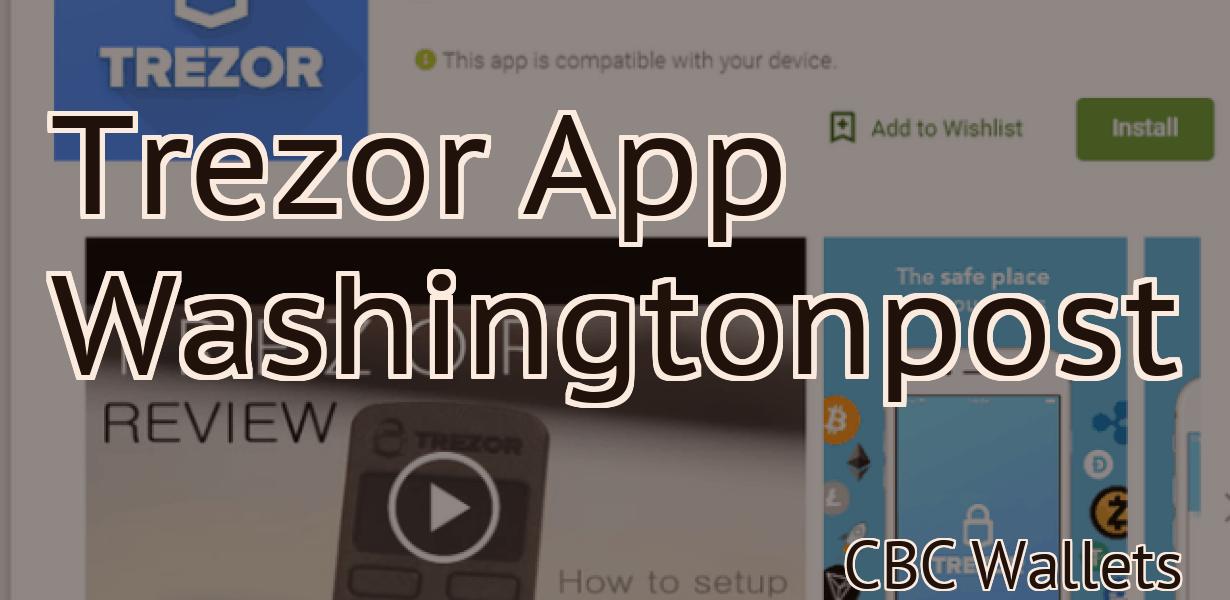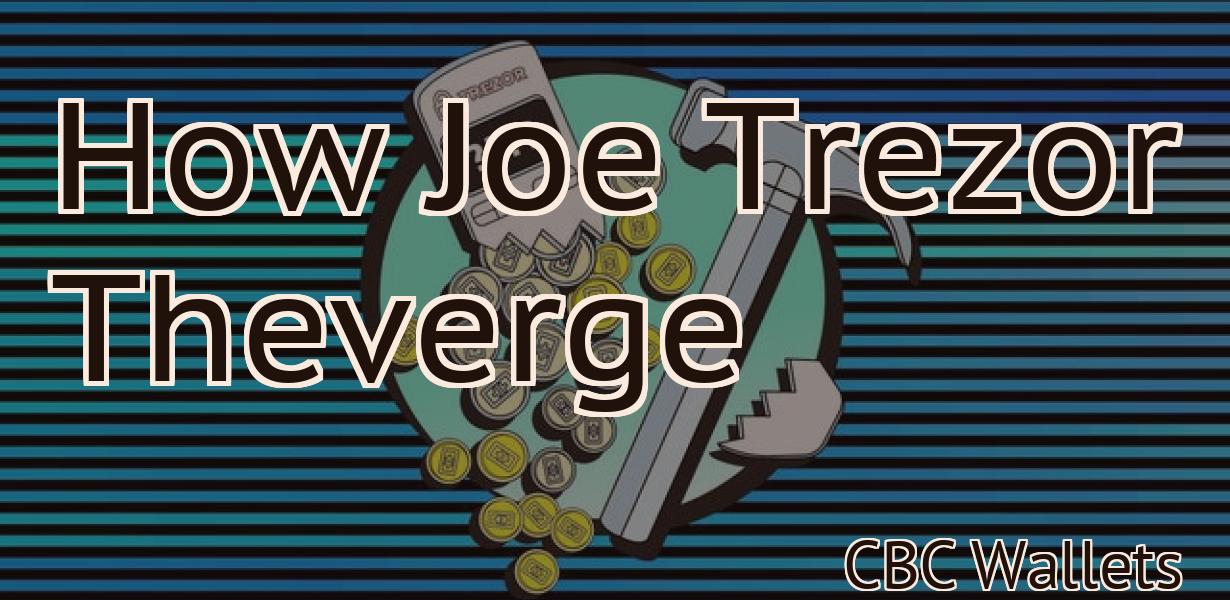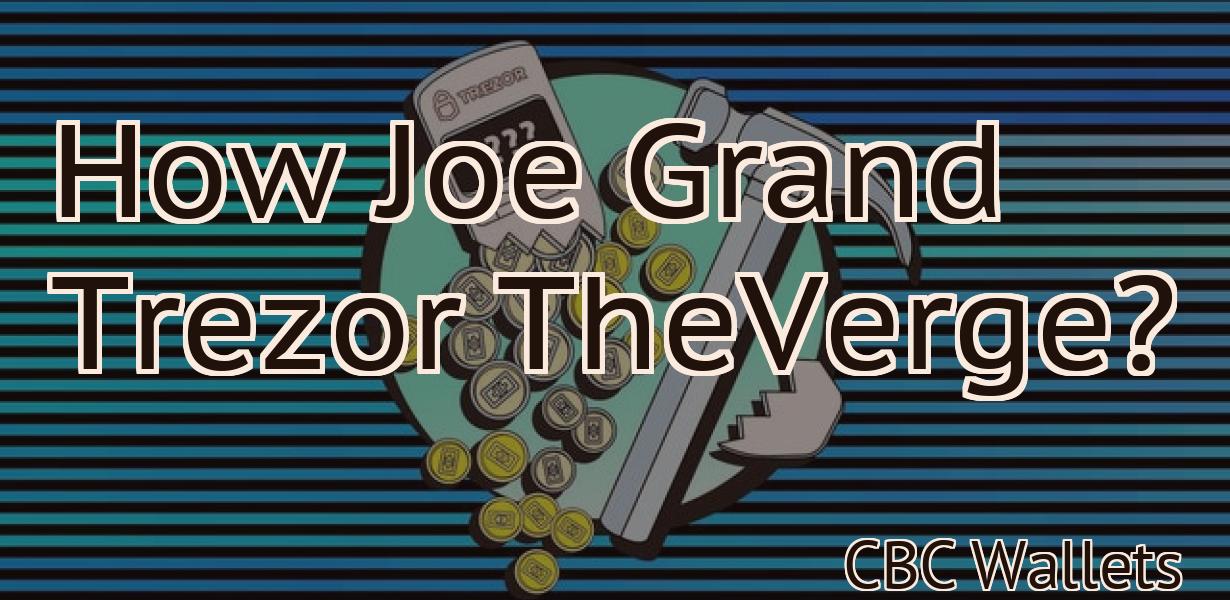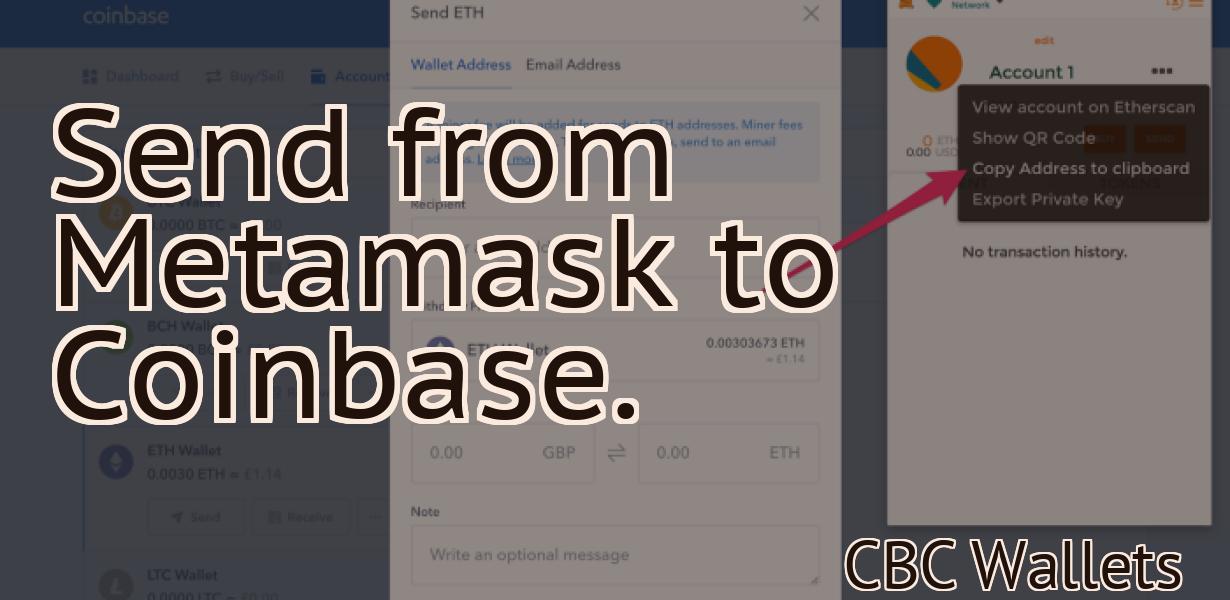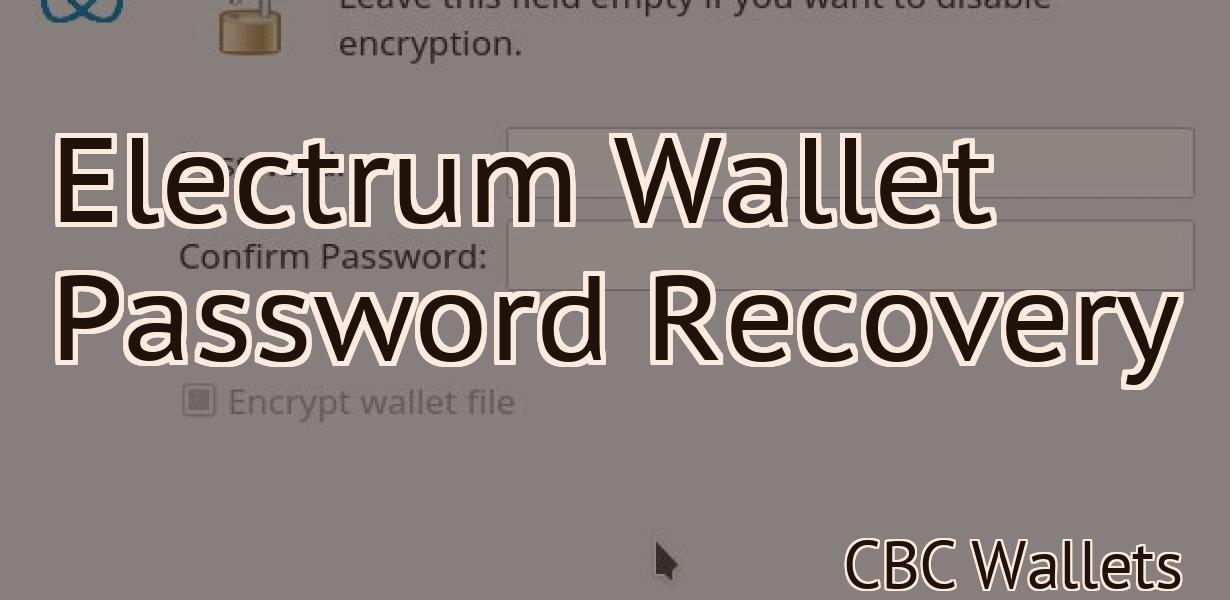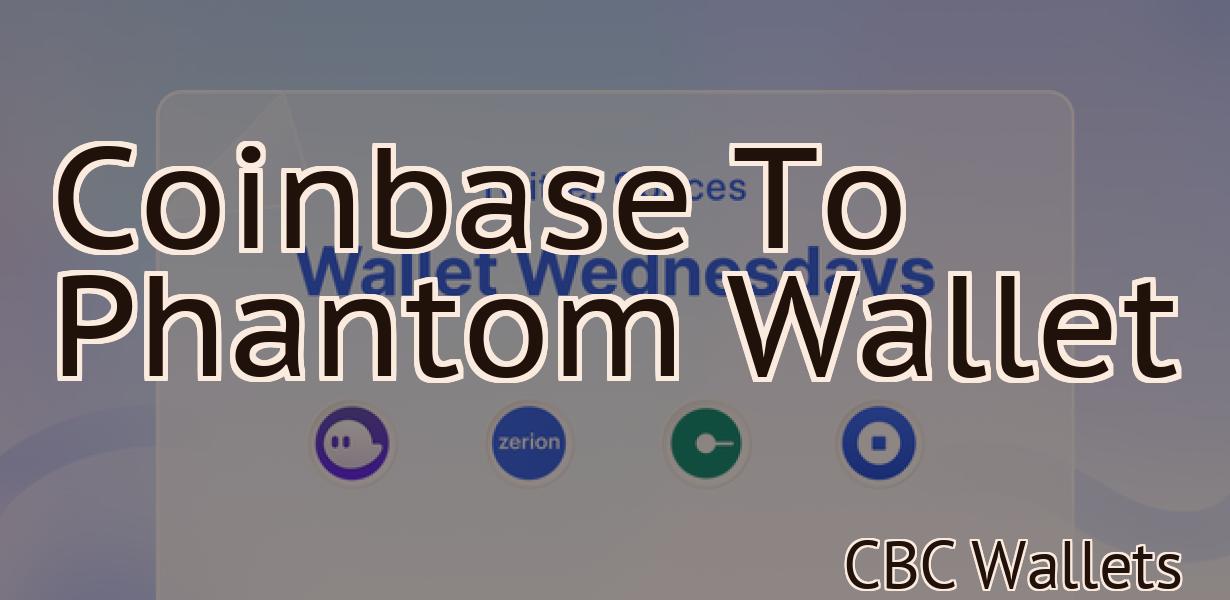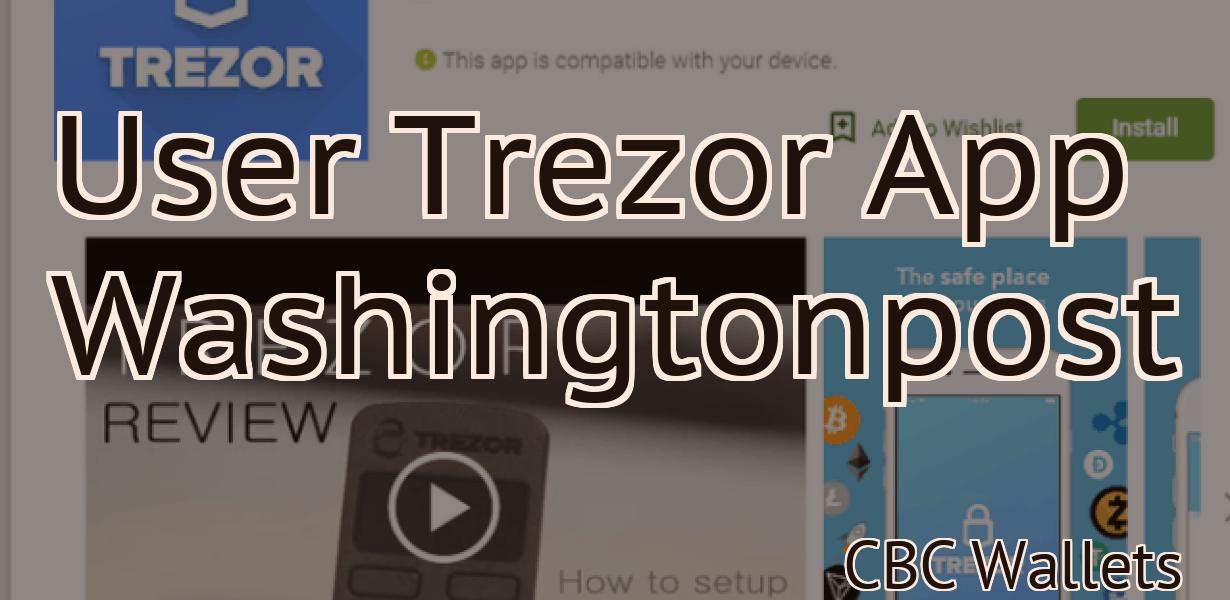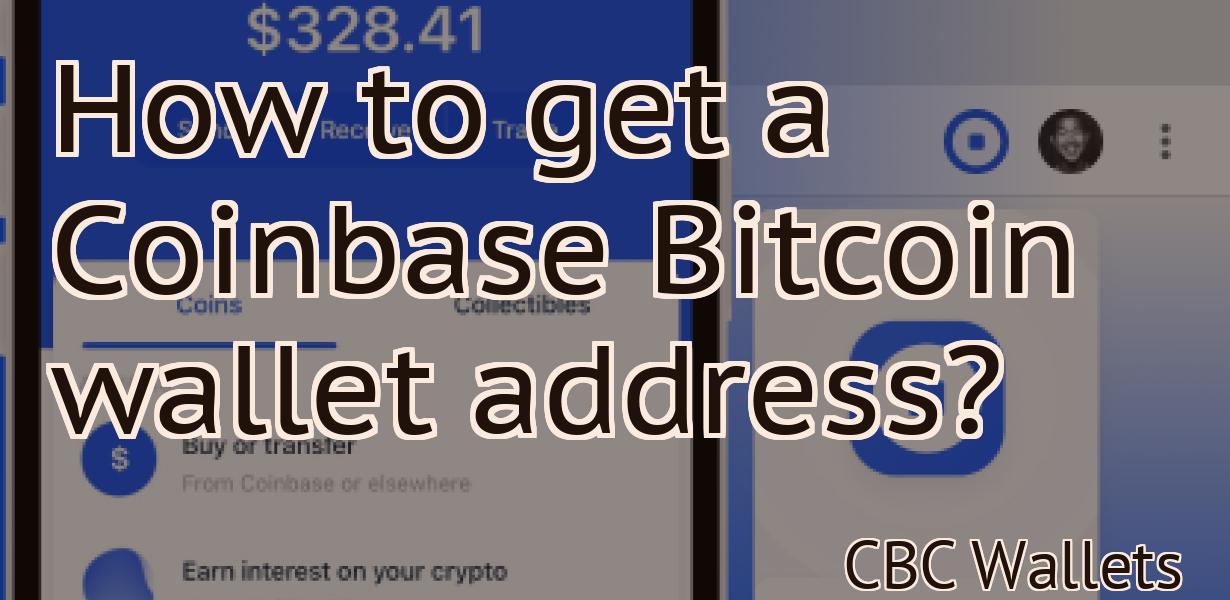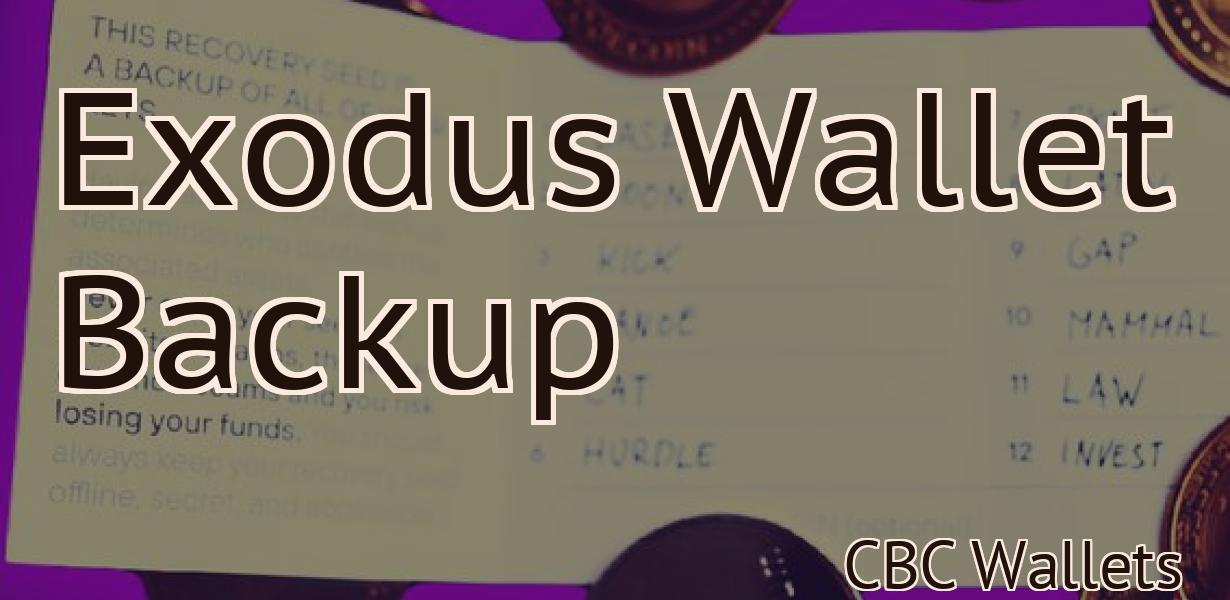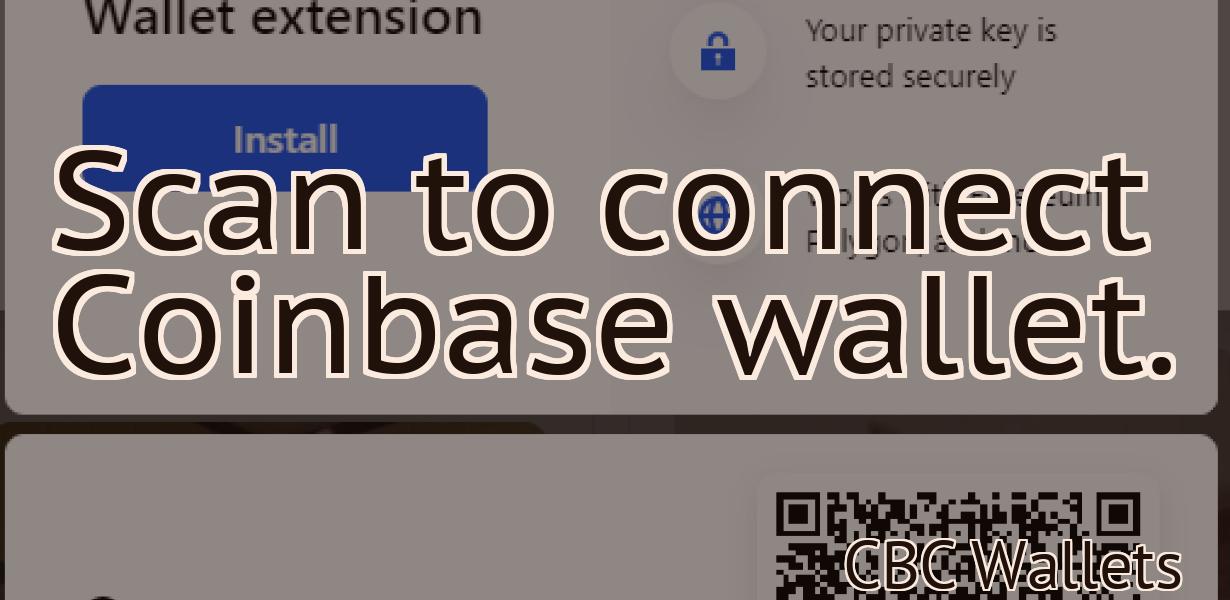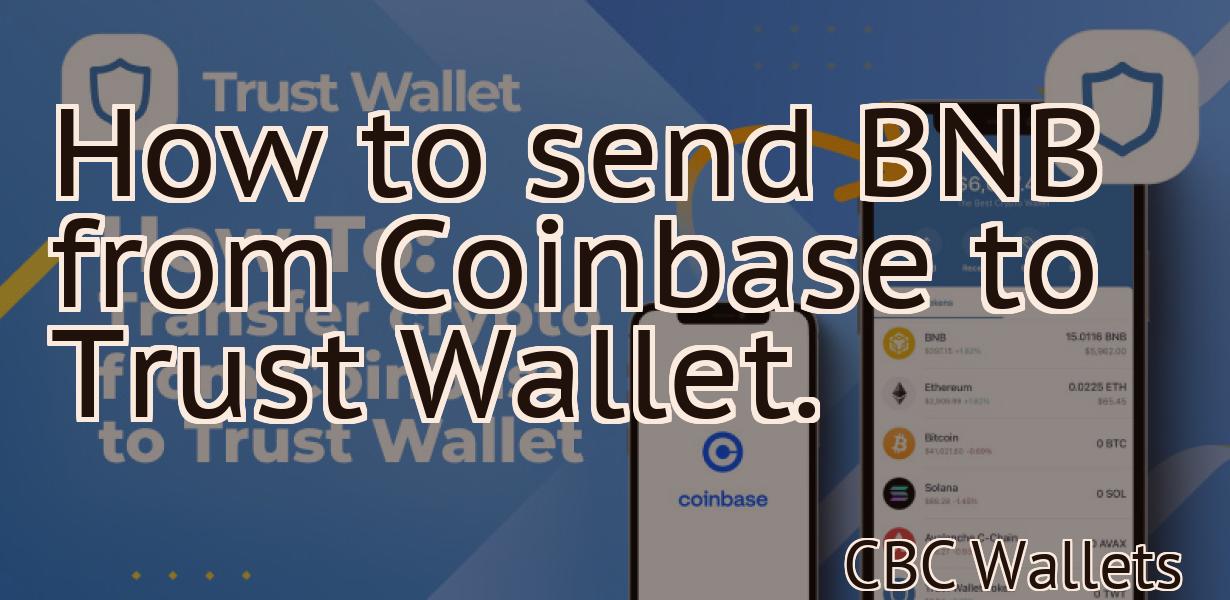Walletconnect Session Was Disconnected Trust Wallet
If you're using Trust Wallet to connect to a dApp, you may have noticed that the connection sometimes gets disconnected. This is because of an issue with Walletconnect, which is the protocol that Trust Wallet uses to connect to dApps. The good news is that the Walletconnect team is aware of the issue and is working on a fix. In the meantime, you can try reconnecting if your connection gets disconnected.
WalletConnect Session Disconnected: Trust Wallet
This is a message indicating that the session between the Trust Wallet and the connected wallet has been disconnected.
Troubleshooting WalletConnect Disconnections in Trust Wallet
If you are having trouble connecting your WalletConnect wallet to the Trust Wallet, there are a few things you can try.
Make sure that both wallets are up-to-date and have the latest version of the software. Verify that your internet connection is stable and that your WalletConnect and Trust wallets are connected to the same network. If you are using a mobile device, make sure that your WalletConnect app is up-to-date and has the latest security patches installed. If you are using a desktop or laptop, make sure that your computer is up-to-date and has the latest security patches installed. Verify that your WalletConnect and Trust wallets are on the same local network. If you are using a mobile device, make sure that your WalletConnect app is connected to your wireless network. If you are using a desktop or laptop, make sure that your WalletConnect wallet is connected to the same network as your Trust wallet.
How to reconnect your Trust Wallet after a WalletConnect session is disconnected
1. Open your Trust Wallet and click on the three lines in the top left corner.
2. On the right side of the screen, select "Settings".
3. Under "Connections", select "WalletConnect".
4. In the "Connection Details" section, click on the "Reconnect" button.
5. Enter your WalletConnect username and password and click on the "Reconnect" button.
Resolving WalletConnect issues in Trust Wallet
There are a few things that Trust Wallet users can do in order to try and resolve WalletConnect issues.
1. Make sure that your WalletConnect account is properly set up and registered.
2. Try restarting your device and/or clearing your cache and cookies.
3. If all else fails, please reach out to our support team for assistance.

Reconnecting your wallet after a WalletConnect session is disconnected
If your wallet is disconnected, you can reconnect it by following these steps:
1. Open your wallet and click on the three lines in the top left corner.
2. Click on the "Reconnect" button.
3. Enter your password and click on the "Connect" button.
Connecting your Trust Wallet after a WalletConnect session is disconnected
If you experience a disconnection from your Trust Wallet session, please follow these steps to reconnect:
1. Open the Trust Wallet app and sign in.
2. Tap the three lines in the top left corner of the main screen.
3. Select "Settings."
4. Under "Accounts and Passwords," tap "Reconnections."
5. Under "Session History," select the session you want to reconnect to and tap " reconnect."
6. Enter your password and confirm your reconnection.

Why did my WalletConnect session disconnect in Trust Wallet?
There are a few potential reasons why your WalletConnect session might have disconnected. One possibility is that your device may have run out of battery life, which can interrupt the WalletConnect session. Another possibility is that there may be an issue with the WiFi or network connection, which can also interrupt the WalletConnect session. If you are having trouble connecting to your WalletConnect session, please try restarting your device and/or refreshing the page. If that doesn't help, please contact us at [email protected] for assistance.

How to fix a disconnected WalletConnect session in Trust Wallet
If your WalletConnect session is disconnected, follow these steps to reconnect:
1. Open Trust Wallet and click on the three lines in the top right corner of the main screen.
2. Select "Settings" from the menu that appears.
3. Under "Connections," click on the name of the WalletConnect account you want to reconnect to.
4. If the account is connected, a green checkmark will appear next to it. If not, a red X will appear.
5. Click on the "Reconnect" button next to the account name.
6. If the account is already connected, Trust Wallet will attempt to reconnect to it automatically. If not, you will need to enter the account's login information.
Fixing a disconnected WalletConnect session in Trust Wallet
If you are disconnected from your WalletConnect session, follow these steps to reconnect:
1. Log in to your Trust Wallet account.
2. Click on the three lines in the top left corner of the screen.
3. Select Settings.
4. Under "WalletConnect," click on the "Reconnect" button.
Resolving a disconnected WalletConnect session in Trust Wallet
If you are having trouble connecting to a WalletConnect session, there are a few things to try.
1. Make sure your computer and WalletConnect are connected to the same network.
2. Make sure your WalletConnect account is activated and connected to the internet.
3. Make sure your WalletConnect device is connected to the internet and has enough battery life.
4. Try restarting your computer and WalletConnect.
How to prevent a disconnection in your WalletConnect session in Trust Wallet
There are a few things you can do in order to prevent a disconnection in your WalletConnect session.
1. Make sure that your computer is connected to the internet and that your WalletConnect session is active.
2. Make sure that you are signed in to your WalletConnect account.
3. If you are having trouble connecting to the WalletConnect server, try restarting your computer or browser.
Tips to avoid a disconnected WalletConnect session in Trust Wallet
1. Make sure your WalletConnect session is connected to the correct network.
2. Make sure you are using the latest version of the Trust Wallet app.
3. If you are having trouble connecting to the network, make sure your device is charged and have a strong signal.
4. If you are still having trouble connecting, try restarting your device and/or network.