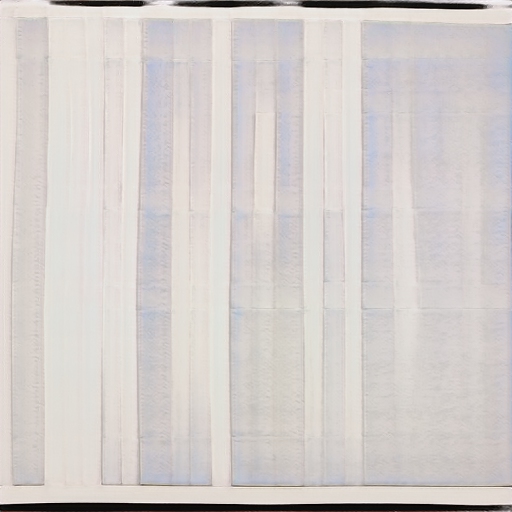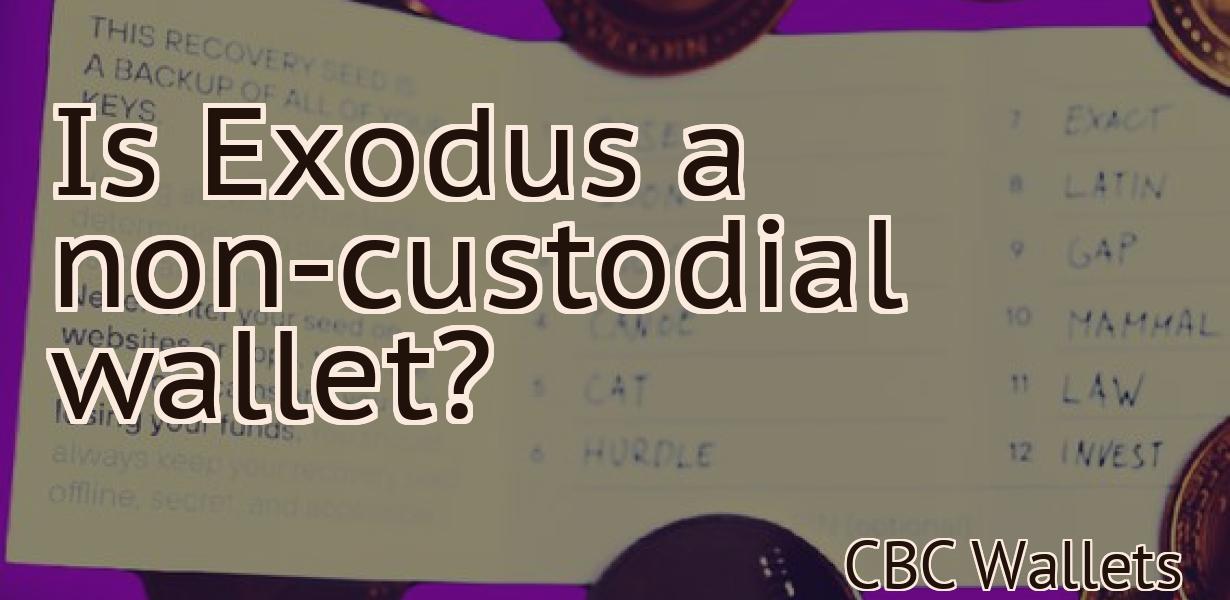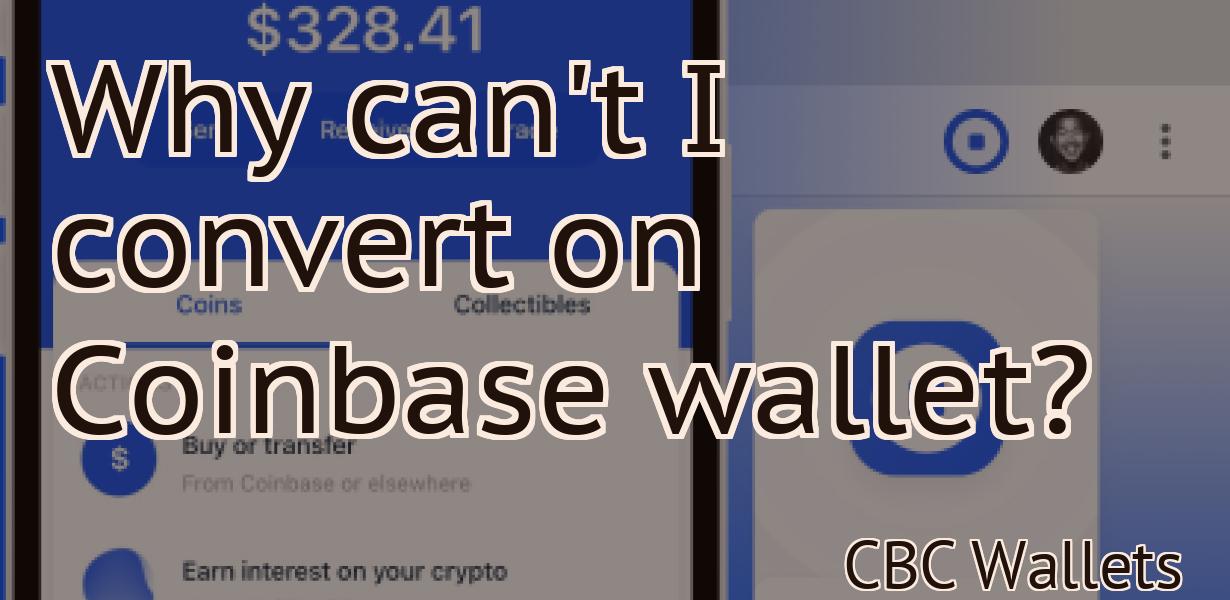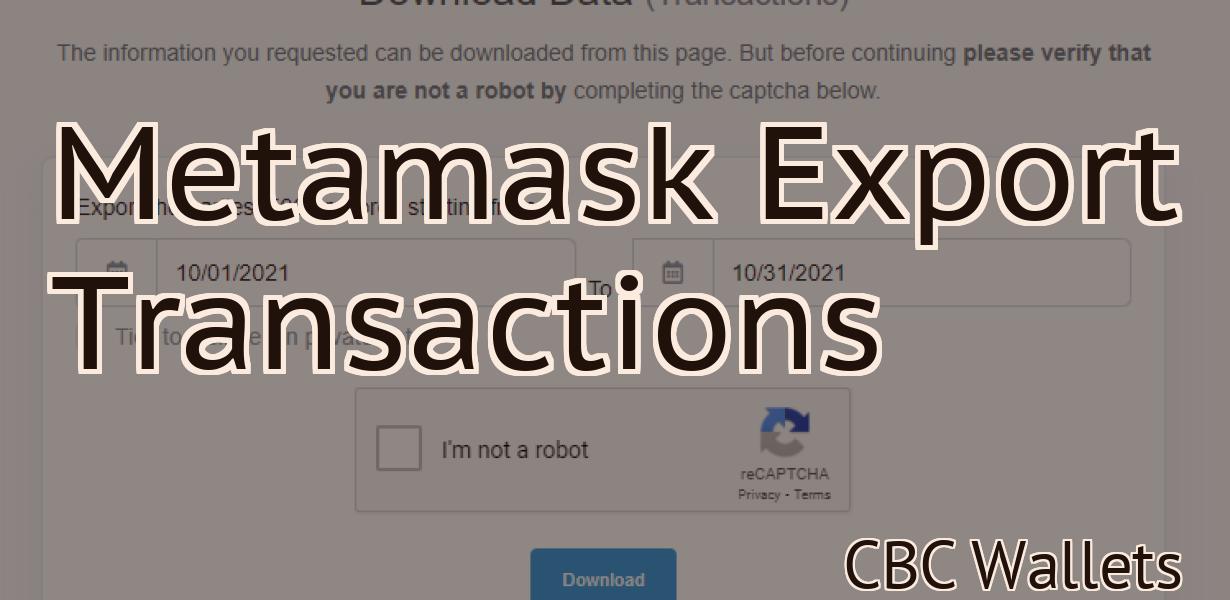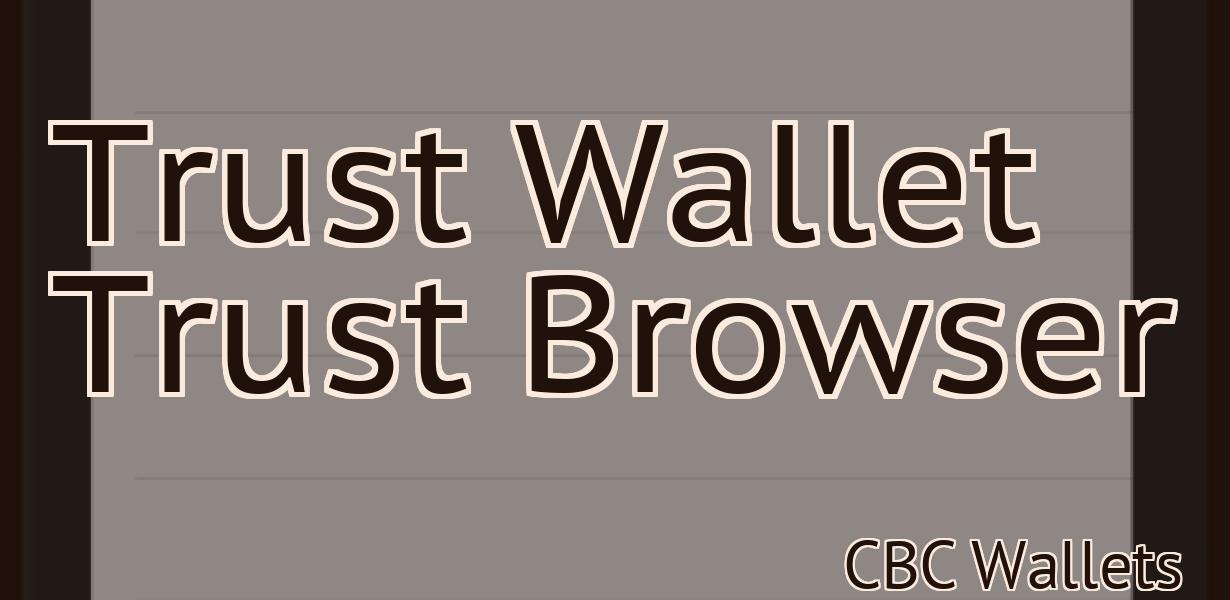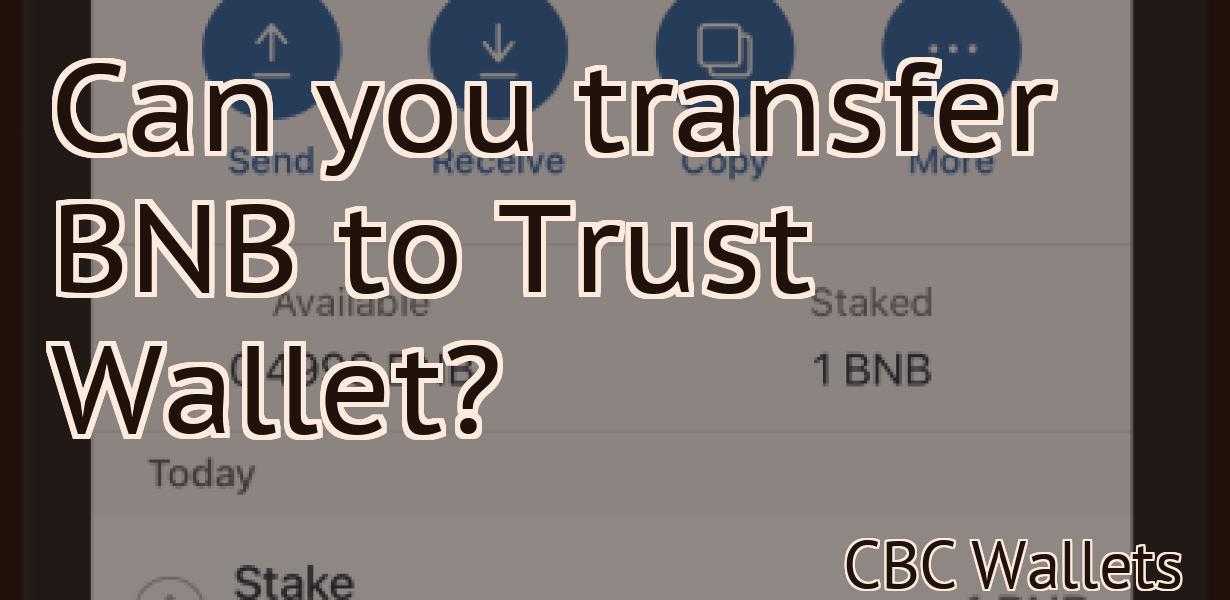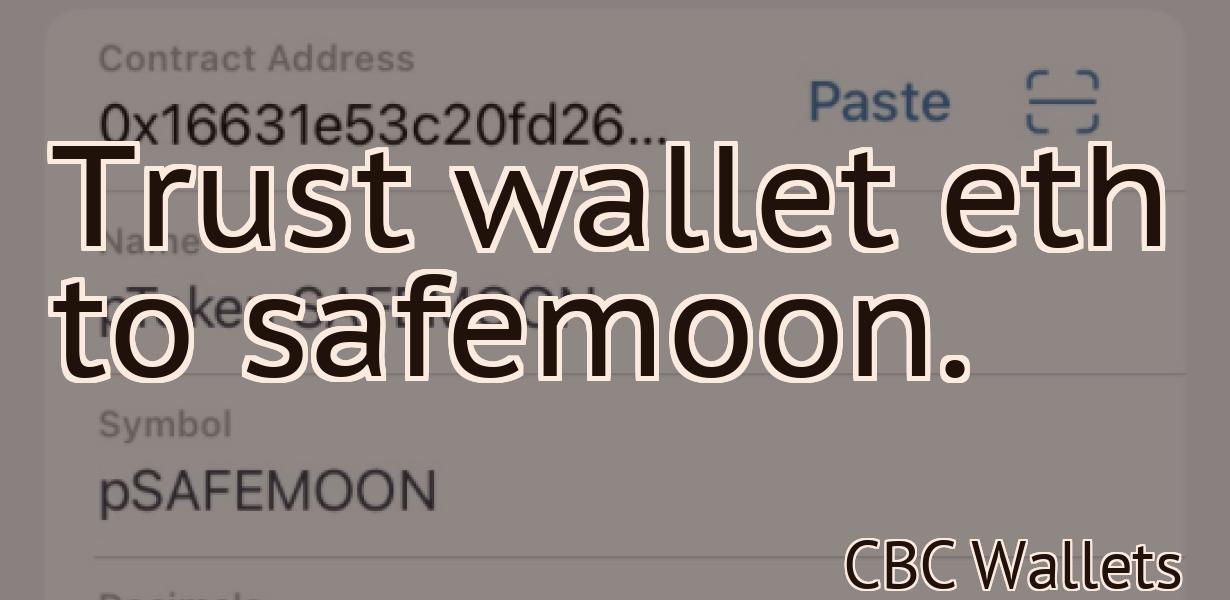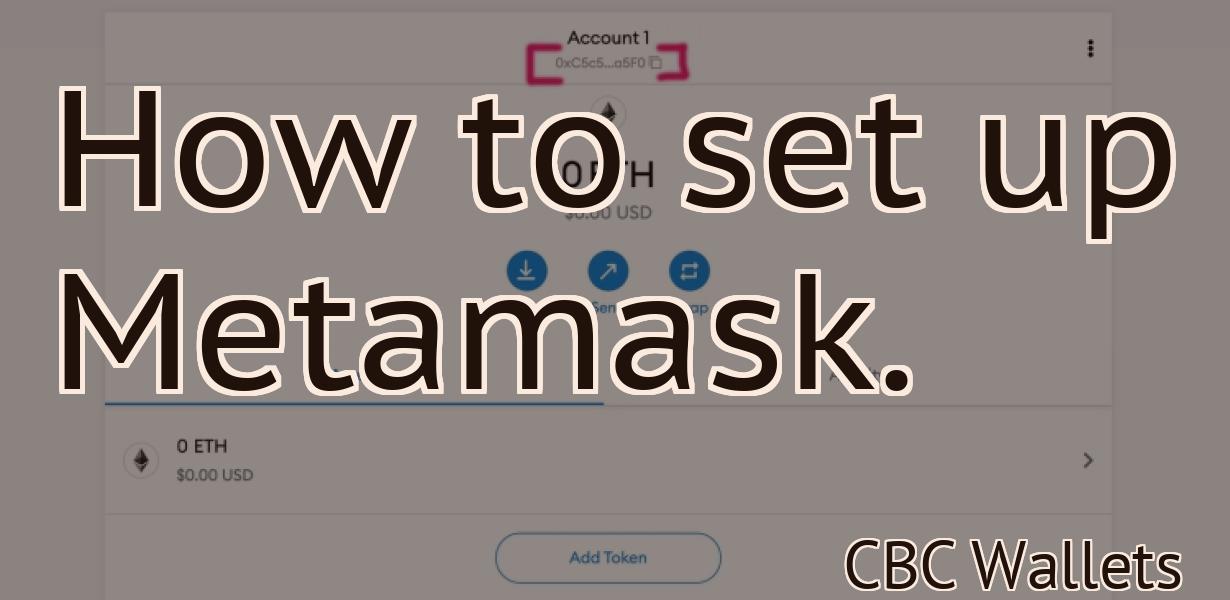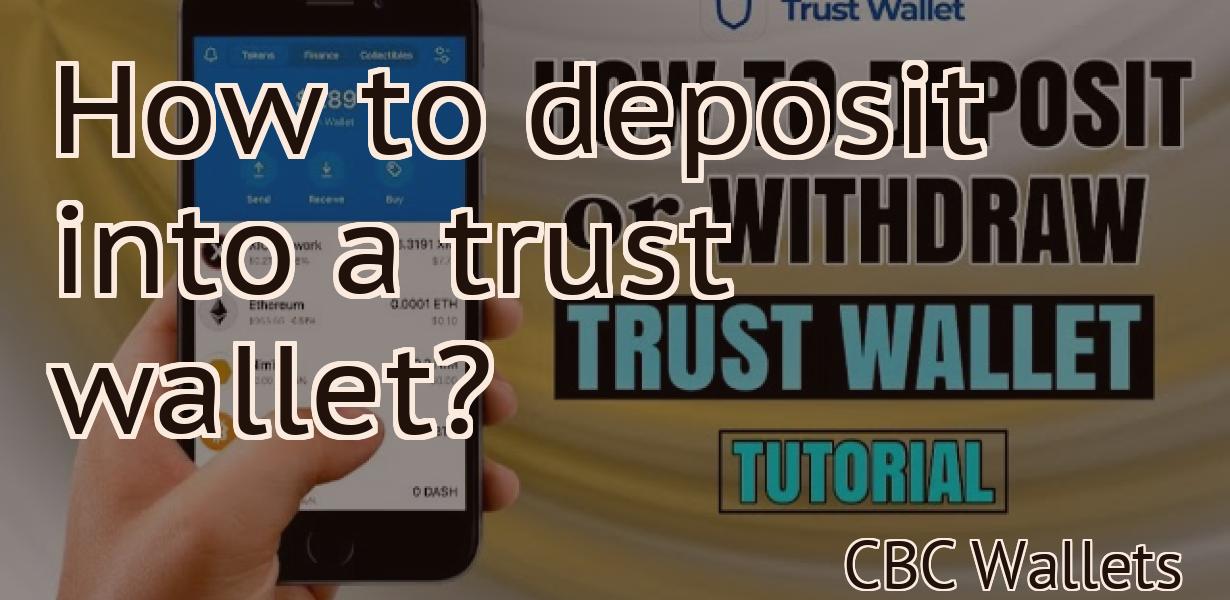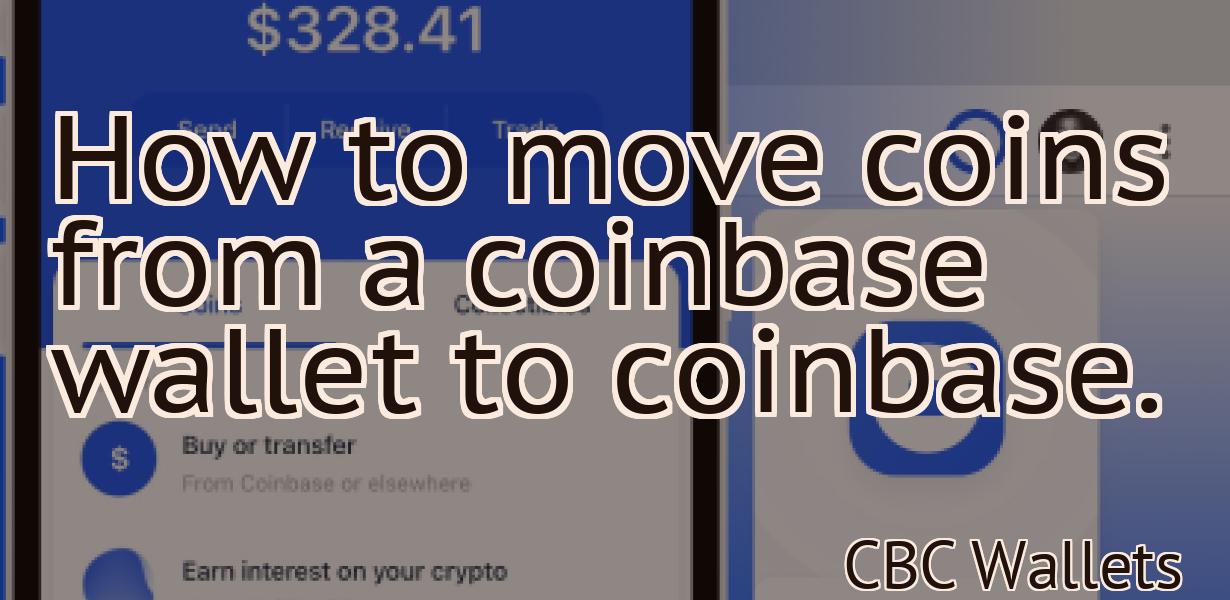Trust Wallet Macbook
Trust Wallet is the official wallet of Binance. It is a secure, decentralized, and easy-to-use wallet that supports multiple cryptocurrencies including Bitcoin, Ethereum, Litecoin, and more. Trust Wallet also allows you to easily buy, sell, and exchange cryptocurrencies within the app.
How to download Trust Wallet for Mac
Launch the Mac App Store. Type Trust Wallet into the App Store search bar. Click Trust Wallet in the search results list. Click the Trust Wallet icon to open the app. Click the Install button. Click the Open button.
How to download Trust Wallet for Windows
Open the Start menu. Type "msi" into the Start menu search bar. Click MSI Installer in the search results list. Click the MSI Installer icon to open it. Click the Trust Wallet icon to install the app. Click the Open button.
How to install Trust Wallet on Mac
First, open the Terminal application on your Mac.
Next, type the following command and press enter:
sudo add-apt-repository ppa:bitcoin/bitcoin
sudo apt-get update
sudo apt-get install trustwallet
How to use Trust Wallet on Mac
1. Launch the Trust Wallet app on your Mac.
2. Enter your email address and password.
3. Click the “Sign In” button.
4. Click the “Add Account” button.
5. Enter your Ethereum address.
6. Click the “Create Account” button.
7. Click the “Verify Email” button.
8. Click the “Verify Password” button.
9. Click the “Log In” button.
What is Trust Wallet and why do I need it?
Trust Wallet is a secure mobile wallet that lets you easily store and use your cryptocurrencies. It's built with a user-friendly interface and provides a range of features to make your experience with cryptocurrency easy and convenient. Trust Wallet is also one of the few mobile wallets that offers full support for Ethereum and ERC20 tokens.

How to store cryptocurrencies on your Mac with Trust Wallet
Trust Wallet is a mobile and desktop wallet that supports Bitcoin, Ethereum, and other cryptocurrencies. To store cryptocurrencies on your Mac with Trust Wallet, follow these steps:
1. Download and install Trust Wallet on your Mac.
2. Create a new account or login to your Trust Wallet account.
3. Navigate to the "Coins" tab on the main menu bar and select the cryptocurrency you want to store.
4. Click the "Addresses" tab and enter the addresses for the wallets you want to send and receive cryptocurrencies from.
5. Click the "Send" button to send cryptocurrencies to the addresses you entered.
6. Click the "Receive" button to receive cryptocurrencies from the addresses you entered.
How to buy and sell cryptocurrencies on Trust Wallet for Mac
There are two ways to buy and sell cryptocurrencies on Trust Wallet for Mac.
The first way is to open the exchange section of the app and find the cryptocurrency you want to buy or sell. You can then enter the amount you want to spend or receive, and the app will find the best price for you.
The second way is to use the built-in exchange features of the app. When you want to buy or sell cryptocurrencies, open the exchange section of the app, and select the currency you want to buy or sell. Then, enter the amount you want to spend or receive, and the app will find the best price for you.
How to send and receive cryptocurrencies with Trust Wallet for Mac
There are a few ways to send and receive cryptocurrencies with Trust Wallet for Mac.
To send cryptocurrencies, open the "Send" tab, and enter the recipient's address. To send multiple cryptocurrencies, select them all and click the "Send" button.
To receive cryptocurrencies, open the "Receive" tab, and enter the recipient's address. To receive multiple cryptocurrencies, select them all and click the "Receive" button.

What are the features of Trust Wallet for Mac?
Trust Wallet for Mac is a desktop-based cryptocurrency wallet with a built-in exchange that enables users to buy and sell bitcoin, ethereum, and other popular cryptocurrencies. The wallet also supports storage of a wide range of other digital assets, including bitcoin cash, litecoin, and ethereum classic. Trust Wallet is available in English and German.
How to troubleshoot Trust Wallet for Mac
1. Verify your computer is up to date
First, check to see if your computer is up to date. If not, you will need to update your software. Follow the instructions provided by Trust Wallet for Mac.
2. Clear your browser cache and cookies
If you are experiencing problems with Trust Wallet, clearing your browser cache and cookies may help. To clear your cache and cookies:
-In most browsers, press Ctrl+Shift+Del to open the "Tools" menu and click "Internet Options."
-Select the "Privacy" tab and click "Clear browsing data."
-In the "History" section, click on the "Clear history" button.
-In the "Cookies" section, delete all cookies except for the "trust_wallet_cookie."
-Close the "Internet Options" window and reload the page.
3. Check your Trust Wallet installation
If you have installed Trust Wallet on your computer, make sure that it is properly installed. To do this:
-Open the "Trust Wallet" application.
-If the "Trust Wallet" application is not installed on your computer, click on the link below to download and install the Trust Wallet application.
-Once the Trust Wallet application is installed, click on the "Trust Wallet" icon to open the application.
-If you are using a web browser, click on the "Trust Wallet" icon in the top right corner of the web browser and then enter your login information.
-If you are using a desktop app, click on the "Trust Wallet" icon in the menu bar and then enter your login information.
-If you are using a mobile app, tap on the "Trust Wallet" icon and then enter your login information.
4. Check your internet connection and security settings
If you are experiencing problems with Trust Wallet, make sure that your internet connection is stable and that you are using a secure connection. Additionally, make sure that your computer is set up correctly to protect against malicious software. To do this:
-Check your internet connection by going to the "Network and Internet" control panel and checking the "Speed" tab.
-Check your computer's security settings by going to the "Security" control panel and checking the "Windows Defender" tab.