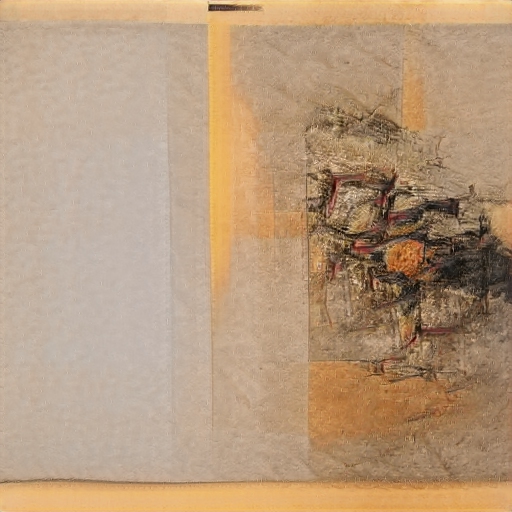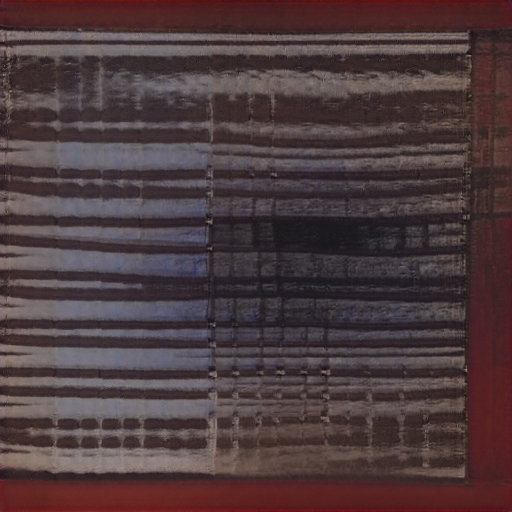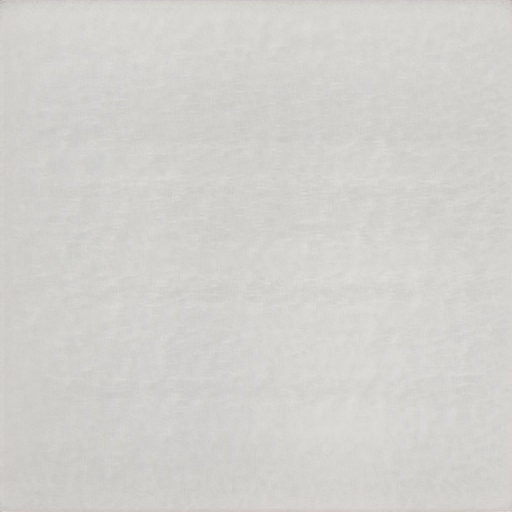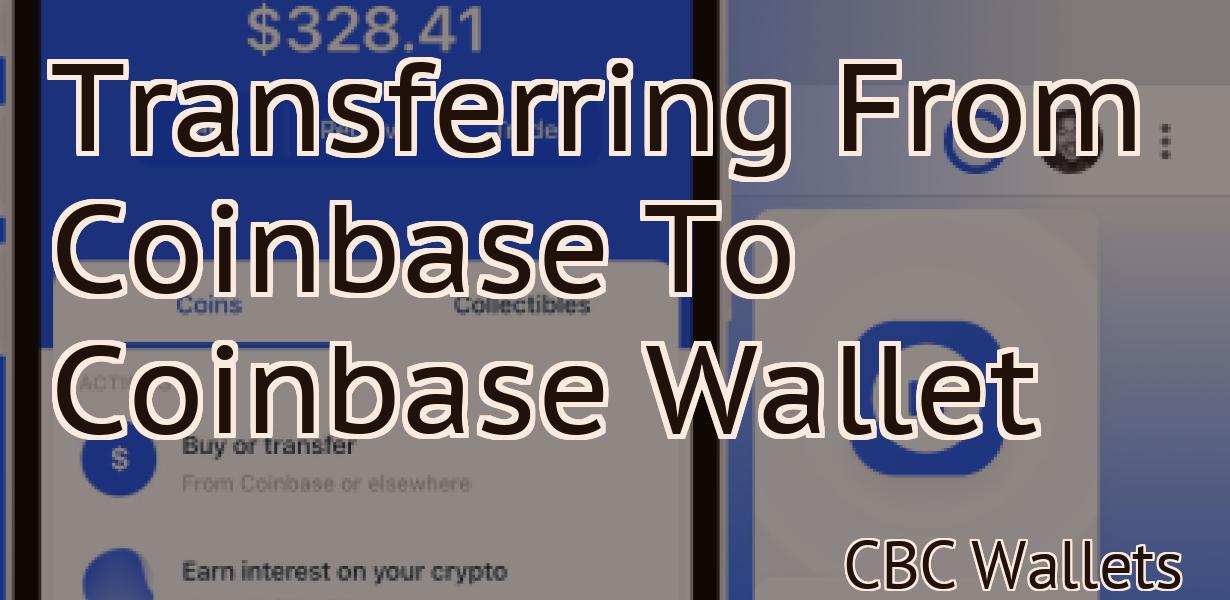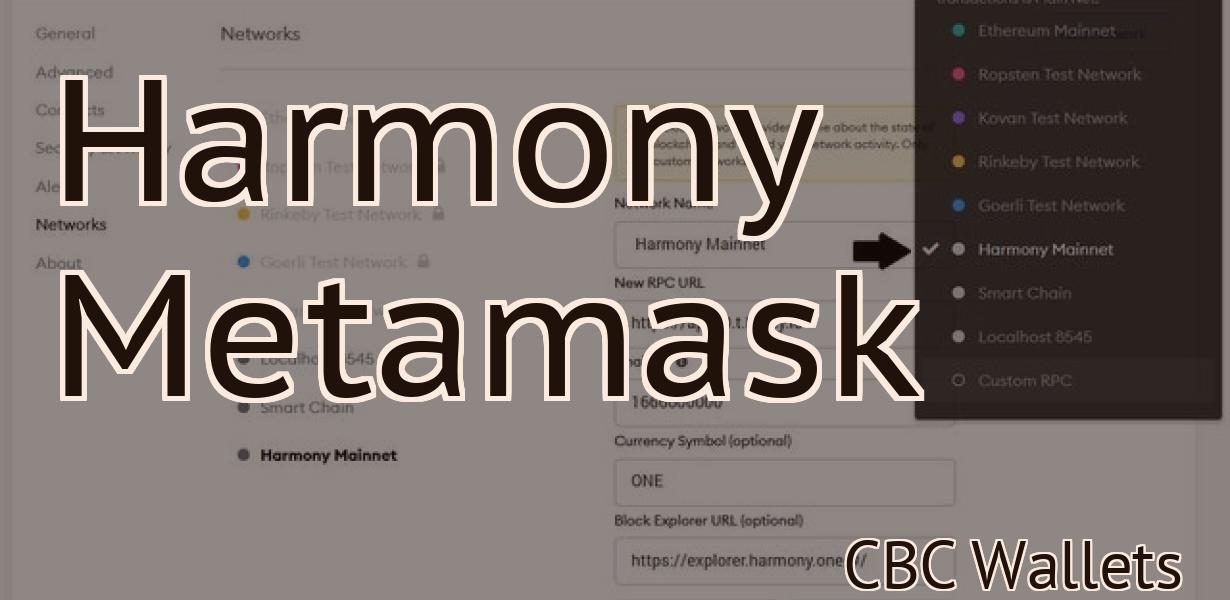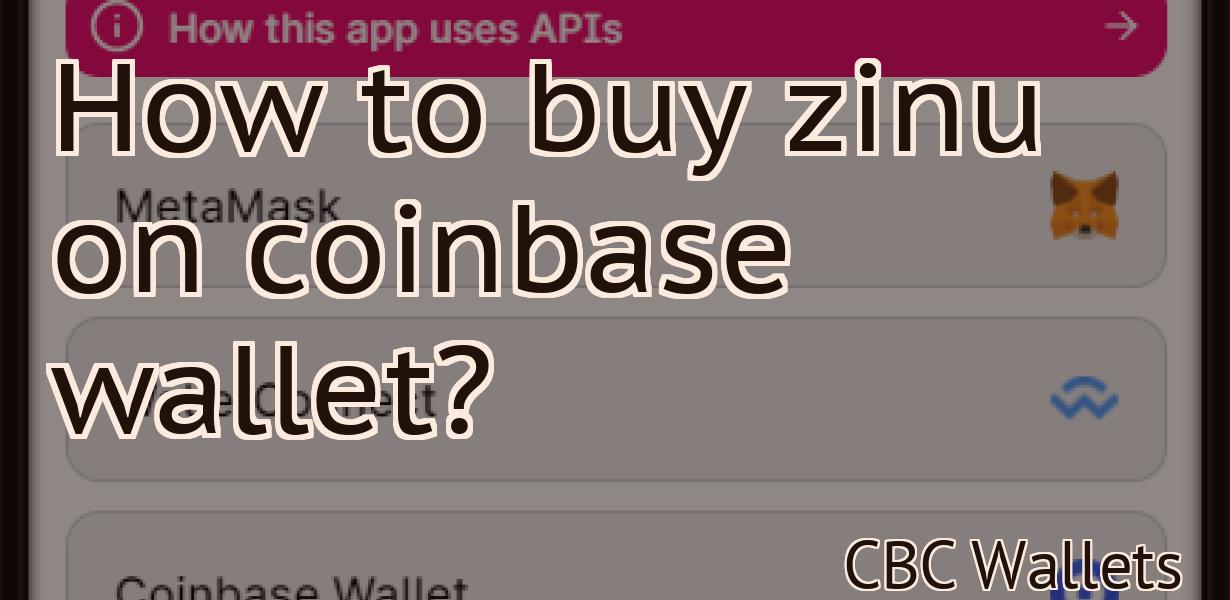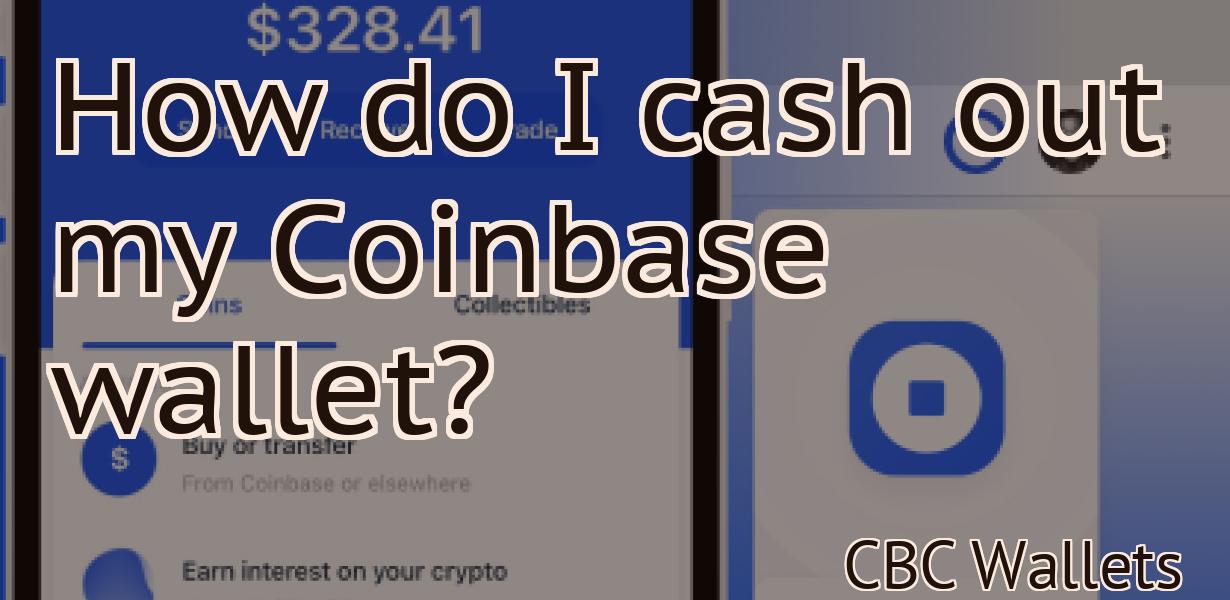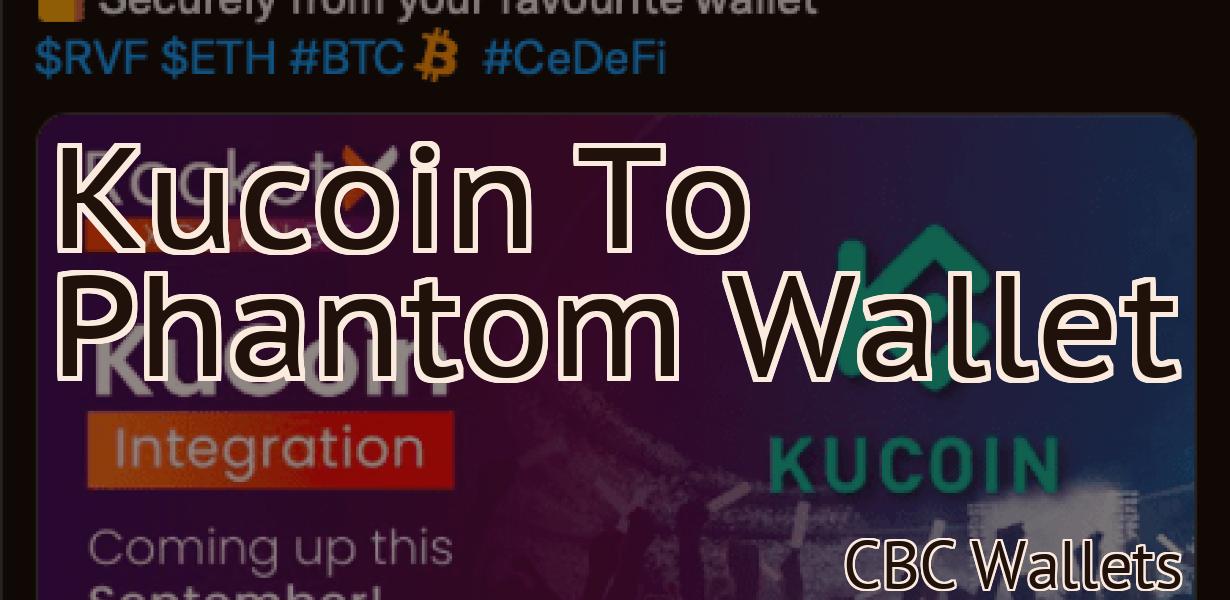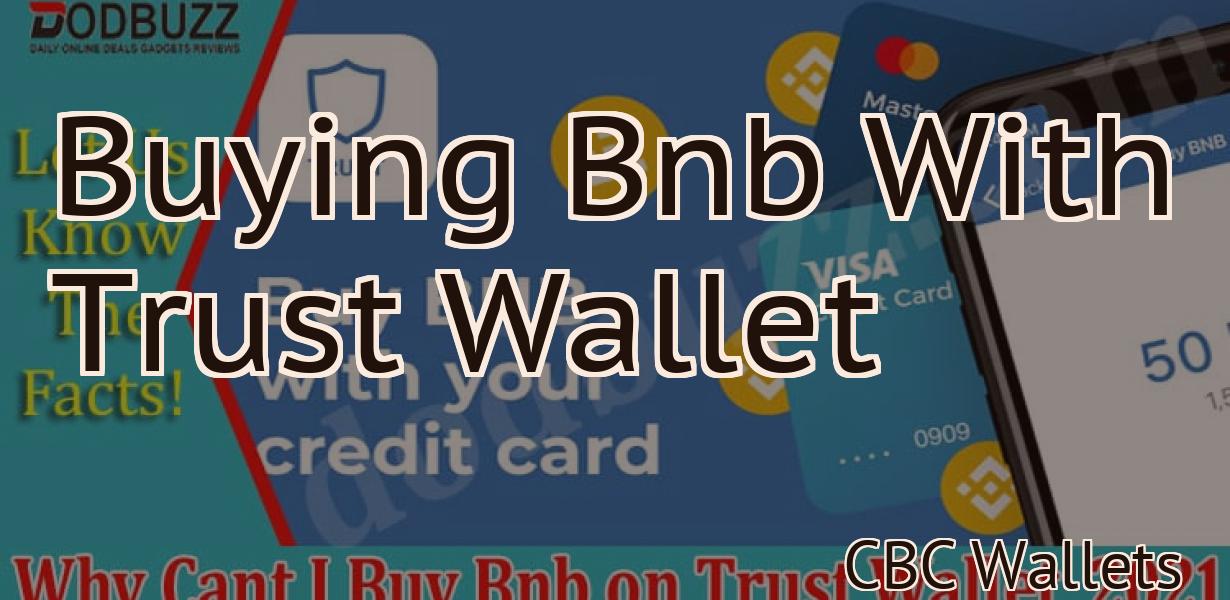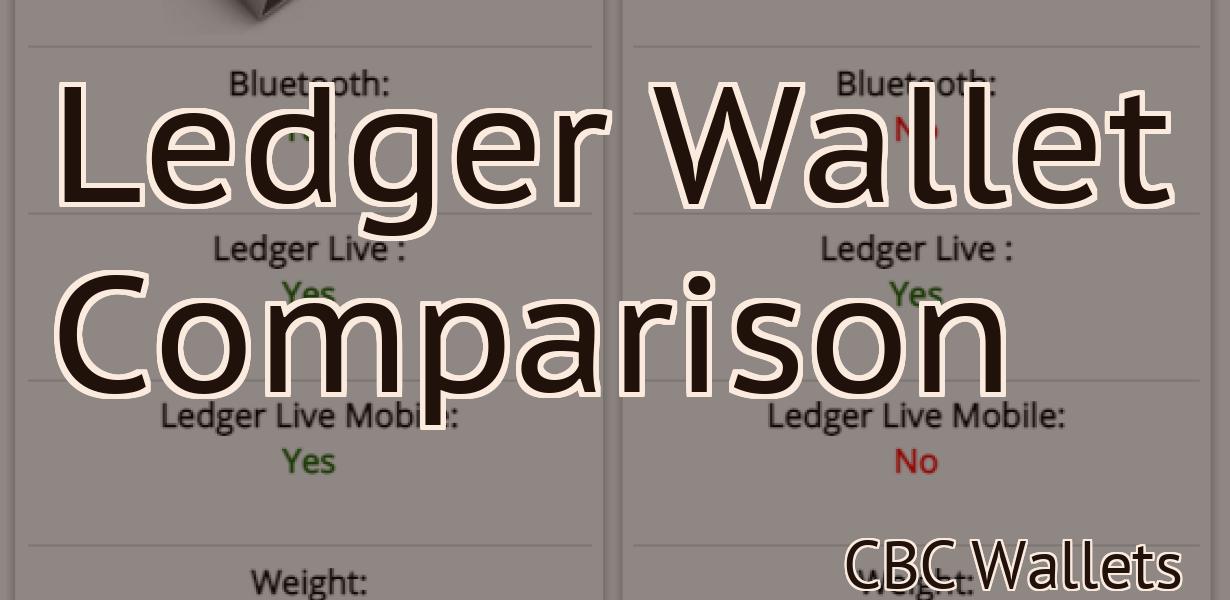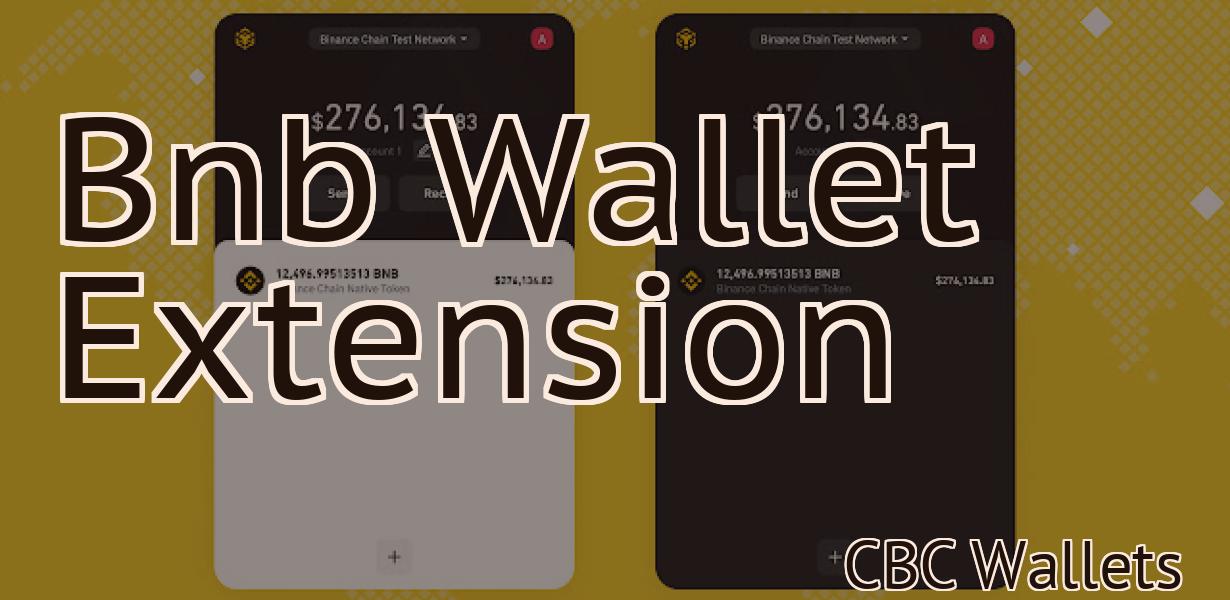How to use Trezor One.
If you're looking for a way to securely store your cryptocurrencies, look no further than the Trezor One. In this article, we'll show you how to set up and use your Trezor One.
How to Use Trezor One to Keep Your Bitcoin Safe
1. Install the Trezor One software on your computer.
2. Connect the Trezor One to your computer.
3. Click the “Create New Wallet” button.
4. Enter a strong password.
5. Click the “Create New Address” button.
6. Enter an address for receiving bitcoin.
7. Click the “Next” button.
8. Click the “Finish” button.
9. Copy your new bitcoin address.
10. Store your bitcoin in a safe place.
The Ultimate Guide to Using Trezor One
Trezor One is a Bitcoin hardware wallet that was released in late 2014. It is a USB device that can be used to store Bitcoins and other cryptocurrencies. The Trezor One is designed to be secure and user-friendly. This guide will show you how to use the Trezor One.
First, you will need to create a Trezor account. This can be done by clicking on the Trezor One logo in the top right corner of the Trezor website and entering your email address and password. Once you have created your account, you will be able to access your account information and make transactions.
To start using the Trezor One, you will first need to install the Trezor Wallet. The Trezor Wallet is a software that can be used to manage your cryptocurrencies and transactions. To install the Trezor Wallet, open the Trezor website and click on the Trezor Wallet icon in the top left corner. Once the Trezor Wallet has been installed, you will be able to create a new wallet or import an existing wallet.
To make a transaction, you will first need to unlock your Trezor. To unlock your Trezor, enter your PIN code and click on the Unlock button. After your Trezor has been unlocked, you will be able to make transactions. To make a transaction, select the appropriate cryptocurrency and click on the Send button. After your transaction has been completed, you will be able to view the details of your transaction in the Trezor Wallet.
How to Secure Your Bitcoin with Trezor One
of the most important aspects of securing your bitcoin is to keep your wallet secure. One way to do this is to use a bitcoin wallet such as Trezor. Trezor is a hardware wallet that helps protect your bitcoin from being stolen or lost.
How to Use a Bitcoin Wallet on Your Computer Bitcoin wallets can be used on a computer, phone, or tablet. To start using a bitcoin wallet on your computer, open a web browser and go to bitcoin.org. On the homepage, click the button to open the latest version of the Bitcoin Core client. Click the Copy button to copy the bitcoin address and private key. If you want to use the same bitcoin address and private key on multiple devices, you can export them to a file. To start using a bitcoin wallet on your phone or tablet, open the Bitcoin app and scan the QR code.
The Beginner's Guide to Using Trezor One
Trezor is a hardware wallet that allows you to store your cryptocurrencies offline. This guide will walk you through the basics of using Trezor and help you get started with storing your cryptocurrencies.
1. Download the Trezor Wallet
The first step is to download the Trezor wallet. The Trezor wallet is available for both desktop and mobile platforms. You can download the Trezor wallet from the following links:
2. Create a Trezor Account
The next step is to create an account with the Trezor wallet. To create an account, you will need to input your email address and password. After you have created your account, you will be able to access your account area and manage your coins.
3. Add Your Cryptocurrencies to the Trezor Wallet
The next step is to add your cryptocurrencies to the Trezor wallet. To add your cryptocurrencies, you will need to scan the barcode of the coin or enter the address of the coin. After you have added your coins, you will be able to view your balance and transaction history.
4. Secure Your Cryptocurrencies with Trezor
The final step is to secure your cryptocurrencies with the Trezor wallet. To do this, you will need to enter your PIN code. After you have entered your PIN code, you will be able to access your coins and make transactions.

How to Get Started with Trezor One
First, you need to set up a Trezor account. You can do this by visiting trezor.io and clicking on the “Create Account” button. You will then be prompted to enter your email address and password. Once you have logged in, you will be presented with the main Trezor interface.
To start using Trezor, you first need to create a wallet. To do this, click on the “New Wallet” button and enter the required information. You will then be prompted to select a password and choose a backup phrase. Finally, you will be asked to confirm your creation of the wallet.
Once you have created a wallet, you can start to store your Bitcoins and other cryptocurrencies. To do this, click on the “Deposit” button and enter the required information. You will then be prompted to select the wallet from which you want to deposit the coins. Finally, you will be asked to confirm your deposit.
To spend your Bitcoins or other cryptocurrencies, you first need to generate a private key. To do this, click on the “Generate New Key” button and enter the required information. You will then be prompted to select a password and choose a backup phrase. Finally, you will be asked to confirm your generation of the key.
To use your private key, you first need to import it into Trezor. To do this, click on the “Import Key” button and enter the required information. You will then be prompted to select a file from which to import the key. Finally, you will be asked to confirm your import of the key.
Trezor also supports hardware wallets such as the Ledger Nano S and the Trezor One. To use a hardware wallet, you first need to install the appropriate firmware onto the device. Once you have installed the firmware, you can connect the hardware wallet to your computer and start to store your Bitcoins or other cryptocurrencies.

How to Use Trezor One to Protect Your Cryptocurrency
Trezor One is a hardware wallet that helps protect your cryptocurrencies from theft and destruction. To use Trezor One, first create a recovery seed. This is a unique string of characters that can be used to restore your Trezor wallet in the event that it is lost or stolen. Then, install the Trezor One app on your smartphone or computer. Once installed, open the app and click on the button that says "Add New Wallet." In the "Add New Wallet" window, copy the recovery seed into the text box and click on the "Create" button. Next, click on the "Lock Wallet" button to secure your recovery seed. Finally, click on the "Create Wallet" button to create your Trezor One wallet.
The Best Way to Use Trezor One
Trezor One is a hardware wallet that supports Bitcoin, Ethereum, and other digital assets. You can use it to store your cryptocurrencies offline and protect them from hacks.
To use Trezor One, first install the Trezor Wallet on your computer. Next, create a strong password for your Trezor account. You can also set up two-factor authentication for added security.
To store your cryptocurrencies, open the Trezor Wallet and click the “Add Wallet” button. Then, select the cryptocurrencies you want to store and click the “Store” button. To view your cryptocurrencies, open the Trezor Wallet and click the “View Wallet Info” button.
How to Use Trezor One for Maximum Security
1. Install the Trezor One software on your computer.
2. Connect the Trezor One to your computer using the included USB cable.
3. Click on the Trezor One icon on your computer.
4. Click on the Accounts tab.
5. Click on the Add Account button.
6. Enter your email address and password into the corresponding fields.
7. Click on the Sign In button.
8. Click on the My Coins tab.
9. Click on the Add New Coin button.
10. Type in the name of the new coin that you want to add to your Trezor One wallet.
11. Click on the Add Coin button.
12. Click on the Show QR Code button.
13. Scan the QR code that appears on your computer screen.
14. Click on the Add Coin button.
15. Click on the Show Balance Sheet button.
16. View your newly added coin's balance in the My Coins tab.

How to Use Trezor One for Optimal Protection
Trezor One is a high-security wallet that uses cutting-edge security features to protect your funds.
To use Trezor One for optimal protection, follow these steps:
1. Install the Trezor app on your device.
2. Connect your Trezor to your computer using the included USB cable.
3. Click the “Trezor One” button in the app to open the Trezor One interface.
4. Enter your 12-word recovery seed into the “Recovery Seed” field.
5. Click the “Create New Wallet” button to create a new wallet.
6. Select the cryptocurrency you want to store in your Trezor One wallet.
7. Click the “Create New Address” button to create a new address.
8. Type the address into the “Address” field and click the “Create Address” button.
9. Click the “Next” button to move on to step 10.
10. Click the “Show Address” button to view the address you just created.
11. Copy the address and store it in a safe place.
12. Click the “Next” button to move on to step 13.
13. Click the “Use Trezor One” button to open the Trezor One interface.
14. Click the “Settings” button to open the Trezor One settings interface.
15. Enter your PIN into the “PIN” field.
16. Click the “OK” button to close the settings interface and return to the Trezor One interface.
17. Click the “Close” button to close the Trezor One interface and finish set up.