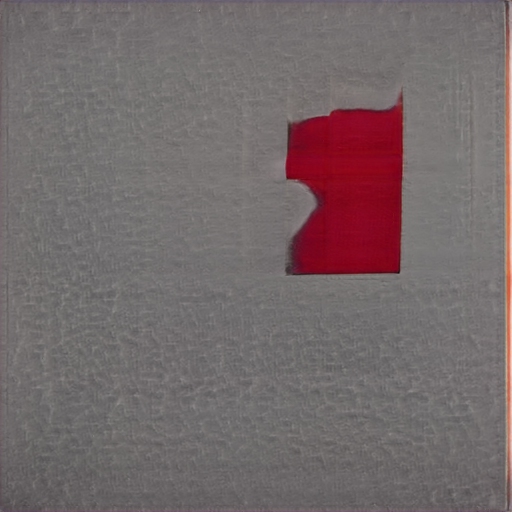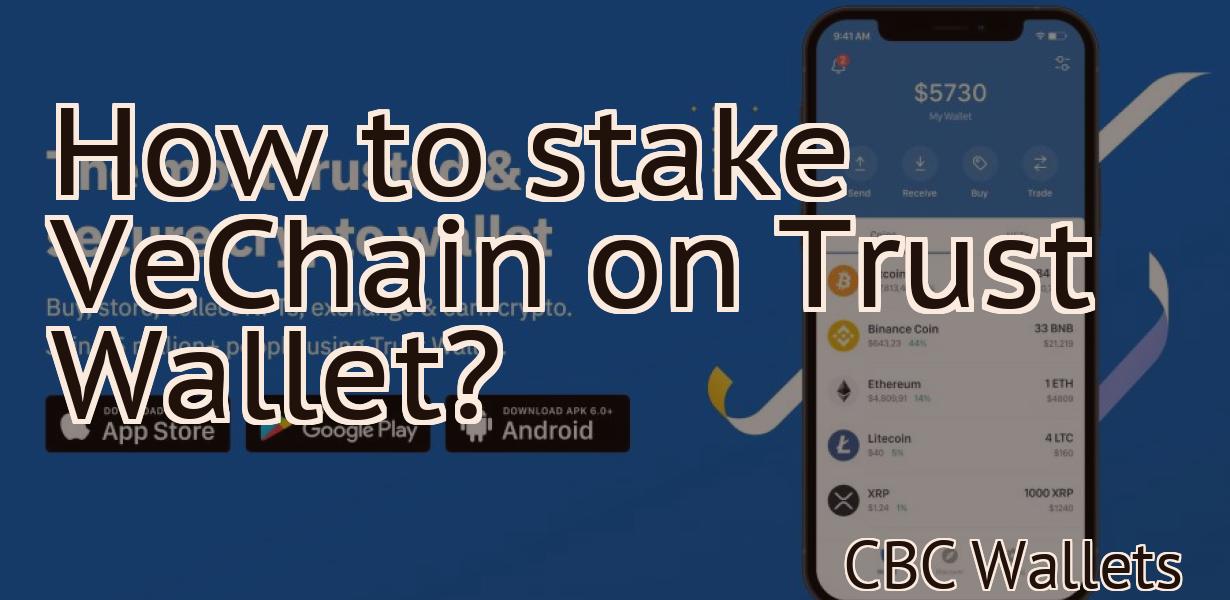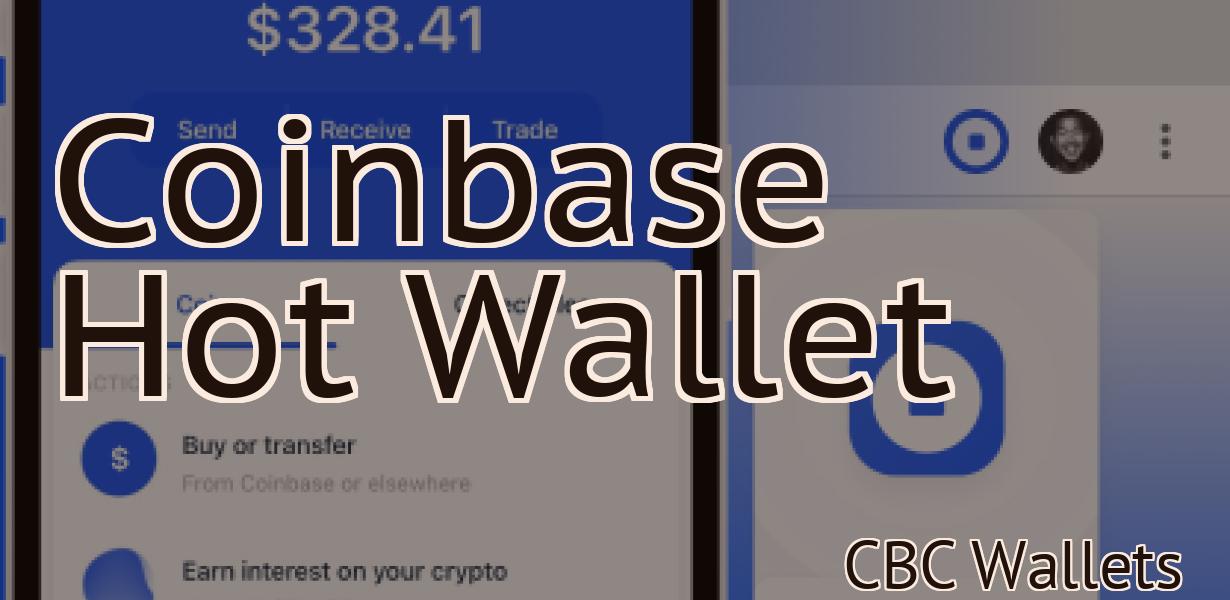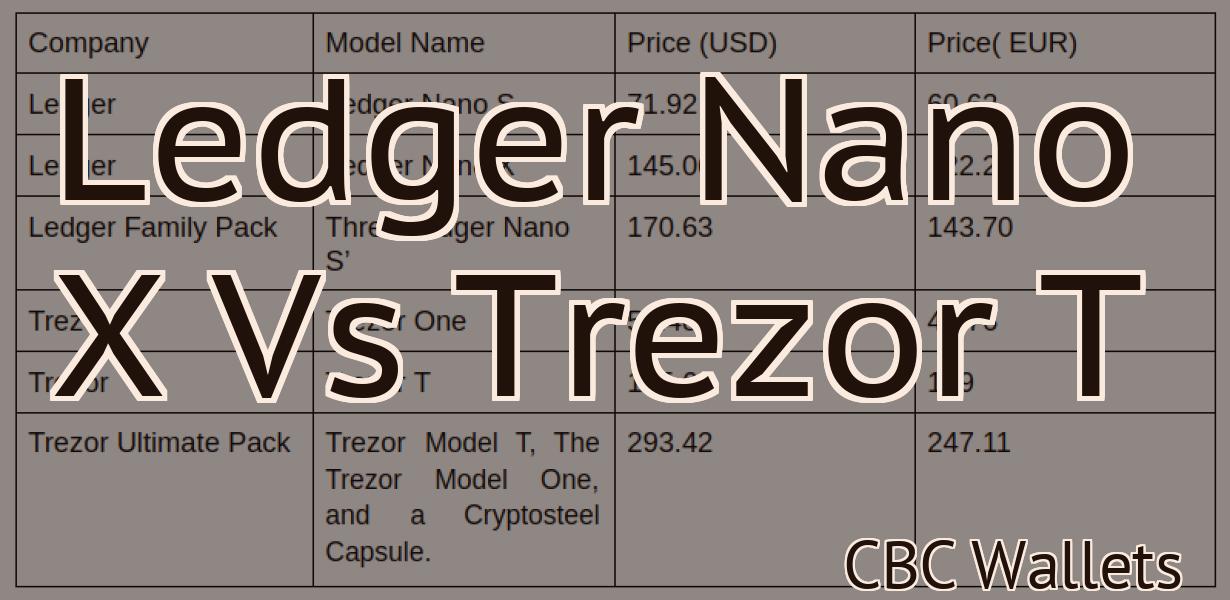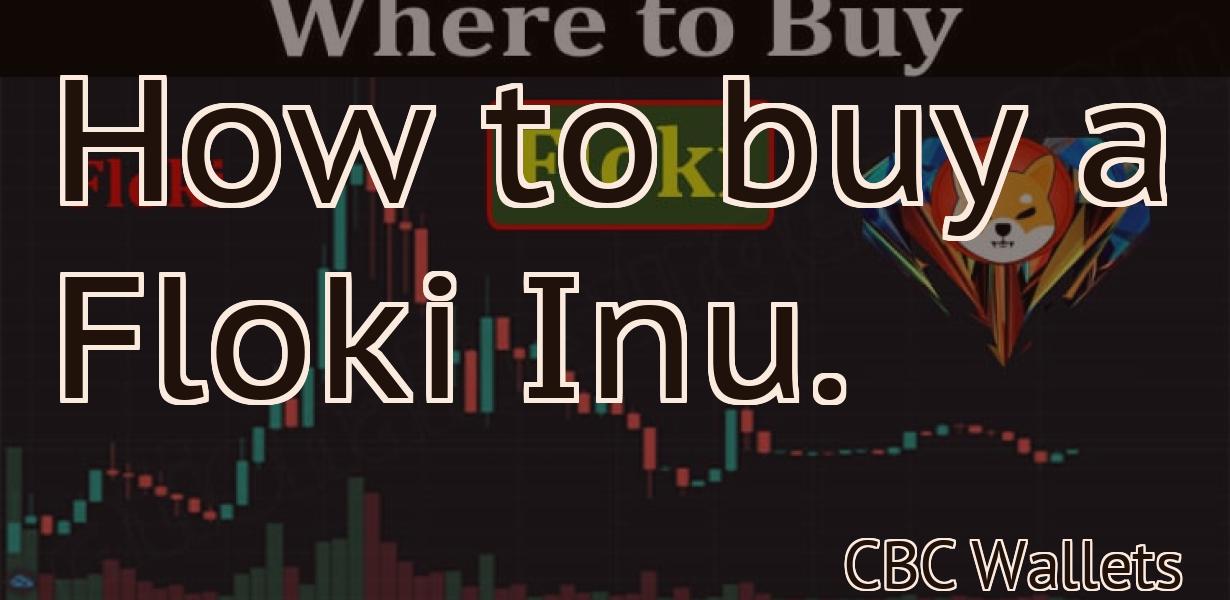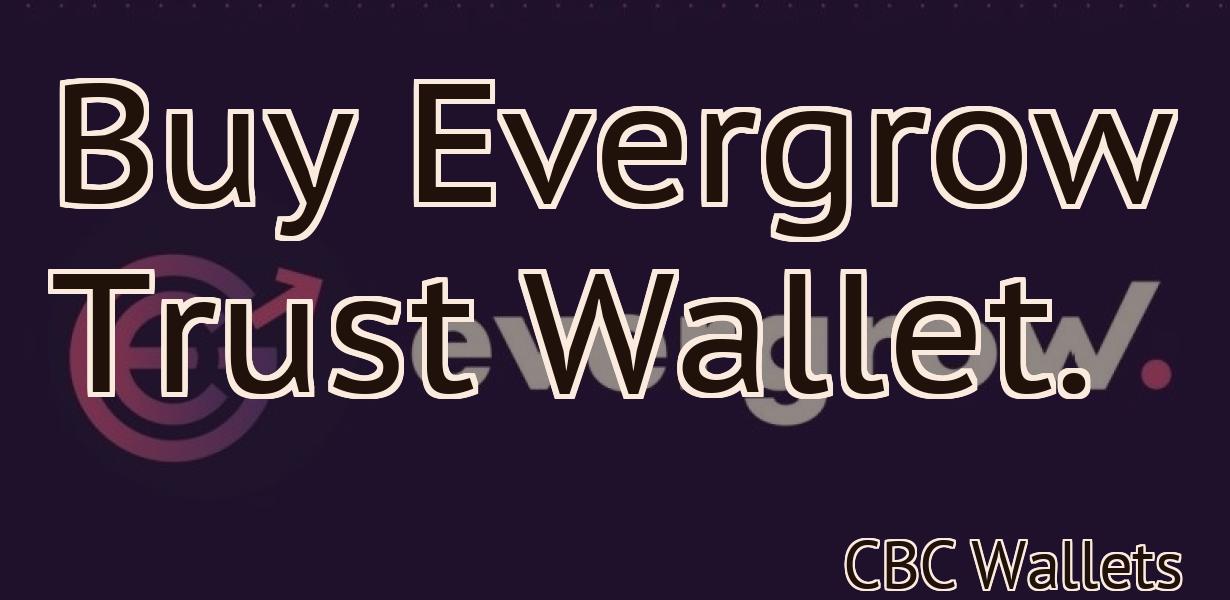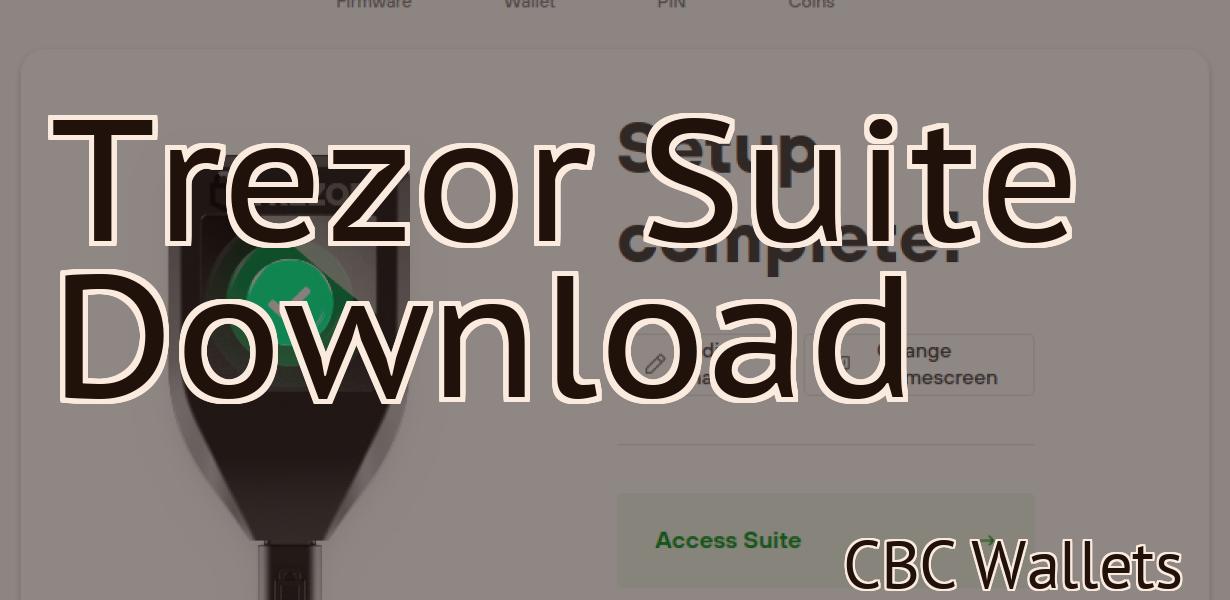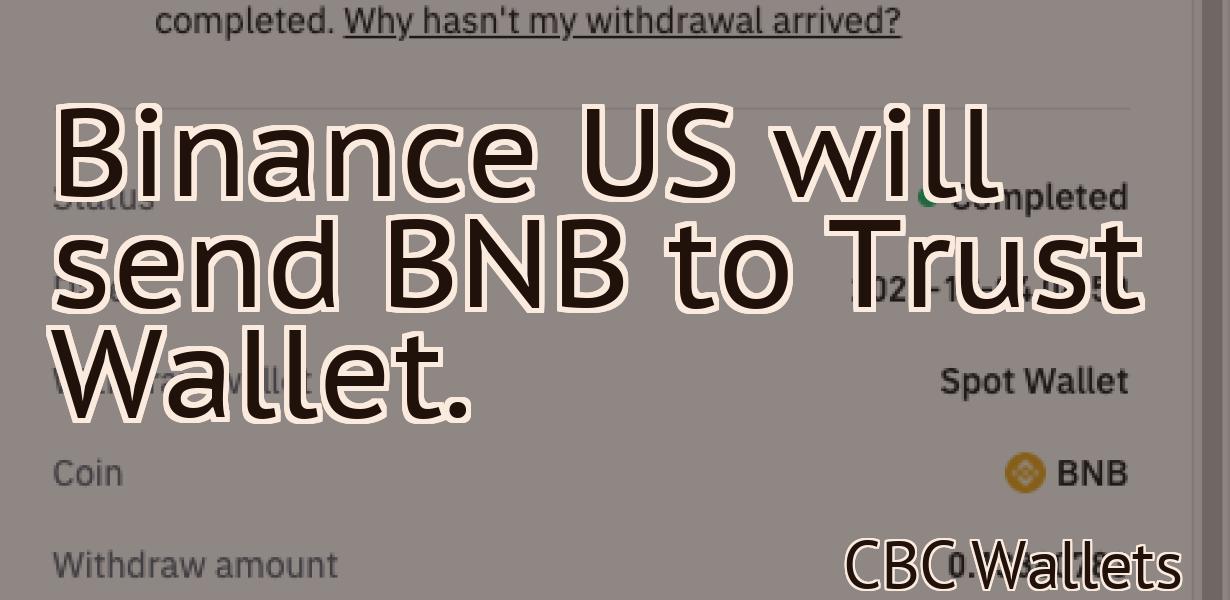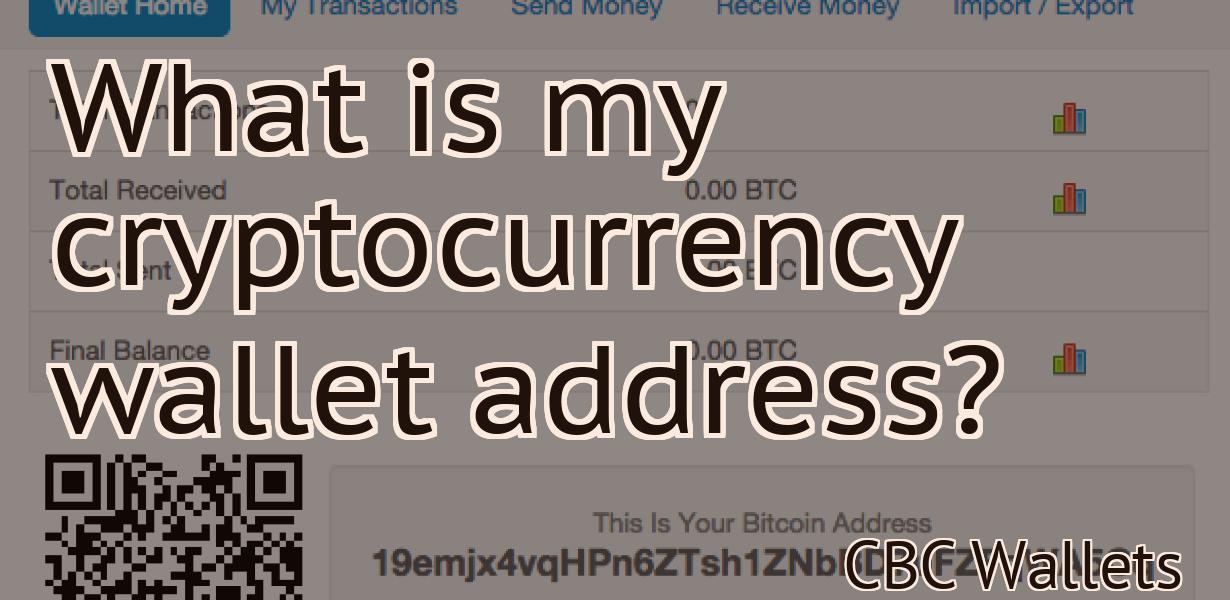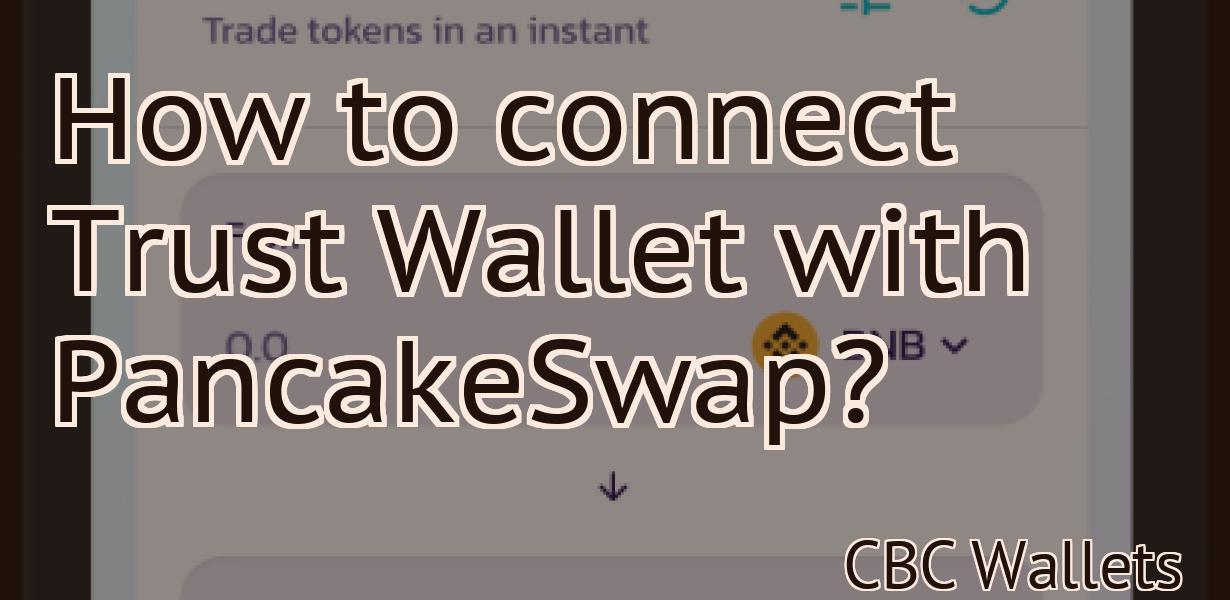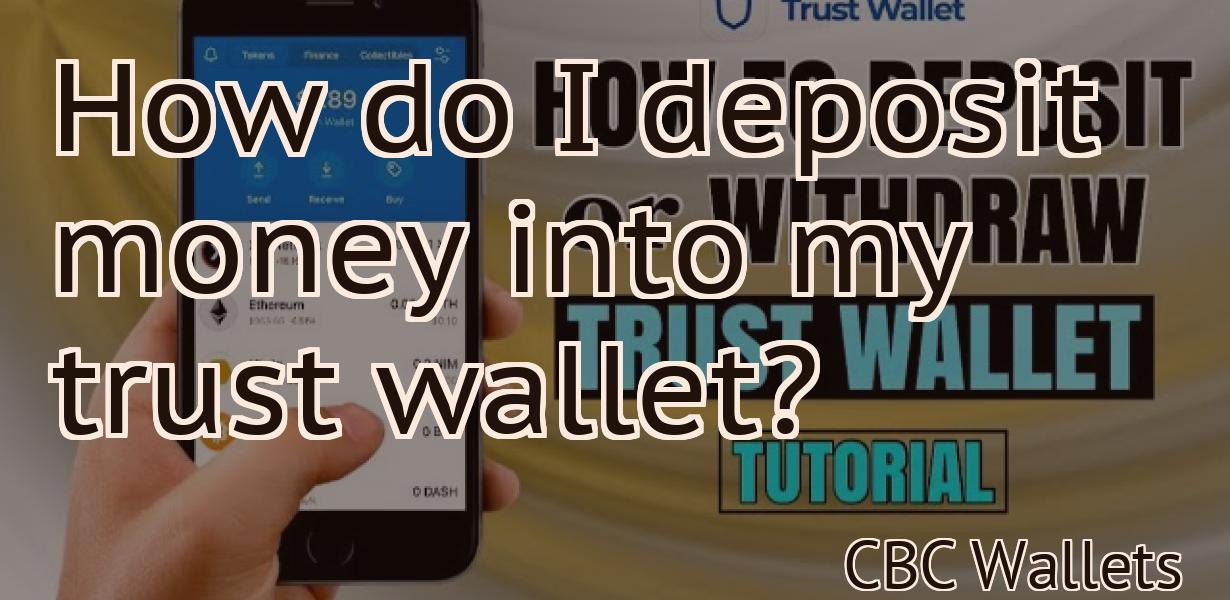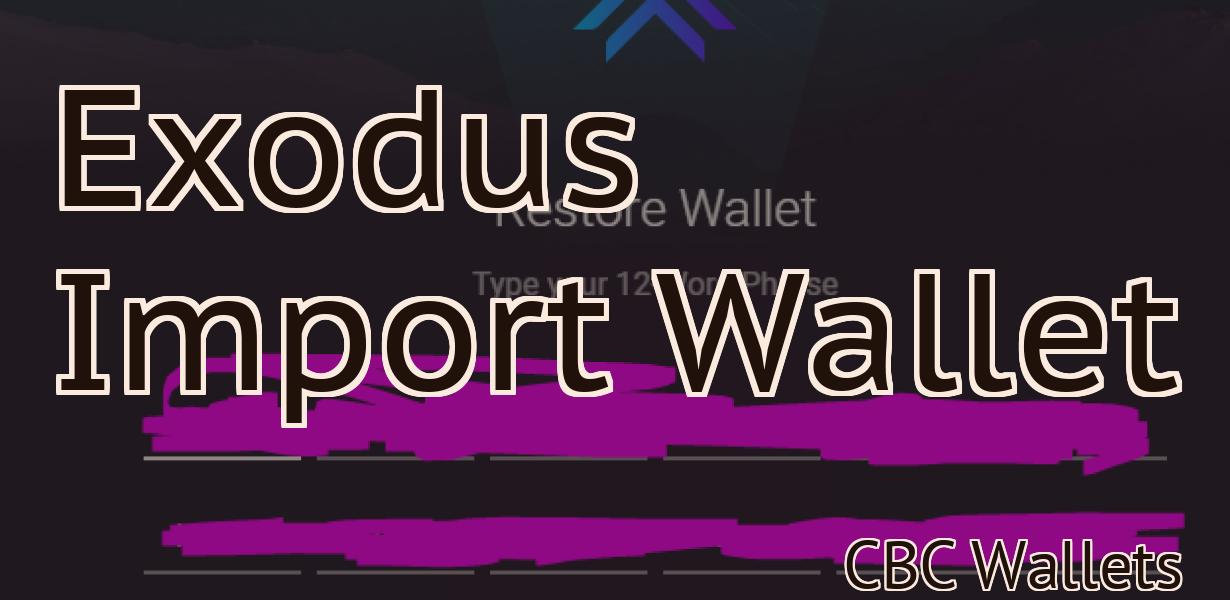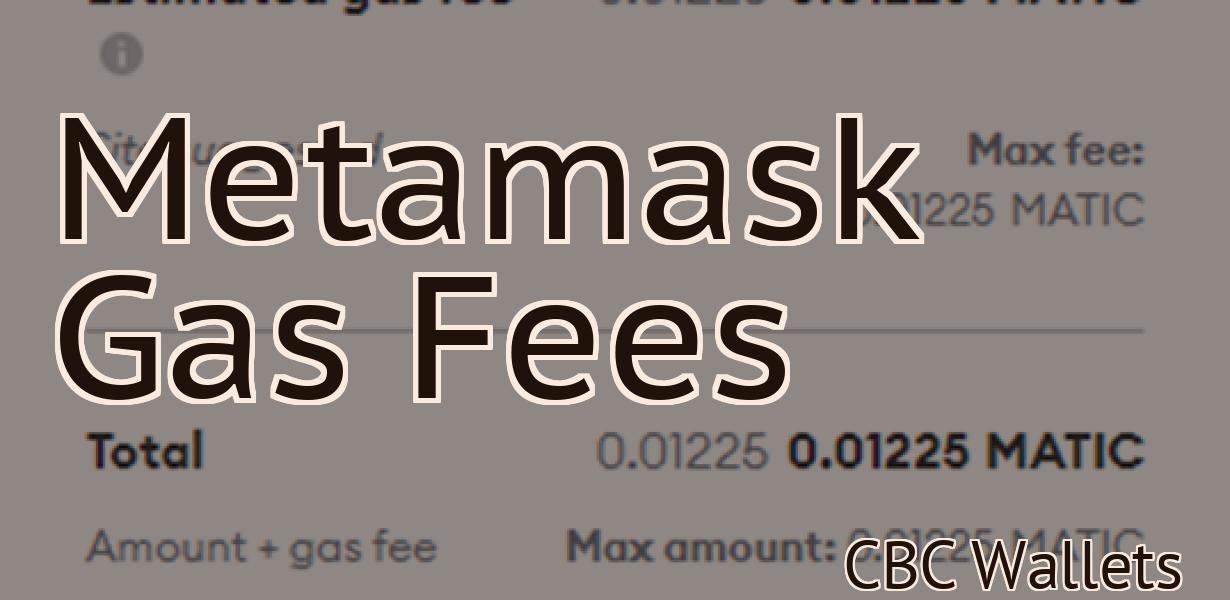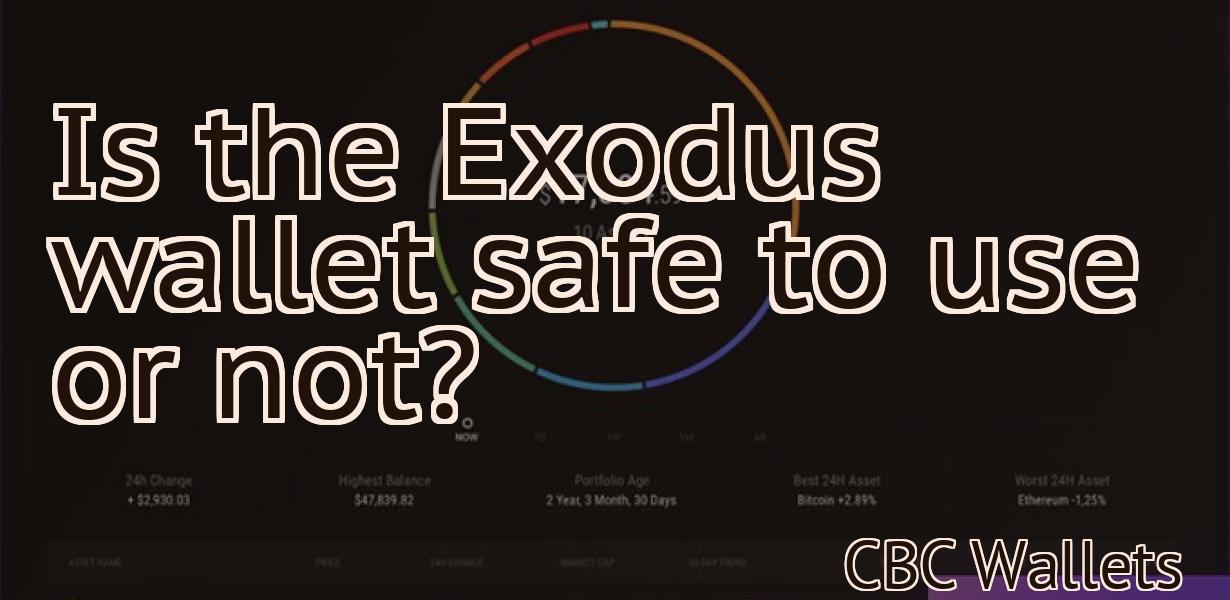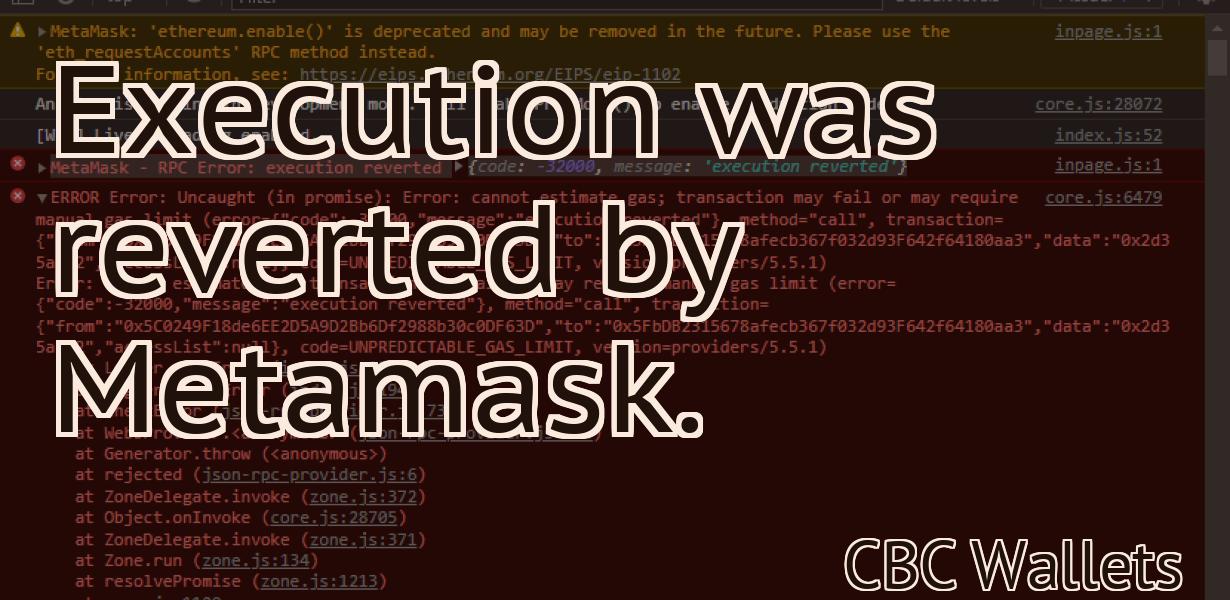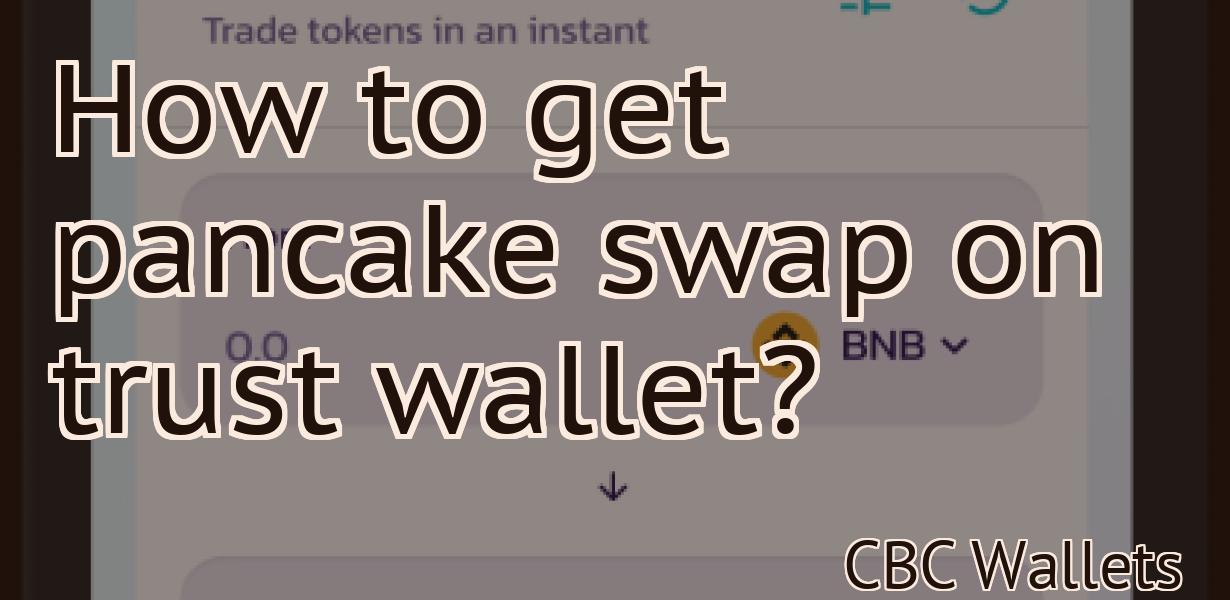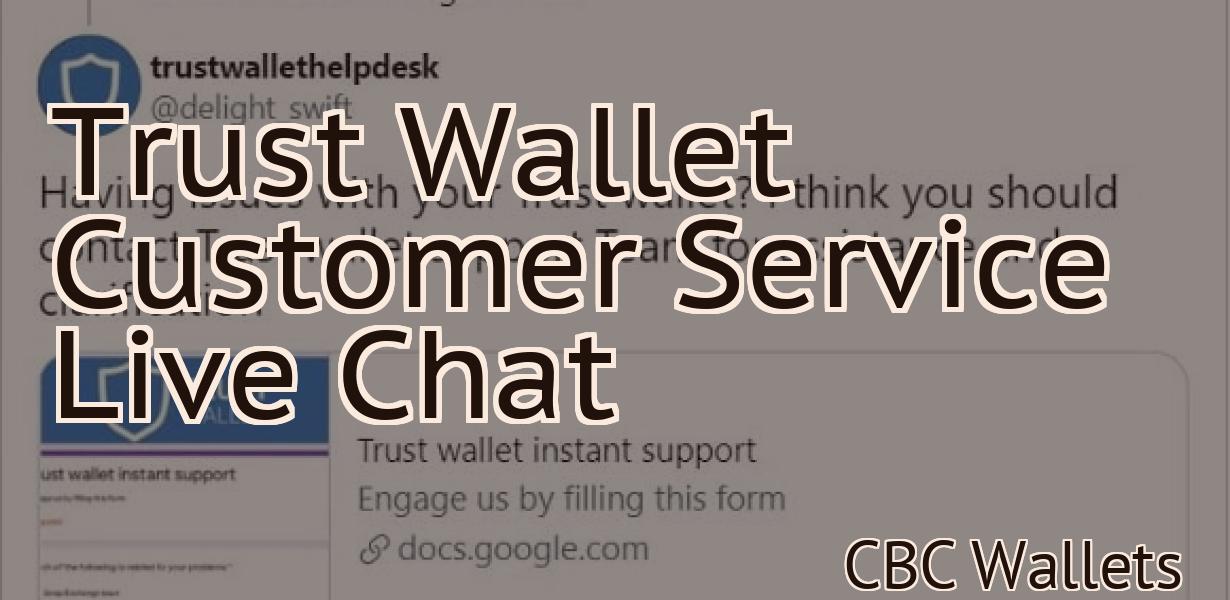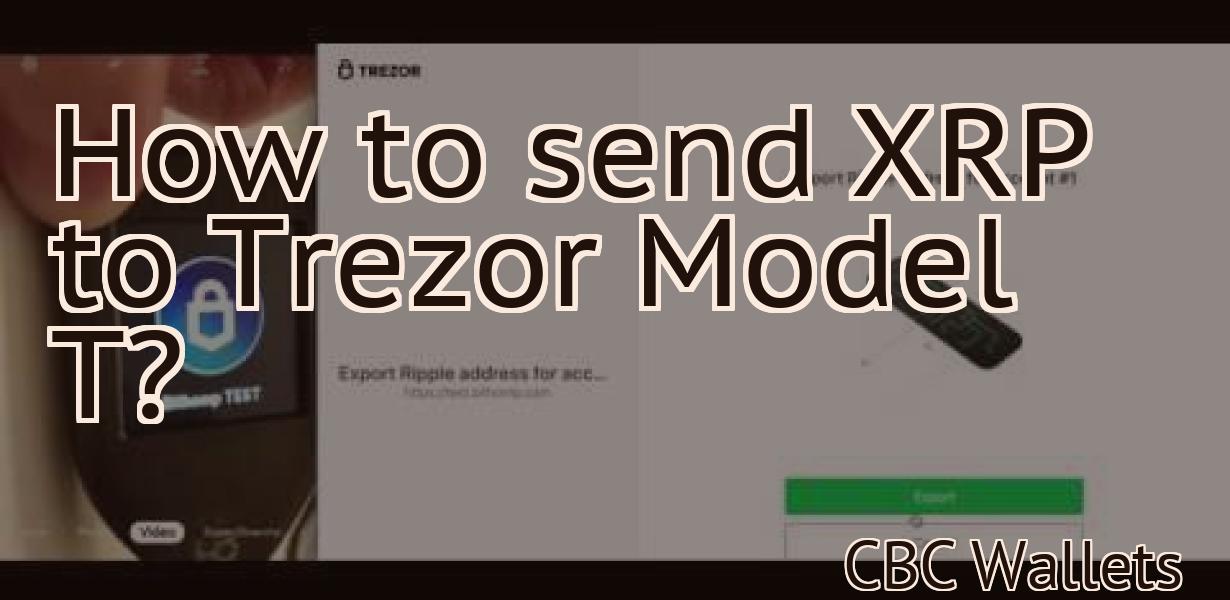Send Polygon To Metamask
This article describes how to send a polygon to Metamask.
How to Send a Polygon to Metamask
1. Open Metamask and click on the "Add New Token" button in the top right corner.
2. In the "Token Name" field, type "polygon" and click on the "Create" button.
3. In the "Token Details" field, copy the "Nonce" and "Secret" fields and paste them into Metamask's "Token Details" field.
4. In the "Use Polygon API" field, copy the "API Address" field and paste it into Metamask's "API Address" field.
5. In the "Port" field, paste the "Port" field that was provided to you in your email.
6. Click on the "Create" button to finish creating your polygon token.
Sending a Polygon to Metamask
To send a polygon to Metamask, you will first need to create a Polygon object. You can do this by calling the Polygon() constructor.
Next, you will need to specify the coordinates of the vertices of your polygon. You can do this by calling the getVertexAt() method on your Polygon object.
Finally, you will need to call the send() method on your Polygon object. This will send the coordinates of the vertices of your polygon to Metamask.

How to Use Metamask to Send a Polygon
Transaction
To send a polygon transaction, open Metamask and click on the "Create a new transaction" button. In the "Transaction Details" field, enter the following information:
Name: "Polygon Transaction"
Amount: 1 ETH
To send the transaction, click on the "Send" button. Metamask will display the progress of the transaction. Once the transaction has been sent, Metamask will display the "Transaction Completed" message.
Using Metamask to Send a Polygon
al Message
1. Open Metamask and click on the three lines in the top right corner.
2. Click on the "Settings" button in the top left corner.
3. Under "Privacy & Security," click on the "Advanced" button.
4. Under "Cryptocurrency," click on the "Add Custom Token" button.
5. In the "Token Name" field, type "Polygonal."
6. In the "Description" field, type "A Metamask token for sending polygonal messages."
7. In the "Symbol" field, type "POLY."
8. Under "Configure," click on the "Configure" button.
9. Under "Gas Limit," type "50000."
10. Under "Configure," click on the "Configure" button.
11. Under "Configure," click on the "Configure" button.
12. Under "Configure," click on the "Configure" button.
13. Under "Configure," click on the "Configure" button.
14. Under "Configure," click on the "Configure" button.
15. Under "Configure," click on the "Configure" button.
16. Under "Configure," click on the "Configure" button.
17. Under "Configure," click on the "Configure" button.
18. Under "Configure," click on the "Configure" button.
19. Under "Configure," click on the "Configure" button.
20. Under "Configure," click on the "Configure" button.
21. Select the "Sending" tab and under "Inputs," click on the "Add" button.
22. In the "From Address" field, type your Metamask address.
23. In the "To Address" field, type the address of the person you want to send the message to.
24. In the "Message Type" field, select "Polygonal Message."
25. In the "Data" field, type your message in JSON format.
How to Create a Metamask Transaction with a Polygon
Token
1. First, you will need to create an account with Metamask and install the Metamask extension.
2. Next, open Metamask and click on the "New Transaction" button.
3. In the "Transaction Details" field, paste the following information:
Contract Address: 0x2d796f1b7c8e0a0afcdc39fcda5cb6f1aac8bfa
Token Symbol: POLY
Decimals: 18
4. Click on the "Generate Transaction" button.
5. Metamask will now generate a transaction hash and send you a notification.
6. Copy the transaction hash and store it in a safe place. You will need it to enter the Polygon Token contract address in Step 7.
7. Go to the contract address that Metamask provided you in Step 4 and enter the transaction hash in the "Contract Address" field.
8. Click on the "Confirm Transaction" button to finalize the transaction.

Creating a Metamask Transaction with a Polygon
To create a metamask transaction with a polygon, follow these steps:
Create a metamask account. You can find instructions on how to do this here. Add the polygon token to your metamask account. You can find the polygon token's information here. Create a metamask transaction using the polygon token as the input. You can find instructions on how to do this here.
After completing these steps, your metamask transaction will look like this:
How to Complete a Metamask Transaction with a Polygon
al Token
1. Open a Metamask wallet and click on the "Add a New Wallet" button.
2. On the "New Wallet" page, select "Polygonal Tokens."
3. Click on the "Create a new Polygonal Token" button.
4. On the "New Polygonal Token" page, fill out the required information.
5. On the "Token Details" page, specify the following information: the symbol of the polygonal token, the total supply, and the rights of the token holders.
6. Click on the "Generate" button to generate the token's public and private keys.
7. Copy the public and private keys and keep them safe. You will need them to complete your Metamask transaction.
8. On the "Metamask Transaction" page, paste in the public and private keys.
9. Select the "Withdraw Eth" button.
10. On the "Withdraw Eth" page, specify the amount of ETH you want to transfer to your polygonal token's address.
11. Click on the "Withdraw" button to complete your Metamask transaction.
Completing a Metamask Transaction with a Polygon
To complete a Metamask transaction with a Polygon, you first need to create an account on the Polygon platform. Once you have an account, you can complete your transaction by sending ETH to the Polygon wallet address.
How to Add a Polygon Asset to Metamask
1. In Metamask, open the Assets menu and select Polygon.
2. Click Add to create a new polygon asset.
3. Give the asset a name and click Add.
4. Click the gear icon next to the asset and select Edit Settings.
5. Under the General tab, enter the following values:
Shape: Rectangle
Vertices: 30
6. Click OK to save the settings.
7. Click the gear icon next to the asset and select Deploy.
8. Click Add to deploy the asset to your Metamask account.
Adding a Polygon Asset to Metamask
To add a polygon asset to Metamask, follow these steps:
1. From the Metamask main menu, select Assets > Polygons.
2. In the Polygons window, select the polygon you wish to add to your project.
3. Click the Add button.
4. In the Add Polygon dialog box, enter the following information:
• The ID of the polygon asset you wish to add.
• The coordinates of the polygon's vertices.
• The type of polygon you are adding (e.g. Line, Triangle, etc.).
5. Click OK.
Your polygon asset has now been added to your project.