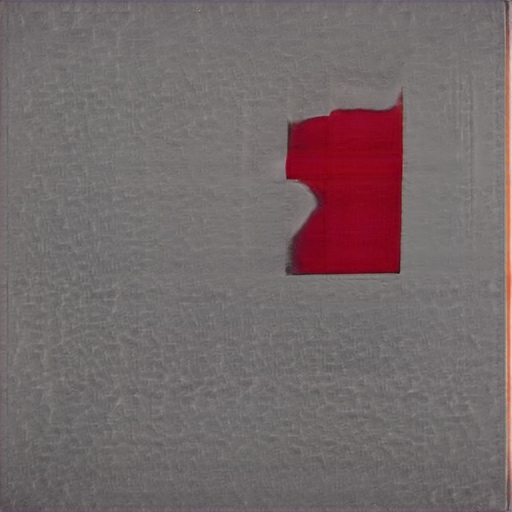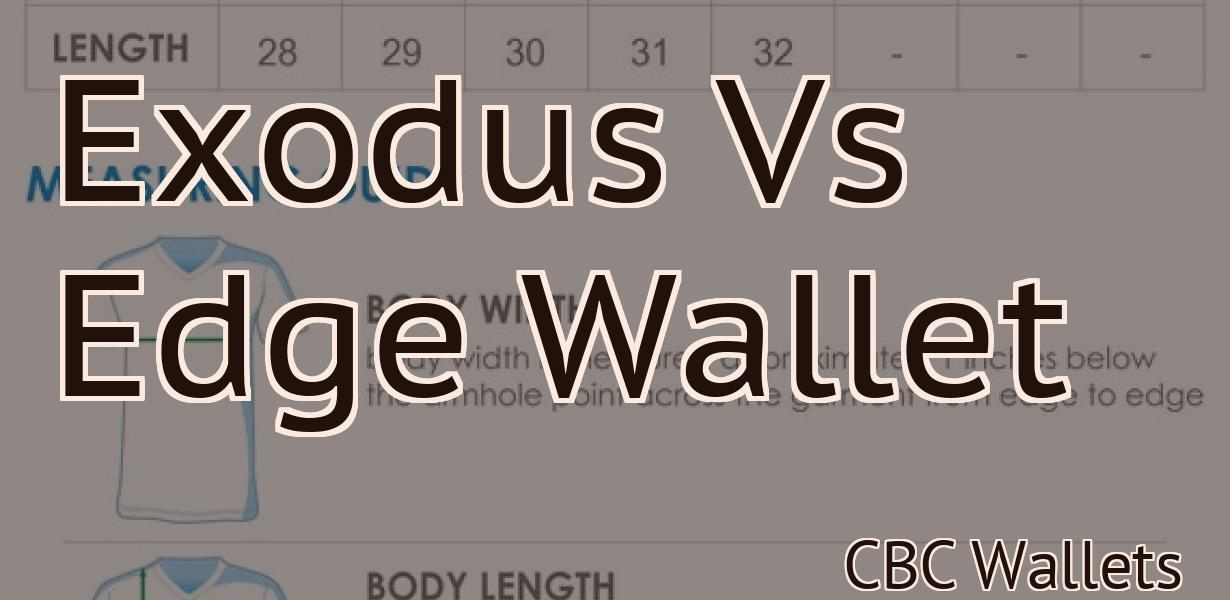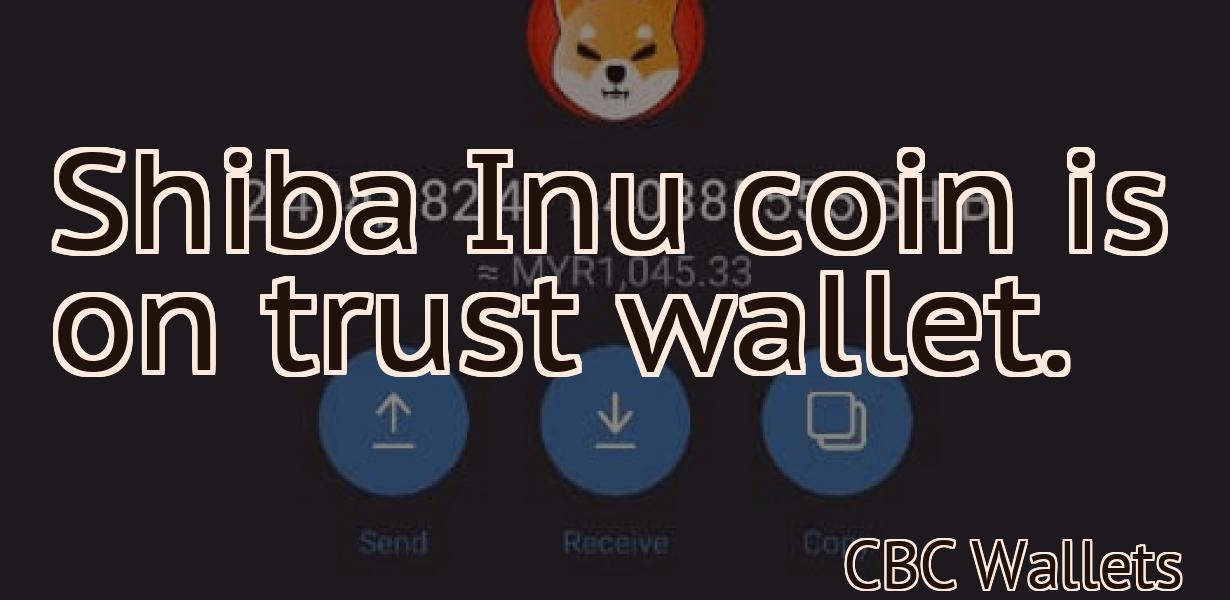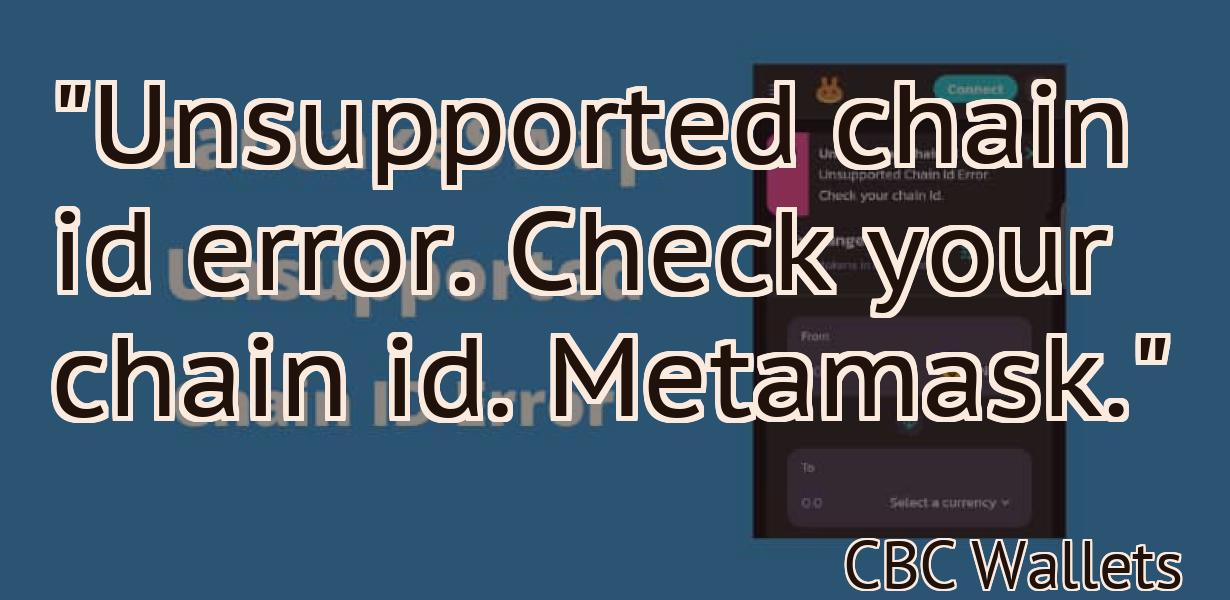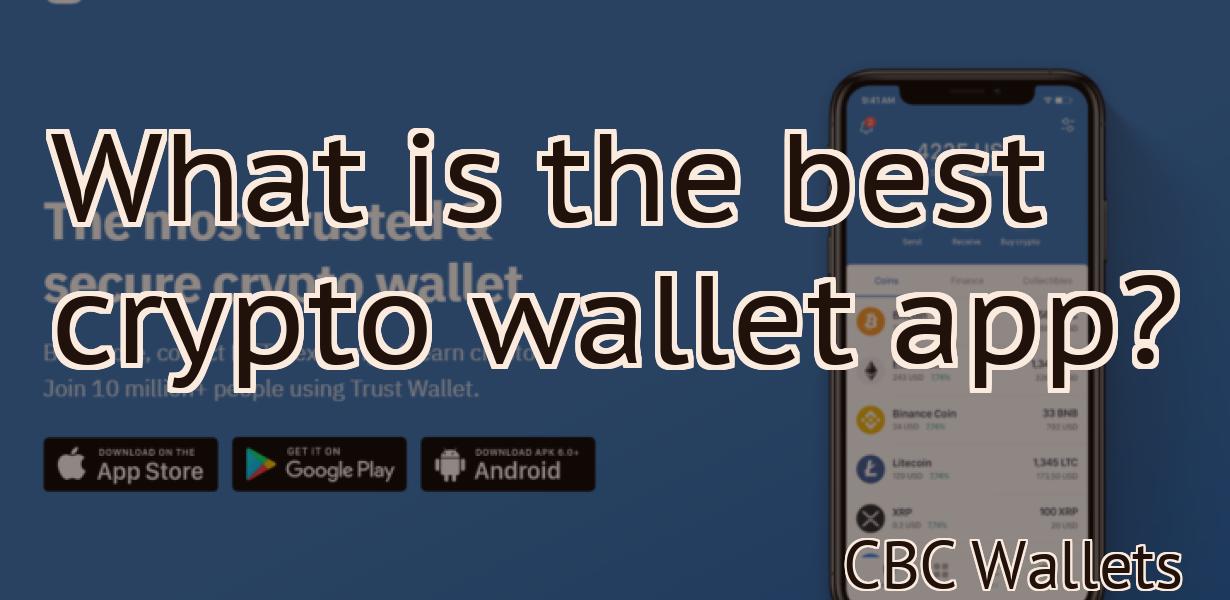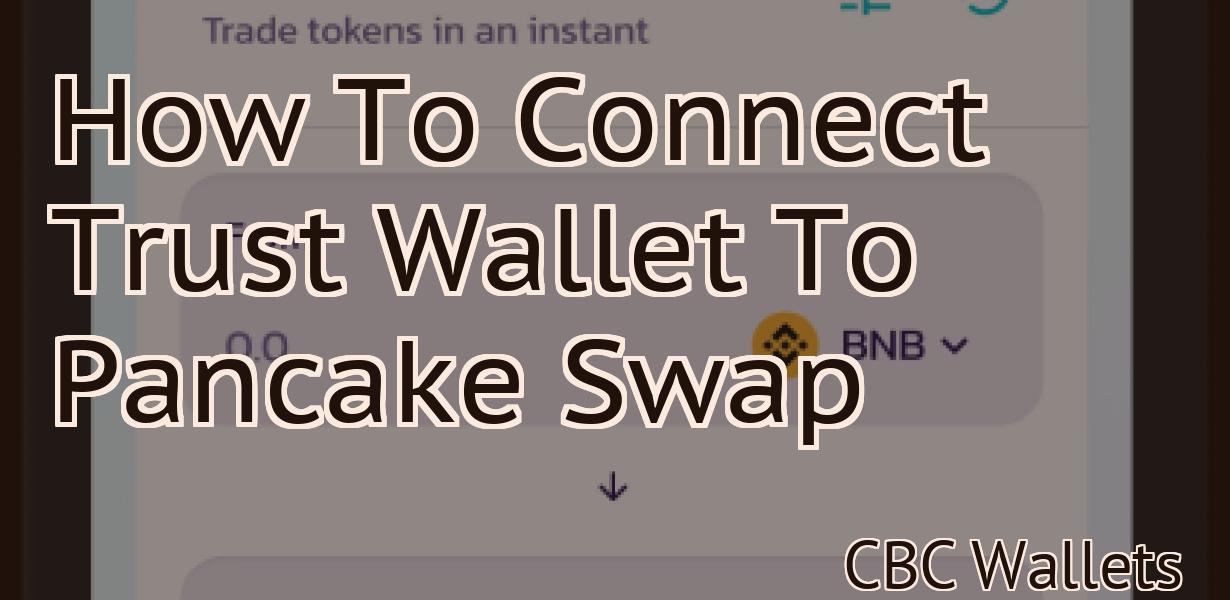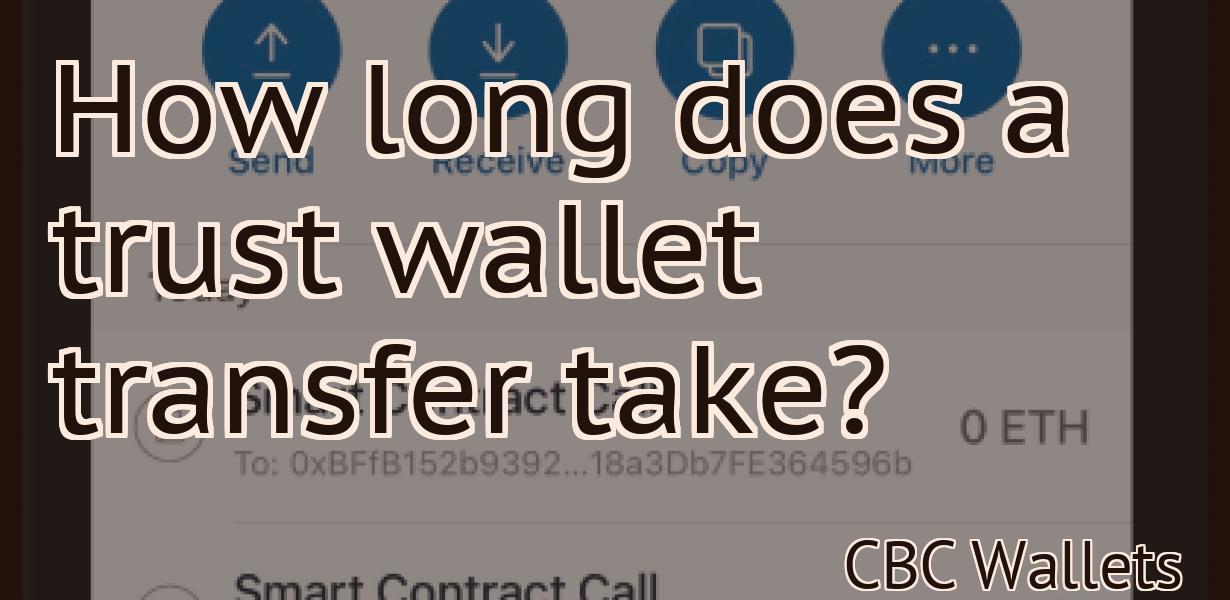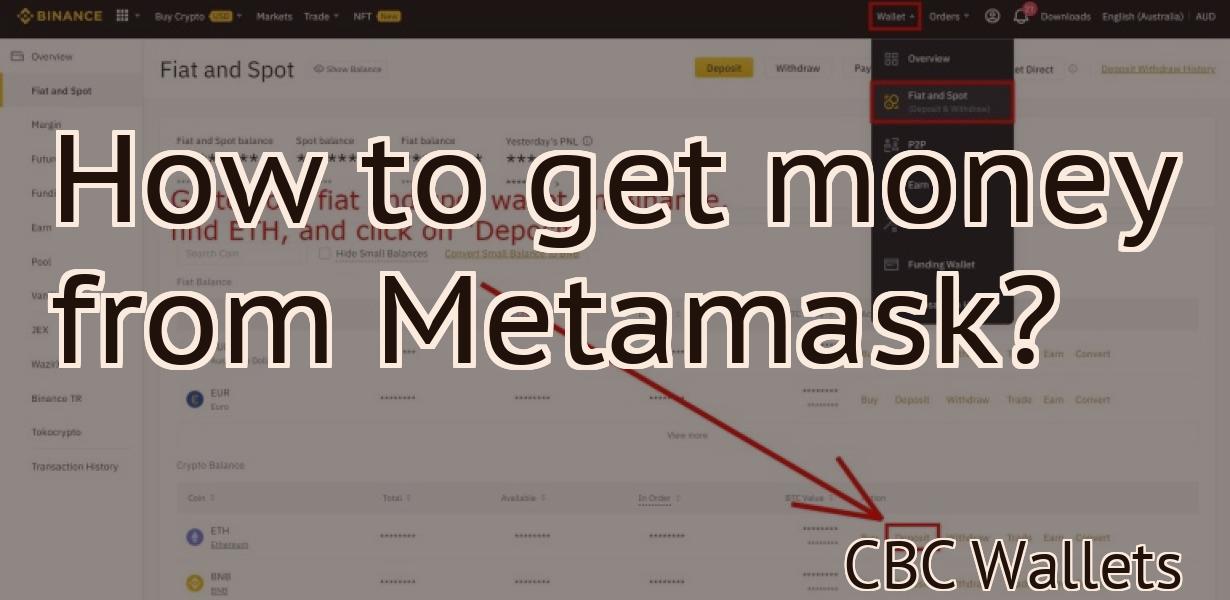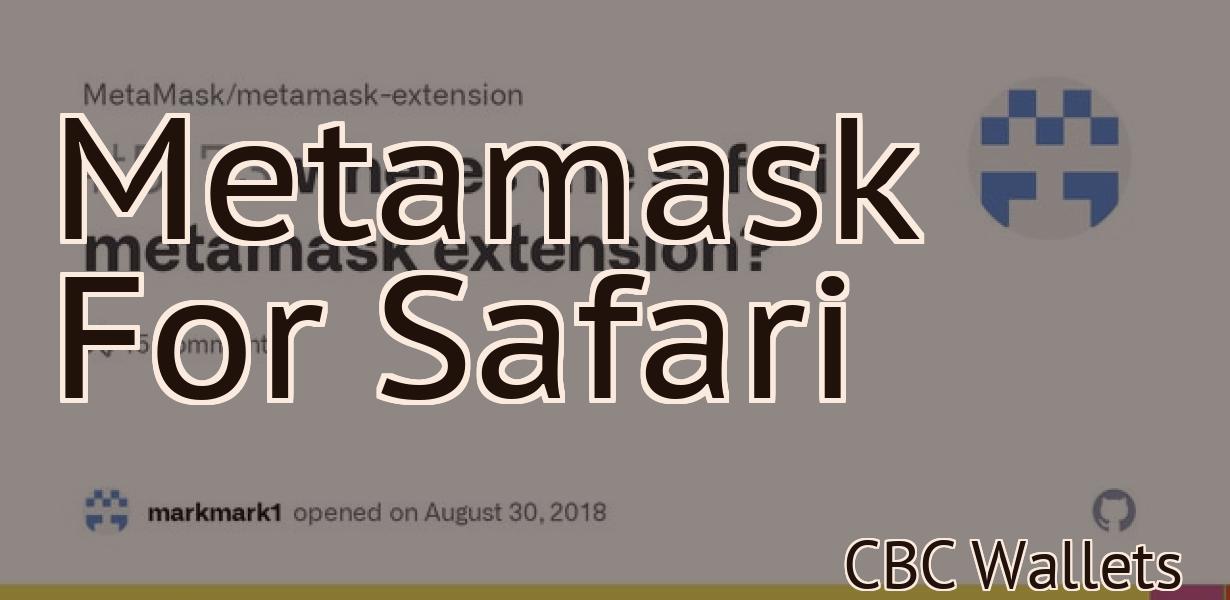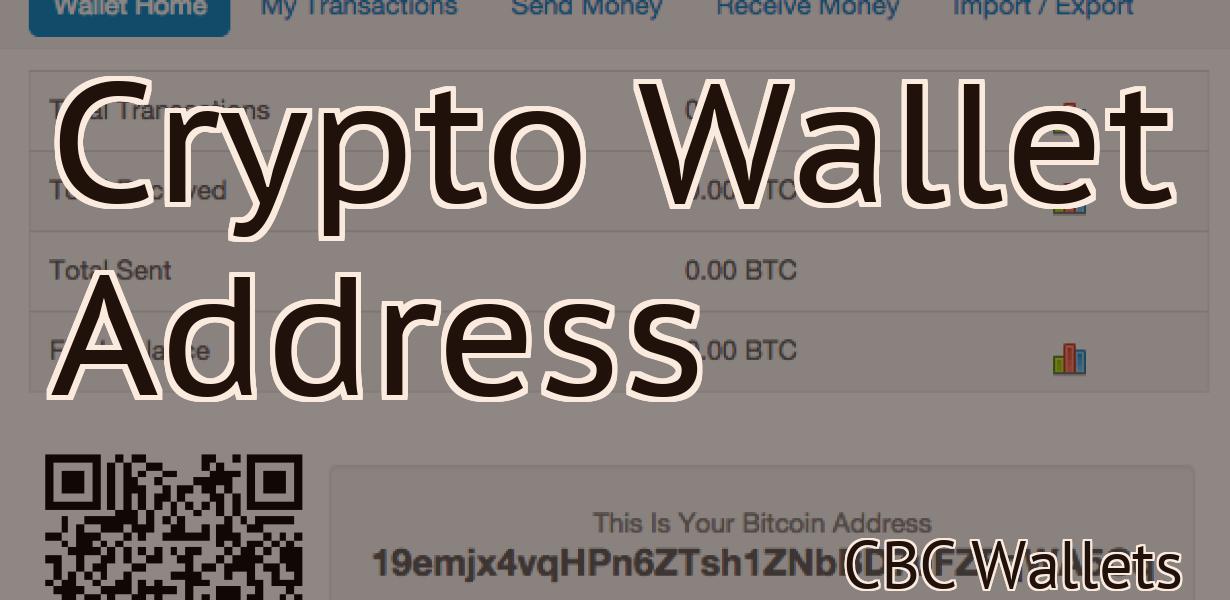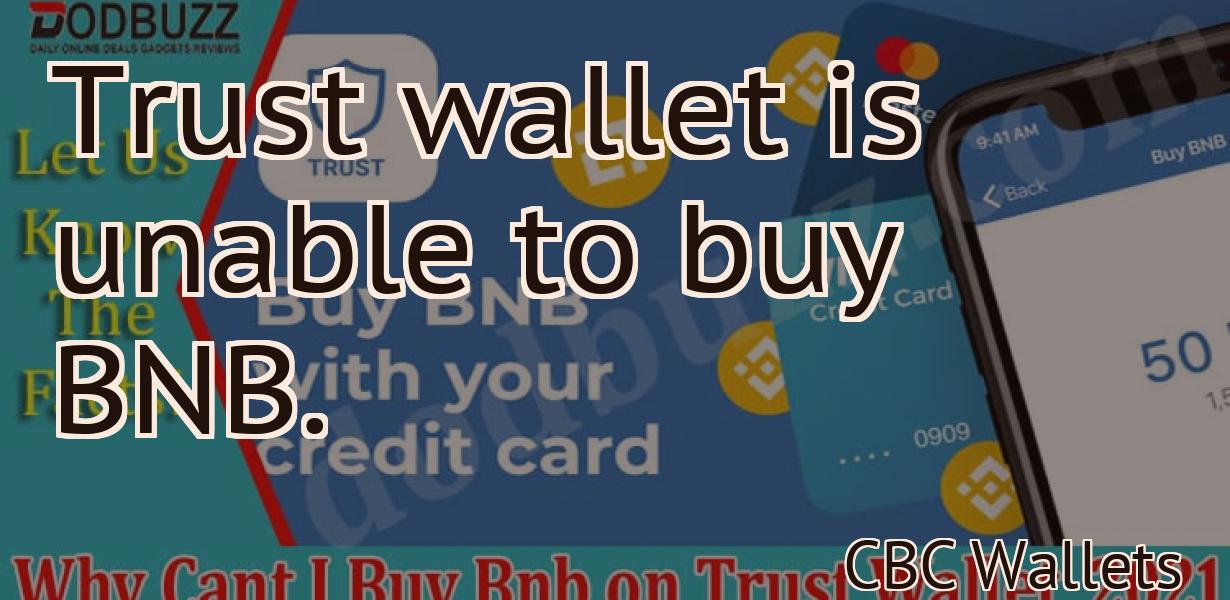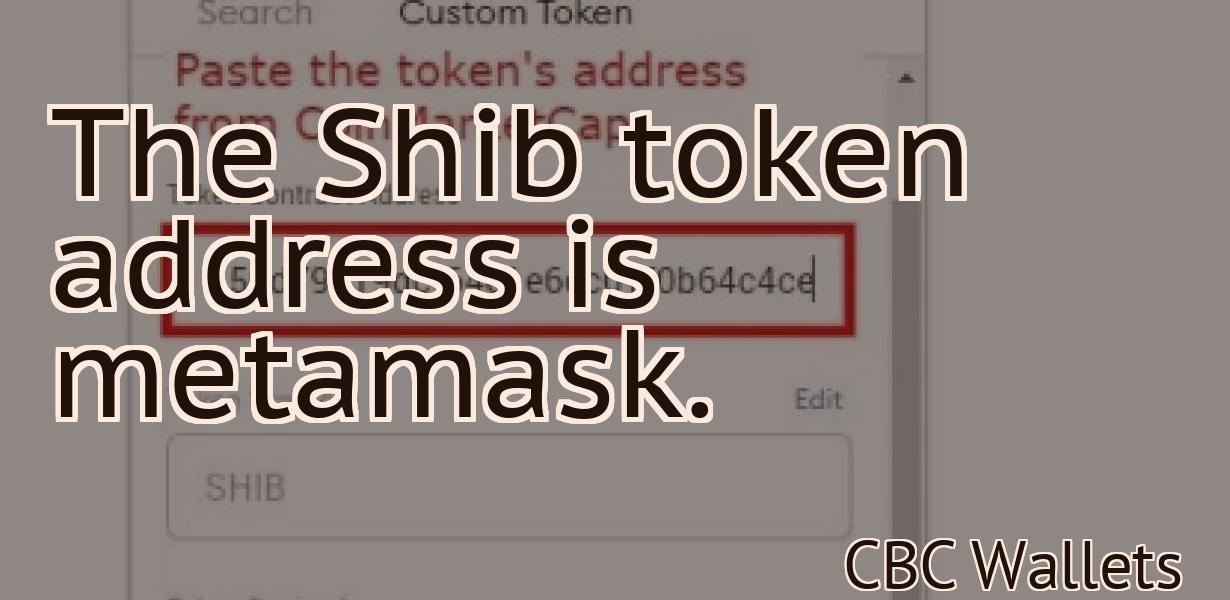Polygon Metamask Setup
The Polygon Metamask extension allows you to connect your Metamask wallet to the Polygon network. This guide will show you how to set up the extension and connect your wallet.
Get Started with MetaMask in Minutes
To start using MetaMask, open the web browser on your computer and go to https://metamask.io/. Click on the "Install" button in the top right corner and follow the on-screen instructions.
Once the installation is complete, open MetaMask and click on the "Add Account" button. In the "Add Account" window, enter your email address and password. Then, click on the "Sign In" button.
You will now be taken to the "MetaMask Overview" page. Here, you will see a list of all the websites and applications that you can access with your MetaMask account.
To use these services, first open the website or application that you want to use, and then click on the "Metamask" button in the top right corner of the window. Next, click on the "Copy Metamask Address" button, and then paste the address into the "Address" field of the web browser that you are using. Finally, enter your password in the "Password" field, and click on the "Sign In" button.
A Beginner's Guide to Setting Up MetaMask
MetaMask is a browser extension that allows you to securely interact with decentralized applications (dApps) and smart contracts.
To set up MetaMask, follow these steps:
1. Open your browser and navigate to https://www.metamask.io/.
2. Click the "Install" button.
3. Enter your email address and click "Create account."
4. On the next page, click "I accept" to confirm your account.
5. Click "Log in."
6. On the next page, click the "Keys" tab.
7. Click the "Generate new key" button.
8. Copy the key displayed in the window.
9. Click the "Metamask" tab at the top of the page.
10. Click the "Import private key" button.
11. Paste the copied key into the "Private key" field and click "Import."
12. Click the "View Wallet Info" button to view your MetaMask wallet's information.
13. Click the "Settings" button to open the MetaMask settings window.
14. In the "General" section, click the "Enable Chrome extension" check box.
15. In the "Port" section, type 3333 and click "OK."
16. Click the "Configure" button to open the MetaMask settings window.
17. In the "Login form" section, enter your username and password and click "OK."
18. In the "Advanced" section, scroll down and click the "Enable JavaScript" check box.
19. Click the "Seeds" tab at the top of the MetaMask settings window.
20. In the "Private seed" field, copy the seed displayed in the window and click "Copy."
21. In the "Public seed" field, paste the copied seed into the field and click "Paste."
22. Click the "Save settings" button.
The Easiest Way to Use MetaMask
MetaMask is a Chrome extension that allows you to interact with the Ethereum network. MetaMask is also one of the easiest ways to use Ethereum.
To use MetaMask, first install the extension. After installing the extension, open Chrome and click on the three lines in the top right corner of the browser. This will open the settings window for MetaMask. In the settings window, click on the “Add an account” button.
On the next page, enter your credentials for the Ethereum account you want to use. Click on the “Create account” button.
After creating your account, you will be taken to the EthEREUM main page. In the top right corner of the page, click on the MetaMask icon. This will open the MetaMask window.
In the MetaMask window, click on the three lines in the top left corner of the window. This will open the wallet address bar. In the wallet address bar, type in the address of the Ethereum account you want to use.
After entering your address, click on the “Ethereum” button in the top right corner of the MetaMask window. This will open the Ethereum wallet window. In the Ethereum wallet window, you will see all of the assets in your Ethereum account.
To send Ethereum to an address, first click on the asset you want to send in the Ethereum wallet window. Then, in the toolbar at the top of the MetaMask window, click on the “Send” button.
After clicking on the “Send” button, you will be taken to a confirmation page. On the confirmation page, you will need to enter your address and the amount of Ethereum you want to send. After entering your address and amount, click on the “Send” button.
After sending Ethereum, you will be returned to the Ethereum wallet window. You can now log out of MetaMask and close Chrome.
How to Install MetaMask
on Your Computer
To install MetaMask on your computer, follow these steps:
1. Open the Chrome browser and click the three lines in the top left corner of the window.
2. Click "More tools" and then "Extensions."
3. In the "Extensions" tab, click on the "Install" button next to the MetaMask extension.
4. When the installation process is complete, click on the "Open" button to start using MetaMask.
5. To use MetaMask, click on the "Sign in" button in the top right corner of the browser window and enter your login credentials.
6. Once you have logged in, you will see a list of all the websites and applications that you have saved accounts for. To use a new account, click on the "Register" button.
How to Set Up MetaMask
1. If you haven’t already, install the MetaMask extension for your browser.
2. Once MetaMask is installed, click on the extension icon in your browser bar.
3. On the MetaMask window that opens, click on the “Create a New Account” button.
4. In the “Create a New Account” window, enter your name, email address, and password.
5. Click on the “Create Account” button to finish setting up your MetaMask account.
6. Once your MetaMask account is set up, you’ll be able to access it by clicking on the “MetaMask” icon in your browser bar.
7. In the “MetaMask” window that opens, click on the “Import Wallet” button.
8. On the “Import Wallet” window that opens, click on the “Upload a File” button.
9. On the “Upload a File” window that opens, select the wallet file that you want to import.
10. Click on the “Import Wallet” button to finish importing your wallet into MetaMask.
How to Use MetaMask
MetaMask is a web browser extension that allows you to securely access your blockchain assets and tokens.
1. Install the MetaMask extension from the Chrome Web Store or the Firefox Add-ons store.
2. Once installed, open the MetaMask extension and click the "Create New Wallet" button.
3. Enter a name for your new wallet and click the "Create" button.
4. You will now be prompted to unlock your wallet with your password. Click the " unlock " button to reveal your wallet address.
5. Copy your wallet address and store it in a safe place for future use. You will need it to send or receive blockchain assets using MetaMask.
MetaMask Tutorial
This is a tutorial on how to use the web browser extension, MetaMask.
1. Sign up for a MetaMask account.
2. Install the MetaMask extension.
3. Visit the MetaMask website and click on the "Create New Account" button.
4. Enter your personal information, including your email address and password.
5. Click on the "Create Account" button to create your MetaMask account.
6. Navigate to the MetaMask extension page and click on the "Create New Wallet" button.
7. Type in a name for your wallet and click on the "Create Wallet" button.
8. Copy your private key and keep it safe. You will need it to access your wallet later on.
9. Click on the "Open Wallet" button in the MetaMask extension window to open your wallet.
10. Add some Ethereum or Bitcoin to your wallet by clicking on the "Add Funds" button.
11. Click on the "OK" button to finish adding funds to your wallet.
12. Navigate to the "My Profile" page in your MetaMask wallet and click on the "View Wallet Info" button.
13. Scroll down to the "Private Key" section and copy the private key that is displayed there. You will need this private key to access your wallet later on.
MetaMask Guide
This is a guide on how to use the Firefox web browser with the Ethereum network.
Note: This guide is intended for users who are familiar with using the Firefox web browser. It is not a comprehensive guide on how to use the Ethereum network.
1. Go to https://www.ethereum.org and click on the "Install" button.
2. On the next page, click on the "Add extension" button and select the "Ethereum" extension.
3. Click on the "Activate" button to enable the extension.
4. Click on the "Settings" button and select the "Web Developer" option.
5. Under the "Web Developer" section, click on the "Gas Limit" tab and set the gas limit to 300000.
6. Click on the "Debug" tab and enable the "Logging" option.
7. Click on the "OK" button to close the "Settings" tab.
8. In the "Web Developer" tab, click on the "Eth Gas used" tab and set the gas used to 100000.
9. Click on the "OK" button to close the "Eth Gas used" tab.
10. In the "Web Developer" tab, click on the "Console" tab and enable the "Console" option.
11. In the "Console" tab, enter the following command to start the Ethereum network:
eth network start
Using MetaMask
To use MetaMask, you will need to install the MetaMask browser extension. Once the extension is installed, you can open it and click on the three lines in the top right corner.
On the next page, click on the "add account" button.
Enter your MetaMask account's email address and password and click on the "create account" button.
Once you've created your account, you'll be taken to the main MetaMask screen. On this screen, you will see a list of all the websites that you've added to your MetaMask account. You can access these websites by clicking on the "Edit sites" button at the bottom of the screen.
To use a website with MetaMask, first click on the "import private key" button. This will open up a pop-up window that will contain a JSON file.
You will need to copy the contents of this file and paste them into the "private key" field of the "Edit sites" screen.
Once you've copied and pasted the private key, click on the "add site" button. This will open up a new window that will contain a list of all the websites that you've added to your MetaMask account. You can access these websites by clicking on the "Add site" button at the bottom of the screen.
To use a website with MetaMask, first click on the "import private key" button. This will open up a pop-up window that will contain a JSON file.
You will need to copy the contents of this file and paste them into the "private key" field of the "Edit sites" screen.
Once you've copied and pasted the private key, click on the "add site" button. This will open up a new window that will contain a list of all the websites that you've added to your MetaMask account. You can access these websites by clicking on the "Add site" button at the bottom of the screen.
Getting Started with MetaMask
If you haven't already, we recommend installing MetaMask. MetaMask is a browser addon that allows you to interact with the Ethereum network. It also allows you to create and manage Ethereum wallets.
Once you have installed MetaMask, click on the "Add Wallet" button in the Main Menu.
In the "Add Wallet" window, enter the following information:
1. Your wallet's address (This is the address of your Ethereum wallet).
2. A strong password.
3. Your email address.
4. A phone number.
5. A second password.
6. Confirm your personal information.
7. Click "Create New Wallet."
Your new wallet will now be created! You can now start sending and receiving Ethereum.
Setting Up MetaMask
MetaMask is a browser extension that allows you to access your Ethereum and ERC20 tokens.
To install MetaMask, go to the Chrome Web Store and search for "MetaMask." Once you've found it, click on the "Add to Chrome" button.
Once it's installed, open up Chrome and click on the three lines in the top right corner of the browser window.
Next, click on the "Extensions" menu item and select "MetaMask."
On the next page, click on the "Settings" button.
In the "MetaMask" settings page, you'll need to provide your email address and password. Once you've done that, click on the "Create a new wallet" button.
On the next page, you'll be asked to create a name for your wallet and a password. Once you've done that, click on the "Create my wallet" button.
Now, you'll need to copy the 12-word seed phrase that was generated when you created your MetaMask account. You can find this phrase by clicking on the "Generate new wallet" button on the "My Wallet" page and then clicking on the "Your Address" link.
Once you've copied the seed phrase, click on the "Save" button in the "My Wallet" page.
Now, you'll need to open up MetaMask and click on the "Import Private Key" button.
On the next page, you'll need to paste the seed phrase that you copied earlier into the text box. Next, click on the "Import" button.
Now, you'll be asked to confirm your identity. Click on the "Confirm" button.
Once you've confirmed your identity, MetaMask will generate a new Ethereum address for you and will also show you your ERC20 tokens.