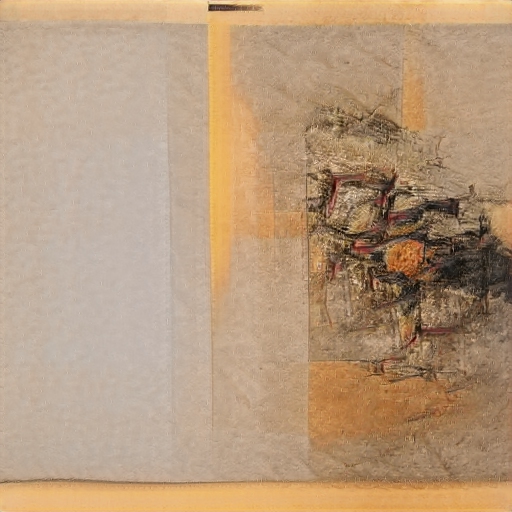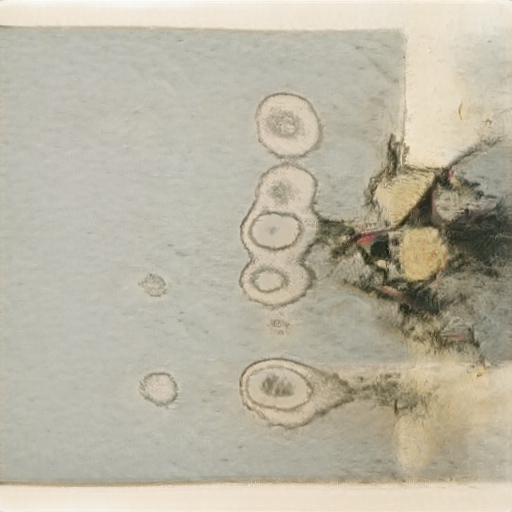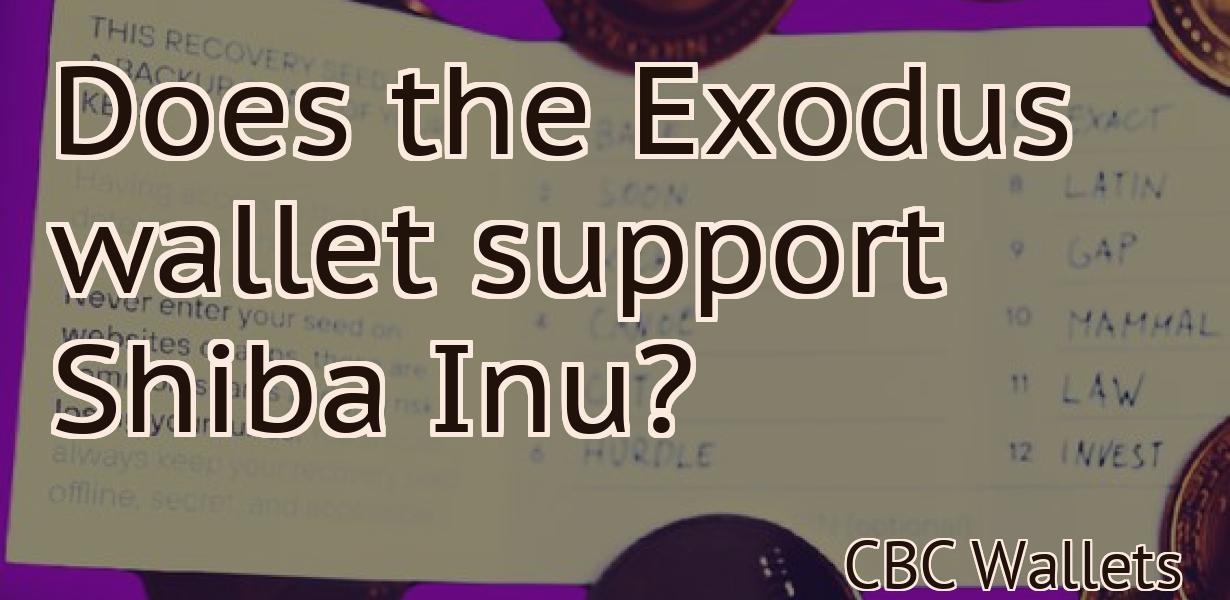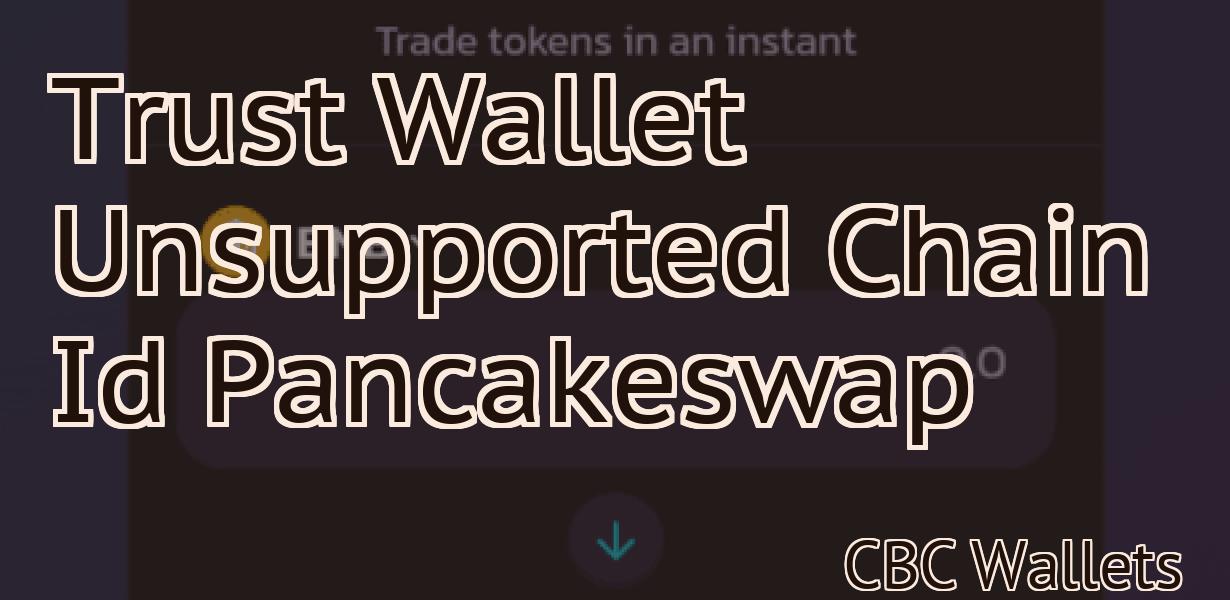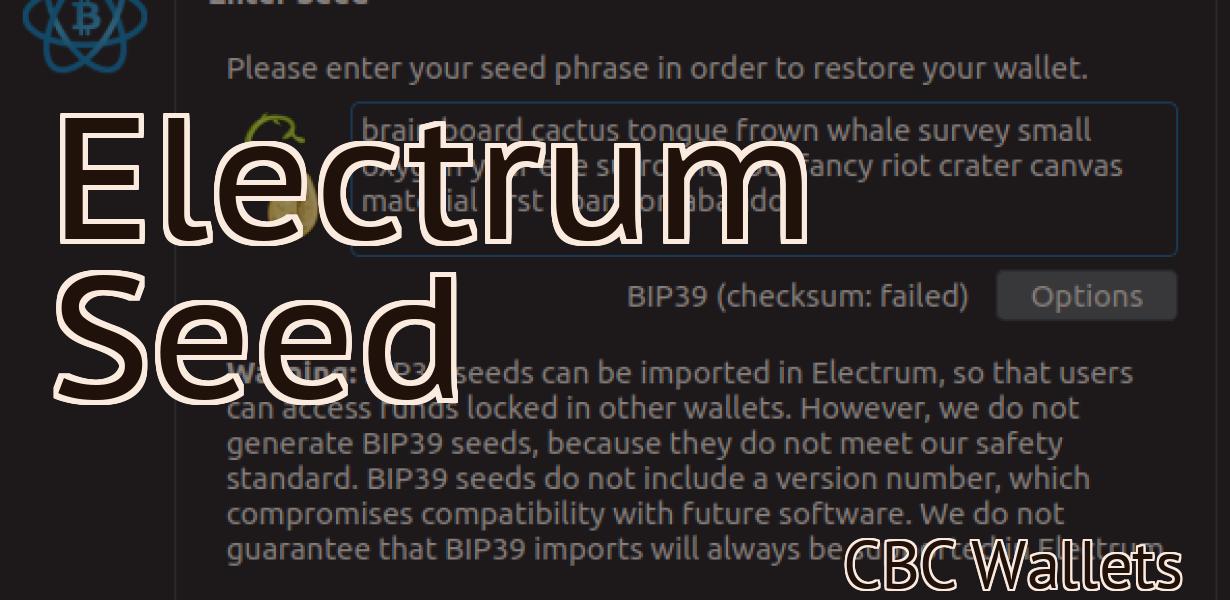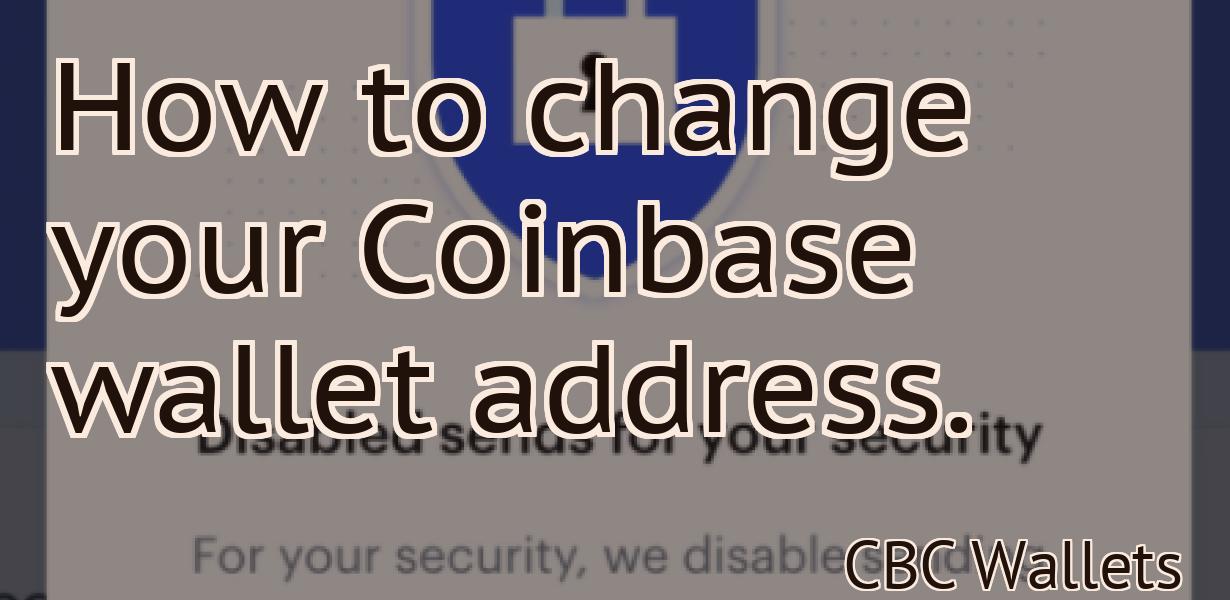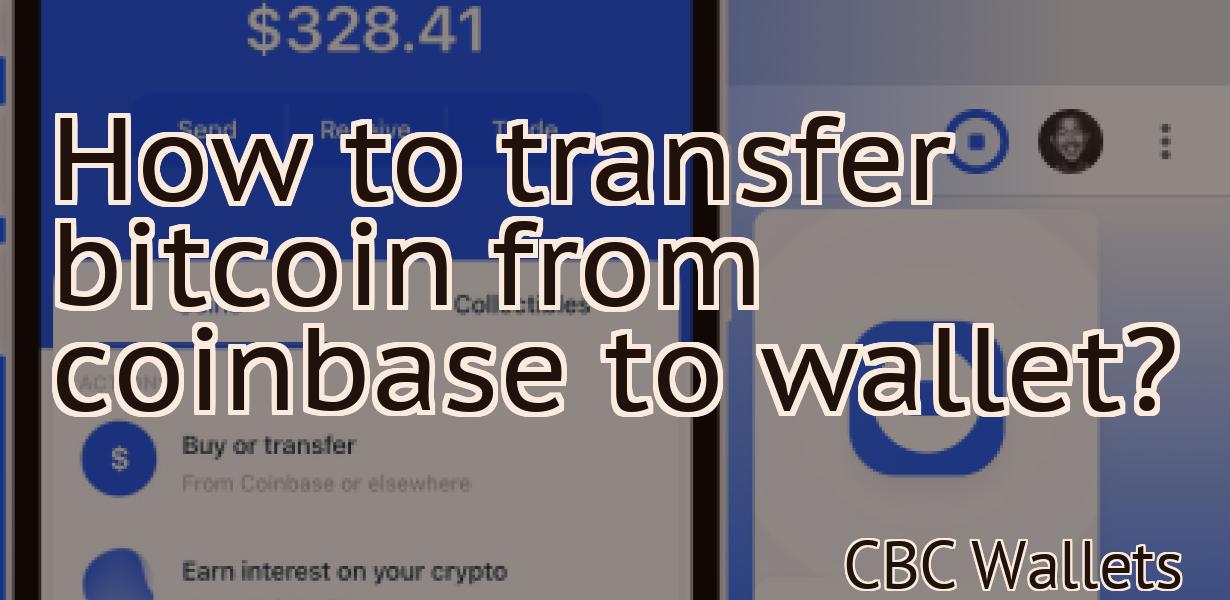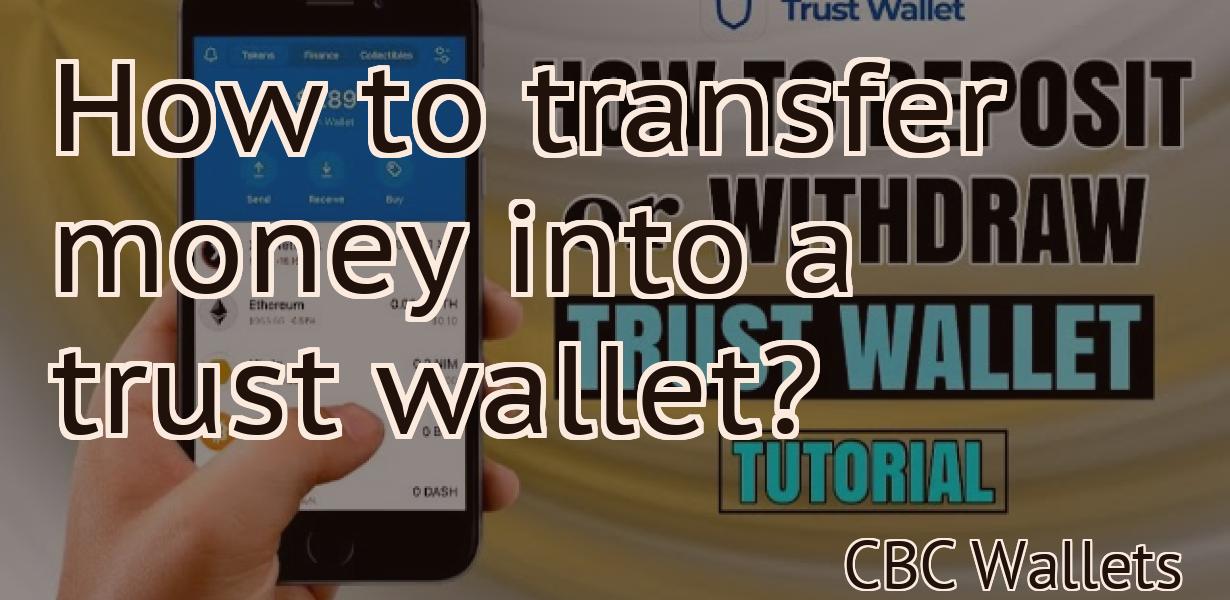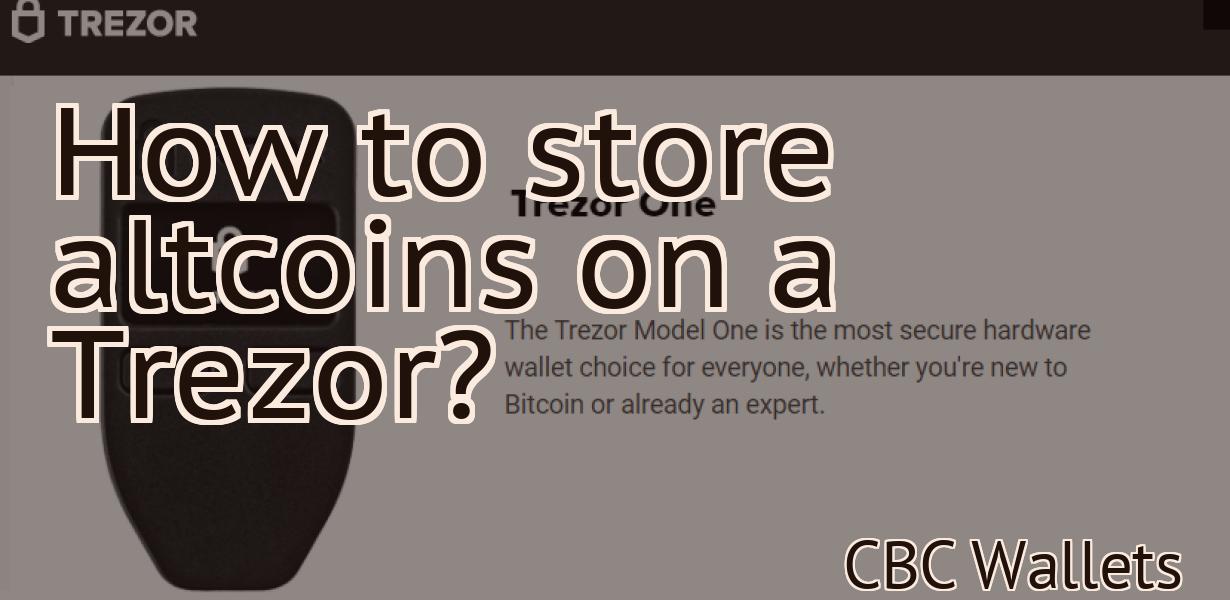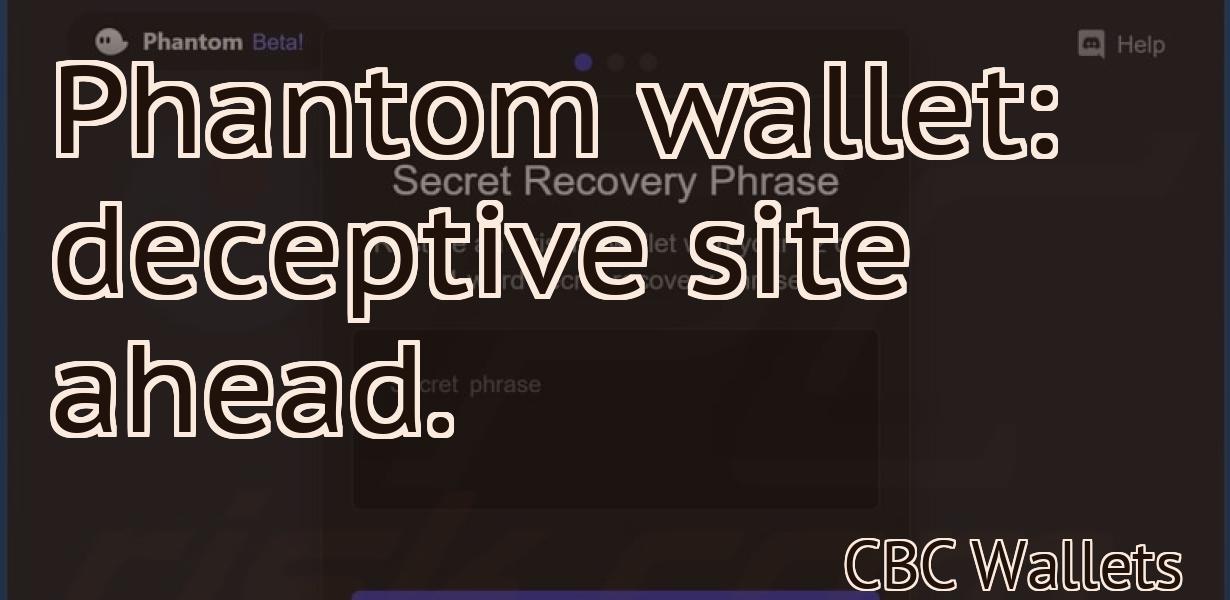Polygon Contract Address Metamask
If you're looking to add the Polygon network to your Metamask wallet, you'll need to use the following contract address: 0xdca9b42ca4fbb3e8af7ec384a0a2b7f655079307.
Metamask and Polygon: The perfect match for your next dApp project?
There’s no doubt that Polygon and Metamask are two of the most popular dApp development platforms on the market today. So, if you’re looking for the perfect platform to build your next dApp project, these two platforms should definitely be at the top of your list.
First of all, Polygon is a well-known platform that’s been around for a while. It has a large user base and is well-supported by developers and entrepreneurs. Plus, it has a ton of features and tools available, so you can easily create high-quality dApps.
On the other hand, Metamask is a newer platform that’s quickly gaining popularity. It has a number of unique features that make it a great choice for dApp development, such as its straightforward design and easy-to-use interface. Plus, Metamask is constantly being updated with new features and improvements, so you can be sure that your projects will be up to date and functioning properly.
So, if you’re looking for a platform that’s well-established and highly-rated, Polygon is definitely the option for you. If, on the other hand, you want a platform that’s new and cutting-edge, Metamask should be your go-to choice.
How to connect your Metamask to a Polygon chain
To connect your Metamask to a Polygon chain, follow these steps:
1. Navigate to the Polygon chain's home page.
2. Click on the "Connect" button located in the top right corner of the screen.
3. Enter your Metamask's address and click on "Connect".
4. You will now be able to use your Metamask wallet to send and receive tokens on the Polygon chain.
The ultimate guide to setting up your MetaMask & Polygon integration
If you haven't already, you'll need to install MetaMask and Polygon.
Once both are installed, open MetaMask and click on the three lines in the top right corner.
Select "Add a custom token."
Enter the following information into the "Token Name" field:
polygon_token
Click on the "Create" button.
Now open Polygon and click on the three lines in the top right corner.
Select "Add a custom token."
Enter the following information into the "Token Name" field:
polygon_token
Click on the "Create" button.
You're now ready to begin setting up your integration!
First, in MetaMask, click on the "Settings" button and then on the "Web3 Settings" tab.
Under the "Token Contract Address" field, enter the following information:
0x7b2c69d60460b9d6bfaefcbea436a2f627b1e7f19
Under the "Token Symbol" field, enter:
PYG
Under the "Decimals" field, enter 18.
Next, under the "Accounts" tab, select the "MetaMask Accounts" option and then click on the "New Account" button.
In the "Name" field, enter:
Polygon Test Account
In the "Email Address" field, enter:
In the "Password" field, enter:
password1
In the "Confirm Password" field, enter:
password2
Click on the "Create Account" button.
Now in Polygon, under the "Settings" tab, click on the "Web3 Settings" button and then on the "Token Contract Address" field.
Enter the following information:
0x7b2c69d60460b9d6bfaefcbea436a2f627b1e7f19
Under the "Token Symbol" field, enter:
PYG
Under the "Decimals" field, enter 18.
From ETH mainnet to Polygon: How to change your network with MetaMask
1. Open MetaMask and click on the three lines in the top left corner.
2. Under "Network," click on the drop-down menu next to "Settings."
3. On the "Settings" page, scroll down to "Advanced network settings."
4. Under "Advanced network settings," click on the "Connections" tab.
5. In the "Connections" tab, under "Active networks," select "Polygon."
6. Click on the "Apply" button to apply the changes.
How to add a Polygon chain to your MetaMask wallet
If you want to add a Polygon chain to your MetaMask wallet, you will first need to install the Polygon extension.
Once the Polygon extension is installed, you will need to open your MetaMask wallet and click on the "Add Custom Token" button.
Next, you will need to enter the information for your Polygon chain token.
The first thing you will need to do is select the network you want to use for your Polygon chain.
You will then need to enter the details for your Polygon chain's smart contract.
Finally, you will need to add a name for your Polygon chain and select a color for it.
Once all of the information is entered, click on the "Create Custom Token" button.
Your Polygon chain token will now be added to your MetaMask wallet.
How to use MetaMask with Polygon chains
To use MetaMask with Polygon chains, first open Polygon and create a new account.
Once you have created your new Polygon account, open MetaMask and click on the “Connect to a Wallet” button.
Then, enter your Polygon account address into the “Address” field and click on the “Connect” button.
You will now be brought to a screen where you can select a wallet to connect to.
We recommend using the “MyEtherWallet” wallet as it is one of the most popular wallets available.
If you do not have a MyEtherWallet account, we suggest you create one before continuing.
Once you have opened MyEtherWallet, click on the “Add Custom Token” button and enter the following information:
Name: Polygon
Symbol: PGL
Decimals: 18
Once you have entered the required information, click on the “ Generate New Token Contract ” button.
You will now be brought to a screen where you can review your contract details.
Once you have confirmed that you want to proceed, click on the “Generate” button.
You will now be brought to a screen where you can find your newly generated Polygon token contract address.
To use your Polygon token, you will first need to send ETH from your MetaMask wallet to the address that you found in Step 5.
Once you have sent ETH to the address, you can use your Polygon token to purchase goods and services on the Polygon platform.
The benefits of using MetaMask with a Polygon chain
One of the benefits of using MetaMask with a Polygon chain is that it allows users to access their Polygon tokens without having to leave the web browser. In addition, MetaMask provides an additional layer of security, as it allows users to encrypt their tokens. Finally, MetaMask can also be used to manage transactions, which is useful for Polygon chains.
How to get started with MetaMask and Polygon
First, you'll need to install MetaMask. This is a Chrome browser extension that allows you to access your Ethereum and ERC20 tokens without having to leave the web browser.
Once you have installed MetaMask, open it and click on the three lines in the top left corner. This will open the MetaMask screen.
Now, in the top right corner of the MetaMask screen, you'll see a blue icon with 3 lines next to it. This is your account address.
To create a new Ethereum or ERC20 token account, click on this icon and select "Create new account."
Enter your desired name for your account, a strong password, and confirm your password.
Now, you'll need to add an Ethereum or ERC20 token to your MetaMask account. To do this, click on the "Wallet" tab at the top of the MetaMask screen and select "Add Custom Token."
In the "Token Contract Address" field, enter the address of the Ethereum or ERC20 token you want to add to your account.
In the "Token Symbol" field, enter the symbol of the Ethereum or ERC20 token you want to add to your account.
In the "Decimals" field, enter the number of decimals of the Ethereum or ERC20 token you want to add to your account.
Click on the "Add" button to add the Ethereum or ERC20 token to your account.
Now, you'll need to send some Ethereum or ERC20 tokens from your MetaMask account to a wallet address. To do this, click on the "Send" tab at the top of the MetaMask screen and select "Ethereum" or "ERC20."
In the "To Address" field, enter the address of the Ethereum or ERC20 wallet you want to send the tokens to.
In the "Amount" field, enter the amount of Ethereum or ERC20 tokens you want to send to the address in the "To Address" field.
In the "Gas Price" field, enter the gas price that you want to use when sending the tokens to the address in the "To Address" field.
Click on the "Send" button to send the tokens to the address in the "To Address" field.
Now, you'll need to verify that the tokens were sent successfully. To do this, click on the "View Wallet Info" tab at the top of the MetaMask screen and enter your address in the "Address" field.
If the tokens were sent successfully, you'll see a message in the "View Wallet Info" tab saying that the transaction was successful.
How to connect your MetaMask wallet to a Polygon chain
1. Visit polygon.network and create an account.
2. Copy your MetaMask wallet’s public key to a text editor.
3. Click on the “Add Custom Token” button on the Polygon chain page.
4. Paste the MetaMask public key into the “Token Address” field and click on the “Create Custom Token” button.
5. Copy the “Token Symbol” and “Token Name” fields and paste them into a text editor.
6. Save the token configuration file and close the Polygon chain page.
7. Open MetaMask and click on the “Reload Wallet” button.
8. Paste your token configuration file into the “Reload Wallet” field and click on the “Reload Wallet” button.
9. Your Polygon chain wallet should now be connected to your MetaMask wallet.
Using MetaMask with Polygon: The complete guide
MetaMask is a browser extension that allows you to access your Ethereum and ERC20 tokens from within your browser. Polygon provides a detailed guide on how to use MetaMask with Polygon.
1. Install MetaMask
First, you'll need to install MetaMask. To do this, click the link below and then click "Install."
2. Create an account with MetaMask
Next, you'll need to create an account with MetaMask. To do this, open MetaMask and click "Create new account."
3. Log in to your new account
Once you've created your account, you'll need to login to it. To do this, enter your login information and then click "Log in."
4. Add a custom token
Now that you have an account with MetaMask and have logged in, you'll need to add a custom token. To do this, open the "Token" tab in the MetaMask navbar and click "Add custom token."
5. Enter the details for your custom token
When you add a custom token, you'll need to provide the following information:
Token name: This is the name of your custom token
This is the name of your custom token Symbol: This is the symbol for your custom token
This is the symbol for your custom token Decimals: This is the number of decimals for your custom token
This is the number of decimals for your custom token Supply: This is the total number of tokens that will be created
This is the total number of tokens that will be created Price: This is the price at which you want your tokens to be sold
This is the price at which you want your tokens to be sold Account: This is the address where you want your tokens to be stored
This is the address where you want your tokens to be stored Click here to see a list of all of the available tokens
6. Review your details
Once you've entered all of the required information, you'll need to review it to make sure that everything is correct. To do this, click "Save changes."
7. Buy tokens
Now that you've added a custom token and reviewed its details, you'll need to buy tokens from the Polygon platform. To do this, click the "Tokens" tab and then click "Buy tokens."
8. Enter your payment details
When you buy tokens from the Polygon platform, you'll need to enter your payment details. To do this, click "Pay with…" and then enter your payment details.
9. Confirm your purchase
Once you've entered your payment details, you'll need to confirm your purchase. To do this, click "Confirm purchase."
10. Your tokens have been purchased!
Congratulations! Your tokens have been purchased!
What is the Polygon contract address for MetaMask?
https://polygon.network/contracts