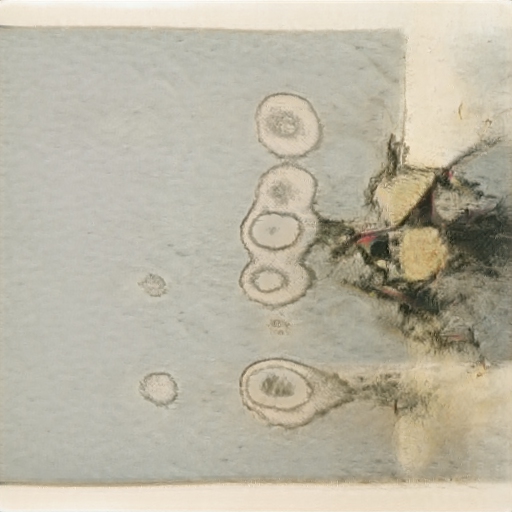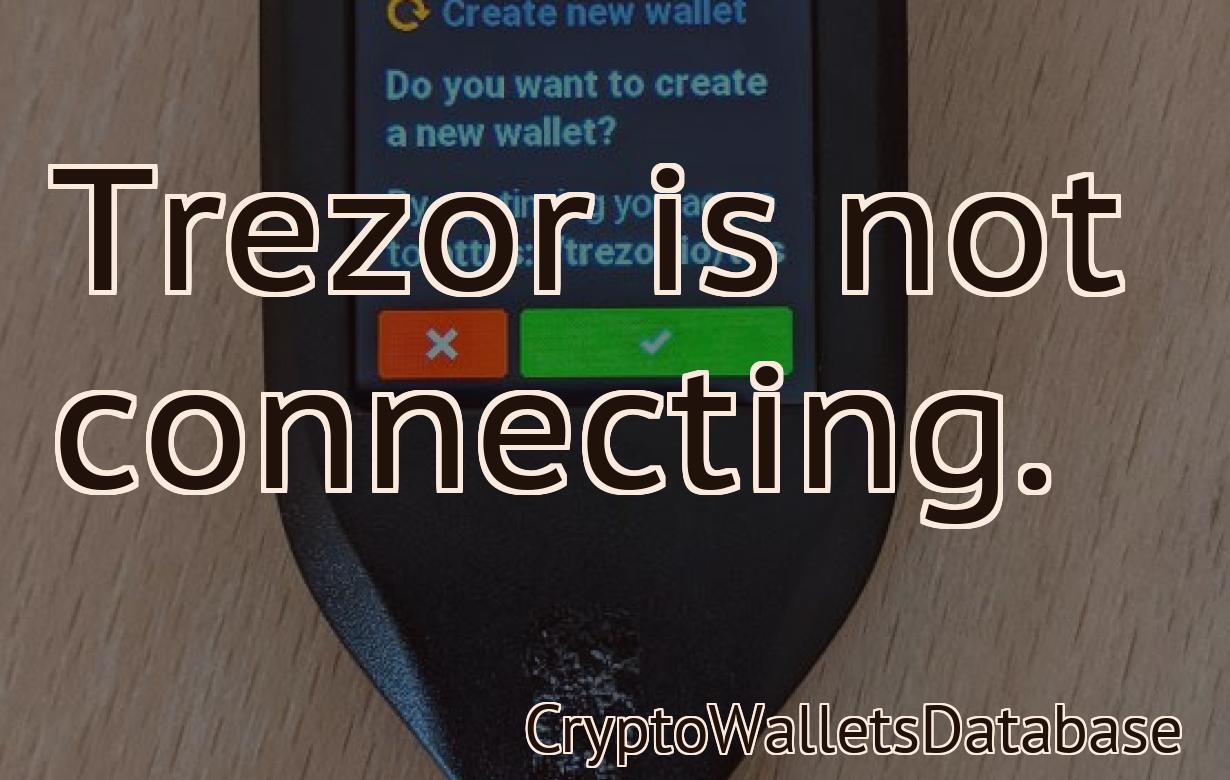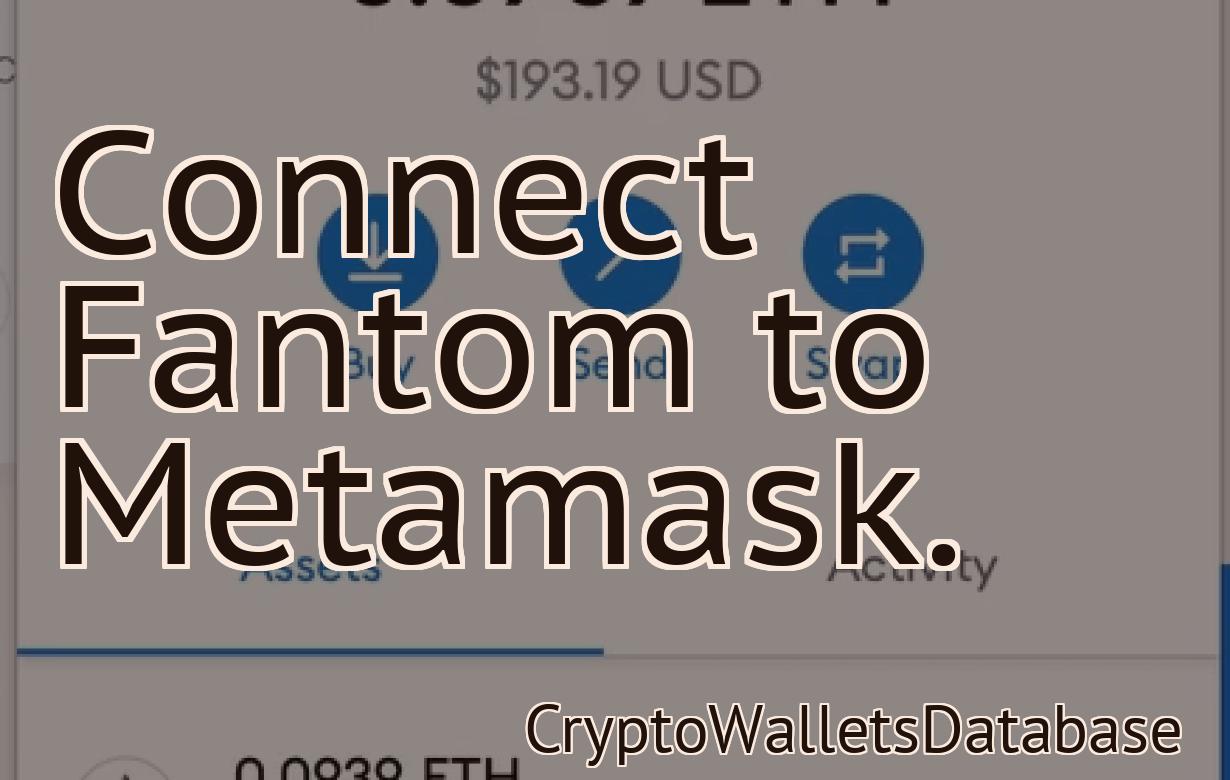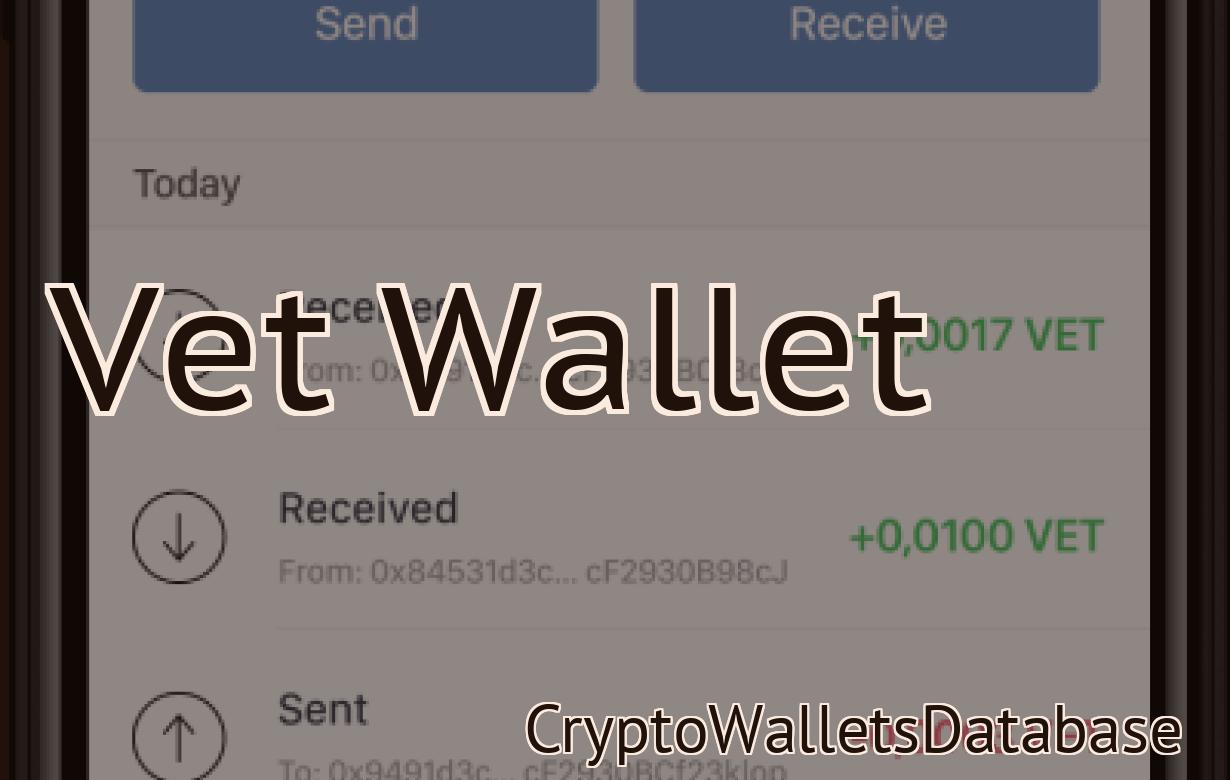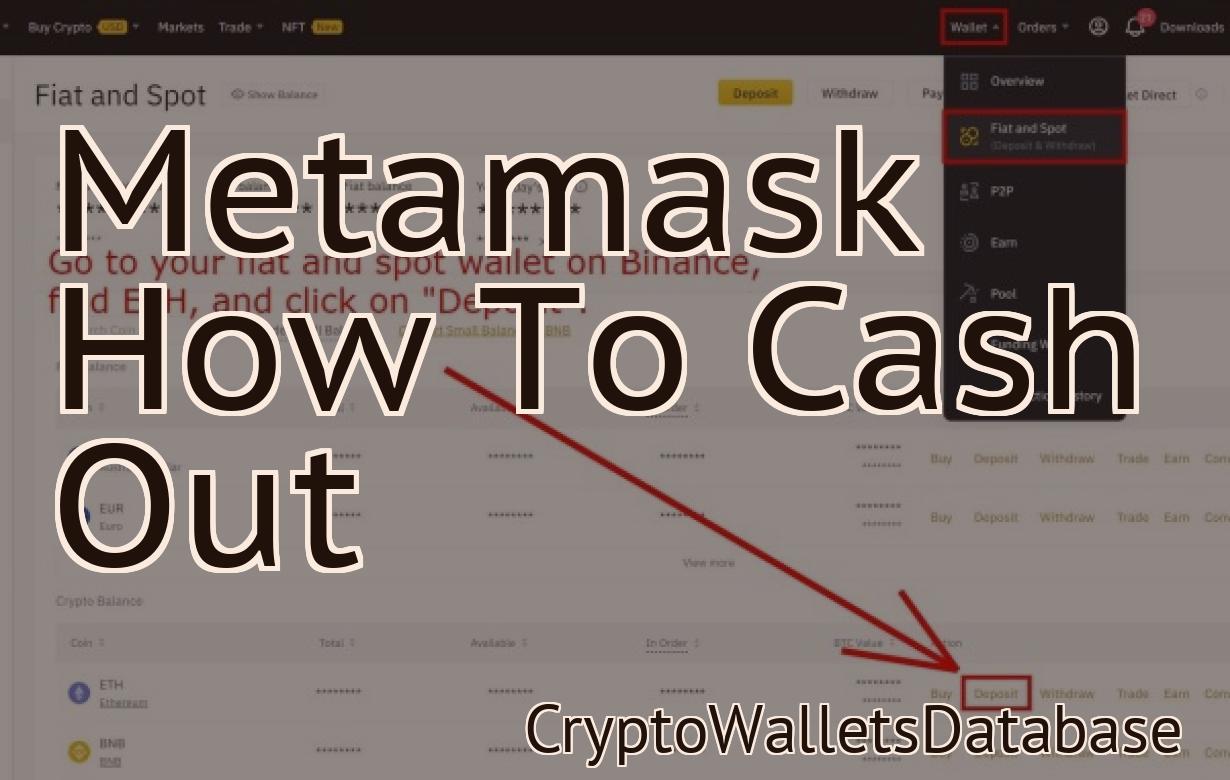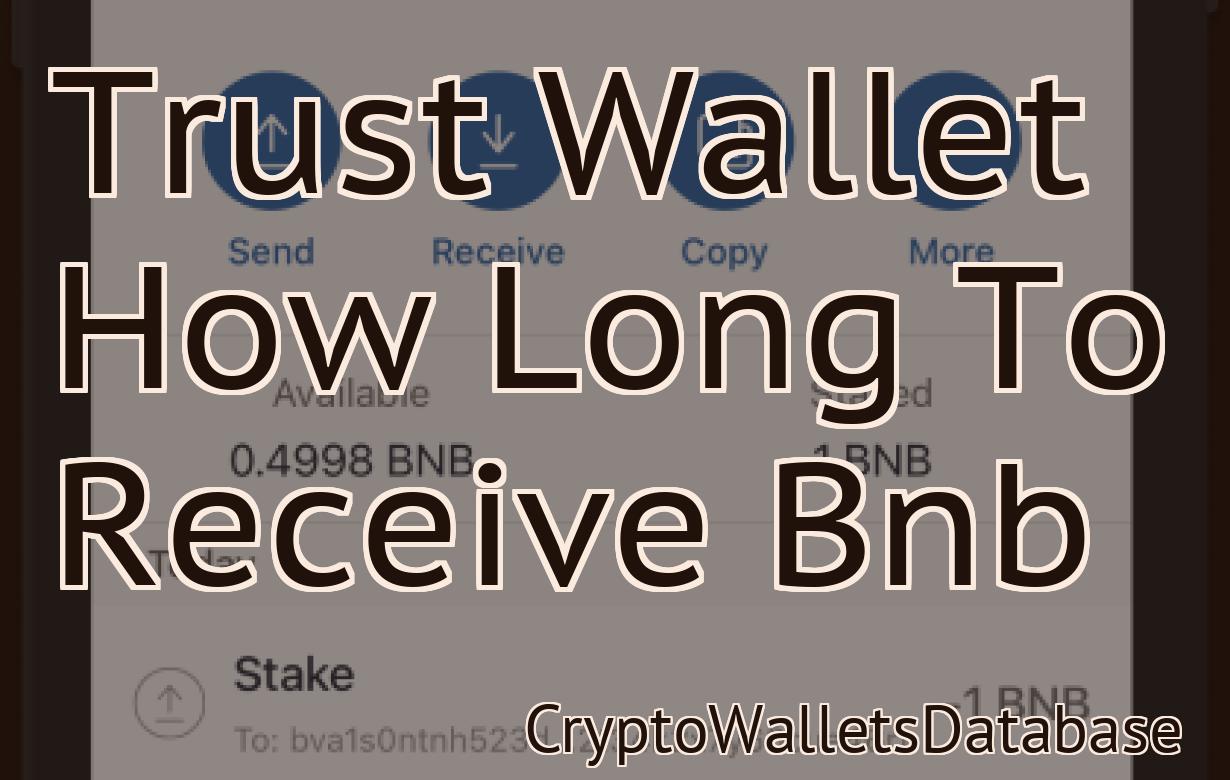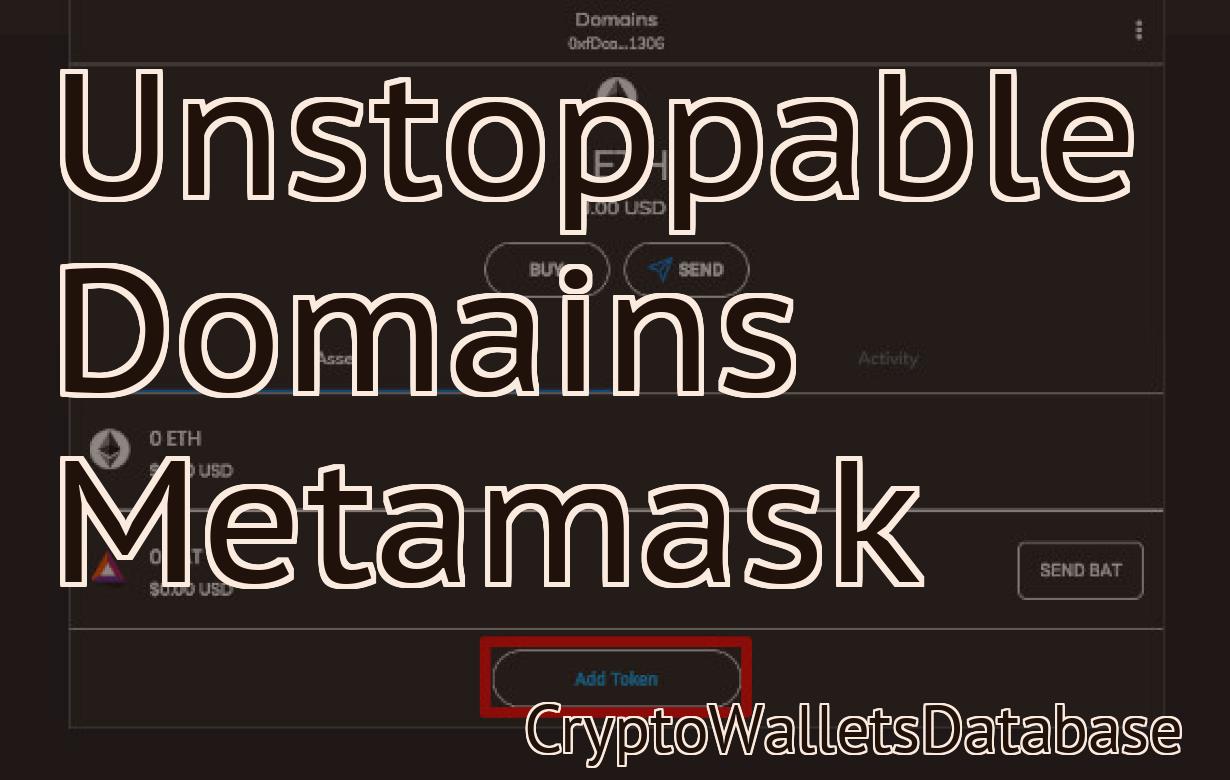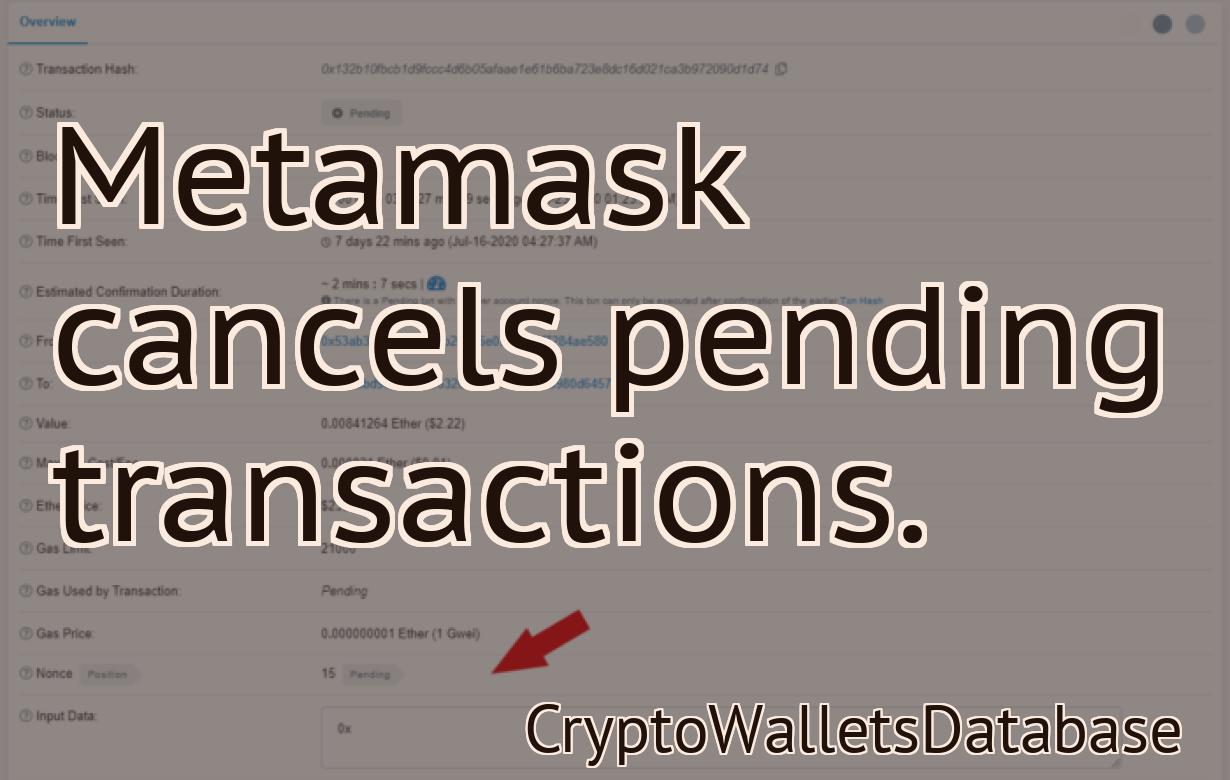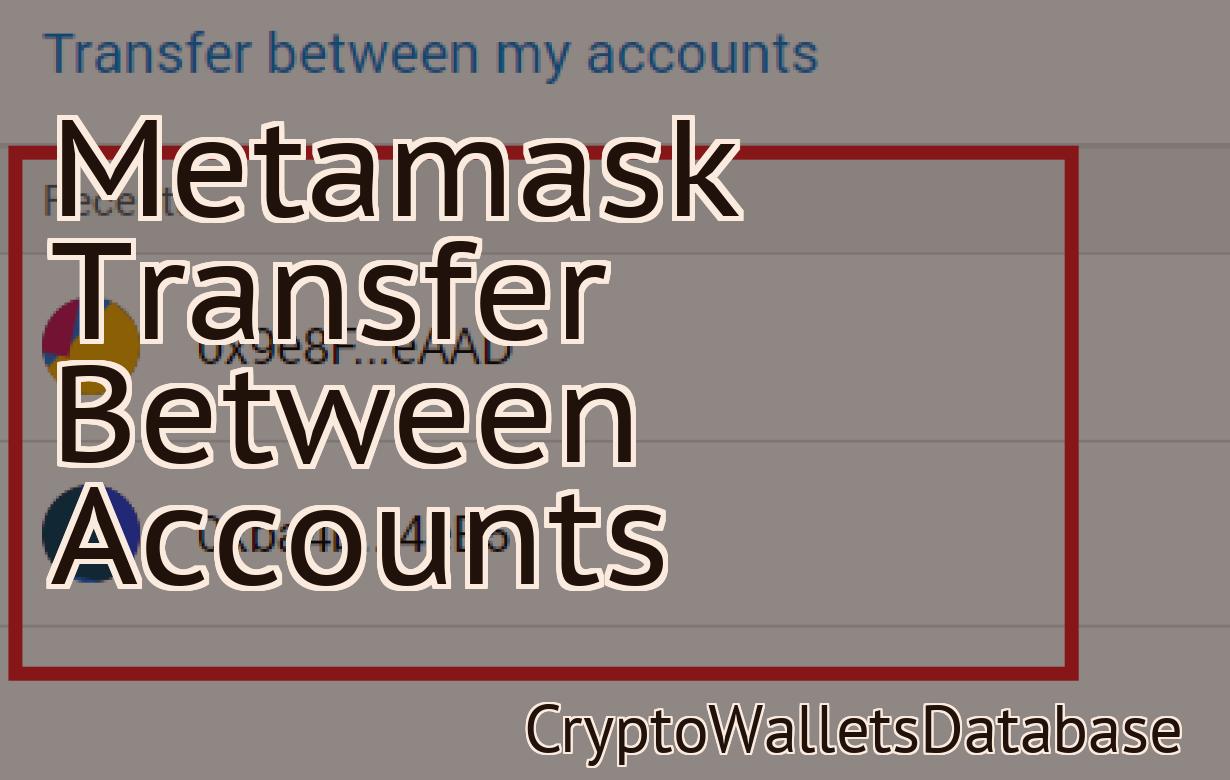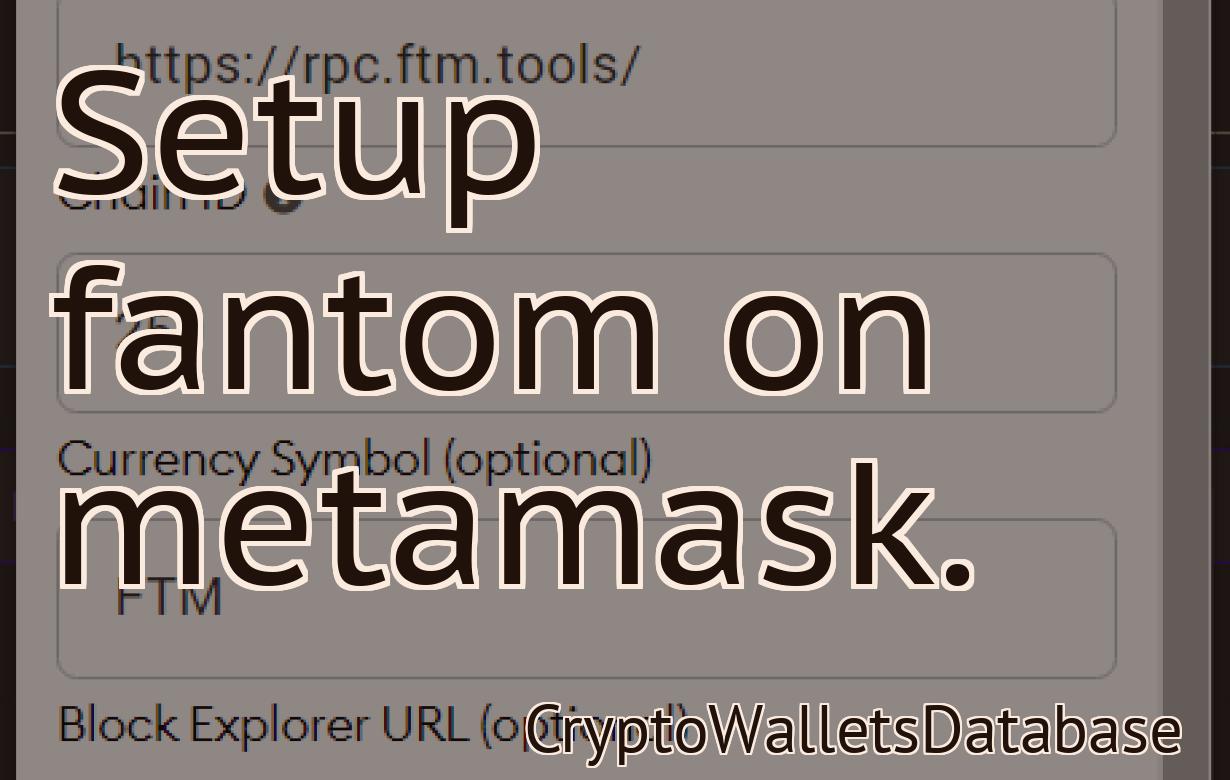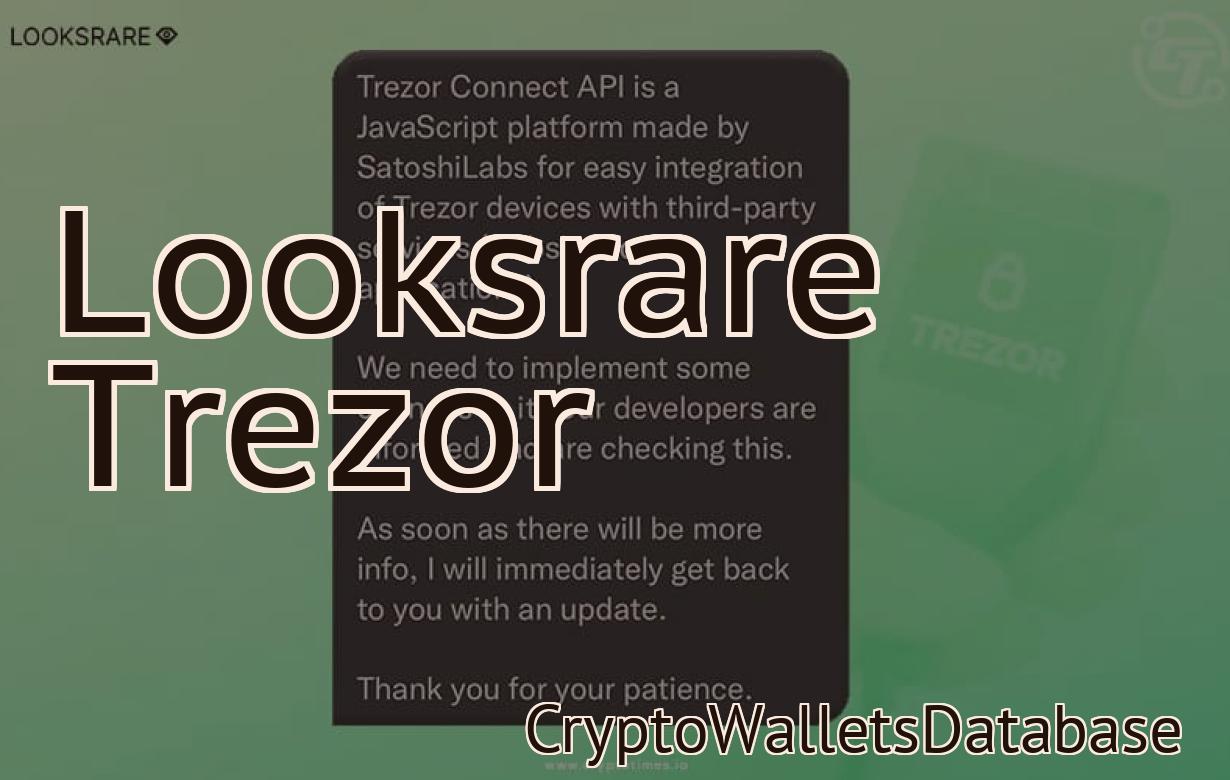Polkadot is on Metamask.
Polkadot is a decentralized network that allows for cross-chain transactions. This means that you can use Polkadot to send tokens between different blockchain platforms without having to go through a central exchange. In order to do this, you'll need to have a Polkadot-compatible wallet like Metamask.
How to Use Polkadot on Metamask
To use Polkadot on Metamask, first open the Metamask application on your computer.
Next, click on the "Add New" button at the top of the Metamask screen.
On the "Add New Account" screen, click on the "Polkadot" button.
Enter your Polkadot account name and password, and then click on the "Create Account" button.
Once you have created your Polkadot account, click on the "Configure" button in the "Polkadot" section of the Metamask screen.
On the "Configure" screen, you will need to input the following information:
1. Your Polkadot address (this is the address where your tokens will be sent);
2. Your PolkaDot public key (this is the key that will be used to verify transactions on the Polkadot network);
3. Your PolkaDot private key (this is the key that will be used to sign transactions on the Polkadot network); and
4. Your Metamask account name (this is the name that will be displayed in the transactions that you make on the Metamask network).
5. Click on the "Save" button at the bottom of the screen.
Now, you are ready to start using Polkadot on Metamask!
Getting Started with Polkadot on Metamask
To get started with Polkadot on Metamask, you first need to install the Polkadot Browser extension. After installing the extension, open the Polkadot Browser and click on the plus icon in the top right corner.
Next, click on the New Chain button and enter the following information:
Name: test
Description: This is a test chain.
Click on the Create button and you will be taken to the chain details page.
On the chain details page, you will need to specify the following information:
PoW algorithm: Polkadot uses delegated Proof of Work (dPoW) to secure the network.
PoS algorithm: The Polkadot network uses a stakeholder voting mechanism to create and maintain consensus.
Initial Distribution: 50% of all tokens will be distributed to stakeholders.
Token Supply: 100 million tokens
Token Sale: No presale or public sale
Token Type: ERC-20 token
Now that you have created your chain, you can start using it by opening the Polkadot Wallet and clicking on the New Chain button. In the New Chain dialog, enter test in the Name field and click on the OK button.
You will now be taken to the chain details page, where you will need to specify the following information:
PoW algorithm: Polkadot uses delegated Proof of Work (dPoW) to secure the network.
PoS algorithm: The Polkadot network uses a stakeholder voting mechanism to create and maintain consensus.
Initial Distribution: 50% of all tokens will be distributed to stakeholders.
Token Supply: 100 million tokens
Token Sale: No presale or public sale
Token Type: ERC-20 token
How to Connect Polkadot to Metamask
1. First, install Metamask on your computer.
2. Next, open the Metamask app and click on the three lines in the top right corner.
3. In the "Add New Account" window, click on the "Polkadot" button.
4. On the next page, you will need to fill in the following information:
- Your Polkadot address
- Your Metamask address
- Your password
5. Click on the "Create Account" button to finish the process.
6. Now, you will need to connect your Polkadot account to your Metamask account.
7. Open the Metamask app and click on the three lines in the top right corner.
8. In the "Add New Account" window, click on the "Polkadot" button.
9. On the next page, you will need to fill in the following information:
- Your Polkadot address
- Your Metamask address
- The PIN for your Polkadot account
- Your password
10. Click on the "Connect" button to finish the process.
How to Access Polkadot with Metamask
1. Open Metamask and click on the 3 vertical dots in the top right corner.
2. Select "Add Token" and enter Polkadot's address: 0x9b68c66d7f47e12a2b7fa8b6e3a7fa2d6bfed
3. Click on "Log In" and enter your Metamask address and password.
4. You will now be able to access all of Polkadot's functions!
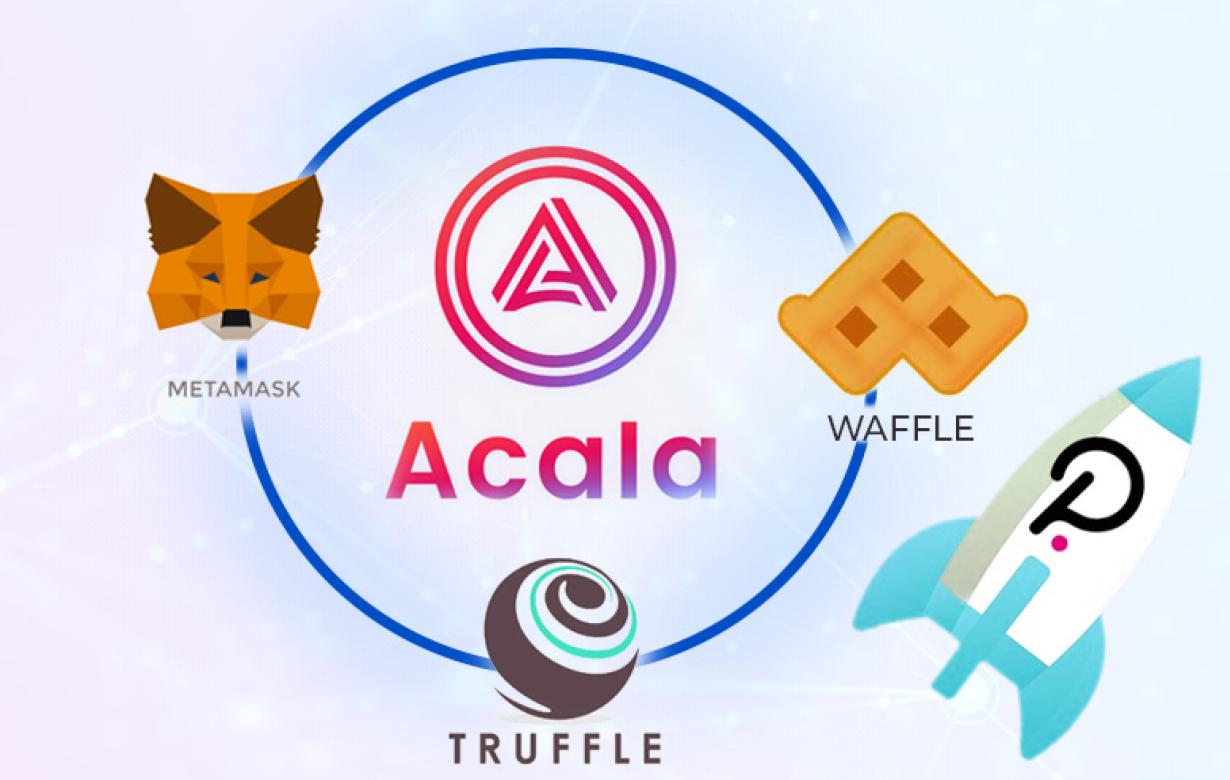
Using Polkadot on Metamask
To use Polkadot on Metamask, you'll need to install the Polkadot extension. After installation, open the Metamask extension and click the "Add New Account" button. From the "New Account" form, enter the following information:
Name: Polkadot
Email Address: [email protected]
Password: yourpassword
After completing the form, click the "Create Account" button. You'll be redirected to the Polkadot website to create a token. On the Polkadot website, click the "Create Token" button.
In the "Create Token" form, enter the following information:
Name: Polkadot
Token Type: ERC20
Token Symbol: DOT
Decimals: 18
After completing the form, click the "Create Token" button. You'll be redirected to the Metamask extension to finish setting up your account. On the Metamask extension, click the "Add New Account" button. From the "New Account" form, enter the following information:
Name: Polkadot
Email Address: [email protected]
Password: yourpassword
After completing the form, click the "Add New Account" button. You'll be redirected to the Metamask extension to finish setting up your account. On the Metamask extension, click the "Add New Account" button. From the "New Account" form, enter the following information:
Name: Polkadot
Email Address: [email protected]
Password: yourpassword
Adding Polkadot to Your Metamask Wallet
To add Polkadot to your Metamask wallet, follow these steps:
1. Open your Metamask wallet and click on the three lines in the top left corner.
2. Click on "Add Account."
3. Type Polkadot into the "Account Name" field and click on "Create Account."
4. Click on "Verify Account."
5. Click on "Add Token."
6. Type Polkadot into the "Token Name" field and click on "Add."
7. Click on "Use Your Own Token."
8. Copy the "Token Address" and "Token Symbol" values and paste them into the fields in your Metamask wallet.
9. Click on "Create Account."
10. Click on "Close Account."