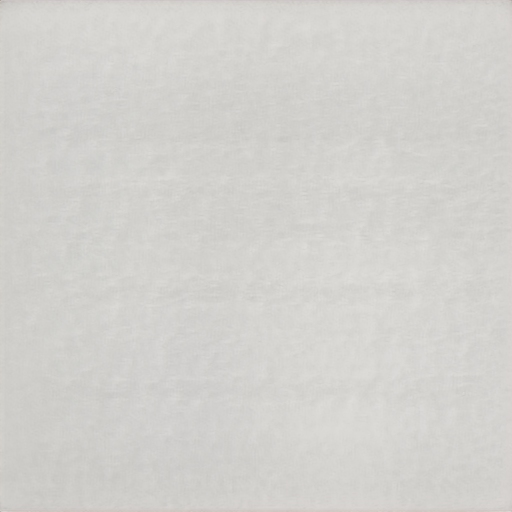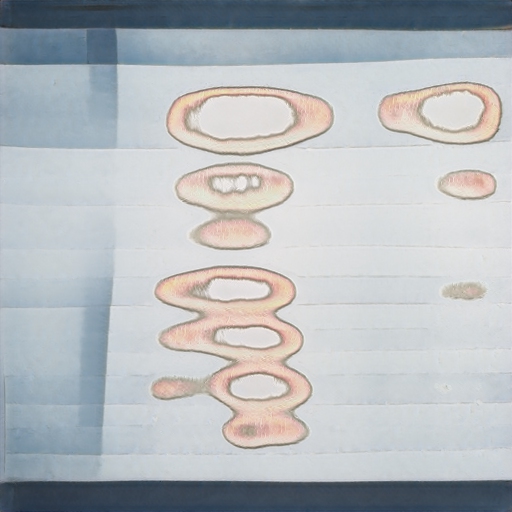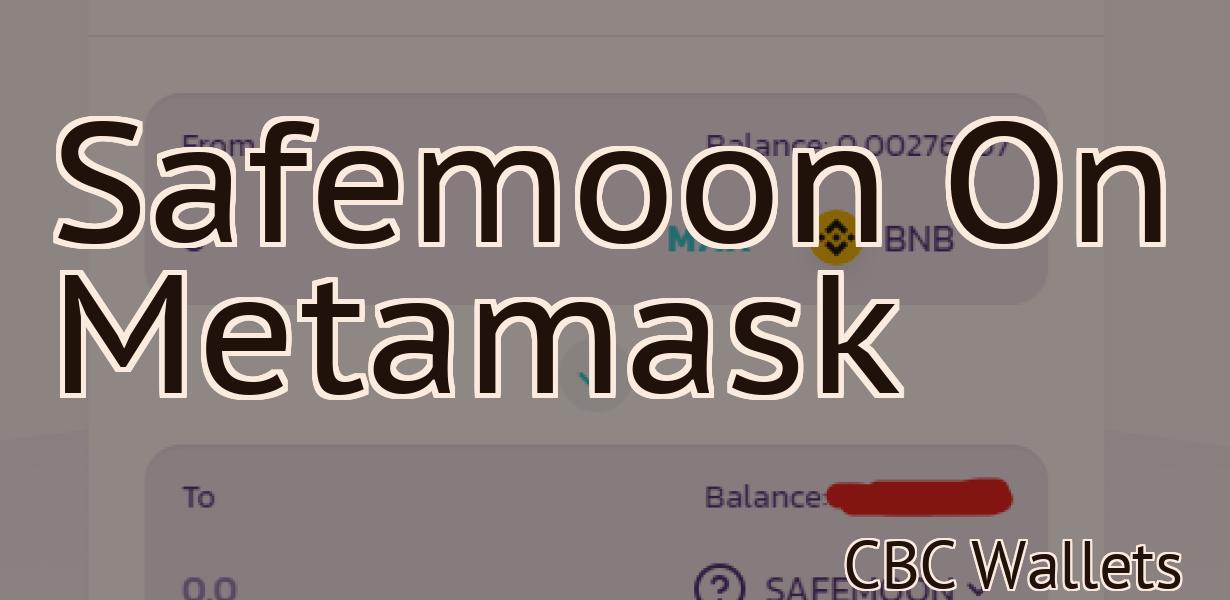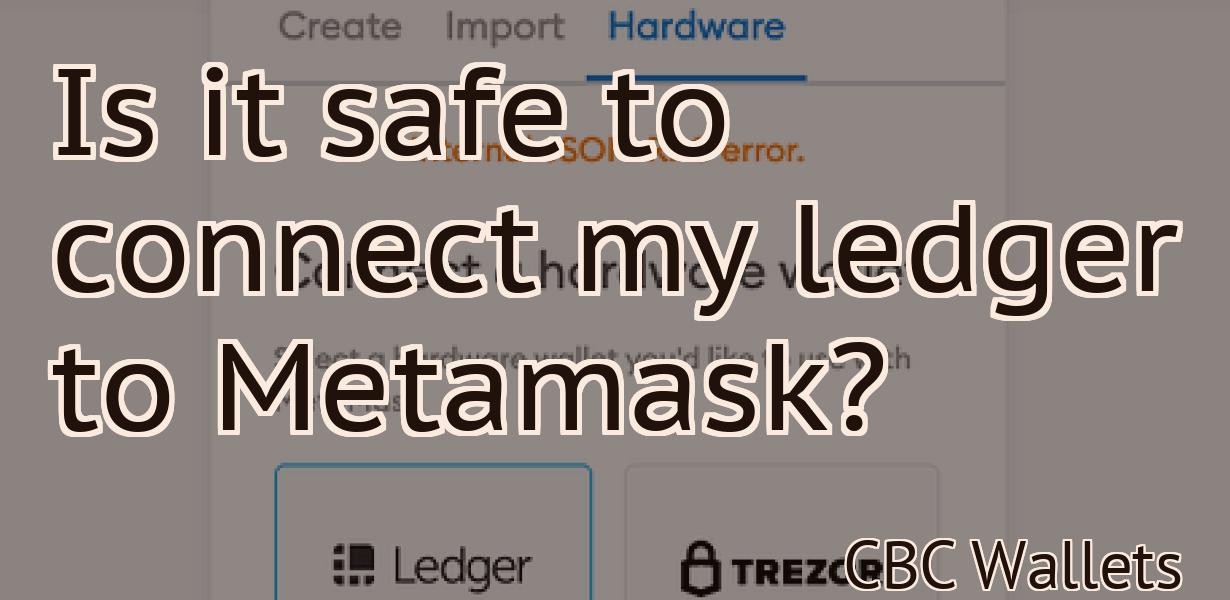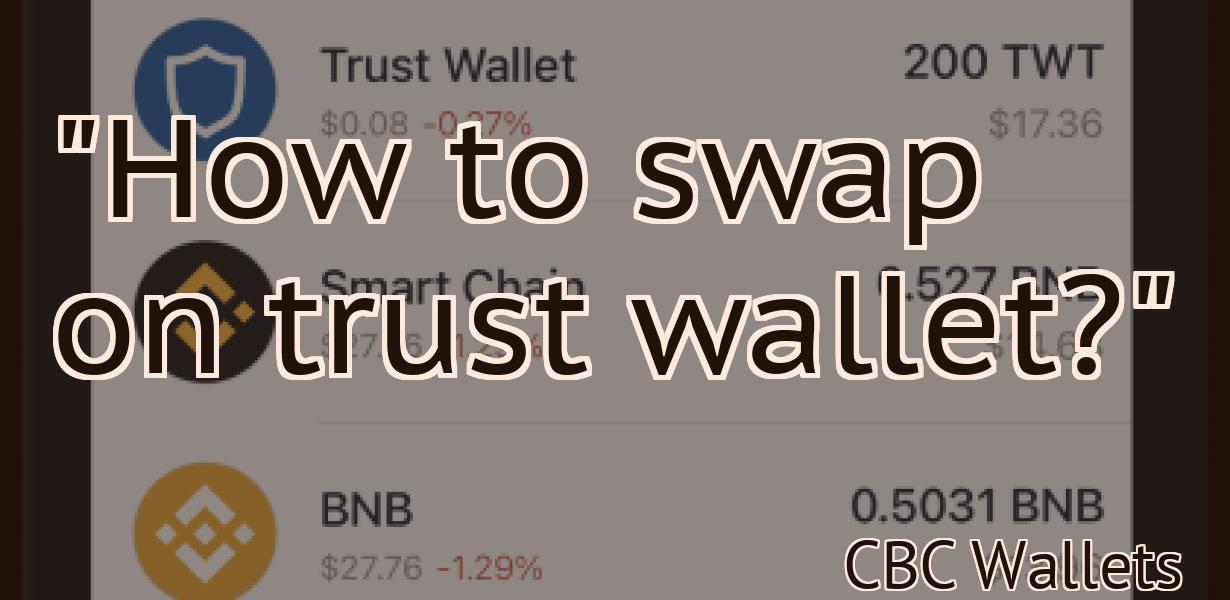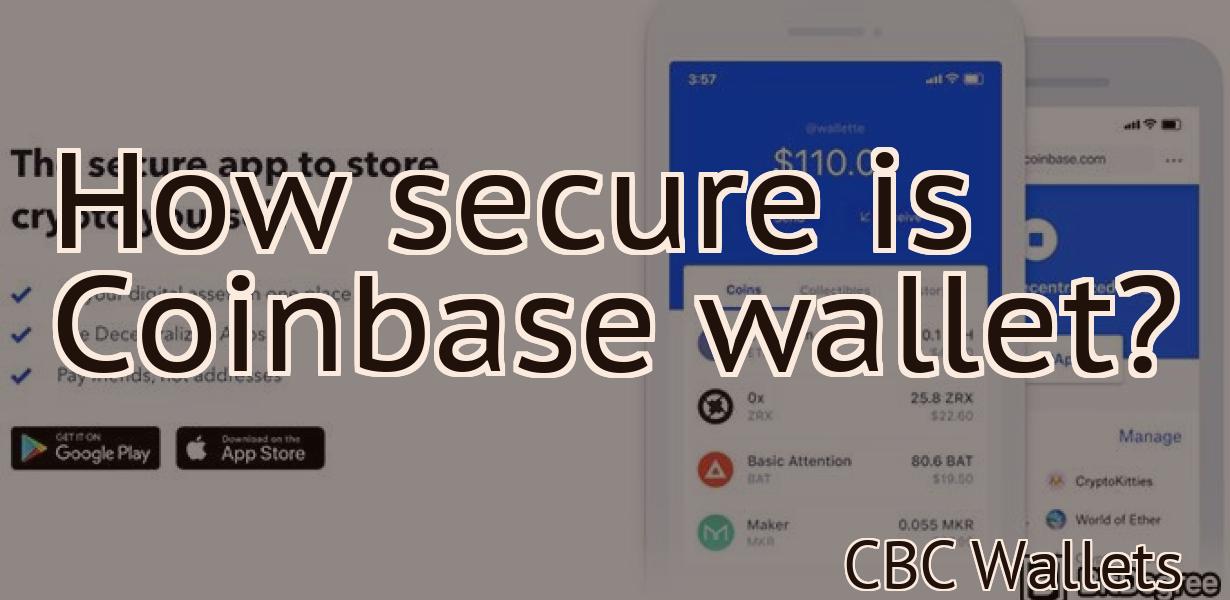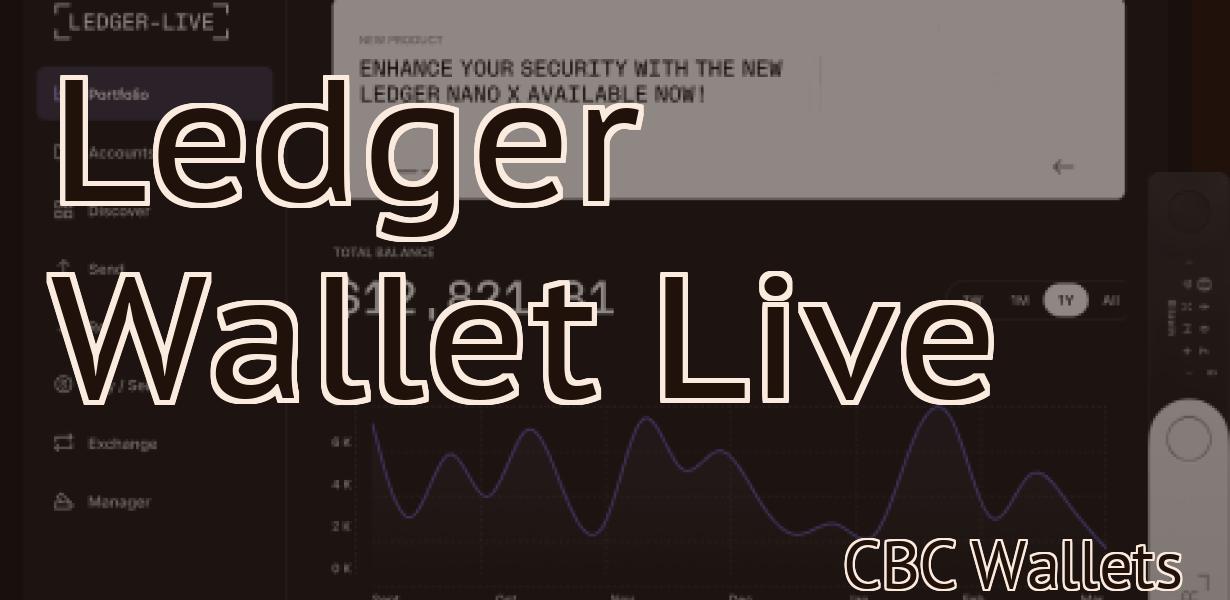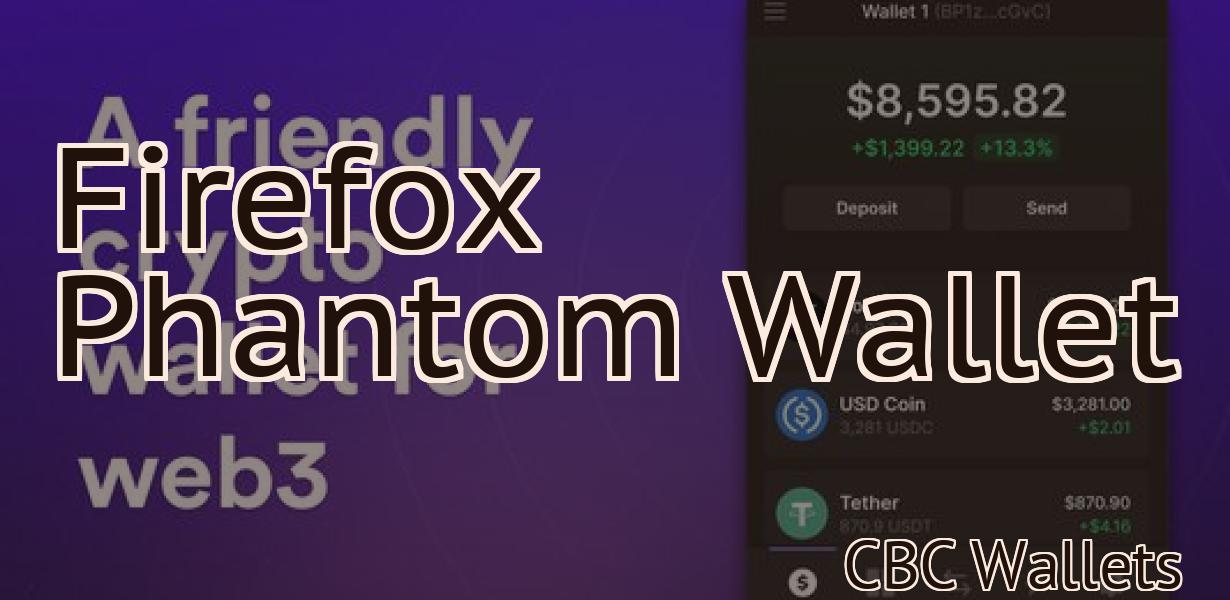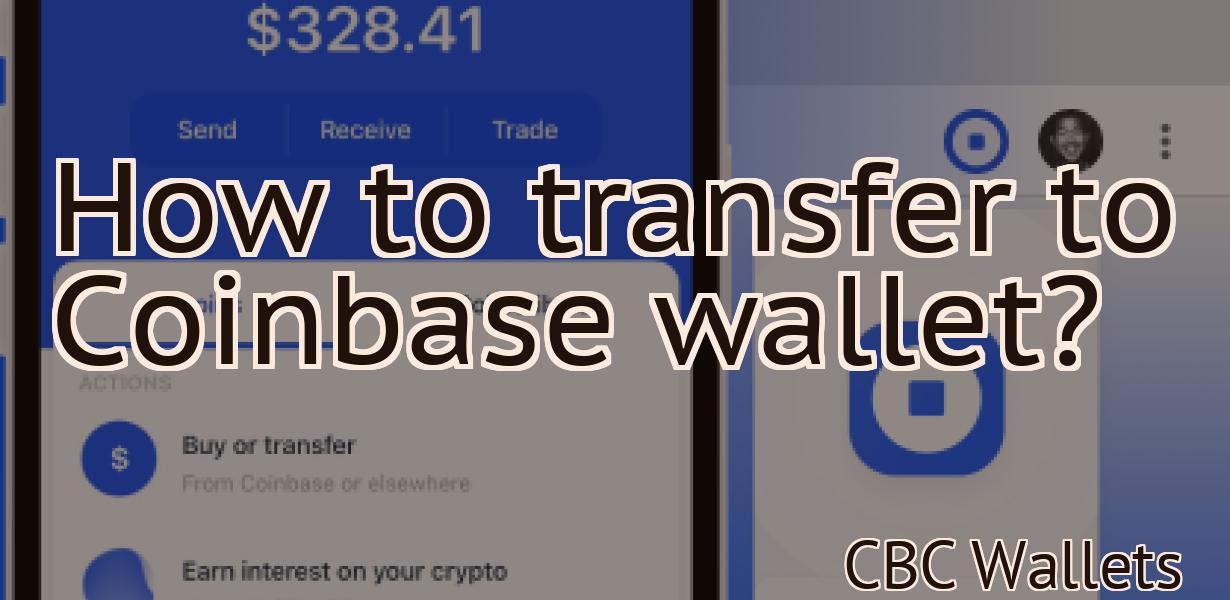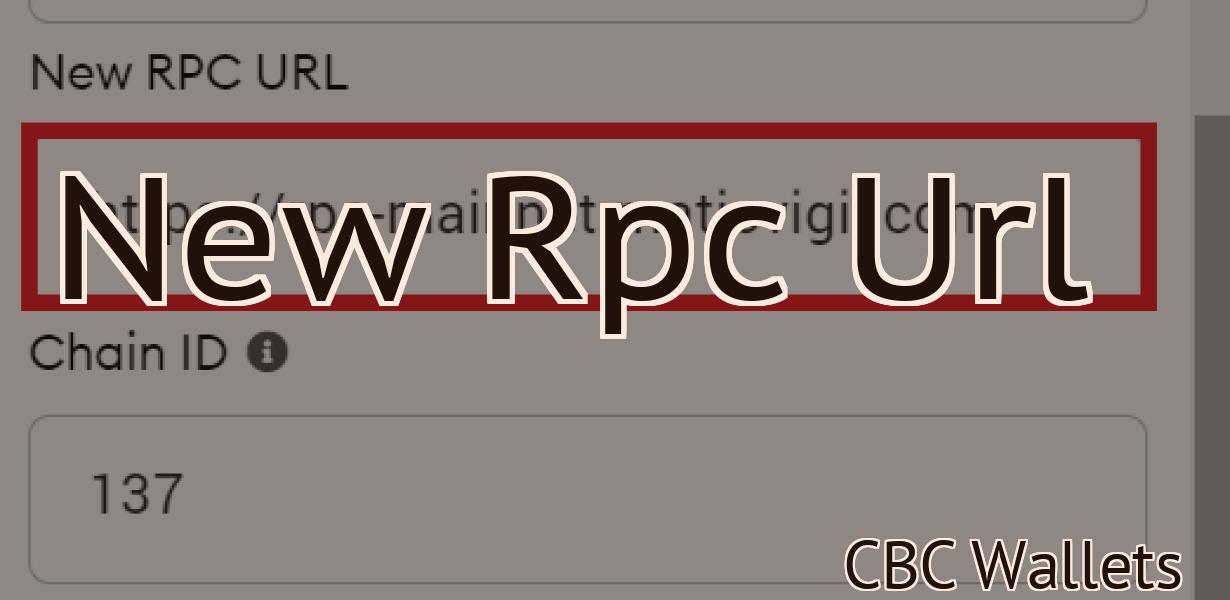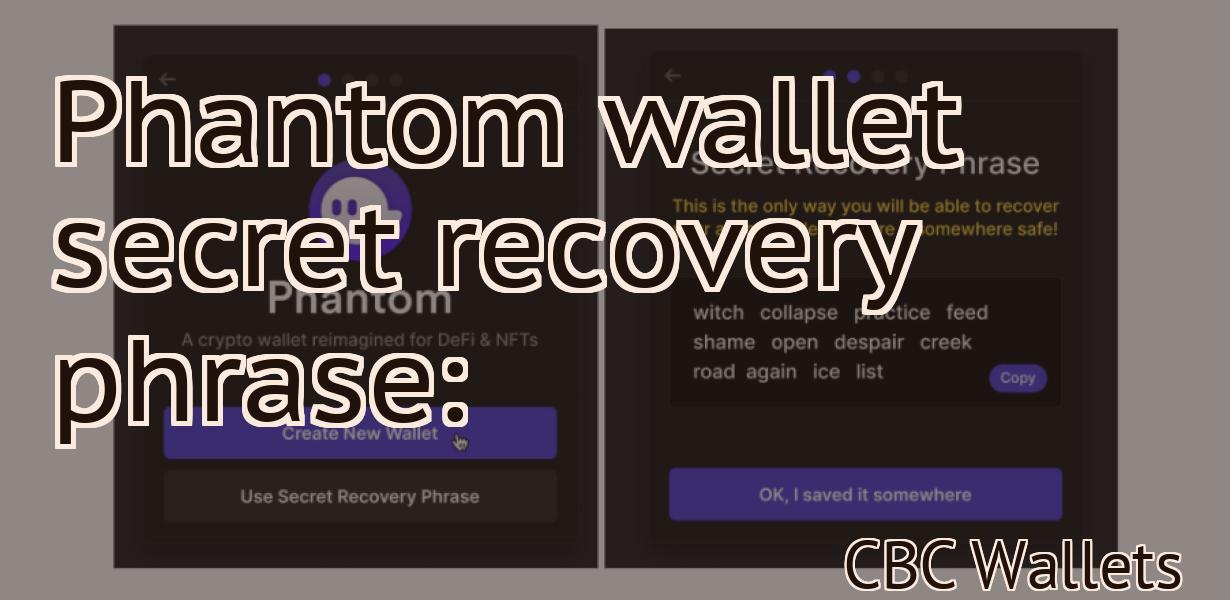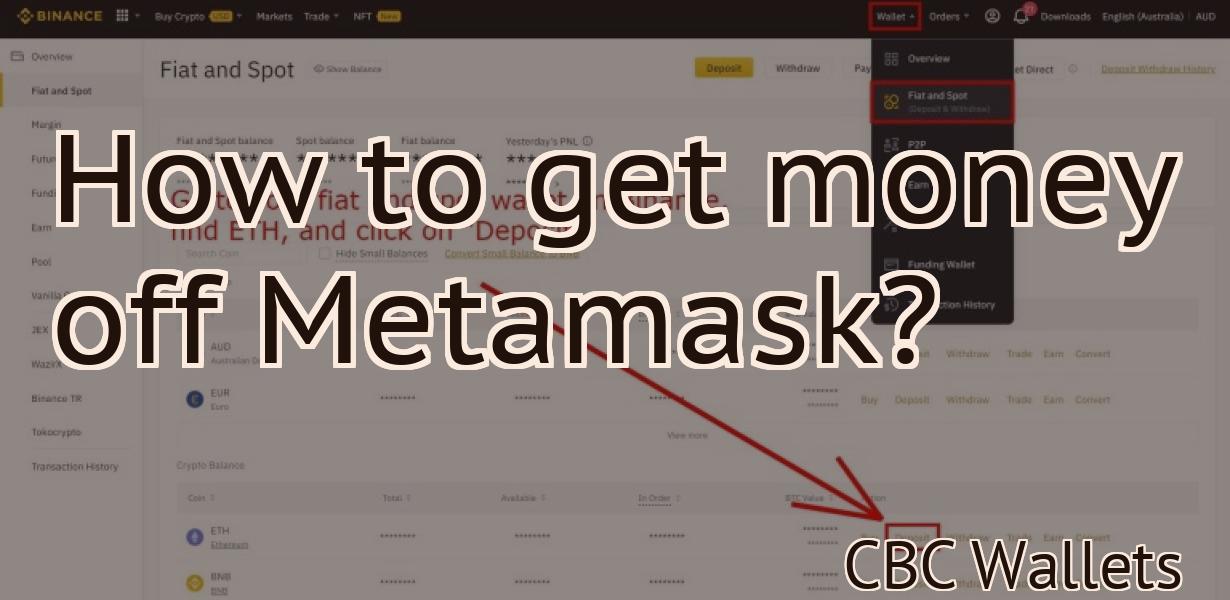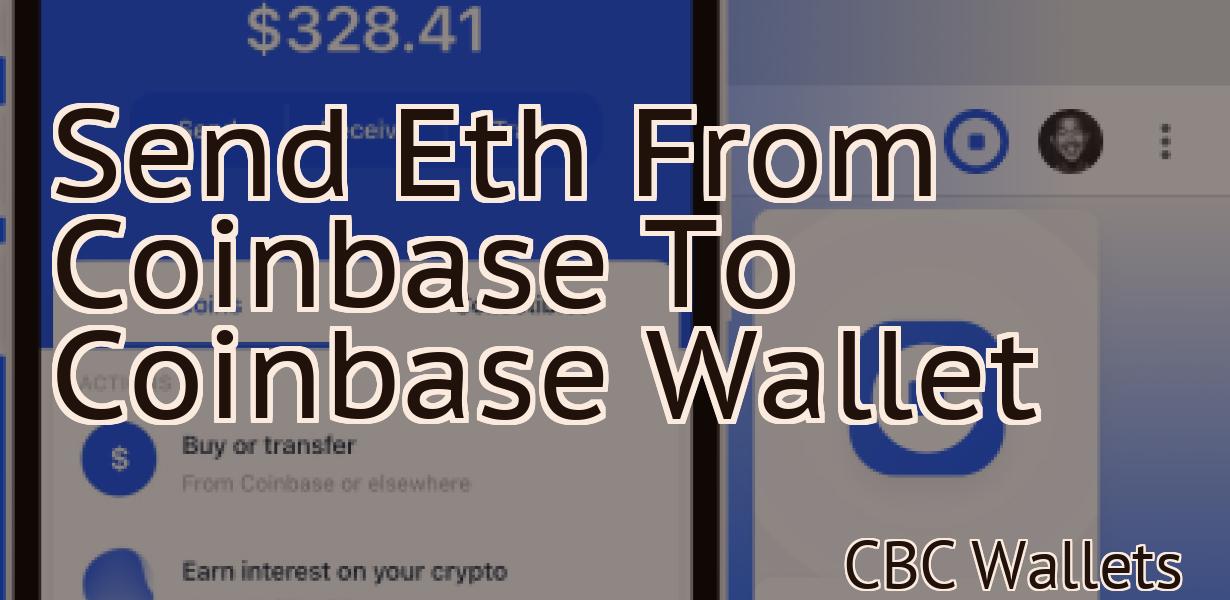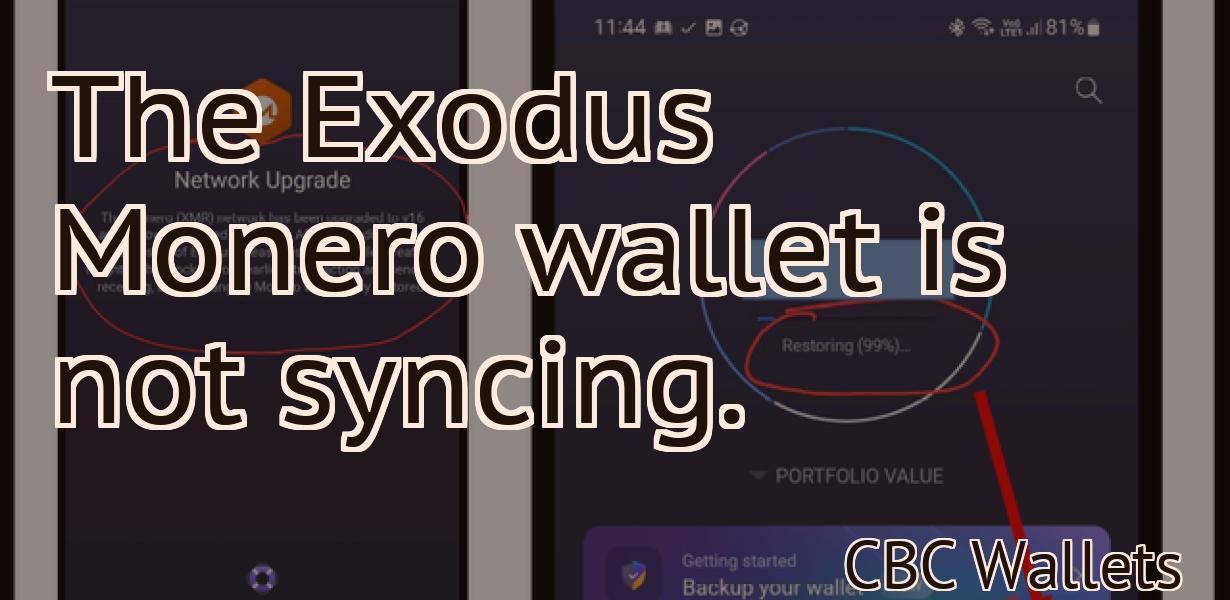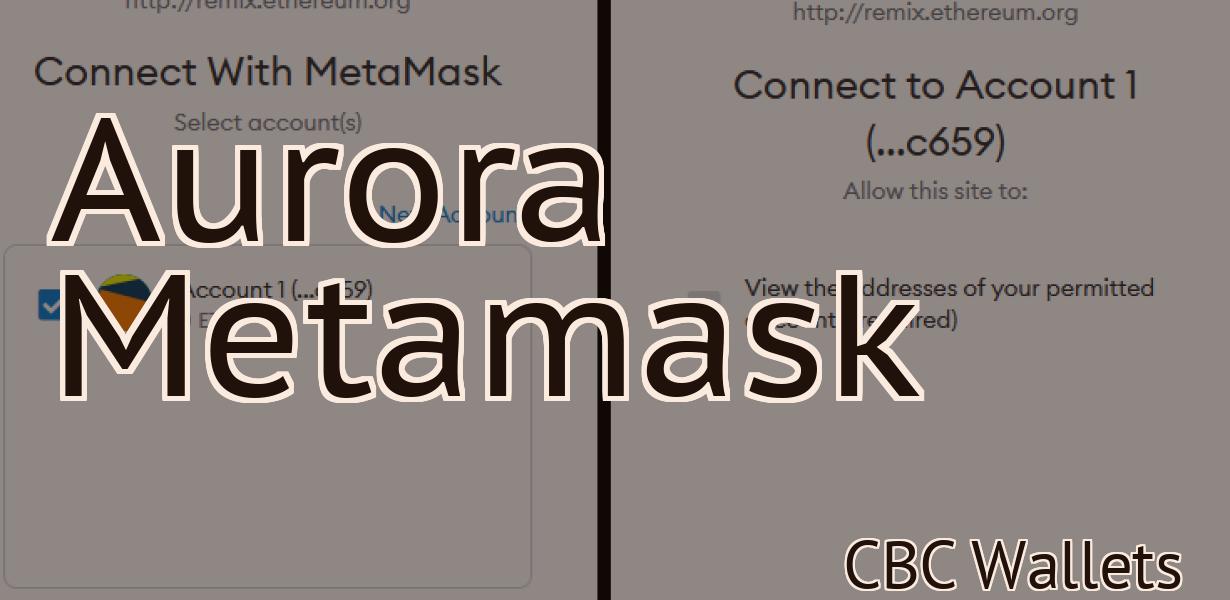Metamask Import Wallet
Metamask is a browser extension that allows you to manage your Ethereum account. You can use it to send and receive Ether, as well as interact with contracts on the Ethereum network. Metamask also allows you to easily switch between different ETH accounts, which is useful if you're managing multiple accounts. To import an existing ETH wallet into Metamask, simply click the "Import Wallet" button in the Metamask extension and follow the instructions.
How to Import Your Metamask Wallet
1. Navigate to the Metamask web wallet on your computer.
2. Click on the "Import Wallet" button on the main Metamask screen.
3. Select the file you want to import and click on the "Import" button.
4. Your imported wallet will now be displayed on the main Metamask screen.
The Simplest Way to Import Your Metamask Wallet
If you have a Metamask wallet, you can import it into MyEtherWallet.
First, open MyEtherWallet.
Then, on the left menu, click "Import Wallet."
Select the file you want to import, and click "Yes, import."
Your Metamask wallet will now be imported into MyEtherWallet.
A Step by Step Guide to Importing Your Metamask Wallet
1. Go to metamask.io and sign in
2. Click on the My Wallet tab
3. Under the Import section, click on Metamask Wallet
4. On the next screen, you will be asked to login with your Metamask account and password. If you don't have a Metamask account, you can sign up here.
5. Under Import Format, select the Metamask wallet file you want to import.
6. Click on the Next button
7. On the next screen, you will be asked to choose a migration strategy. You can either migrate all your tokens automatically or manually select each token.
8. Click on the Next button to continue.
9. On the next screen, you will be asked to choose a migration target address. You can either import your wallet to a new address or keep your current address.
10. Click on the Next button to continue.
11. On the final screen, you will be asked to confirm the import. Click on the Finish button to complete the process.

How to Import Your Metamask Wallet in Less Than 2 Minutes
1. In Metamask, click on the three lines in the top right corner (the three dots).
2. Click on "Import Wallet."
3. You will be asked to provide your private key. If you don't have a private key, you can create one here.
4. You will then be asked to provide your Metamask wallet address. This is the address that your tokens will be sent to.
5. Click on "Import."
6. Your Metamask wallet will now be imported into the platform.
How toImport Your Metamask Wallet without Losing Any Data
If you want to import your Metamask wallet without losing any data, you can use the following steps:
First, open Metamask and click on the three lines in the top left corner.
In the dropdown menu that opens, select "Import Wallet."
Next, enter your Metamask address and password into the fields on the next page.
Metamask will then ask you to choose a backup phrase. You can choose to keep this phrase private or share it with other members of your team.
Once you have filled in all the required information, click on the "Import" button.
Metamask will now start the process of importing your wallet. It may take a few minutes, so be patient.
When the process is complete, Metamask will display a message saying "Your Metamask wallet has been imported."
Congratulations! You have now imported your Metamask wallet without losing any data.

How to Safely Import Your Metamask Wallet
1. Double-check the address you’re importing to is correct. Mist will create a new address each time you import a wallet, so make sure the one you’re using is correct.
2. Verify that you have the latest version of Metamask. If you don’t have the latest version, you can update it by clicking on the three lines in the top right corner of the Metamask main page and clicking on “Update Metamask.”
3. On your computer, open a web browser and access Metamask.
4. Click on the “Import Wallet” button in the top left corner of the Metamask screen.
5. Type in the address of your Metamask wallet and click on the “Import” button.
6. Metamask will now start to import your wallet. This process can take a few minutes, so please be patient. Once it’s finished, your wallet will be displayed in the “Wallets” section of Metamask.
How to Quickly Import Your Metamask Wallet
and Start Trading
To quickly import your Metamask wallet and start trading:
1. Open Metamask and click on the "Wallet" button in the top left corner.
2. In the "Wallet Contents" window, select the "Import Wallet" button.
3. On the next screen, enter your Metamask address and click "Next."
4. On the next screen, you will be prompted to choose a gas limit. We recommend setting a gas limit of at least 5000 gas. Click "Next."
5. On the next screen, you will be asked to choose a token. We recommend selecting ERC20 tokens. Click "Next."
6. On the final screen, you will need to confirm your import. Click "Finish."

The Easiest Way to Import Your Metamask Wallet
If you already have a Metamask wallet, you can import it into MyEtherWallet.
First, open MyEtherWallet and click on the “Add Custom Token” button.
Next, select the Metamask wallet from the list of wallets and click on the “Import” button.
Your Metamask wallet will be imported into MyEtherWallet and you will be able to start using it.
How to Import Your Metamask Wallet without Any Hassle
If you have a Metamask wallet, you can import it without any hassle. First, open Metamask and click on the three lines in the top left corner. Then, select “Import Wallet.”
You will be asked to enter your Metamask wallet’s address and password. After you do that, Metamask will ask you to confirm the import. Click on the “Yes, import my wallet” button to finish the process.
How to Import Your Metamask Wallet in a Few Simple Steps
1. Install Metamask on your computer.
2. Open the Metamask app and click on the three lines in the top right corner.
3. Select Import Wallet.
4. On the next screen, you will be prompted to enter your Ethereum address. Metamask will then scan the blockchain for any transactions that have been made from that address.
5. When Metamask has found a transaction, you will be able to select it and copy the corresponding private key.
6. Return to your Metamask wallet on your computer and click on the three lines in the top right corner.
7. Select Import Wallet again and paste the private key from the scanned transaction into the input field. Metamask will then generate a new key pair for you and save it to the blockchain.