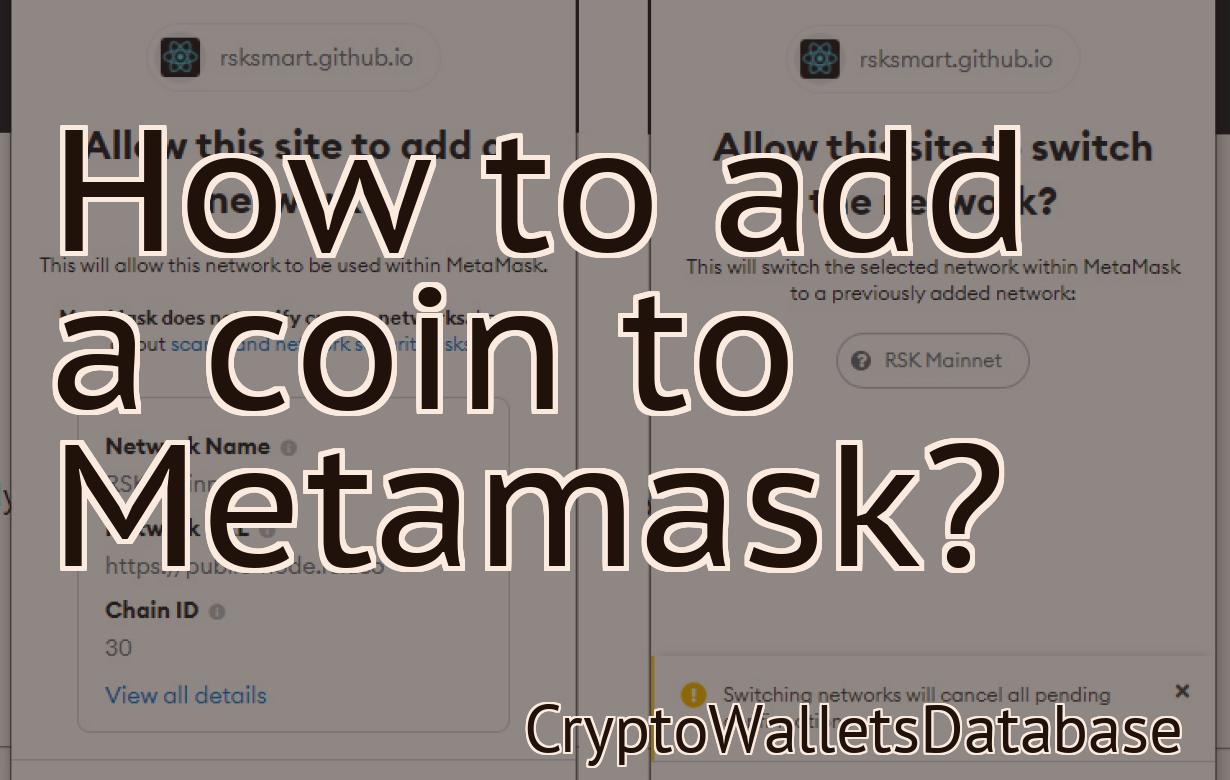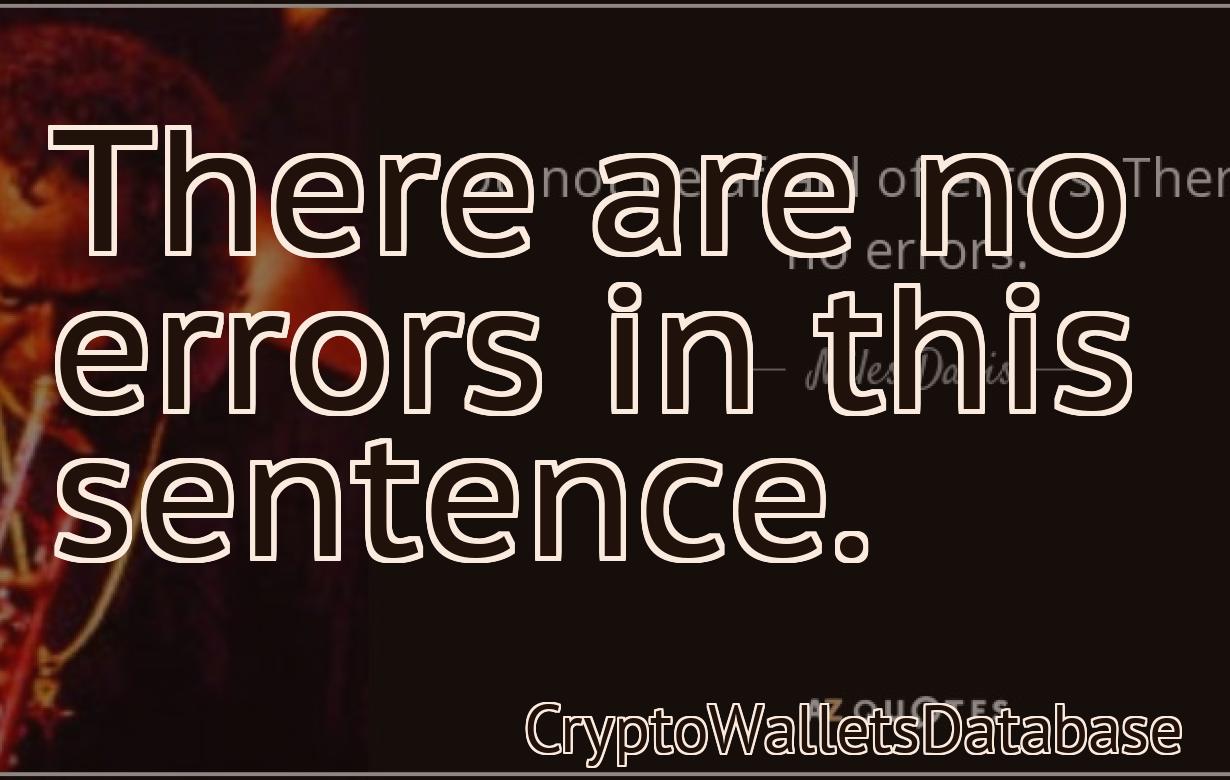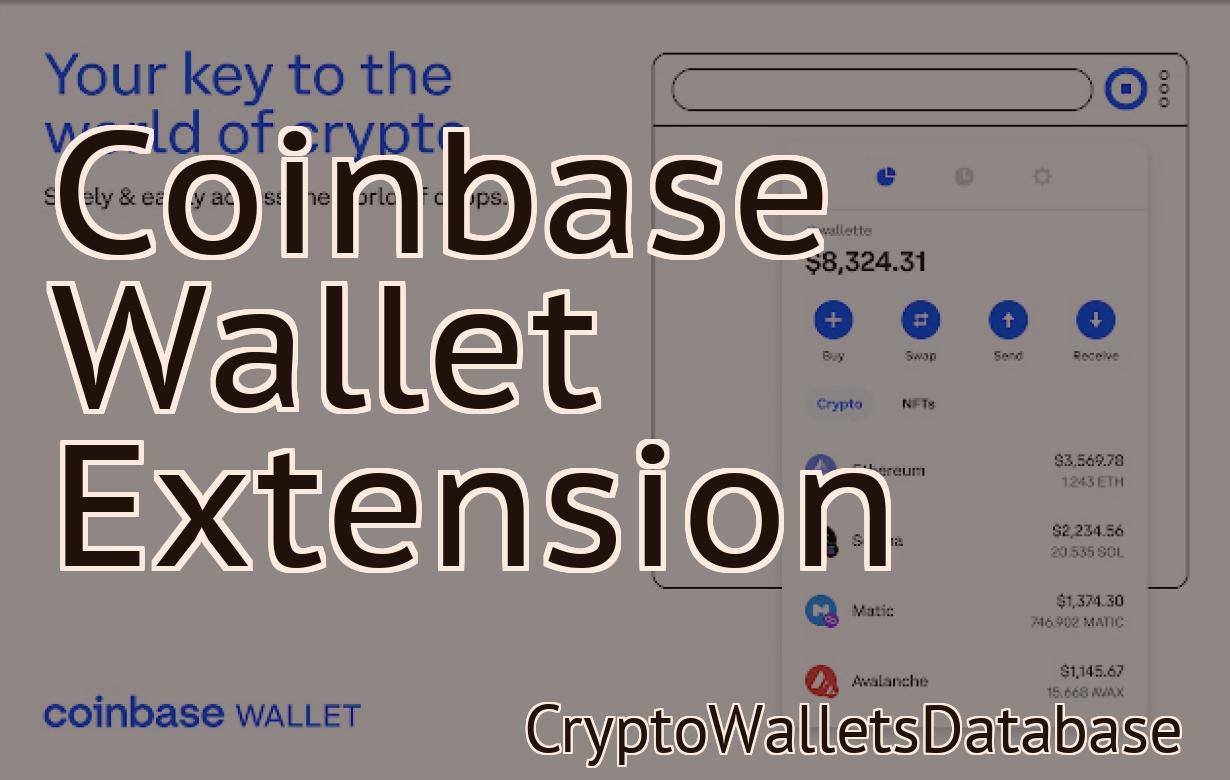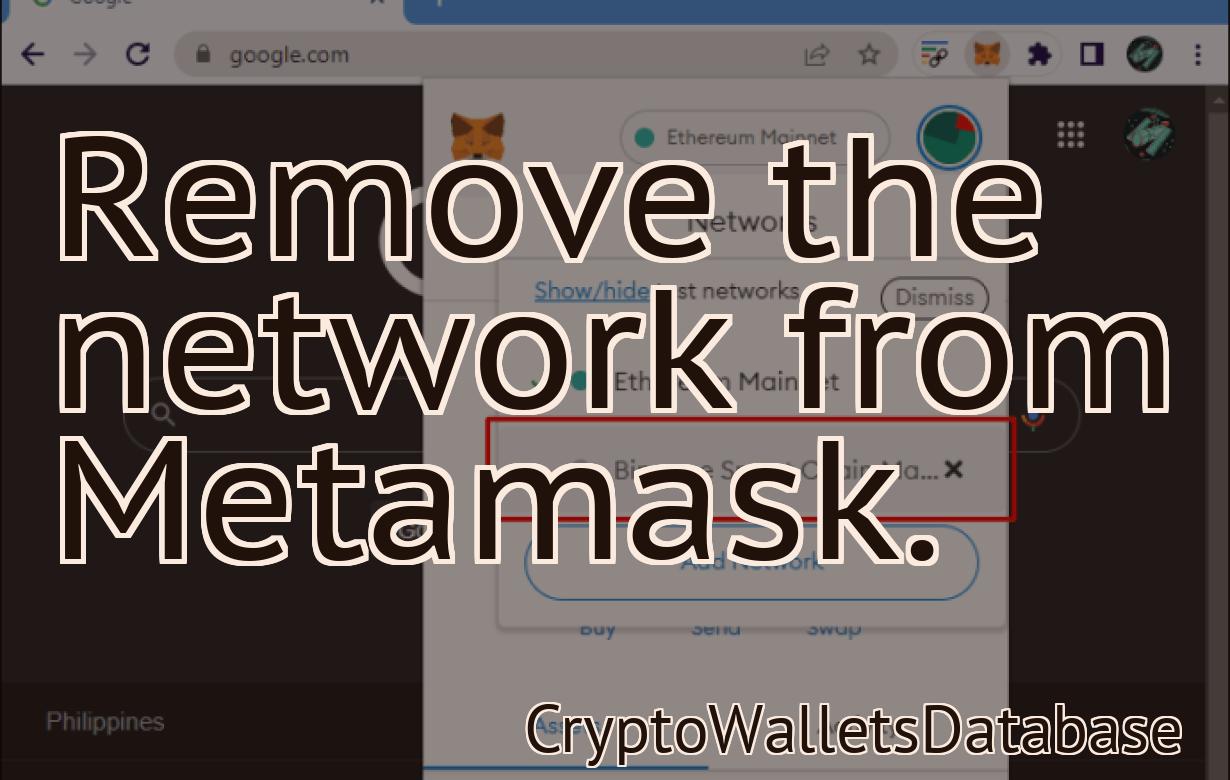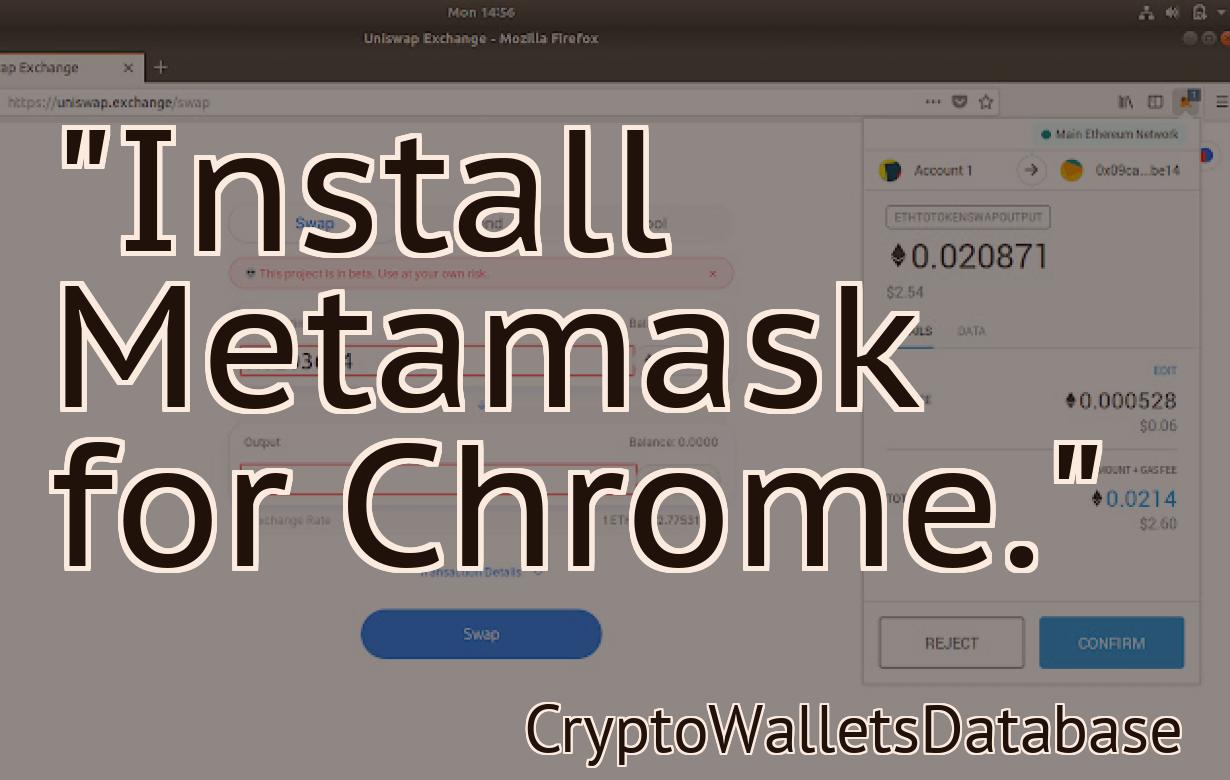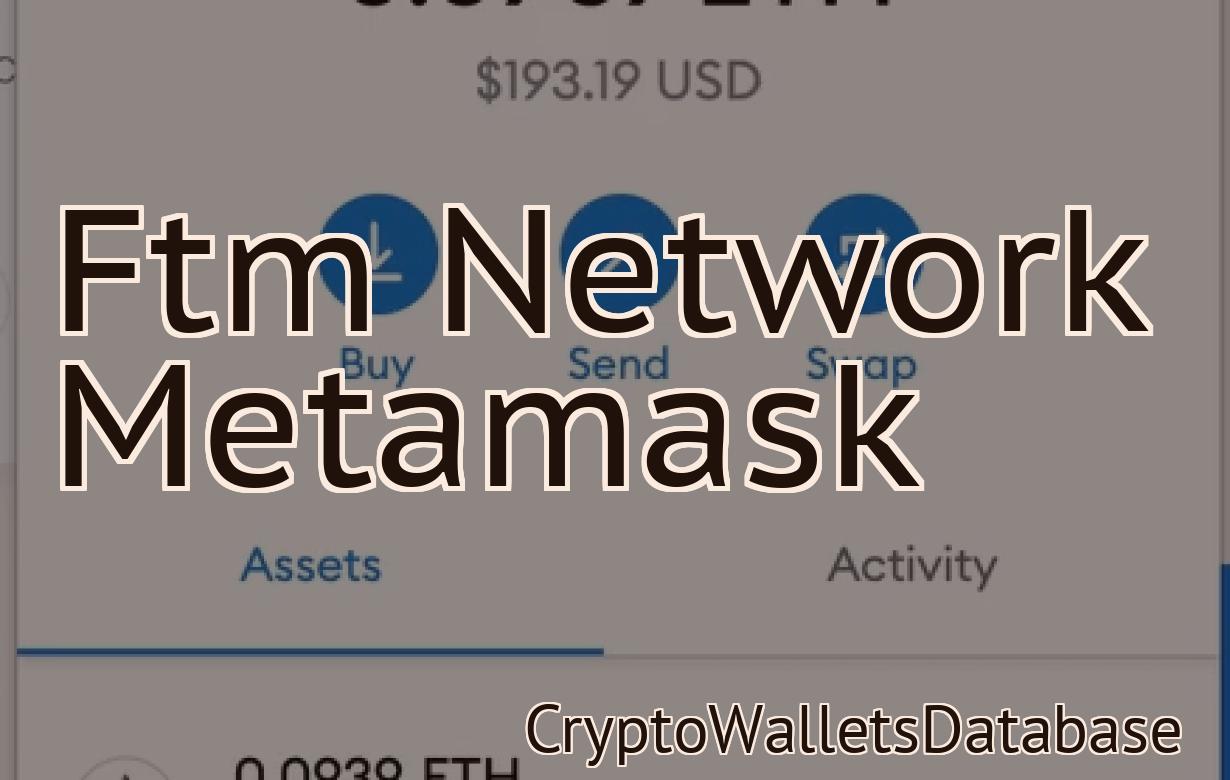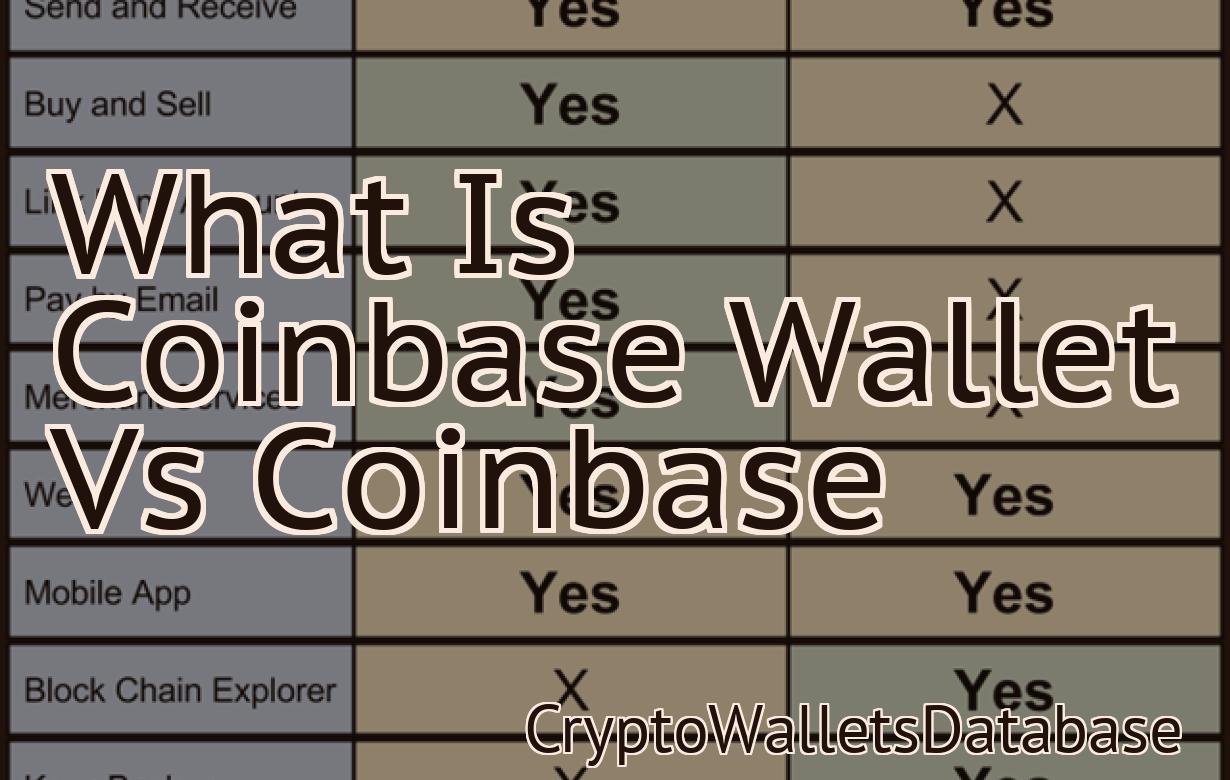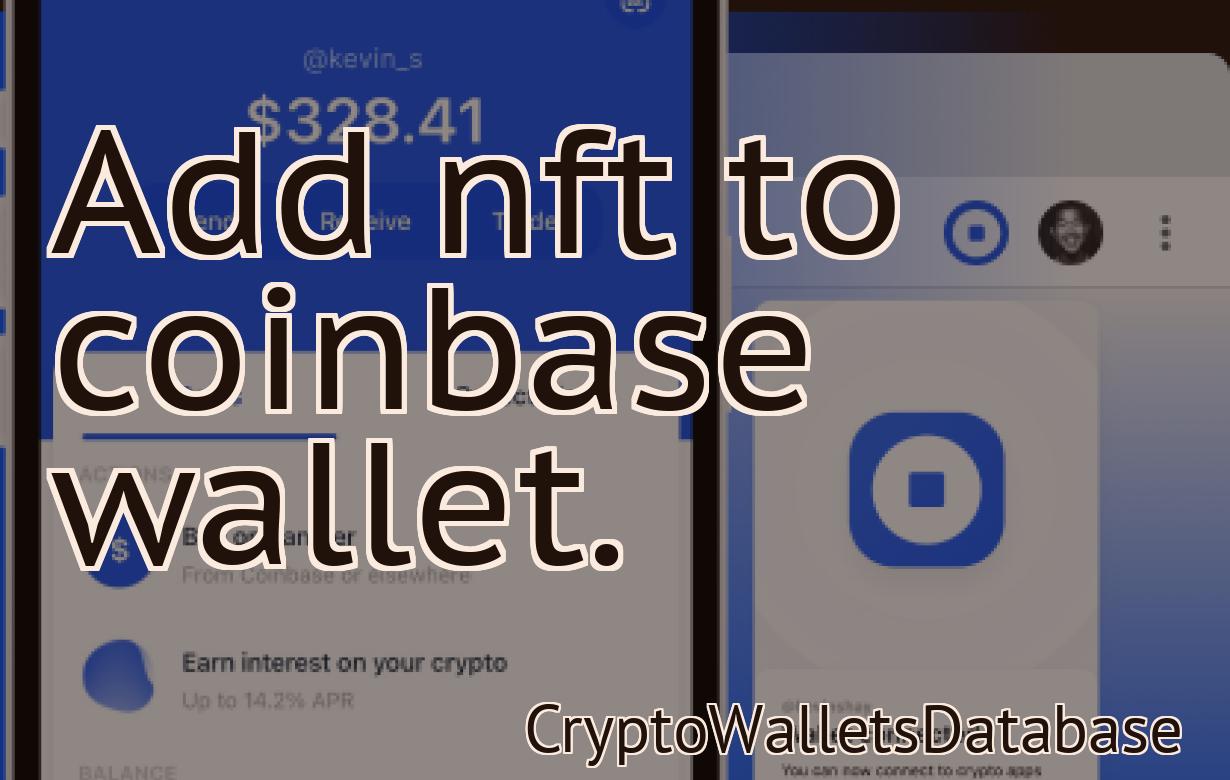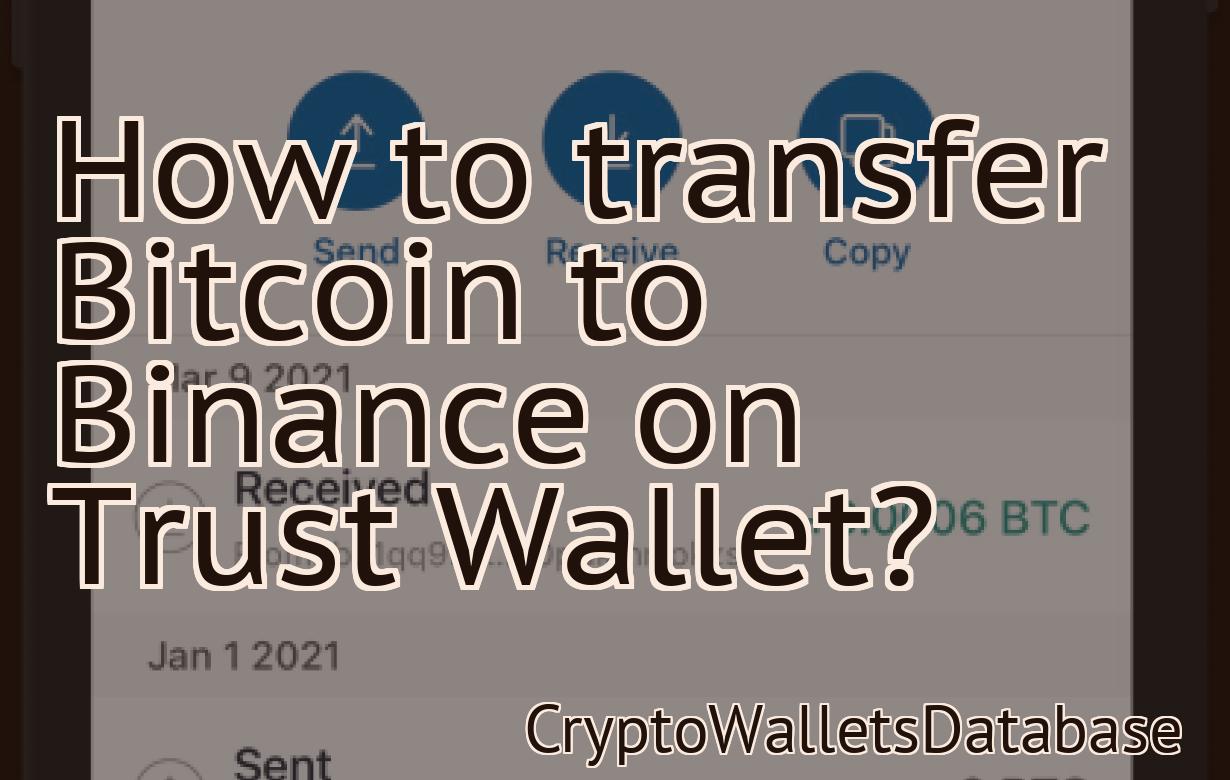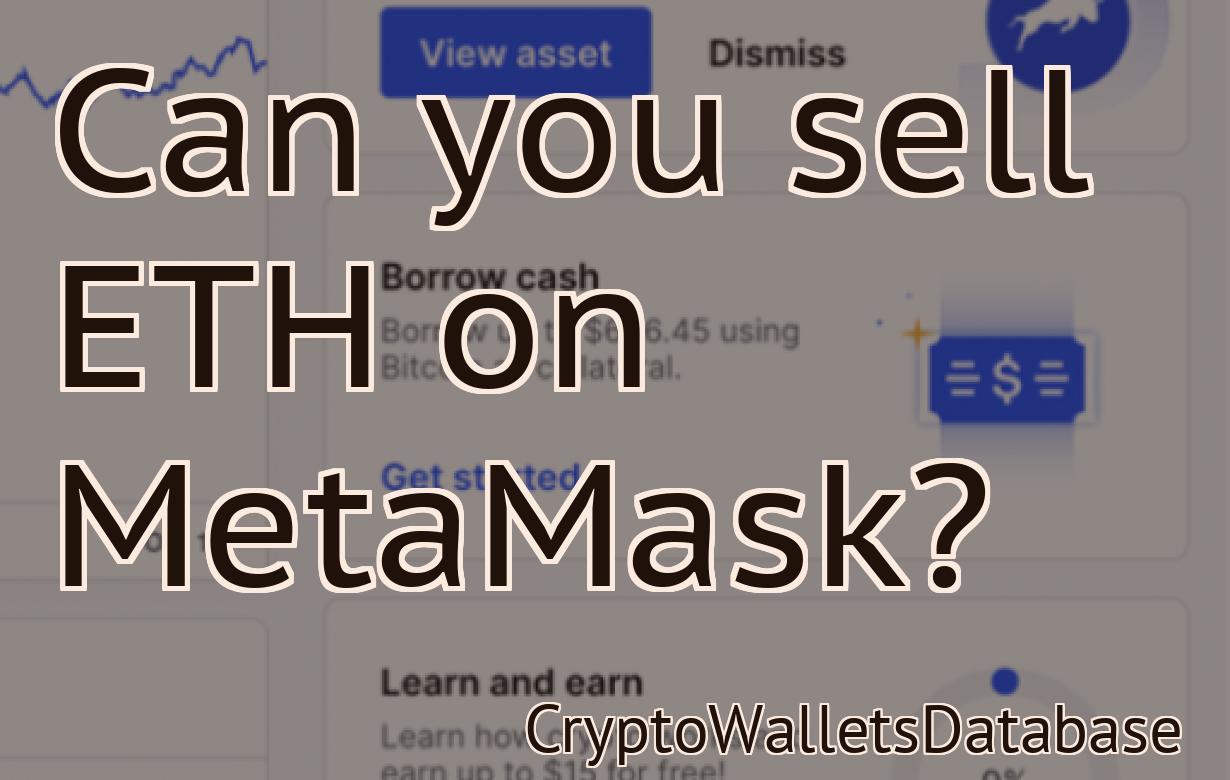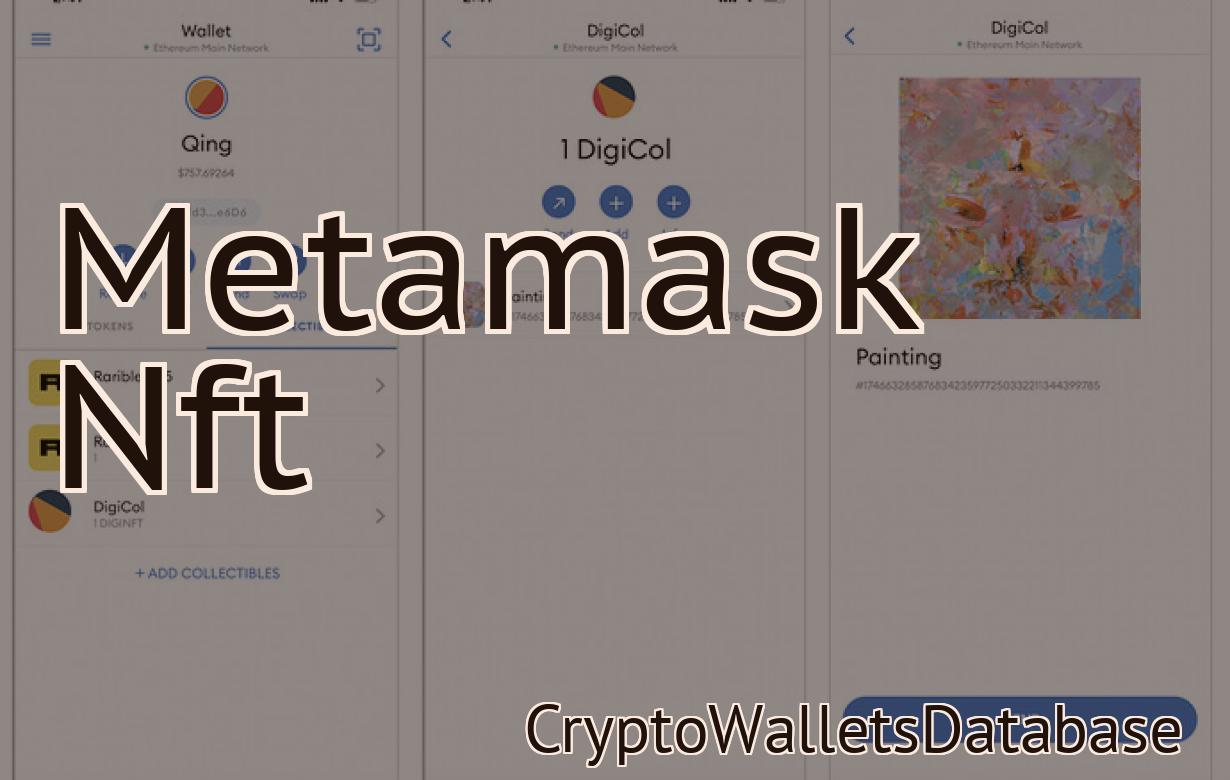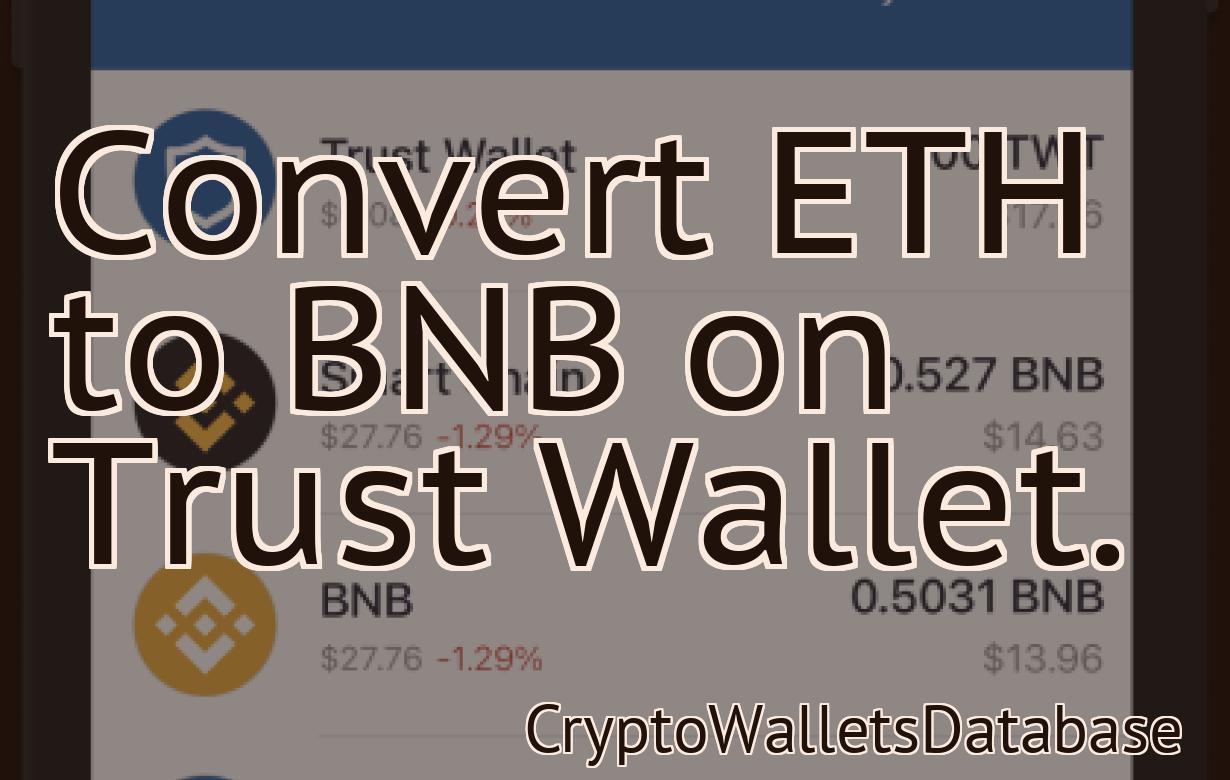Metamask For Chrome
Metamask is a plugin for Google Chrome that allows you to run Ethereum dApps without having to install any software. Just add the extension to your browser and you're good to go! Metamask also lets you easily switch between different Ethereum networks, so you can test your dApps on different testnets or even mainnet.
Metamask for Chrome - The ultimate guide
Metamask is a very important and useful extension for Chrome, which allows you to interact with the Ethereum network directly. In this guide, we will show you how to install and use Metamask, as well as some of its key features.
First, you will need to install Chrome. If you don’t have it already, you can download it from Google Play or the Chrome Web Store. Once you have installed Chrome, open it up and click on the “Chrome menu” (three lines in a row at the top right of the browser). From here, select “Settings”. In the “Chrome Settings” window, click on the “Extensions” tab. Here, you will see a list of all the extensions that are installed on your computer. Click on the “Manage extensions” button next to Metamask. The “Metamask extension” window will open. To install Metamask, click on the “Add to Chrome” button. After Metamask has been installed, you will need to login to your account. To do this, click on the “Metamask” icon in the “Extensions” tab and enter your credentials. After you have logged in, you will see the “Metamask” page. On this page, you will see all of the ERC20 tokens that you have registered with Metamask. To add a new token, click on the “Add token” button. The “Add token” window will open. In the “Token name” field, you will need to enter the name of the token that you are adding. In the “Symbol” field, you will need to enter the symbol of the token. In the “Decimals” field, you will need to enter the number of decimals of the token. In the “Total supply” field, you will need to enter the total supply of the token. In the “Issuer” field, you will need to enter the address of the issuer of the token. In the “Token type” field, you will need to enter the type of the token. In the “Enabled” field, you will need to check the box if you want to enable the token. After you have entered all of the information, click on the “Add” button. The “Add token” window will close and Metamask will add the token to your account. To view your portfolio, click on the “Metamask” icon in the “Extensions” tab and select “My portfolio”.
Metamask for Chrome - How to get started
To get started with Metamask, open the Chrome browser and click the three lines in the top right corner of the window. These lines will take you to the Settings page. In the top left corner of the Settings page, click on the three lines in the top right corner of the page. These lines will take you to the Extensions page. In the Extensions page, click on the Metamask icon. This will open the Metamask extension. If you don’t have Metamask installed, you will be prompted to install it. In the top right corner of the Metamask extension, click on the blue button that says “Create a new account”. This will open the Account creation page. On the Account creation page, you will need to provide your name, email address, and password. You will also need to choose a password strength. After you have filled out the Account creation page, click on the “Create account” button. This will create your Metamask account. After your Metamask account has been created, you will be able to use it to access your Metamask wallet.

Metamask for Chrome - Tips and tricks
1. Install Metamask
To install Metamask, you first need to install the Chrome browser. Once installed, open the Chrome browser and click on the three lines in the top right corner. Click on "Add to Chrome."
Next, click on the "Chrome" menu item in the main toolbar and select "Settings." In the "Settings" page, click on the "Advanced" button and then click on the "Extensions" tab.
Finally, click on the "Install from..." button and select "Metamask." Metamask will now be installed and you will be able to access it from the "Extensions" tab in the "Chrome" settings page.
2. Set up Metamask
Once Metamask is installed, you will need to set up your account. To do this, open the Metamask extension and click on the "Account" button.
Next, enter your personal Metamask key and password. You will also need to confirm your account by clicking on the "Confirm" button.
3. Add funds to your Metamask account
Now that you have set up your Metamask account, you need to add funds to it. To do this, open the Metamask extension and click on the "Funds" button.
Next, click on the "Add Funds" button and enter the amount of funds that you want to add to your Metamask account. You will then be required to confirm the transaction by clicking on the "Confirm" button.
4. Buy crypto with Metamask
Now that you have funds added to your Metamask account, you can use them to buy crypto. To do this, open the Metamask extension and click on the "Buy Crypto" button.
Next, enter the amount of crypto that you want to buy and click on the "Buy Cryptocurrency" button. You will then be required to confirm the transaction by clicking on the "Confirm" button.
5. Manage your Metamask account
You can also manage your Metamask account by clicking on the "Manage Account" button. This will allow you to see your balance, transactions, and addresses. You can also change your password if needed.

Metamask for Chrome - The ultimate tutorial
Metamask is a decentralized application (DApp) that allows you to interact with the Ethereum network. It enables you to carry out basic transactions like buying and selling Ethereum and ERC-20 tokens, as well as advanced tasks like decentralized governance and identity management.
Metamask for Chrome - How to use Metamask
To use Metamask, first open Chrome and click the three lines in the top right corner of the browser window. This will open the Settings page.
Next, click on the "Advanced" link located in the "Privacy and security" section.
Finally, click on the "Metamask" button to open the Metamask window.
To use Metamask, first open Chrome and click the three lines in the top right corner of the browser window. This will open the Settings page.
Next, click on the "Add new" link located in the "Layout" section.
In the "Add new" window, enter "metamask" into the "Keyword" field and click the "Add" button.
Next, click on the "Metamask" button to open the Metamask window.
In the Metamask window, click on the "Create a new account" button.
In the "Create a new account" window, enter your personal details such as your name, email address, and password.
Finally, click on the "Create account" button to create your Metamask account.

Metamask for Chrome - FAQ
1. What is Metamask?
Metamask is a Chrome extension that allows you to interact with decentralized applications (dApps) and smart contracts. It provides a secure and user-friendly interface for managing your assets and transactions.
2. How does Metamask work?
Metamask allows you to interact with dApps and smart contracts by enabling you to securely store your assets and make transactions. It allows you to do this by providing a user-friendly interface for managing your assets and transactions.
3. What can I do with Metamask?
You can use Metamask to interact with dApps and smart contracts, store your assets, and make transactions. You can also use Metamask to access your private keys and sign transactions.