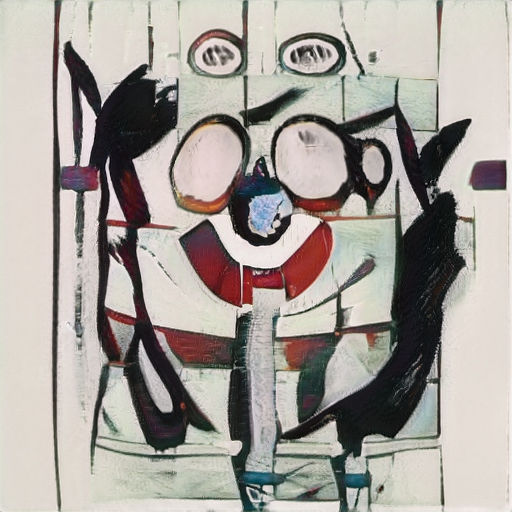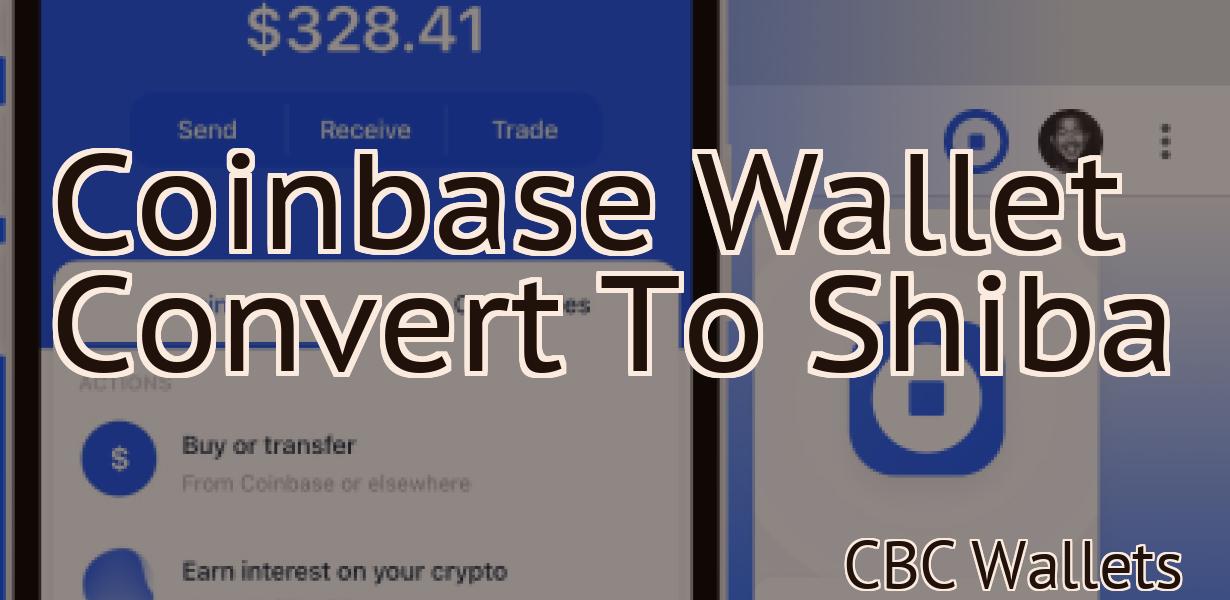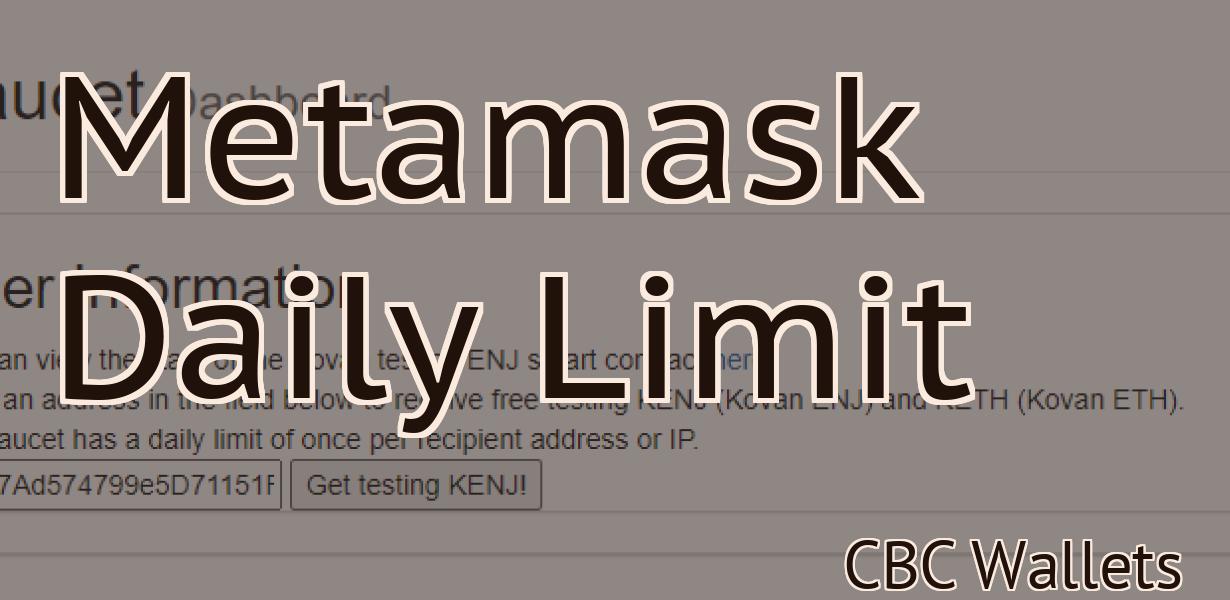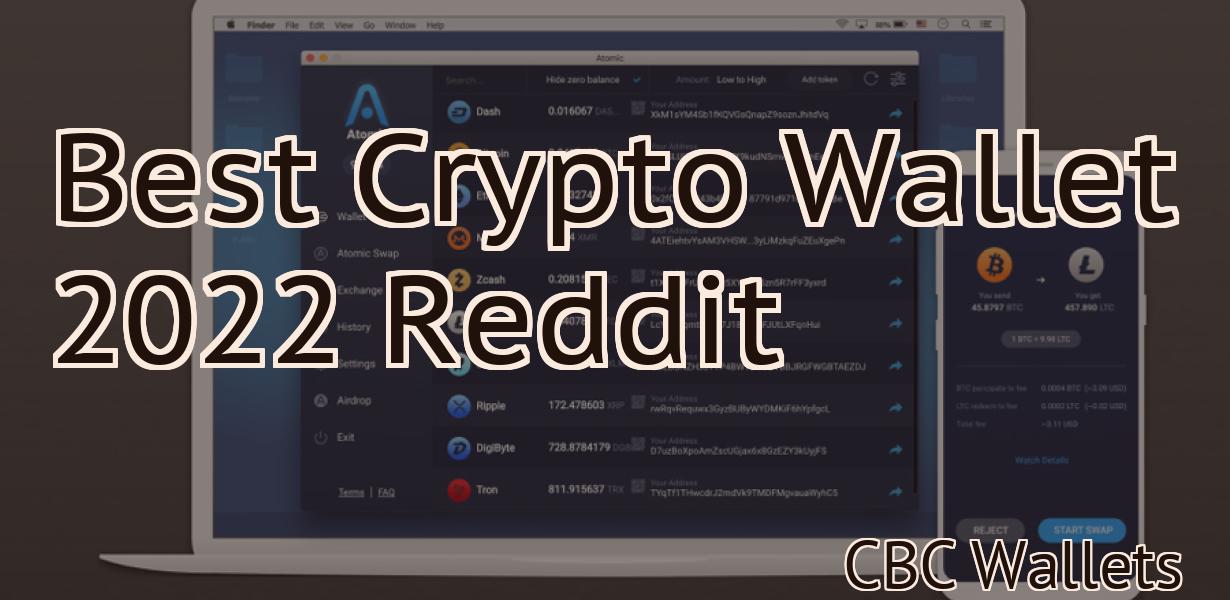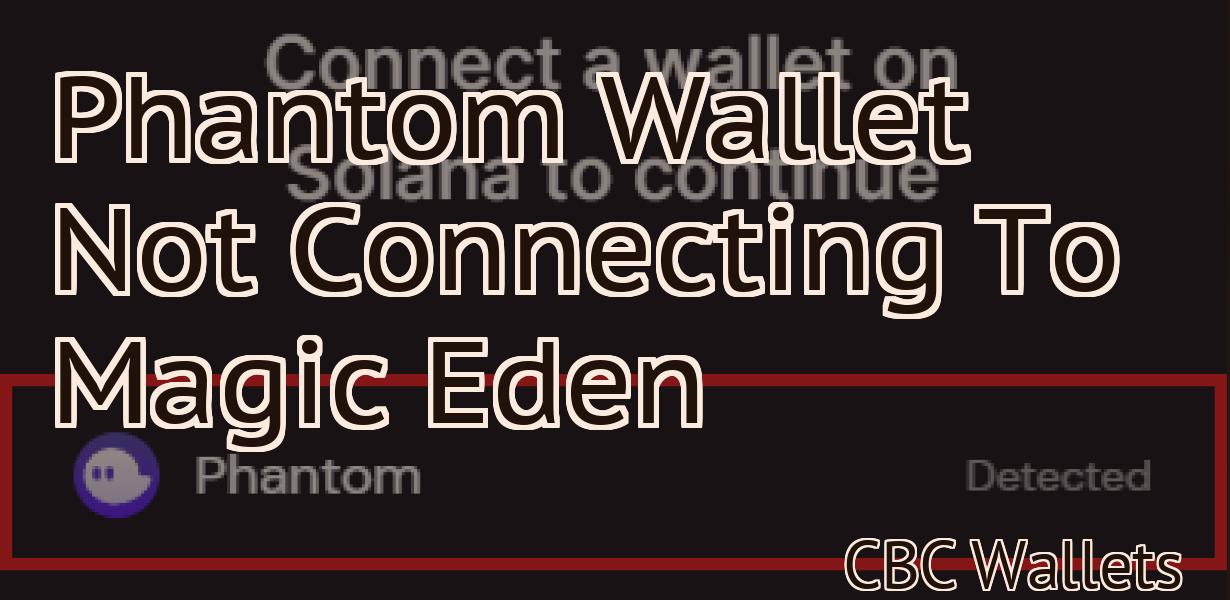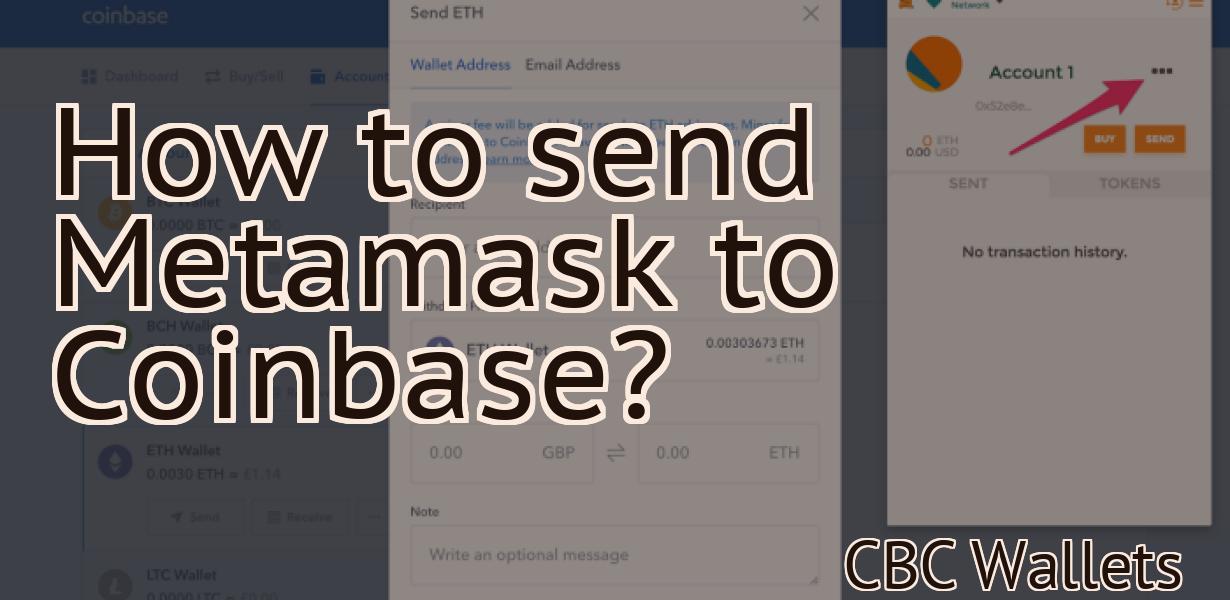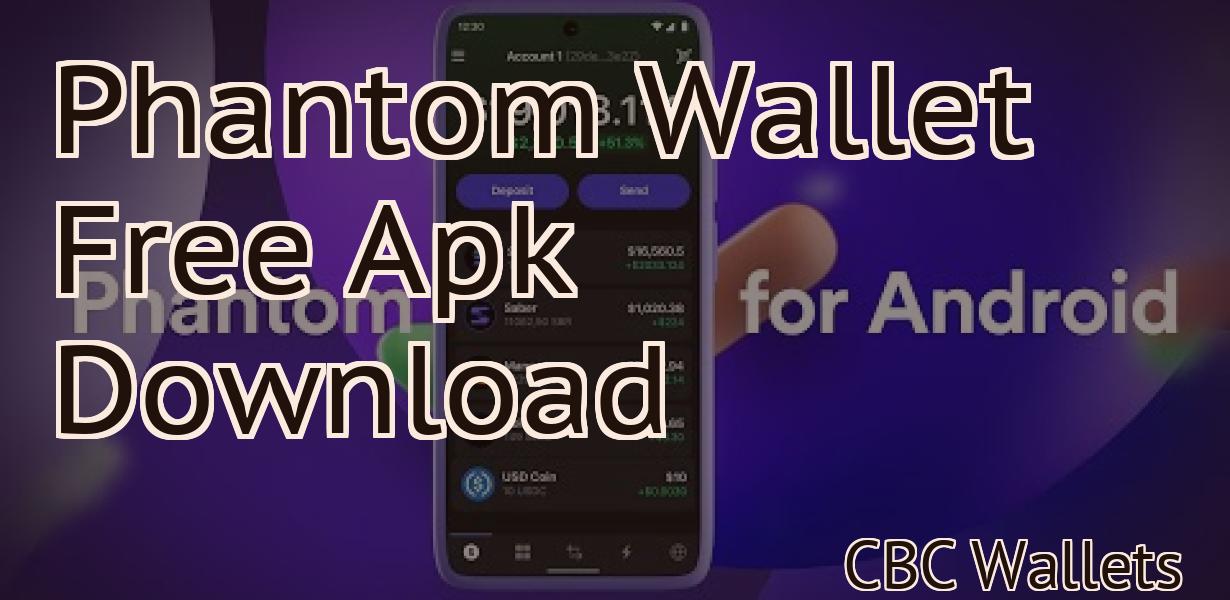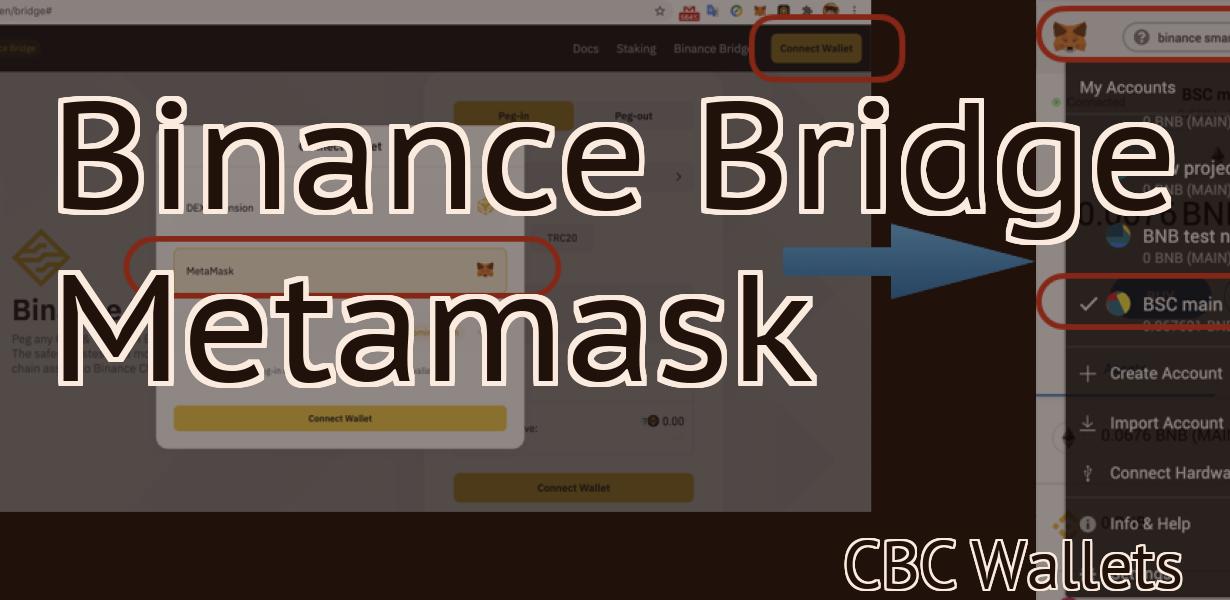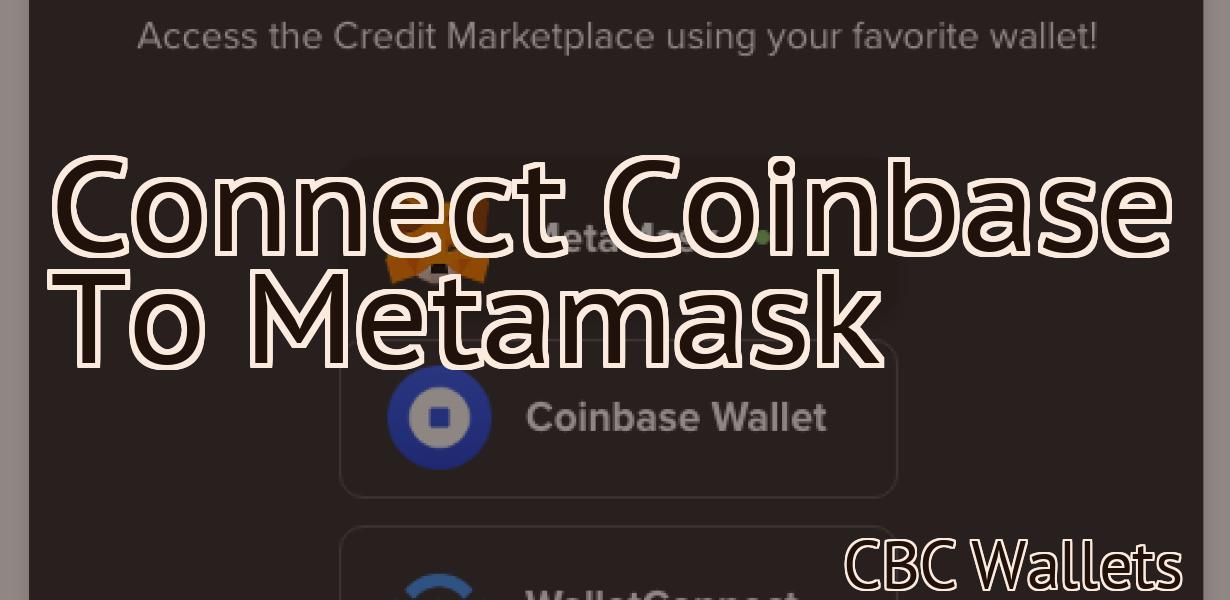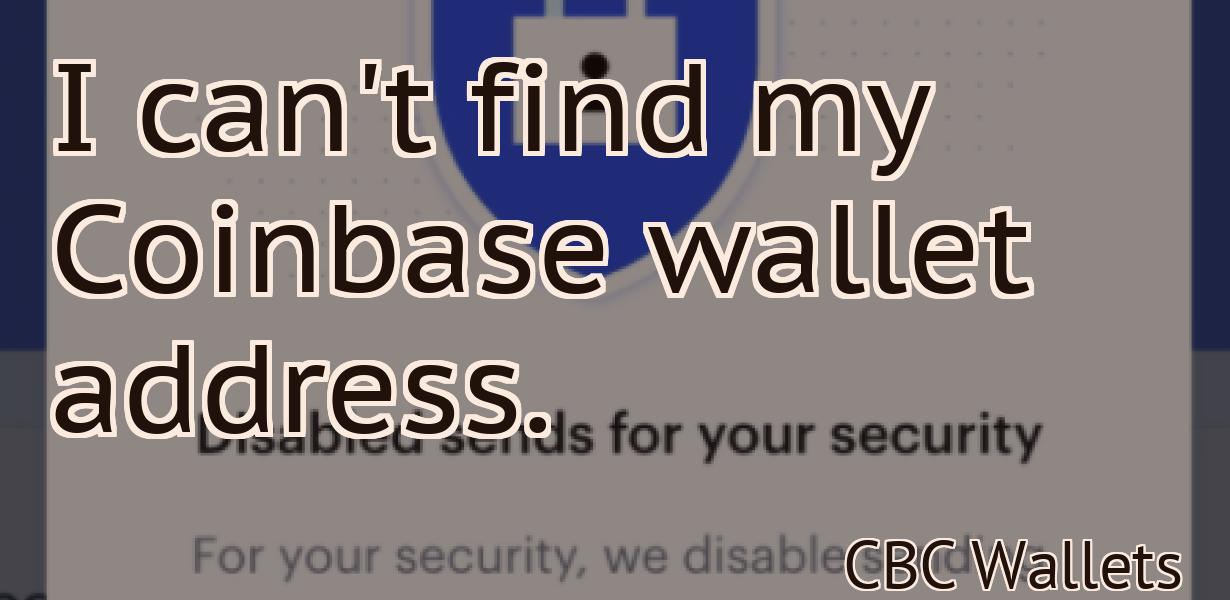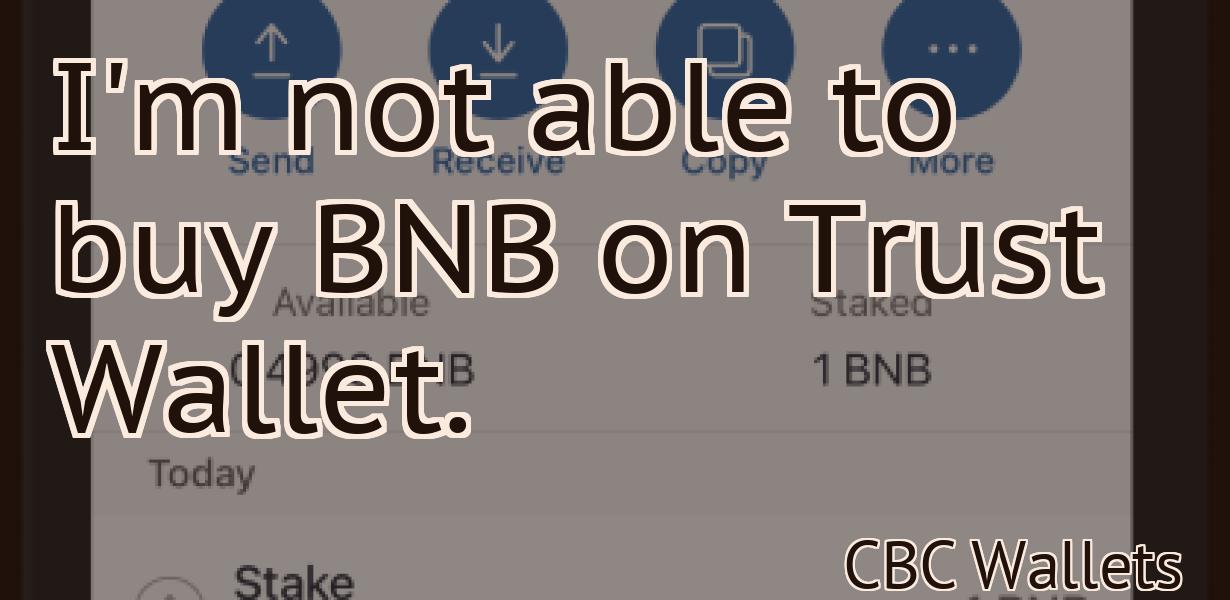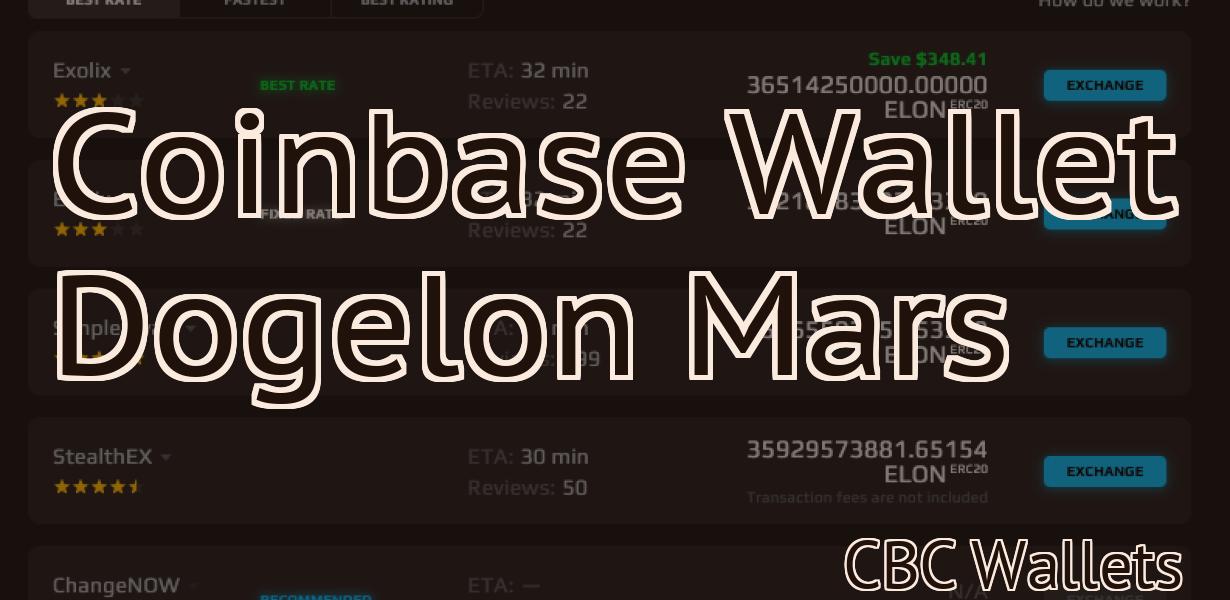Metamask Dark Mode
Metamask, the popular Ethereum wallet, has released a dark mode! The new feature is designed to make it easier on the eyes for users who prefer a darker interface. When enabled, all of the Metamask screens will be displayed in black and white. To enable dark mode, simply click on the settings icon in the top right corner of the Metamask extension and select "Dark Mode."
How to Enable Metamask's Dark Mode
1. Open Metamask.
2. Click on the three lines in the top right corner of the Metamask window.
3. Under "View," select "Dark Mode."
4. Click on the toggle switch to enable Dark Mode.
5. Click on the gear icon in the top right corner of the Metamask window and select "Settings."
6. Under "Appearance," select "Dark Mode."
7. Click on the toggle switch to enable Dark Mode.
8. Click on the gear icon in the top right corner of the Metamask window and select "Exit."
The Benefits of Using Metamask's Dark Mode
There are many benefits to using Metamask's dark mode. First and foremost, it can help you protect your privacy. By disabling the bright screen savers and backgrounds on Metamask, you can ensure that your personal information remains private.
Second, using dark mode can help you conserve your energy. By keeping the screen dark, you can reduce the amount of energy that is being used by your device. This can help you save money on your energy bill and increase your battery life.
Lastly, using dark mode can improve your focus. By switching to dark mode, you can reduce the amount of light that is being shone on your screen. This can help you stay focused during long periods of work or study.

How to Get the Most Out of Metamask's Dark Mode
Metamask is a decentralized application that allows users to interact with the Ethereum network. The application has a dark mode which enhances the user experience. Here are some tips on how to get the most out of Metamask's dark mode.
1. Use the Dark Mode If You Are New to Metamask
If you are new to Metamask, we recommend using the dark mode. It makes the user interface easier to see and use.
2. Use Metamask in Dark Mode When You Are Working on Your Ethereum Project
If you are working on an Ethereum project, we recommend using the dark mode. It makes it easier to see your transactions and blocks.
3. Use Metamask in Dark Mode When You Are Hunting for Bugs
If you are hunting for bugs, we recommend using the dark mode. It makes it easier to see the code and errors.
4. Use Metamask in Dark Mode When You Are Building a Custom Ethereum Application
If you are building a custom Ethereum application, we recommend using the dark mode. It makes it easier to see the code and errors.

5 Tips for Using Metamask's Dark Mode
1. Enable Dark Mode on Metamask
To enable Dark Mode on Metamask, open the Settings page and scroll to the bottom of the page. There, you'll find a toggle switch that lets you enable or disable Dark Mode.
2. Use Dark Mode to Increase Productivity
Dark Mode can help you be more productive by making it easier to see your screen in low-light conditions.
3. Dark Mode is Great for Working on Your Crypto Projects
Dark Mode can help you concentrate on your crypto projects by making it easier to see your screen.
4. Dark Mode is Great for Reading CRYPTO News
Dark Mode is great for reading crypto news because it makes it easier to see the text on your screen in low-light conditions.
5. Dark Mode is Great for Checking Your Email and Other Text Messages
Dark Mode is great for checking your email and other text messages because it makes it easier to see the text on your screen in low-light conditions.
How to Customize Metamask's Dark Mode
There is no one-size-fits-all answer to this question, as the best way to customize Metamask's dark mode may vary depending on your individual preferences. However, some tips on how to customize Metamask's dark mode include:
1. Enable Dark Mode in Metamask
To enable Metamask's dark mode, click the gear icon in the top-right corner of the app and select Settings. From the Settings page, scroll down to the "Dark Mode" section and toggle the "Enable Dark Mode" switch to ON.
2. Choose a Dark Theme
Once Dark Mode is enabled, Metamask will display a dark theme by default. To customize the theme, click on the three dots in the top-right corner of the app and select Themes. From the Themes page, you can select from a variety of dark themes, including flat, sepia, and black & white.
3. Adjust the Brightness
If you find that the dark theme is too dark or you want to make the app more light-weight, you can adjust the brightness by clicking on the three dots in the top-right corner of the app and selecting Settings. From the Settings page, scroll down to the "Dark Mode" section and adjust the "Brightness" slider to your desired level.

The Pros and Cons of Metamask's Dark Mode
Pros:
• Dark mode makes it easier to see what's happening on the Ethereum network.
• It can be helpful if you have poor eyesight.
• It can make it easier to focus on what you're doing.
• It can help you to conserve battery life.
Cons:
• Dark mode can make it harder to see what's happening on the Ethereum network.
• It can make it harder to focus on what you're doing.
• It can make it harder to find information about the Ethereum network.
Is Metamask's Dark Mode Worth It?
Yes, Metamask's Dark Mode is worth it. It provides an increased level of privacy and security for users, and it can make accessing the MetaMask platform more comfortable.
How to Make the Switch to Metamask's Dark Mode
To make the switch to Metamask's Dark Mode, open the app and click on the "Settings" button in the top right corner. From here, you can toggle Dark Mode on or off.
10 Reasons to Use Metamask's Dark Mode
There are many reasons to use Metamask's Dark Mode. Here are just a few:
1. To reduce glare on your screen when using the Ethereum or ERC20 tokens.
2. To make it easier to see the address bar, transaction details, and other important information when using Ethereum or ERC20 tokens.
3. To increase your privacy when using Ethereum or ERC20 tokens.
4. To save battery life when using Ethereum or ERC20 tokens.
5. To reduce eyestrain when using Ethereum or ERC20 tokens.
6. To improve overall user experience when using Ethereum or ERC20 tokens.
7. To make it easier to read text when using Ethereum or ERC20 tokens.
8. To improve readability when using Ethereum or ERC20 tokens.
9. To make it easier to track your investment in Ethereum or ERC20 tokens.
10. To make it easier to find relevant information when using Ethereum or ERC20 tokens.
5 Things to Know Before Using Metamask's Dark Mode
1. Dark mode is only available on Metamask's desktop app.
2. You must first enable dark mode in the app settings.
3. Dark mode will turn all the colors in the app into a dark gray.
4. Dark mode can help you conserve battery life by reducing the amount of light that is used to display the app.
5. Dark mode is not available on Metamask's mobile app.
What You Need to Know About Metamask's Dark Mode
Metamask is a popular cryptocurrency wallet that supports multiple cryptocurrencies, including Ethereum and ERC20 tokens. It also has a Dark Mode that allows users to easily view and manage their cryptocurrency holdings in a more discreet manner.
What is Dark Mode?
Dark Mode is a feature that allows users to easily view and manage their cryptocurrency holdings in a more discreet manner. By default, Dark Mode displays only the last 100 transactions and balances, which makes it easier to track your overall portfolio without having to scroll through a long list of transactions.
How do I activate Dark Mode on Metamask?
To activate Dark Mode on Metamask, you first need to open the wallet and click on the three lines in the top right corner. Then, select Settings from the menu that appears. Under the Appearance tab, you will see a option called Dark Mode. Click on it to activate the Dark Mode.