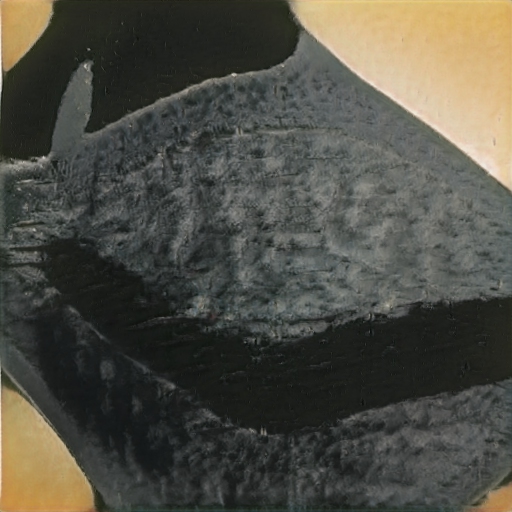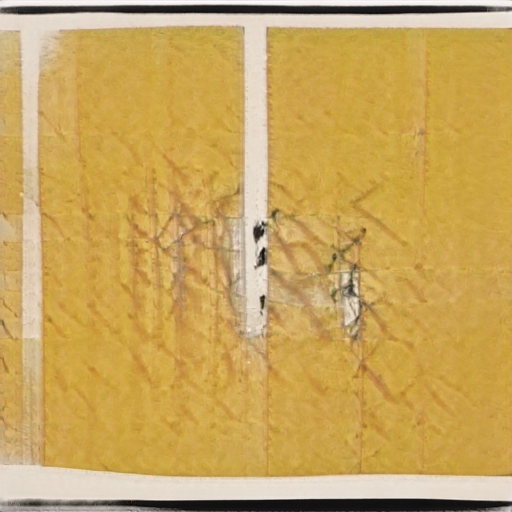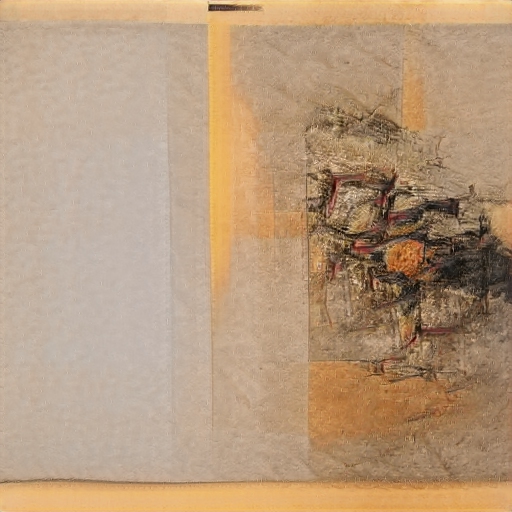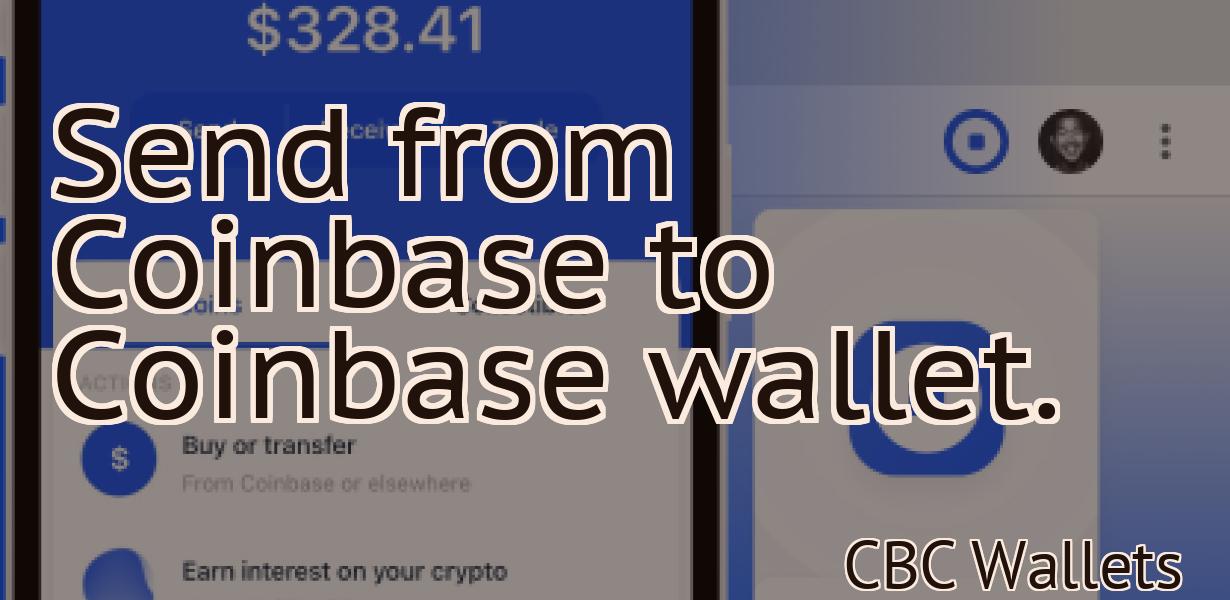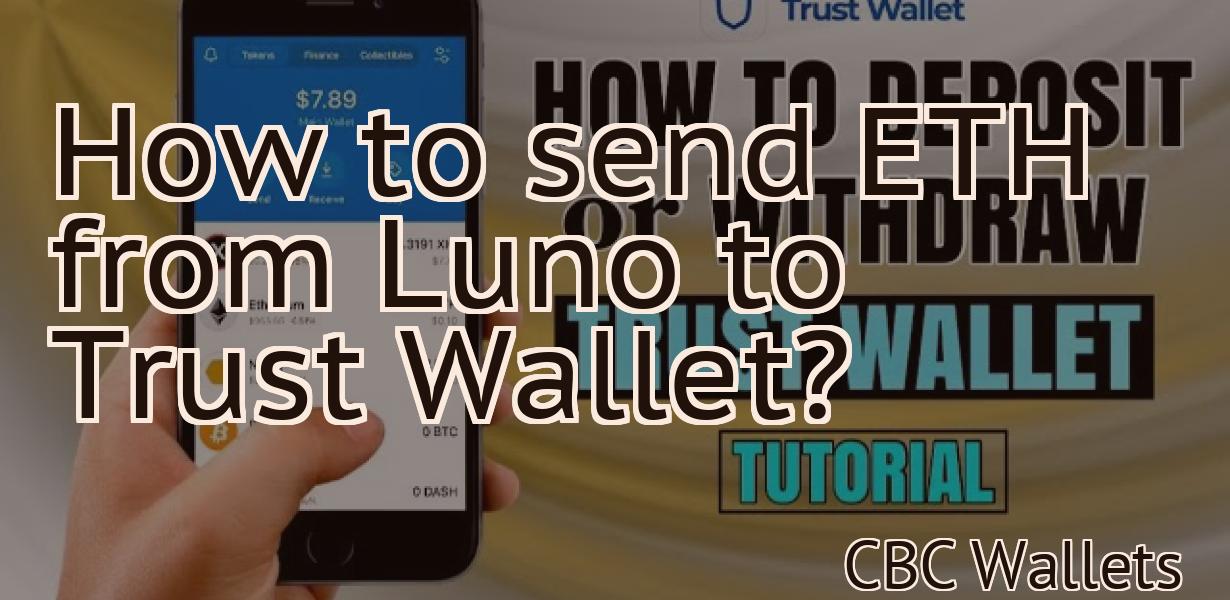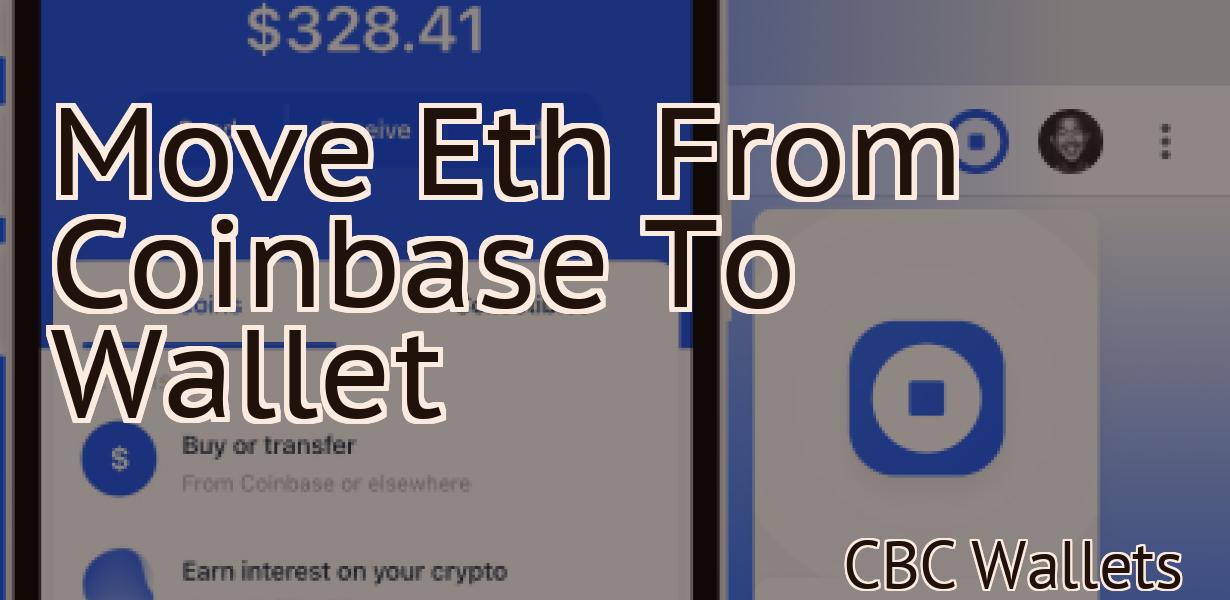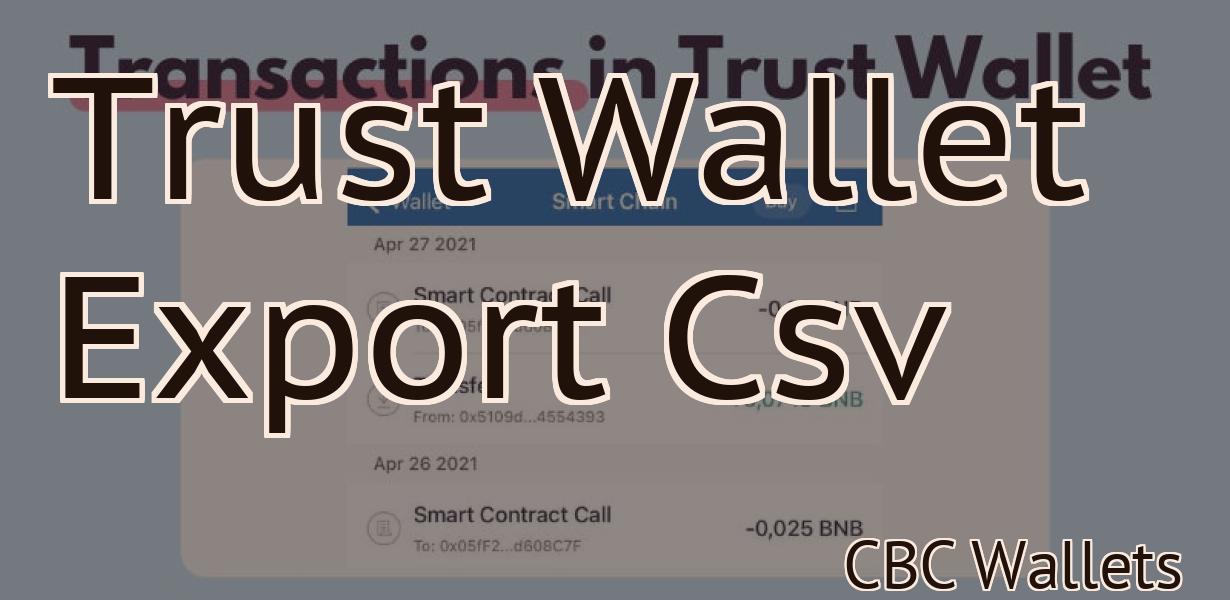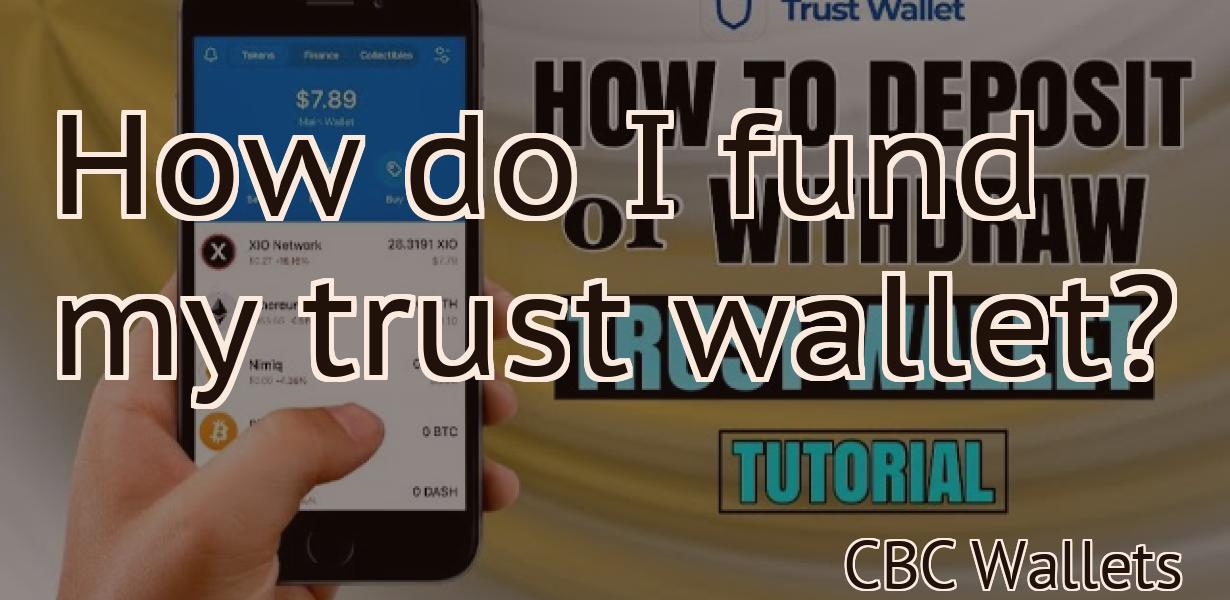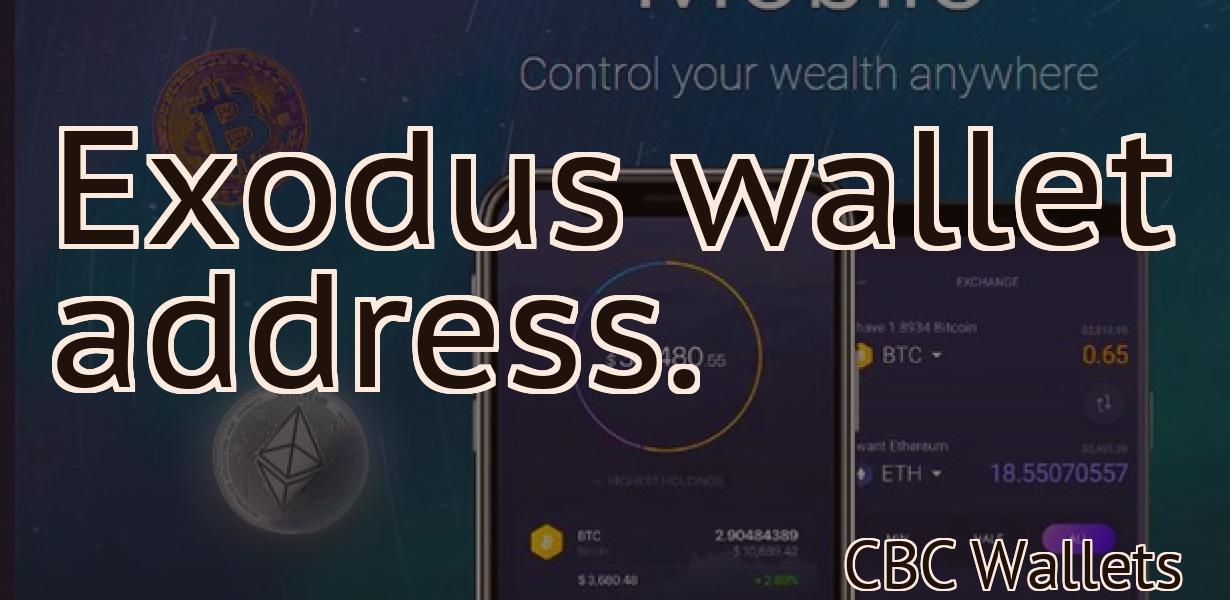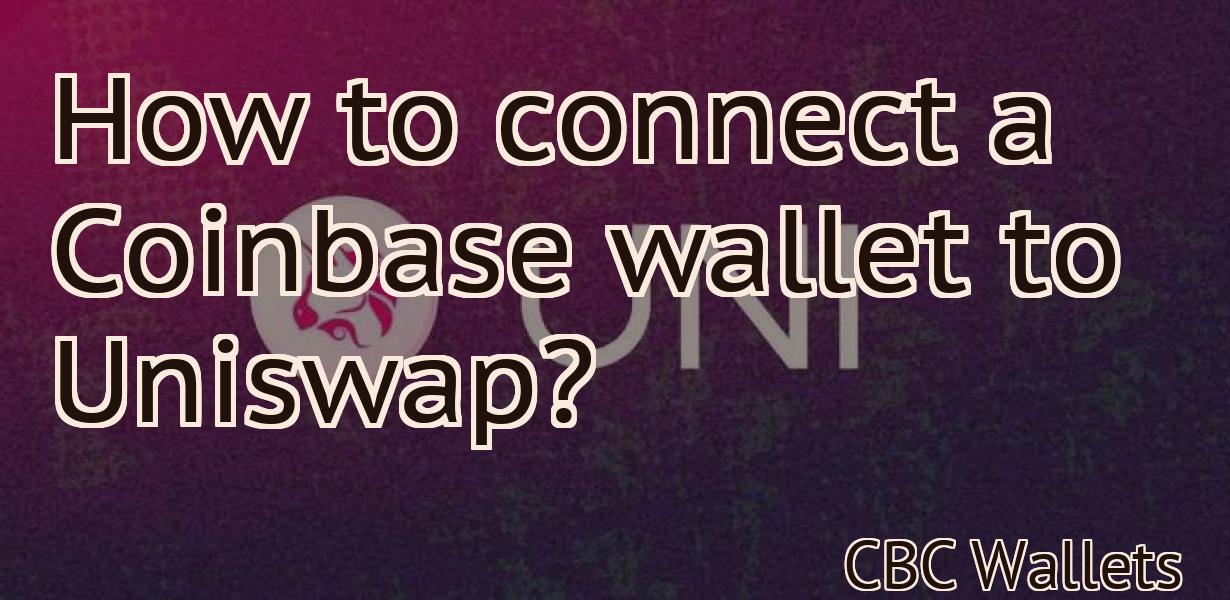Metamask Android
Metamask is a popular Ethereum wallet that can be used on Android devices. It allows users to store, send, and receive Ether and other ERC20 tokens. Metamask also lets users interact with decentralized applications (dApps) on the Ethereum network.
Metamask Android: How to Install and Use
Metamask
To install Metamask on your Android phone, open the Google Play Store and search for "metamask." Once you've found the app, tap on it to open the main screen.
To use Metamask, first you'll need to create a new account. This can be done by clicking on the "Create Account" button on the main screen.
Next, you'll need to click on the "Add Wallet" button. This will open the "Add Wallet" screen. Here, you'll need to enter your Metamask's ethereum address and password. After you've done this, click on the "OK" button to close the "Add Wallet" screen.
Now that you've created an account and a wallet, you're ready to start using Metamask. To do this, first open the "Main Menu" screen by clicking on the "Main Menu" button on the main screen.
Next, click on the "Settings" button. This will open the "Settings" screen. Here, you'll need to click on the "Enable Metamask" button to start using Metamask.
After you've enabled Metamask, you'll need to select which accounts you want to allow Metamask to use. To do this, click on the "Select Accounts" button on the "Settings" screen.
Next, you'll need to enter your Metamask's ethereum address and password. After you've done this, click on the "OK" button to close the "Select Accounts" screen.
Now that you've selected which accounts you want to use Metamask with, you're ready to start trading cryptocurrencies. To do this, first open the "Main Menu" screen by clicking on the "Main Menu" button on the main screen.
Next, click on the "Trade" button. This will open the "Trade" screen. Here, you'll need to enter the name of the cryptocurrency you want to trade and the amount of cryptocurrency you want to trade. After you've done this, click on the "Buy" or "Sell" button to start trading cryptocurrencies.
Metamask Android: A Step-by-Step Guide
If you are looking to use Metamask on your Android device, then you are in the right place. In this guide, we will walk you through the process of setting up Metamask on your Android device.
1. First, you will need to download and install the Metamask app from the Google Play store.
2. Once the Metamask app has been installed, you will need to open it and sign in with your Metamask account.
3. Next, you will need to open the Settings menu in Metamask and click on the Add Account button.
4. On the next screen, you will need to enter the details of your new account. You will need to provide your Metamask account name and password, as well as your Ethereum address.
5. Once you have completed the account setup process, you will be able to select the accounts that you want to enable Metamask on. To enable Metamask on an account, simply click on the Enable button.
6. Finally, you will need to click on the OK button to finalize the account setup process.
7. Now that Metamask has been set up, you can start using it to add Ethereum addresses to your web browser. To do this, simply open the web browser on your Android device and enter the Ethereum address that you want to add to the browser.
8. Next, you will need to click on the Metamask button in the bottom left-hand corner of the browser window. This will open the Metamask dialog box.
9. Next, you will need to click on the Add button in the Metamask dialog box. This will open the Add Address dialog box.
10. You will then need to enter the details of the Ethereum address that you want to add to your browser. You will need to provide the address, as well as the amount of Ethereum that you want to send to the address.
11. Finally, you will need to click on the OK button in the Add Address dialog box to finalize the address addition process.
12. Now that you have added addresses to your Metamask browser, you can start sending Ethereum transactions to these addresses. To do this, simply open the Metamask dialog box and click on the Send button.
13. Next, you will need to enter the details of your Ethereum transaction. You will need to provide the address that you want to send the Ethereum to, as well as the amount of Ethereum that you want to send.
14. Finally, you will need to click on the Send button in the Metamask dialog box to finalize the transaction process.
Metamask Android: The Complete Guide
Metamask is a decentralized application that lets you manage your crypto assets and access decentralized applications (DApps) without having to leave the comfort of your browser.
First, install the Metamask Android app from the Google Play Store.
Once you have installed Metamask, open it and click on the “New Account” button.
You will be asked to input your email address and password. After you have entered these details, Metamask will generate a 12 word recovery sentence. You will need this sentence to recover your account in the event that it is lost or stolen.
To start using Metamask, you will first need to set up a seed phrase. A seed phrase is a 12 wordphrase that you will use to generate your wallet addresses.
To set up a seed phrase, click on the “Seed Words” button and input your desired seed words.
After you have generated your seed words, you will need to store them somewhere safe. You can either store them on a paper wallet or store them in a secure location online.
Now that you have set up your Metamask account, you can start trading cryptocurrencies. To start trading cryptocurrencies, click on the “Exchange” button and select the cryptocurrency that you want to trade.
After you have selected the cryptocurrency that you want to trade, you will need to input the amount of cryptocurrency that you want to trade.
After you have inputted the amount of cryptocurrency that you want to trade, Metamask will display the current market price of the cryptocurrency.
To make a trade, click on the “Buy” button and enter the amount of cryptocurrency that you want to purchase.
After you have entered the amount of cryptocurrency that you want to purchase, Metamask will display the transaction details.
If everything goes according to plan, the transaction should be completed within minutes.

Metamask for Android: How to Install and Use
Install Metamask on Android
To install Metamask on your Android device, follow these steps:
1. Open the Google Play Store on your device and search for “Metamask”.
2. Tap the Metamask icon and then tap Install.
3. After the installation is complete, open Metamask and enter your email address and password.
4. You will be prompted to create a new identity or use an existing one. If you already have an Ethereum wallet, you can use that identity. If you do not have an Ethereum wallet, you can create one by clicking on the Create New Identity button.
5. After you have created an identity, you will be able to select which assets you want to manage in Metamask. You can also add other cryptocurrencies such as Bitcoin and EOS to your Metamask account.
Use Metamask on Android
To use Metamask on your Android device, follow these steps:
1. Open Metamask and click on the My Assets tab.
2. You will see all of the assets that you have added to your Metamask account. You can see the value of each asset, the amount of gas used to transfer the asset to your account, and the current trade volume for the asset.
3. To buy or sell an asset, click on the appropriate button and then enter the amount of cryptocurrency that you want to purchase or sell.
4. After you have made your purchase or sale, you will be prompted to send your transaction confirmation to the Ethereum network. You can do this by clicking on the Send Transaction Confirmation button.
5. If you have any questions about using Metamask on your Android device, please feel free to contact us at [email protected].

How to Use Metamask on Android
Metamask is a secure, decentralized browser built on top of the Ethereum blockchain. It allows users to browse the internet securely and anonymously.
To use Metamask on your Android device, first download the app from the Google Play Store. Once the app is downloaded, open it and sign in with your Metamask account.
Once you are signed in, you will be presented with a list of websites. To access a Metamask-secured website, click the “metamask” button in the upper-right corner of the website. This will take you to the Metamask interface.
Next, click on the “settings” button in the lower-left corner of the Metamask interface. This will open the settings page for your Metamask account.
On the settings page, you will need to input the address of a Ethereum node. This is where your web traffic will be sent and processed. You can find this information by visiting ethstats.io.
Finally, click on the “connect” button in the lower-right corner of the settings page to connect to your Ethereum node. After connecting, you will be able to browse the internet securely and anonymously using Metamask.

How to Install Metamask on Android
Metamask is a cryptocurrency and security platform that allows users to interact with the Ethereum network. To install Metamask on your Android device, follow these steps:
1. Open the Google Play Store on your Android device.
2. Search for and install the Metamask app.
3. Once the Metamask app has been installed, open it and sign in using your credentials.
4. Once you have logged in, you will be presented with the main screen of the Metamask app. At the top of this screen, you will see a toggle switch that allows you to enable or disable the Metamask extension. To install the Metamask extension, click on the toggle switch and select the Install button.
5. Once the Metamask extension has been installed, you will be able to access it from the main screen of the Metamask app. To start using it, click on the gear icon at the top-right of the screen and select Settings. From here, you will be able to configure the settings for the Metamask extension.
What is Metamask and How to Use it on Android
Metamask is a functional Ethereum browser extension that allows users to interact with decentralized applications and smart contracts. It also provides security features such as two-factor authentication and offline storage of private keys. Metamask is available for free on the Google Play Store and the App Store.
Using Metamask on Android: The Complete Guide
Metamask is a standalone browser that allows users to experience the benefits of the Ethereum network. It is available on both Android and iOS platforms, and can be used with any Ethereum-enabled wallet. This comprehensive guide will walk you through the steps needed to install Metamask on your Android device and start using it to access the Ethereum network.
First, you will need to download and install the Metamask app from the Google Play or App Store. Once the app is installed, open it and click on the “Create Account” button.
Next, you will need to input your personal information. This includes your email address, password, and Ethereum wallet address. Make sure that you select the correct Ethereum wallet address as this will be used to send your initial transaction to the Ethereum network.
Once you have completed the account setup process, you will need to verify your email address. This can be done by clicking on the “Verify Email” button and entering your email address into the provided field.
Once your email has been verified, you will be able to create a new Metamask account. To do this, click on the “Create New Account” button and enter your desired account name and password.
Once you have created your new Metamask account, you will need to add a supported Ethereum wallet to it. This can be done by clicking on the “Add Wallet” button and entering the Ethereum wallet address that you copied from your Ethereum-enabled wallet earlier.
Once your Ethereum wallet has been added, you will be able to start using Metamask to access the Ethereum network. To do this, click on the “Start Using Metamask” button and enter the Ethereum address that you copied from your Ethereum-enabled wallet earlier.
Metamask will then display a message indicating that your transaction has been sent to the Ethereum network. Once your transaction has been confirmed, you will be able to access your newly generated Ethereum wallet address.
Getting Started with Metamask on Android
If you're using Metamask on Android, the first thing you'll need is an account. You can create an account by visiting metamask.io and clicking on the "Create an Account" button.
After you've created your account, you'll need to install the Metamask app on your Android device. The Metamask app can be found in the Google Play store. Once you've installed the app, open it and click on the "Create a New Account" button.
Next, enter your personal information into the form and click on the "Create Account" button.
After you've created your account, you'll need to install the Metamask extension on your browser. The Metamask extension can be found in the Chrome web store. Once you've installed the extension, open it and click on the "Create a New Account" button.
Next, enter your personal information into the form and click on the "Create Account" button.
After you've created your account, you'll need to add a wallet address. You can find your wallet address on your Metamask account page. Click on the "Add Wallet Address" button and enter your wallet address into the form.
After you've added your wallet address, you're ready to start trading!
Metamask on Android: How to Install and Use
If you want to use Metamask on your Android device, you first need to install it. To do this, open the Google Play Store on your phone and search for "Metamask." Once the app has been found, tap on it to install it.
Once Metamask has been installed, you will need to create a new account. This is done by clicking on the "Create Account" button in the main menu of the app. After you have created your account, you will need to verify it. To do this, click on the "Verify My Account" button in the same menu. Finally, you will need to add a payment address. This can be done by clicking on the "Add Payment Address" button in the same menu.
Once you have completed these steps, you are ready to start using Metamask. To do this, open the app and click on the "Start Using Metamask" button in the main menu. This will open the Metamask main screen. On this screen, you will need to add a wallet address. This can be done by clicking on the "Add Wallet Address" button in the same menu. After you have added your wallet address, you will need to select a wallet from the list. This can be done by clicking on the "Select Wallet" button in the same menu.
Now, you will need to add a token. To do this, click on the "Add Token" button in the same menu. After you have added your token, you will need to select a trading pair. This can be done by clicking on the "Select Trading Pair" button in the same menu. Finally, you will need to select a expiration date and amount. This can be done by clicking on the "Set Expiration Date" and "Set Amount" buttons in the same menu.
After you have completed these steps, you are ready to start trading on the Metamask platform. To do this, click on the "Trade" button in the same menu. This will open the Metamask trading screen. On this screen, you will need to select a market from the list. This can be done by clicking on the "Select Market" button in the same menu. Next, you will need to select a asset from the list. This can be done by clicking on the "Select Asset" button in the same menu. Finally, you will need to enter your trade parameters. These can be done by clicking on the "Enter Trade Details" button in the same menu.
After you have completed these steps, you are ready to start trading on the Metamask platform. To do this, click on the "Trade" button in the same menu. This will open the Metamask trading screen. On this screen, you will need to select a market from the list. This can be done by clicking on the "Select Market" button in the same menu. Next, you will need to select a asset from the list. This can be done by clicking on the "Select Asset" button in the same menu. Finally, you will need to enter your trade parameters. These can be done by clicking on the "Enter Trade Details" button in the same menu.