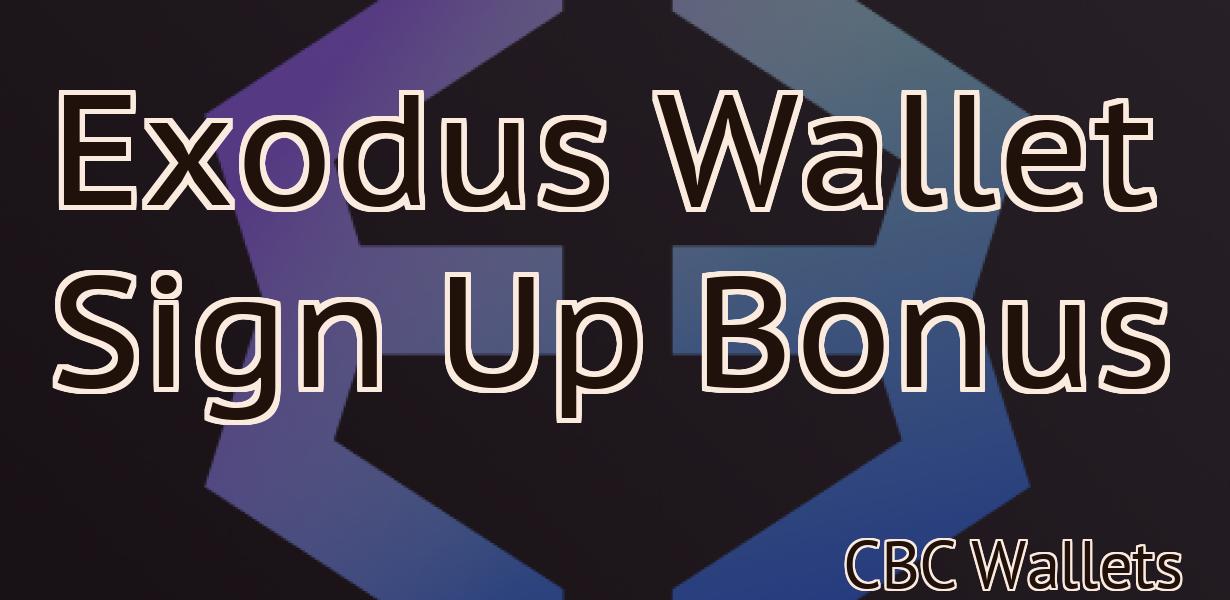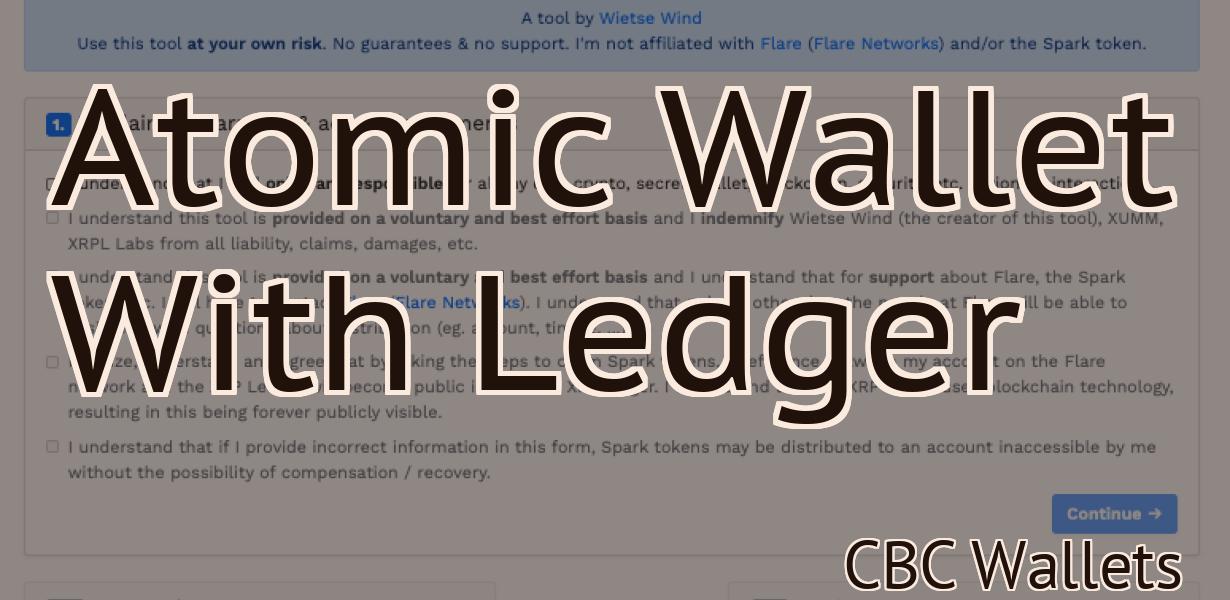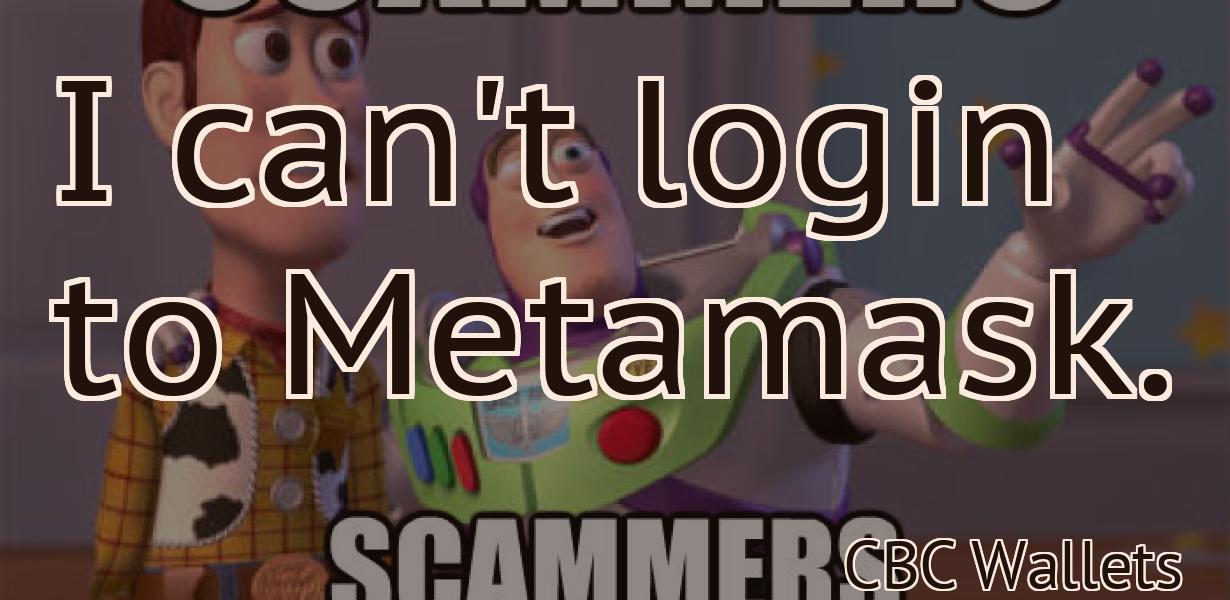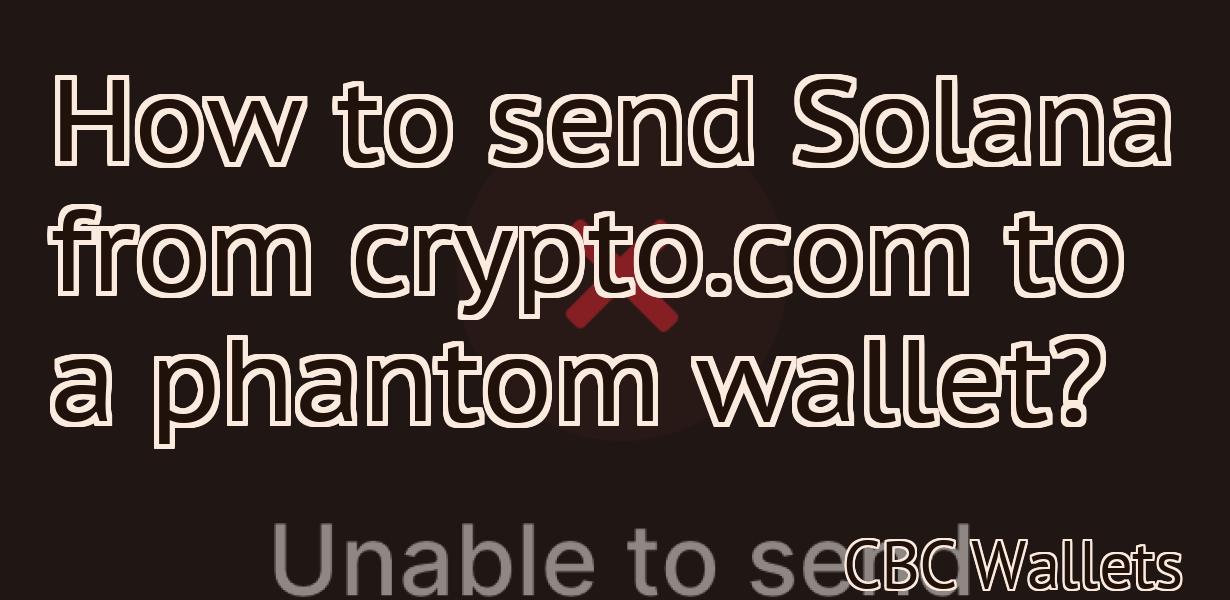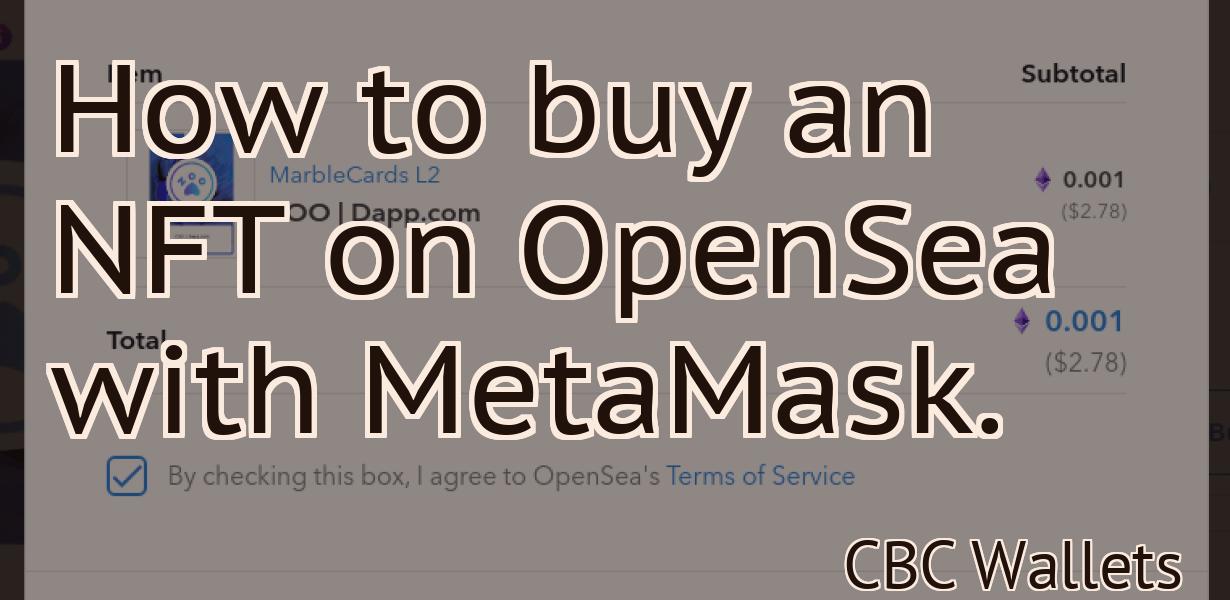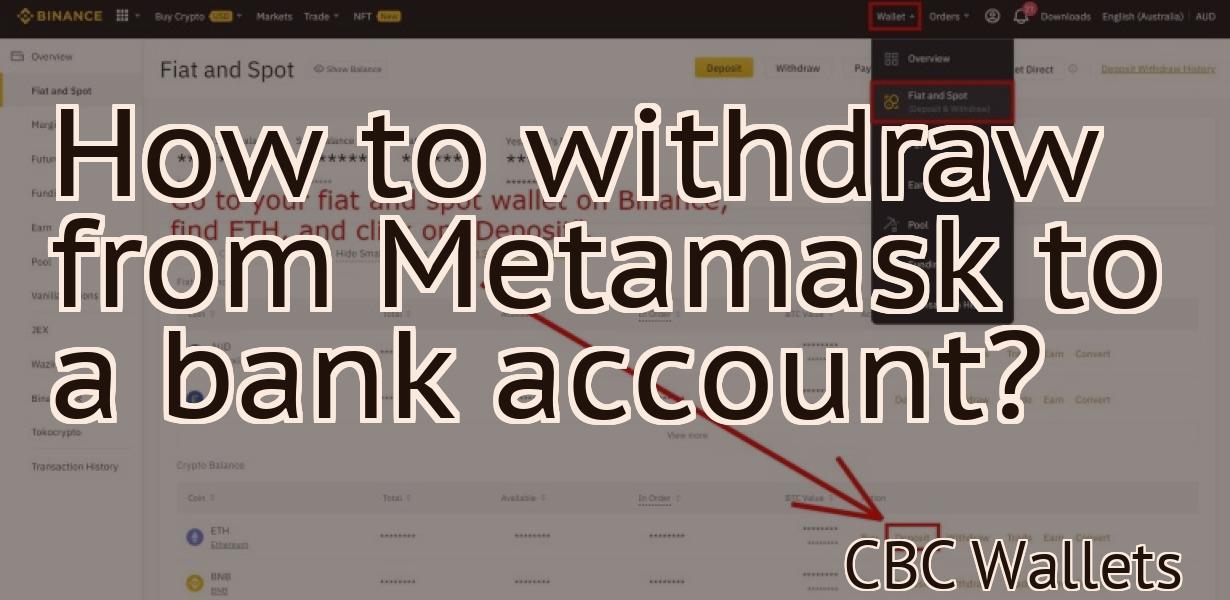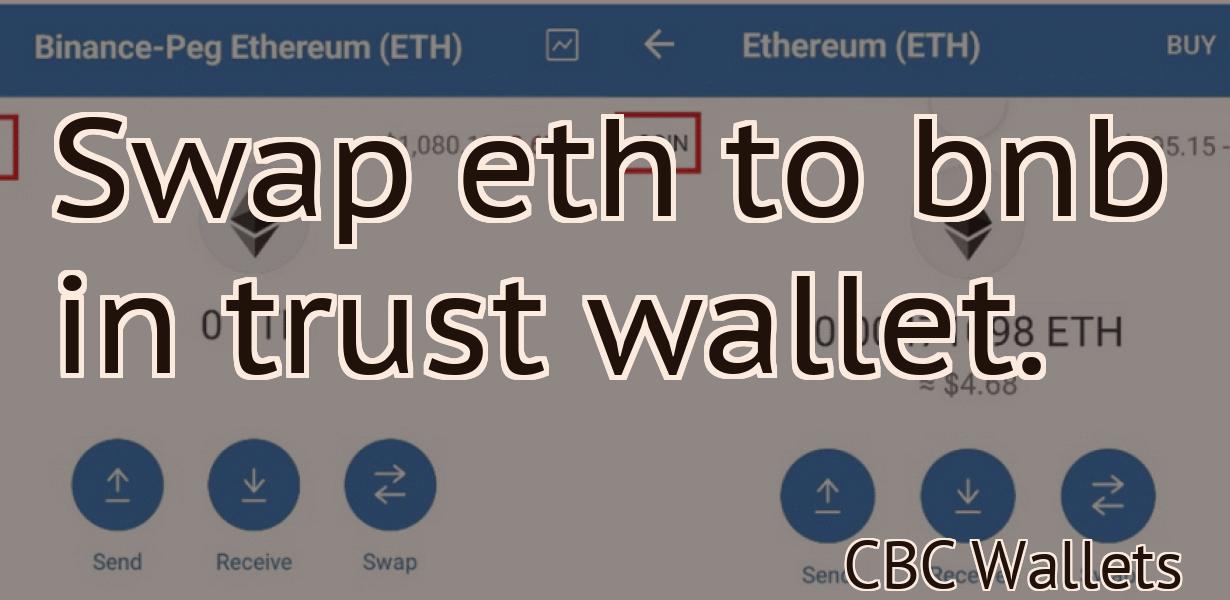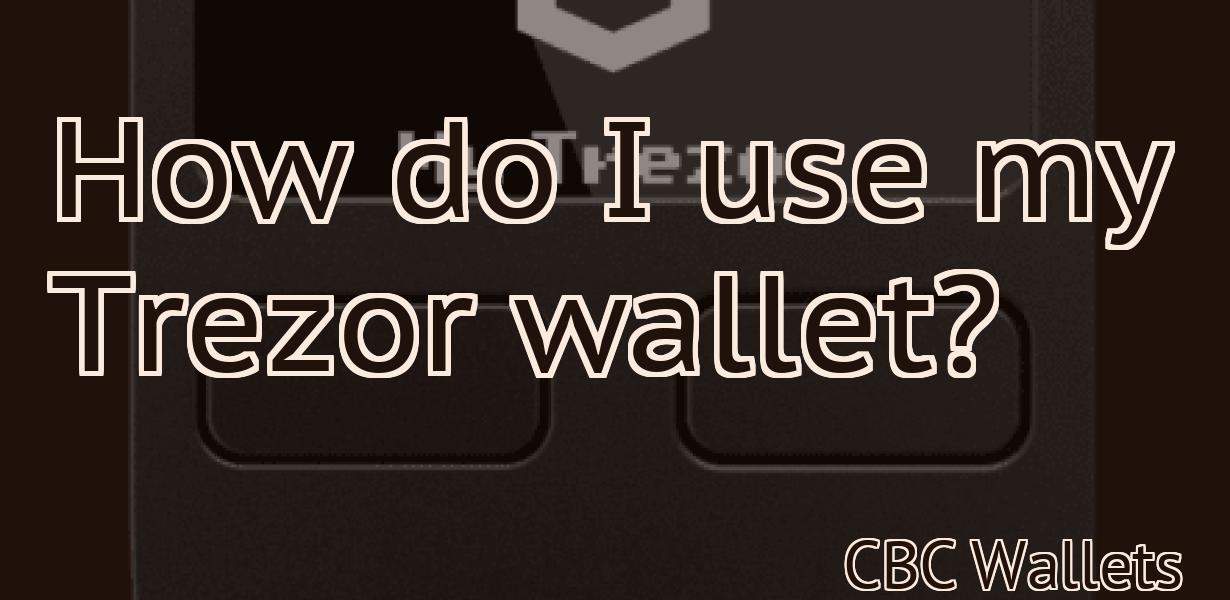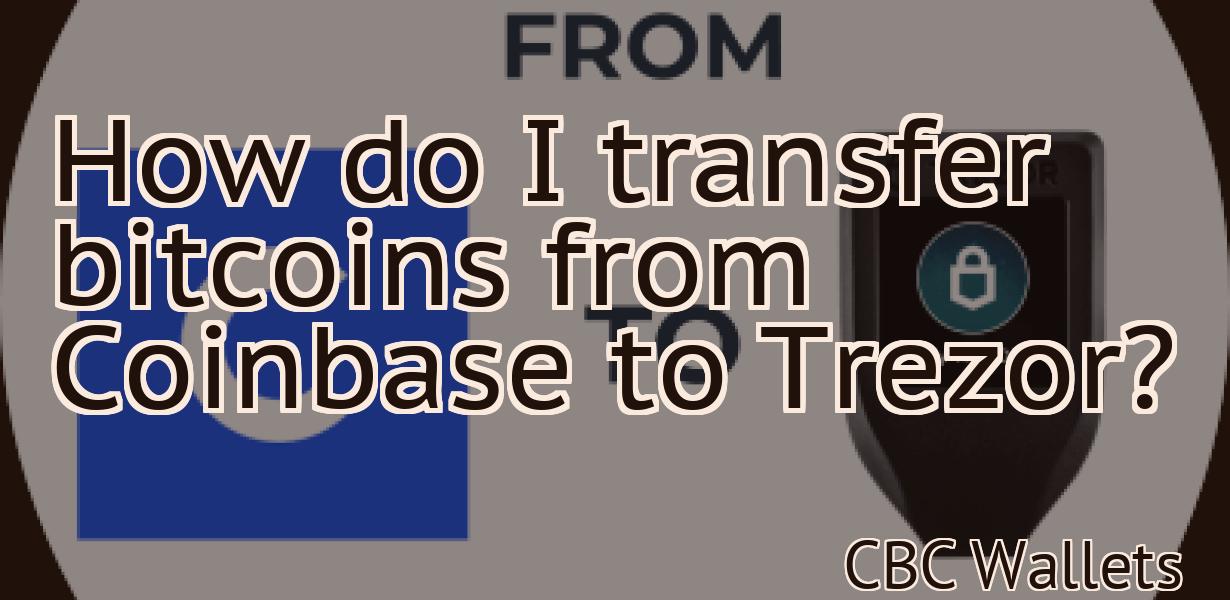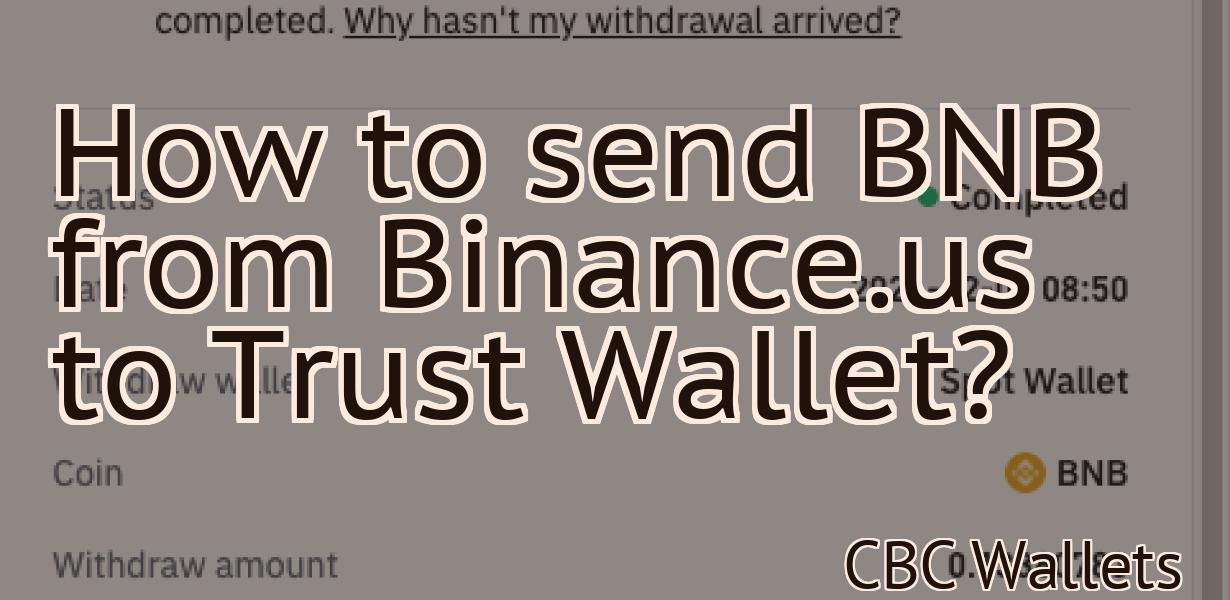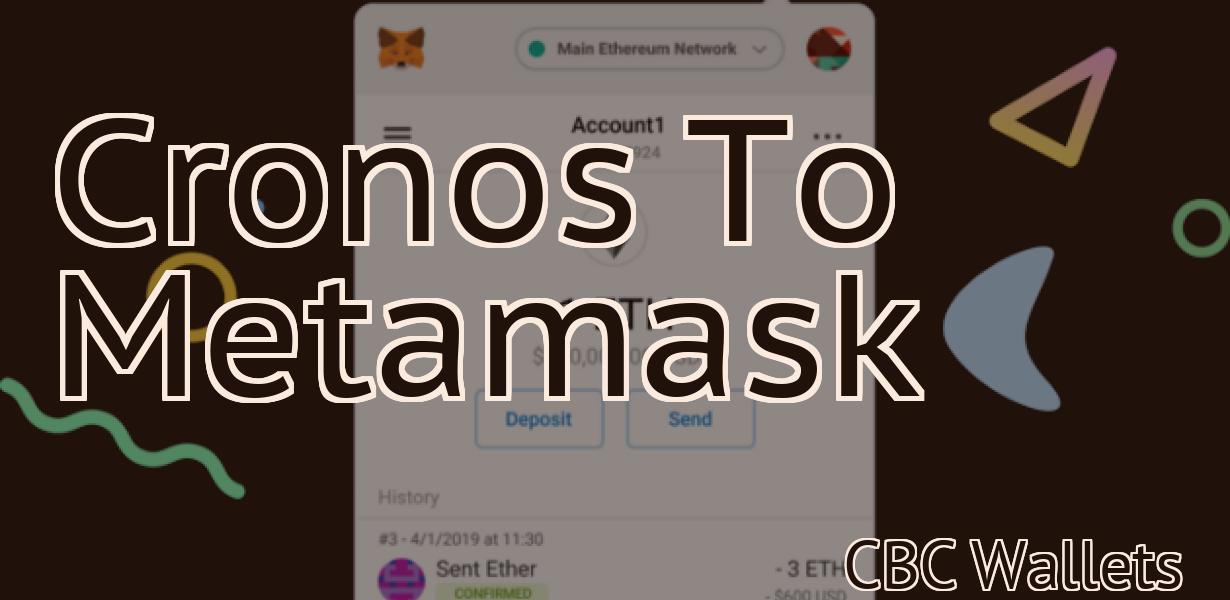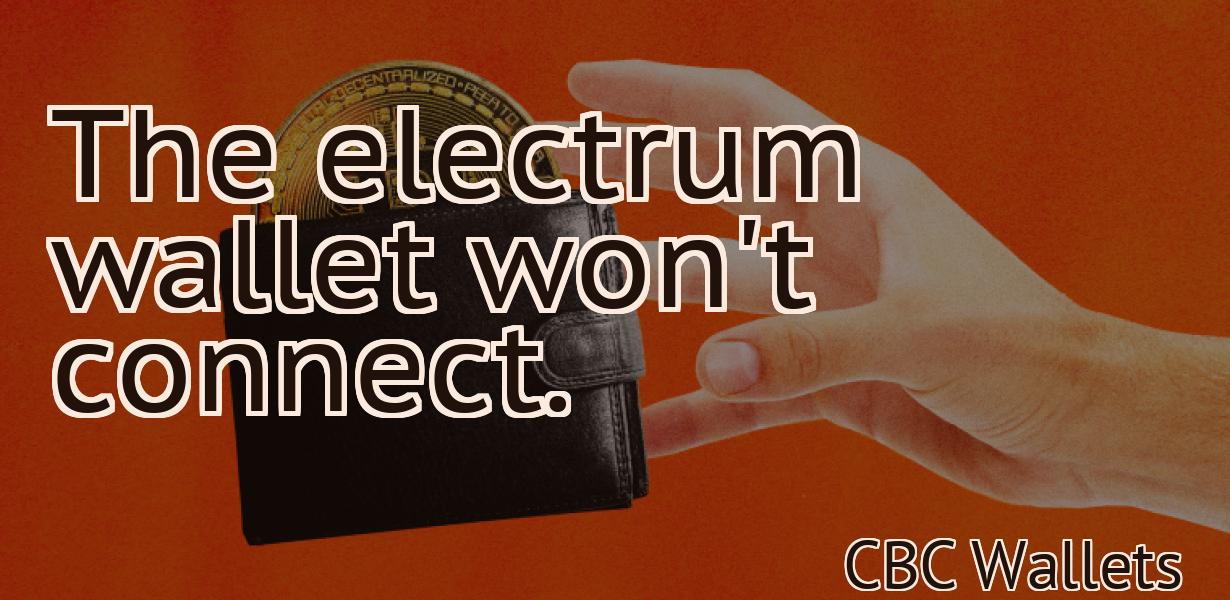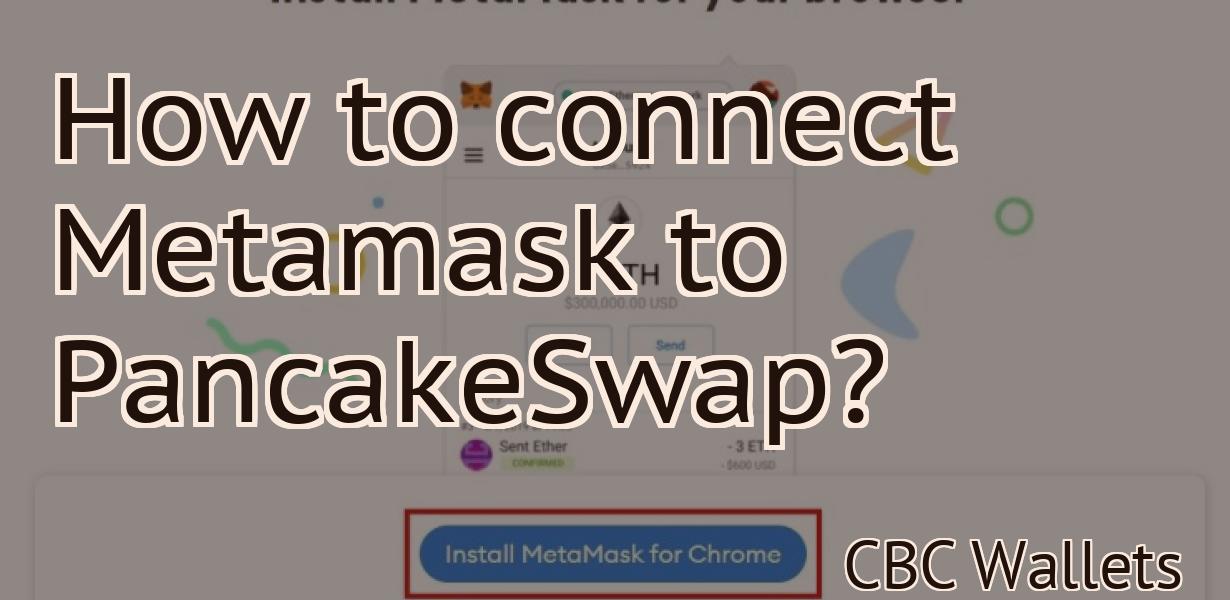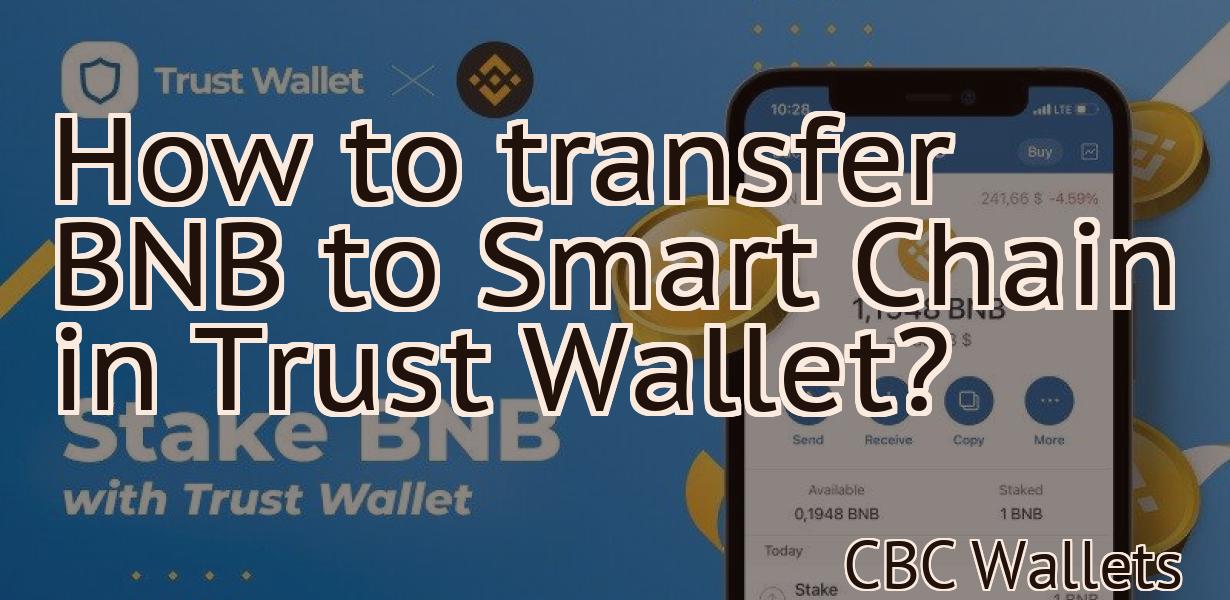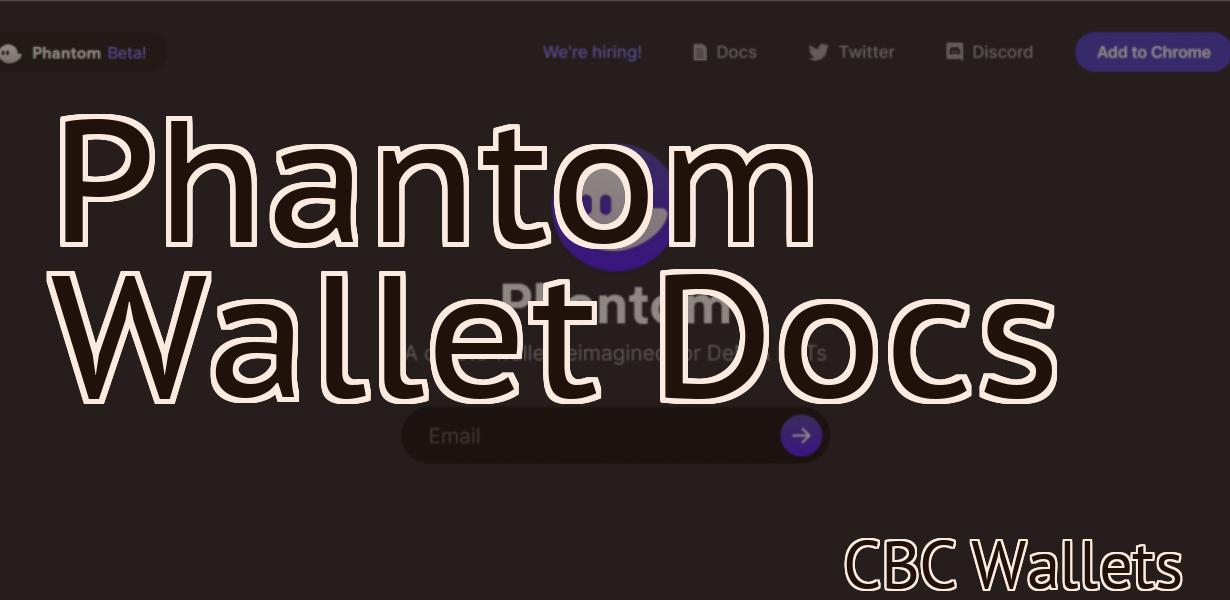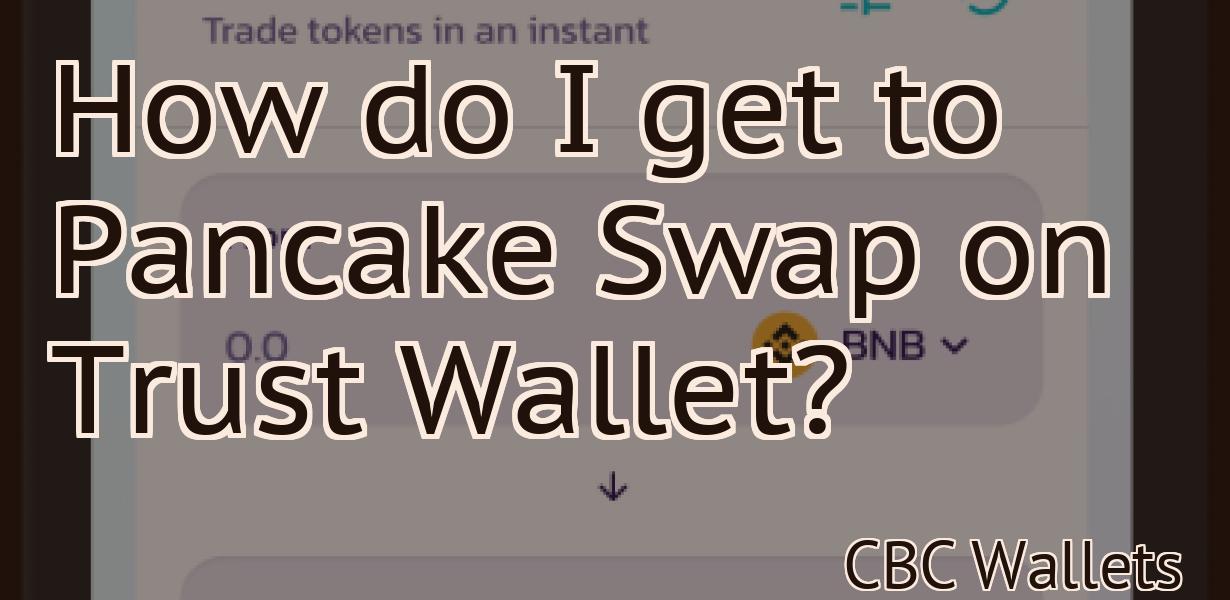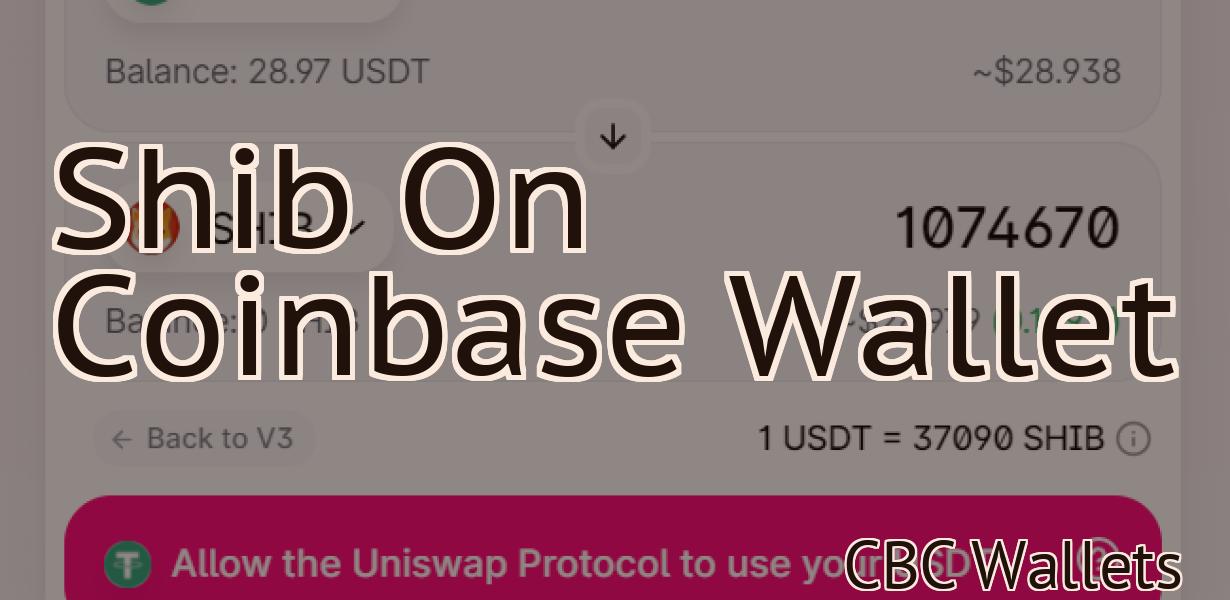How to send ETH to MetaMask?
This article provides step-by-step instructions on how to send ETH to MetaMask.
How to Send ETH to MetaMask
To send ETH to MetaMask, open the MetaMask app and click on the ETH tab. On the ETH tab, you will see a list of all the addresses that you have stored in your MetaMask account. Click on the address that you want to send ETH to. On the next screen, you will need to input the amount of ETH that you want to send. You can also choose to send ETH as a transaction fee. Click on the send button to send your ETH.
Sending ETH to MetaMask
To send ETH to MetaMask, open the MetaMask app on your computer and click on the "ETH" tab. On the ETH tab, you will see a list of addresses and transactions you have made. Under the "Sending ETH to MetaMask" section, you will see a list of addresses to which you can send your ETH. To send ETH to an address, click on it and enter the amount you want to send. Click on the "Send" button to submit the transaction.
How to Use MetaMask
To use MetaMask, first open it on your computer. Then open the browser on your phone and go to m.me/metamask. You will need to have a password for MetaMask, which you can find in the email that you used to sign up for it. Once you have logged in, you will see a list of accounts. Click on the account that you want to use. Then click on the “Add Account” button. Next, you will be asked to enter your password. After you have entered your password, you will be taken to the account page. On this page, you will see a list of all the websites that you can access with your MetaMask account. To access a website, just click on the icon that corresponds to the website that you want to visit.
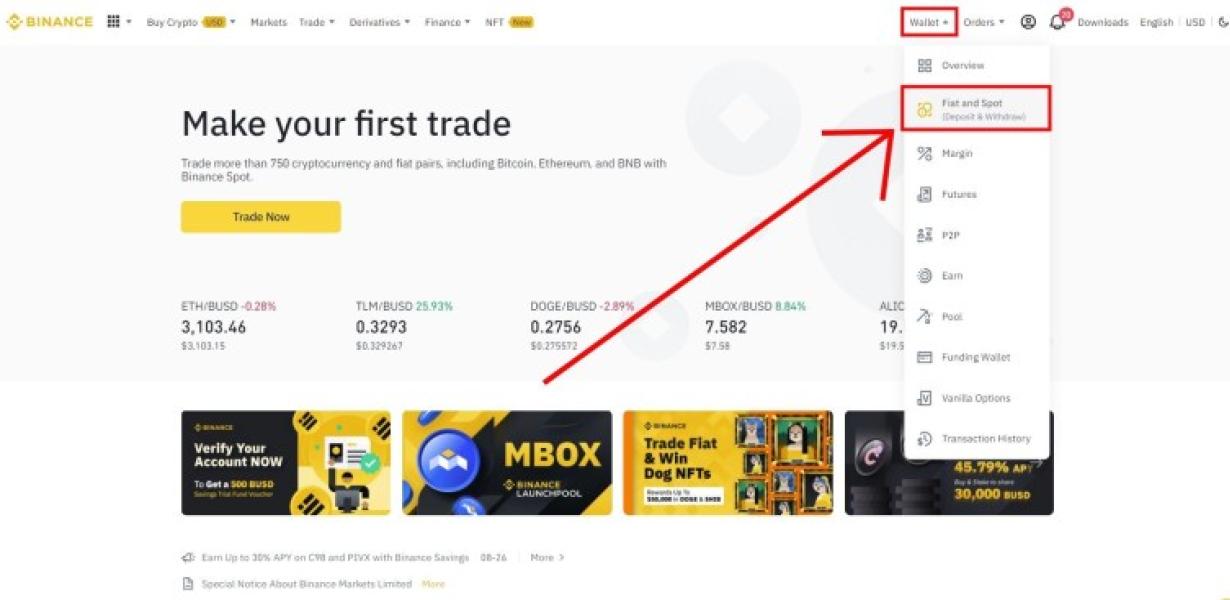
Using MetaMask
To use MetaMask, open the browser and click the three lines in the top right corner that say "Settings," "Add account," and "Add site." Click on the "+" next to "Add site." Type https://metamask.io/ in the address bar and click on the "Enter" button. Once you've entered the URL, click on the "Metamask" button in the top left corner of the window. You'll be prompted to install the MetaMask extension. If you already have the MetaMask extension installed, click on the "Install" button to continue. Once the extension is installed, click on the "Open" button. You'll be prompted to log in. If you're already logged in, enter your credentials in the "Login" and "Passphrase" fields. If you're not logged in, click on the "Sign up" button to create a new account. Once you've entered your credentials, click on the "Log in" button. You'll be taken to the MetaMask dashboard. In the top right corner of the dashboard, click on the "Account" button. In the "Token" field, type your Ethereum wallet address. In the "Description" field, type your meta-description (for example, "My first Ethereum trade"). In the "Website" field, type your website's URL (for example, myetherwallet.com). In the "Bounty" field, type your bounty address. Click on the "Save" button. You'll now see your MetaMask account information in the "Account" section of the dashboard.
To execute a trade on an exchange using MetaMask, open the MetaMask window and click on the three lines in the top right corner that say "Exchanges." Click on the "+" next to "Exchanges." Type the exchange's URL (for example, binance.com) into the "Exchange" field. In the "Amount" field, type the amount of Ethereum you want to trade (for example, 0.1 ETH). In the "Time" field, type the time you want to trade (for example, 10 PM). Click on the "Trade" button. You'll now be taken to the MetaMask exchange page. Click on the "IAccept" button to confirm that you want to trade Ethereum for Bitcoin. Once you've confirmed your transaction, you'll be taken to the Bitcoin page. Click on the "Binary" button to view your transaction details.
What is MetaMask?
MetaMask is a browser extension that allows you to access your Ethereum and ERC20 tokens without leaving the browser. MetaMask also allows you to make transactions with your tokens without having to leave the browser.
How to Install MetaMask
on aComputer
To install MetaMask on a computer, follow these steps:
1. Open a web browser and navigate to https://metamask.io/.
2. Click the "Install" button on the top-right corner of the screen.
3. When the installation window pops up, click the "I Agree" button.
4. In the "Installation Type" dropdown menu, select "Download."
5. Click the "Download" button again to download the MetaMask extension.
6. Once the extension has been downloaded, open it and click the "Install" button.
7. After the extension has been installed, click the "Open" button to launch it.
8. In the "MetaMask" window, click the "Add Account" button to create a new account.
9. In the "Account Name" field, type a unique name for your account.
10. In the "Account Email Address" field, type an email address for your account.
11. In the "Password" field, type a password for your account.
12. In the "Confirm Password" field, type your password again to confirm it.
13. In the "Web3 Provider" dropdown menu, select the provider that you want to use with MetaMask.
14. In the "Gas Limit" field, type the gas limit that you want to use with MetaMask.
15. In the "Account Address" field, type an address that you want to use for your account.
16. In the "Description" field, type a description of your account.
17. Click the "Create Account" button to create your account.
Setting up MetaMask
MetaMask is a browser extension that allows you to interact with the Ethereum network. In order to use MetaMask, you will first need to install it from the Chrome Web Store. After installation, open Chrome and click on the three lines in the top right corner of the browser window. From here, select the "Tools" menu and select "Extensions". On the "Extensions" page, find and click on the "MetaMask" extension.
Once MetaMask is open, click on the "Add wallet" button on the left-hand side of the extension. This will open the MetaMask wallet creation page. In the "Keystore file" field, enter your Ethereum wallet address. In the "Passphrase" field, enter your security passphrase. Click on the "Create" button to finish creating your MetaMask wallet.
After you have created your MetaMask wallet, you will need to add it to your Chrome browser. To do this, open Chrome and click on the three lines in the top right corner of the browser window. From here, select the "Settings" menu and select "Advanced". On the "Advanced" page, find and click on the "Content settings" button. On the "Content settings" page, under the "MetaMask" heading, click on the "Add site" button. In the "Add site" dialog box, enter your MetaMask wallet address and click on the "Add site" button.
Now that your MetaMask wallet is added to your Chrome browser, you can start interacting with the Ethereum network. To do this, open Chrome and click on the "MetaMask" icon in the top right corner of the browser window. From here, select the "Ethereum: Main Network" tab and click on the "Launch Ethereum client" button. This will open the Ethereum client launch page. In the "Gas Limit" field, enter your desired gas limit (in ETH) and click on the "Launch Ethereum client" button.
Congratulations! You have now installed and set up MetaMask.
Getting Started with MetaMask
To get started with MetaMask, you first need to create a new account. Once you have an account, you can click on the link in the navigation bar at the top of the page to get started.
When you click on the link, you will be asked to enter your email address. After you enter your email address, you will be taken to a page where you will be able to create a new account or log in to an existing account.
Once you have logged in, you will be taken to the main MetaMask page. On this page, you will be able to see all of the tokens that you have access to. You will also be able to see a list of all of the websites that you have access to.
If you want to add a website to your list of sites, you will first need to find the website's address. To do this, you will need to open the browser on your computer and enter the address of the website into the address bar.
After you have entered the address of the website, you will need to copy the address. You can then paste the address into the "Website" field in the MetaMask page.
After you have added the website's address to your list of sites, you will need to click on the "OK" button. This will add the website's address to your list of sites.
Using Ether with MetaMask
If you have an Ether wallet and MetaMask installed, you can use them to send and receive ether.
1. Open your Ether wallet.
2. Click on the MetaMask button in the top right corner of the wallet.
3. On the MetaMask screen, click on the Accounts tab.
4. Under “Ether Wallet Address,” copy the address of your Ethereum wallet.
5. On the Ether wallet address field, enter the address of your MetaMask account.
6. Click on the Send Ether button.
7. On the MetaMask screen, paste the address you copied from your Ether wallet into the To: field.
8. In the Amount: field, paste the amount of ether you want to send to your MetaMask account.
9. Click on the Send Ether button.
10. Wait for the transaction to be completed.
How to Access Your Ethereum Wallet with MetaMask
If you have installed MetaMask, you can access your Ethereum wallet on the web.
First, open MetaMask. Click the three lines in the top left corner of the window. This will open the Settings tab.
Under "Wallet," click "Add a Wallet."
Enter the address of your Ethereum wallet. You can find this address on a blockchain explorer like etherscan.io.
Click "Create."
MetaMask will now show your Ethereum wallet's contents.