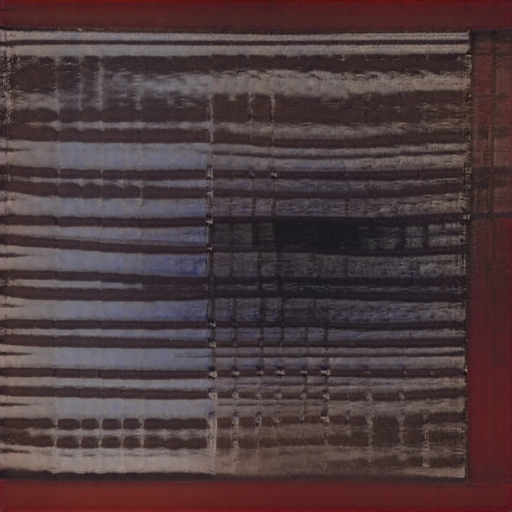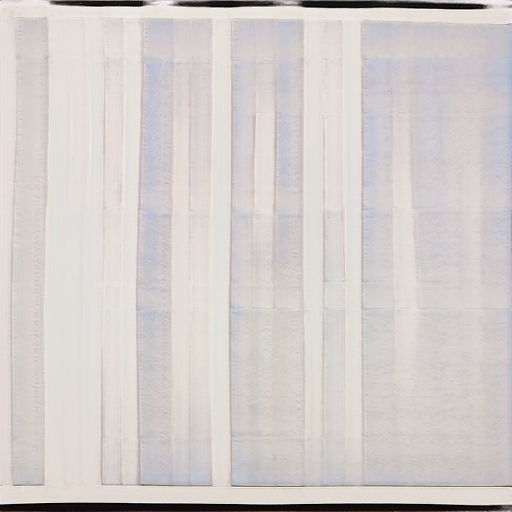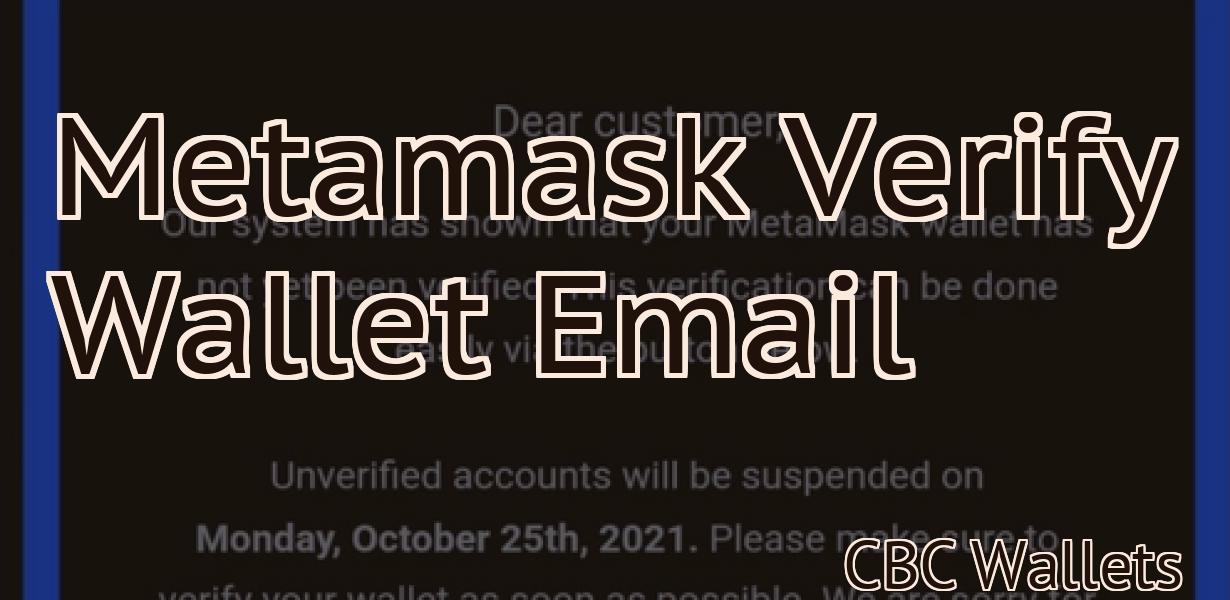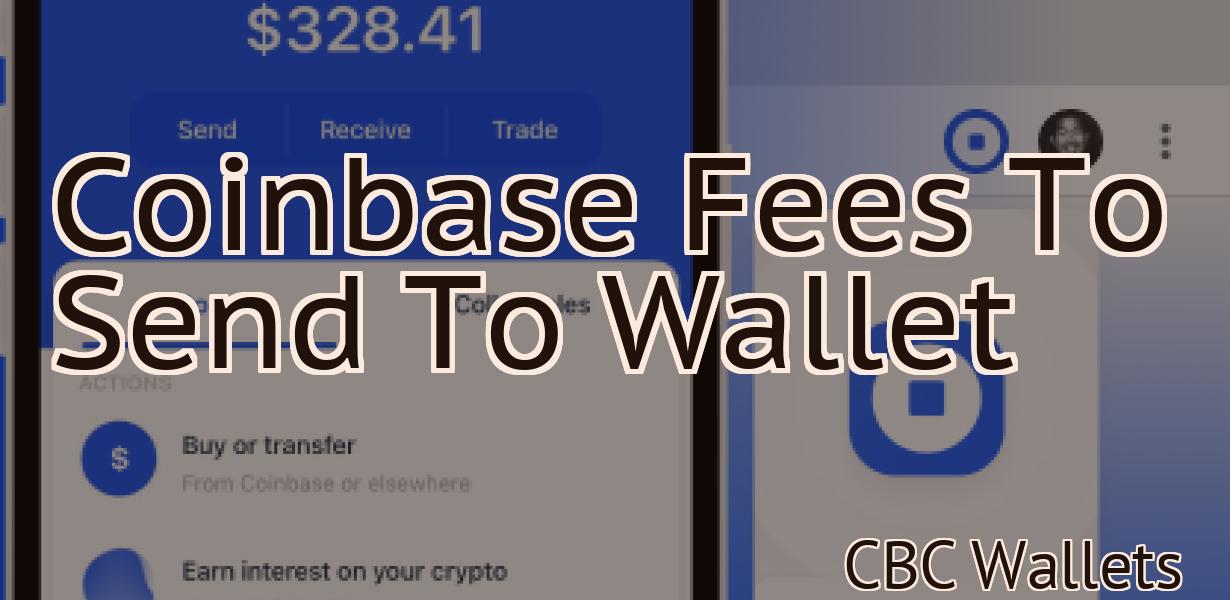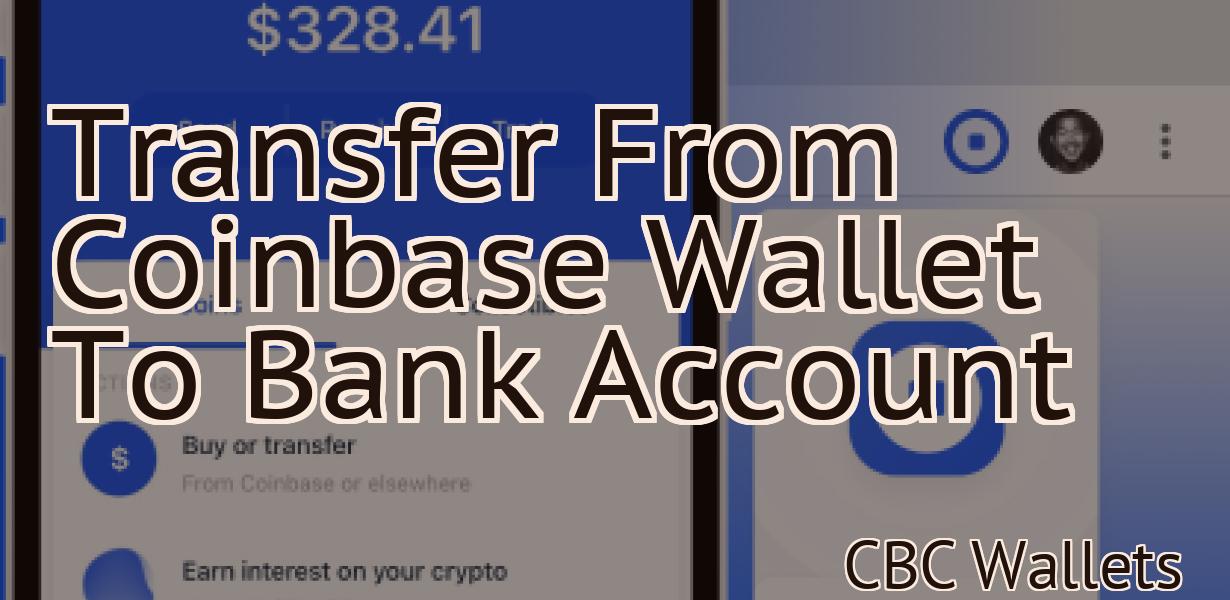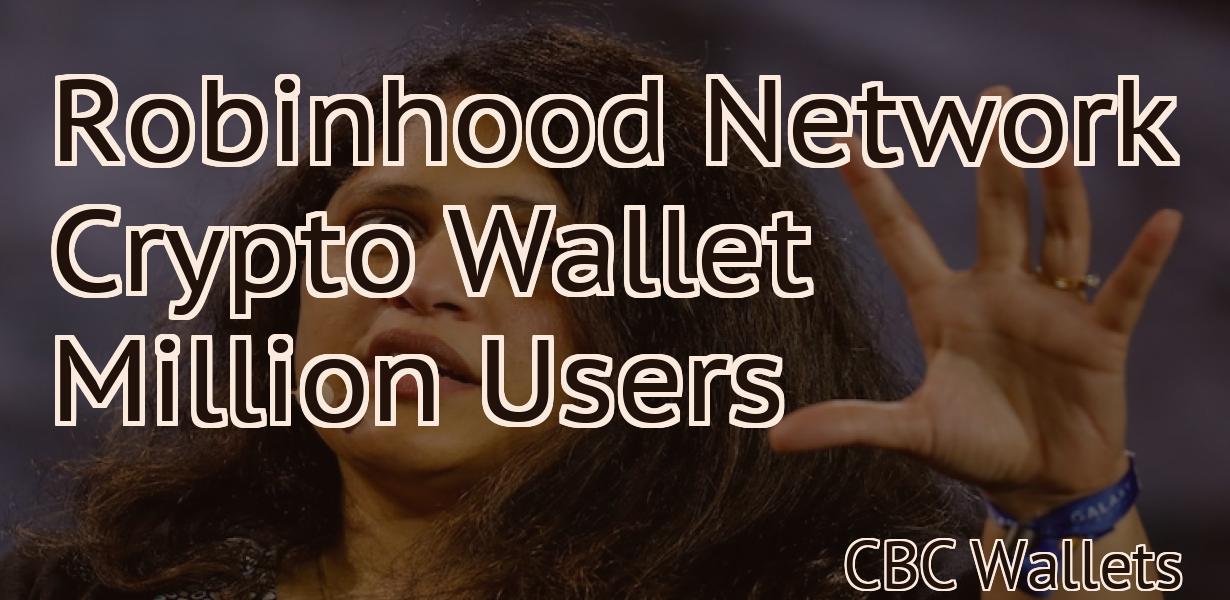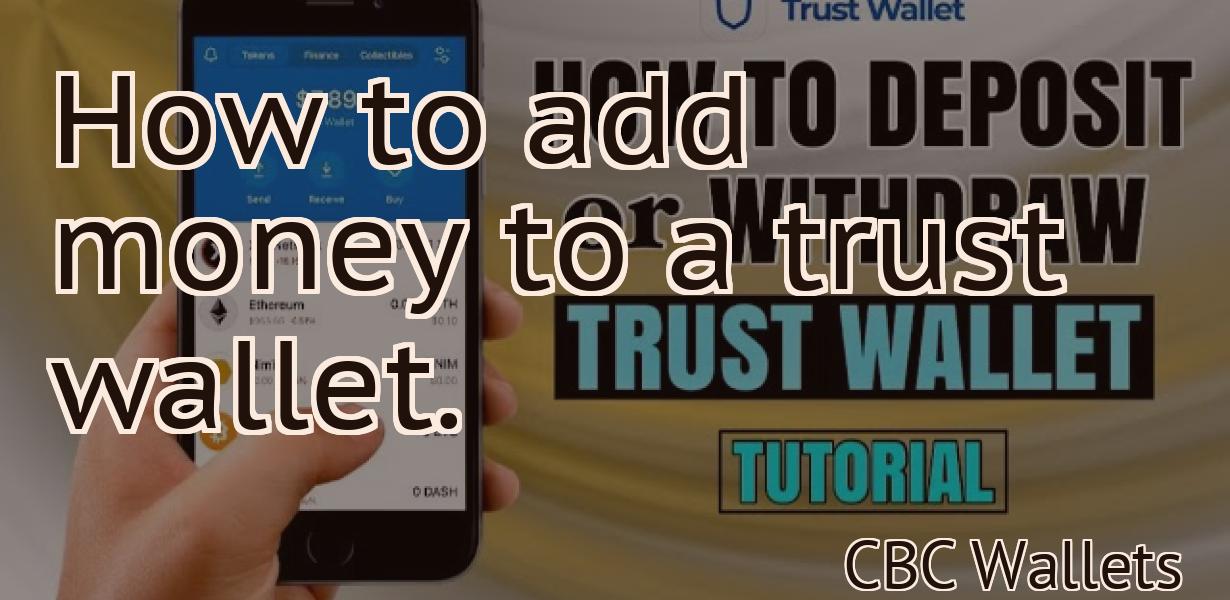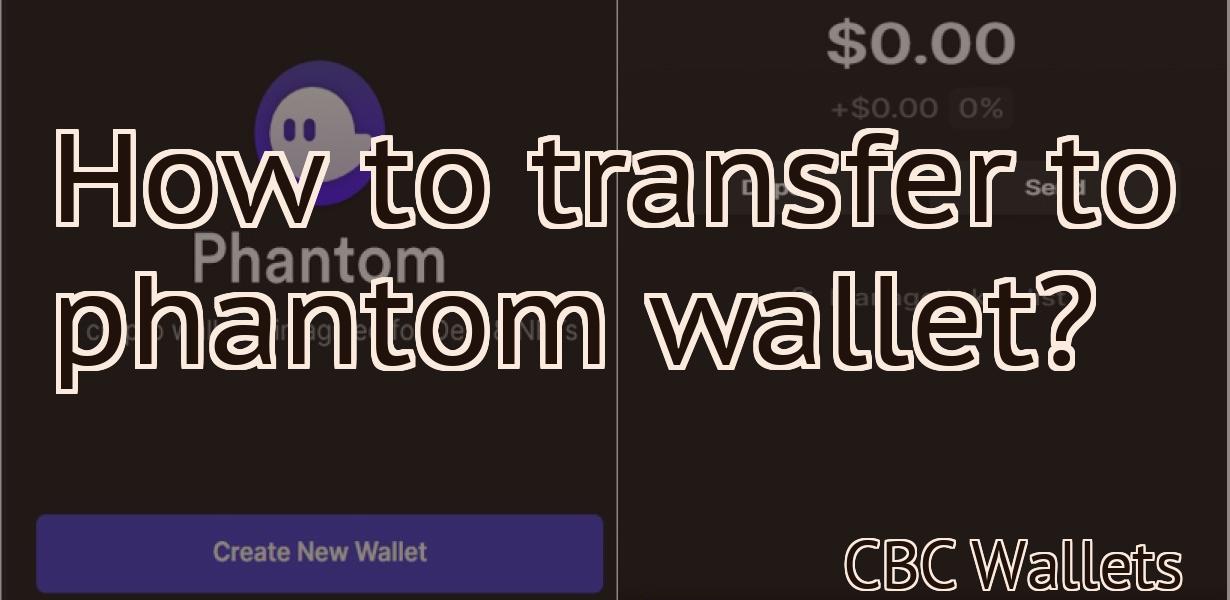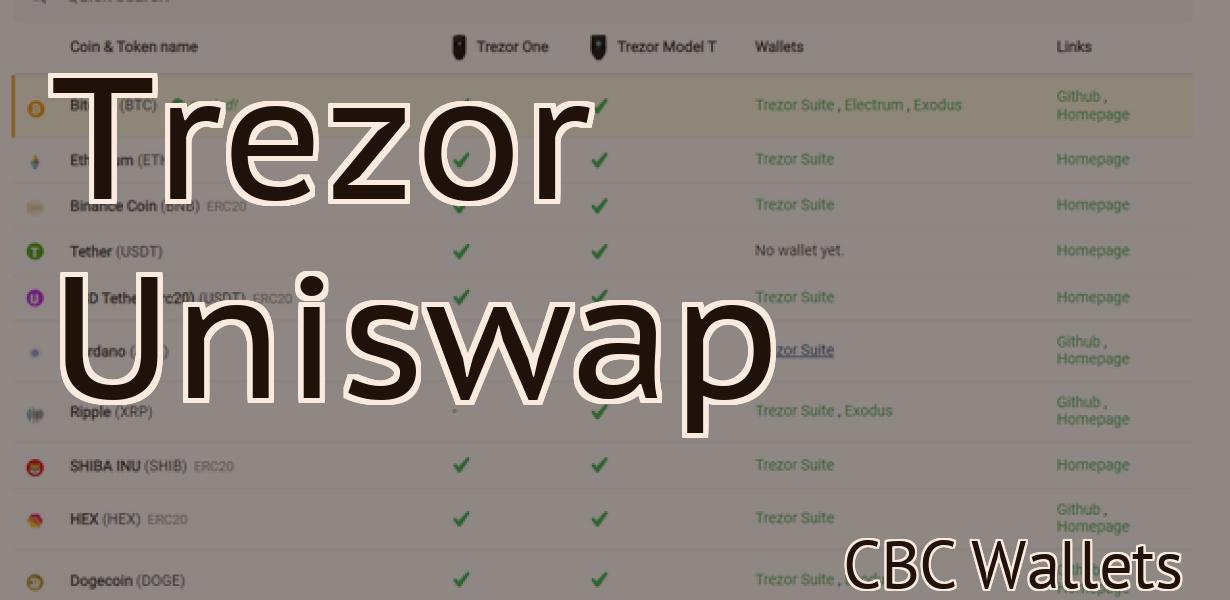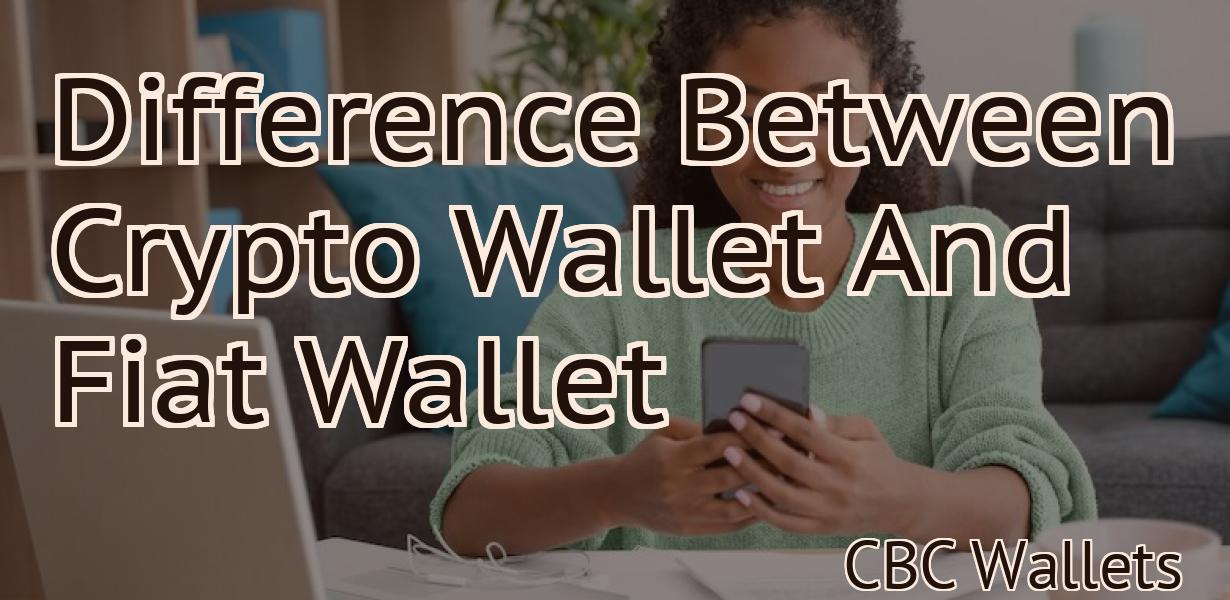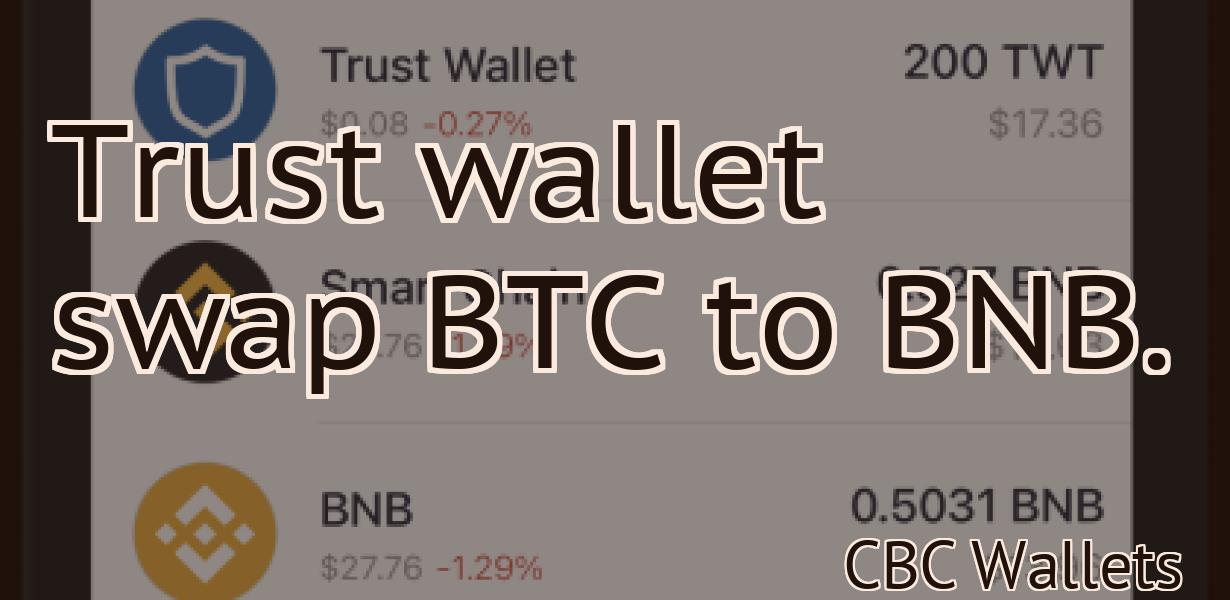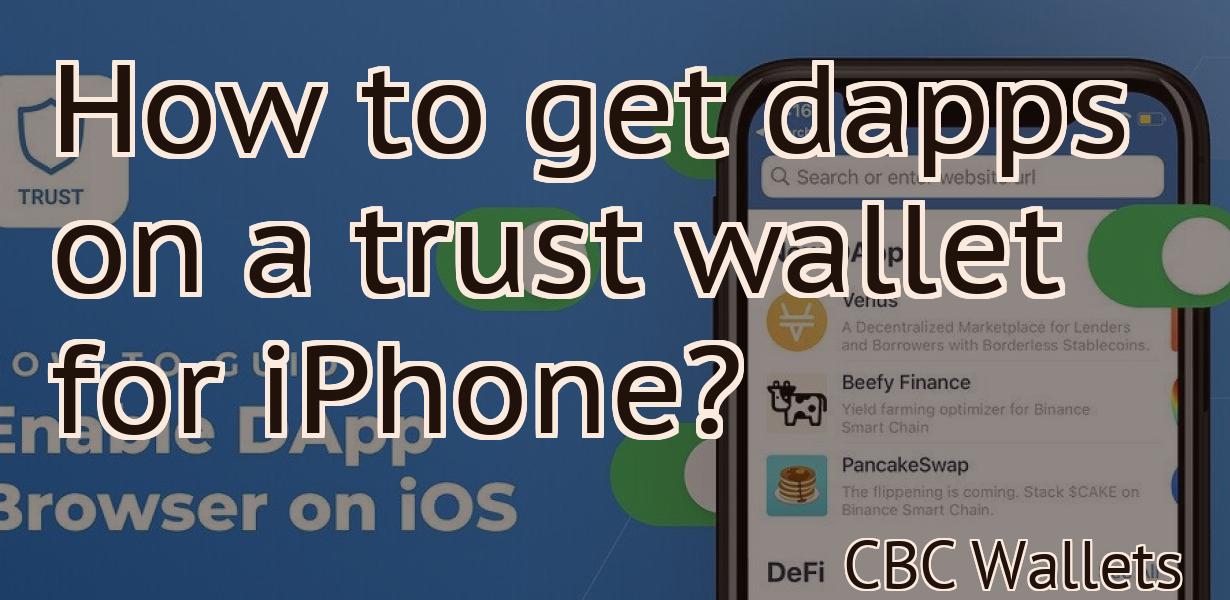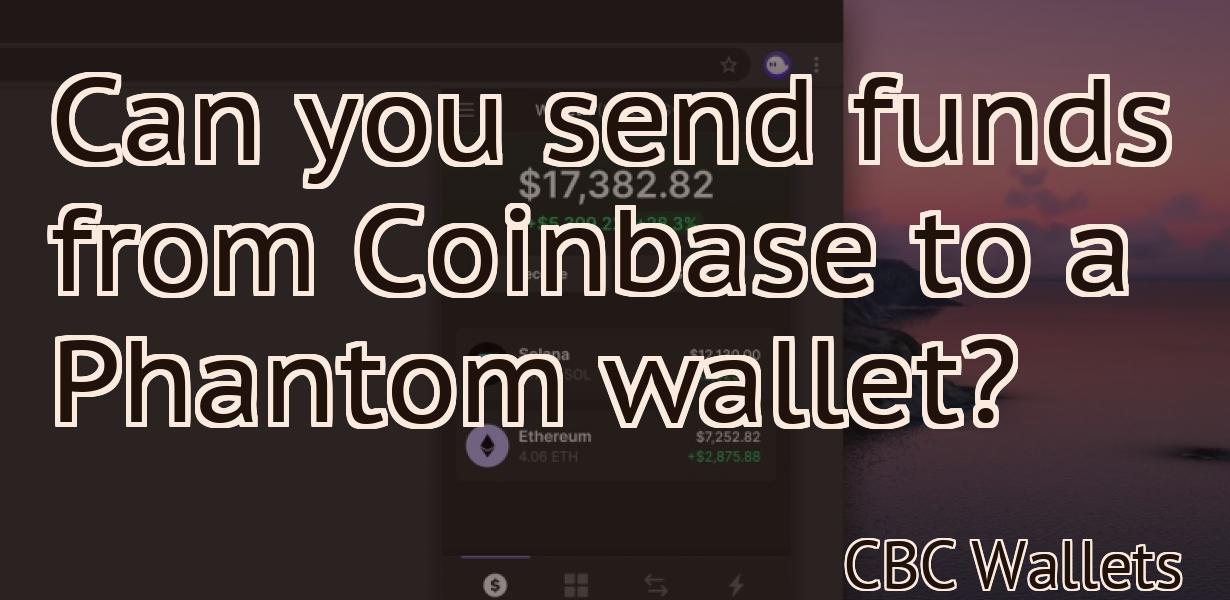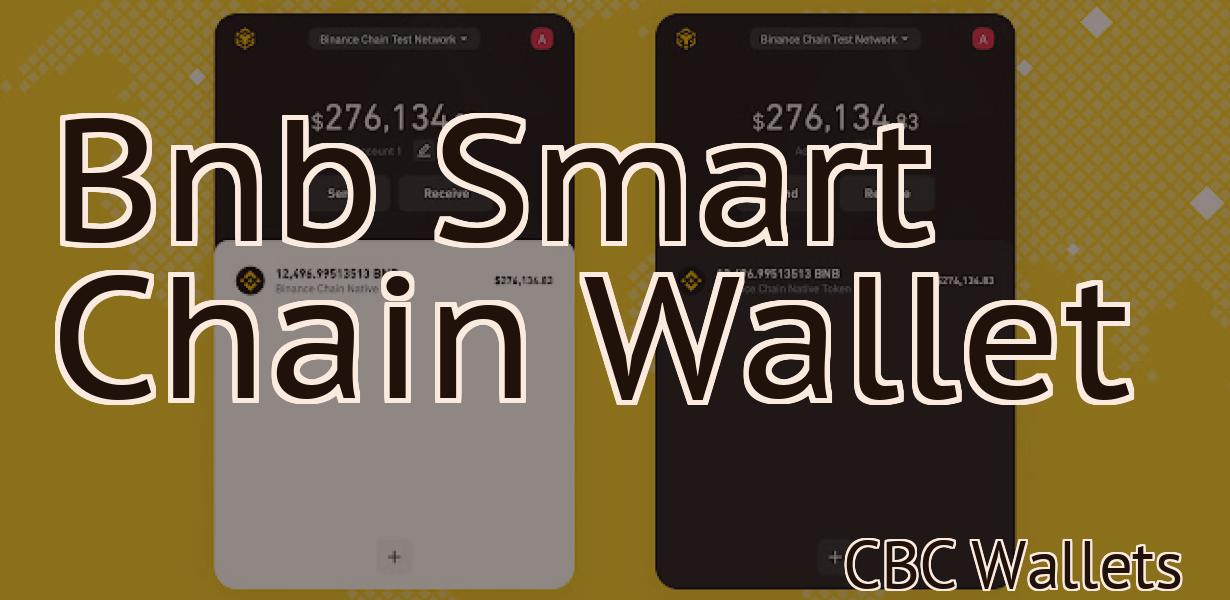How to import Trust Wallet into MetaMask?
If you're a fan of the Trust Wallet and want to use it in conjunction with MetaMask, you're in luck! In this article, we'll show you how to import your Trust Wallet into MetaMask so you can use the two together.
How to Import Trust Wallet into Metamask
If you don't have Metamask yet, you can download it from the App Store or Google Play. Once you have Metamask installed, follow these steps to import Trust Wallet:
1. Open Metamask and click on the "Add New Account" button.
2. Type in "Trust Wallet" and click on the "Continue" button.
3. Click on the "Import Private Key" button and select the file you downloaded from Trust Wallet.
4. Click on the " Finish Importing " button and you're done!
Importing Trust Wallet into Metamask
If you want to import your trust wallet into metamask, follow these steps:
1. Open Metamask and click on the three lines in the top left corner.
2. On the left panel, click on "Add Account."
3. In the "Add account" window, type in "trust.io" and click on "Next."
4. On the next screen, click on "Import Private Key."
5. Copy the private key that was emailed to you and paste it into the "Import Private Key" field.
6. Click on "Import."
7. Your trust wallet will now be imported into Metamask.
How to use Trust Wallet with Metamask
If you have Metamask installed on your computer, you can use Trust Wallet with Metamask. To do this, first open Metamask and click on the three lines in the top left corner. Then, under "Tools," click on "Add account."
Click on the "Accounts" tab, and then click on the "Add account" button on the right. In the "Add account" window, click on the "Metamask" button.
In the "Metamask" window, click on the "Trust Wallet" button. In the "Trust Wallet" window, click on the "Login with Metamask" button.
In the "Login with Metamask" window, enter your Metamask account login information. Then, click on the "Log in" button.
After you log in, you will see the "Trust Wallet" window. In the "Trust Wallet" window, click on the "Send" button.
In the "Send" window, enter the address of the asset you want to send to your Metamask account. Then, click on the "Send" button.
After you send the asset to your Metamask account, your Metamask account will update to show the new balance of the asset.
How to set up Trust Wallet with Metamask
1. Open the Trust Wallet app on your desktop or mobile device.
2. Click on the three lines in the top left corner of the app, and then click on "Add Account."
3. Enter the email address and password for the account you want to add, and then click on "Next."
4. On the "Add Account Details" screen, make sure that the "Metamask" box is checked, and then click on "Next."
5. On the "Add Account Security Question" screen, you will need to answer two questions: a password and a 2-factor authentication code. Make sure that you save both of these details for later!
6. On the "Add Account Security Answer" screen, you will need to enter your Ethereum address. You can find this information on your account page on Metamask.
7. Click on "Create Account."
8. You will now be taken to the "Your Accounts" page. On this page, you will see the new Trust Wallet account that you have added.
9. To use the account, you will first need to add funds. You can do this by clicking on the "Send Ether & Tokens" button in the upper right corner of the page, and then entering the amount of ether or tokens that you want to send.
10. After you have added funds, you can start transacting with the Trust Wallet app!

Connecting Trust Wallet to Metamask
To connect your Trust Wallet to Metamask, open the Trust Wallet app and click on the three lines in the top left corner. On the next page, under "Funds," click on the Metamask logo. You will then be asked to enter your Metamask credentials. After logging in, you will see your Trust Wallet account under "Accounts." Click on it to open the account details. Next, click on the "Settings" tab and select "Connect Accounts." Under "Metamask Account," enter the address of your Metamask account and click "Connect." Your Trust Wallet and Metamask accounts will now be connected.
Using Trust Wallet with Metamask
If you want to use Trust Wallet with Metamask, first download and install Metamask.
Once Metamask is installed, open it and click on the "Add account" button.
In the "New account" window, enter the following information:
1. Name: Trust Wallet
2. Email: [email protected]
3. Password: yourpassword
4. Confirm password: yourpassword
5. Click on the "Create account" button.
Now open Trust Wallet and click on the "My Wallet" button.
In the "My Wallet" window, click on the " Accounts" tab and then on the "Add account" button.
In the "Add account" window, enter the following information:
1. Name: Metamask
2. Email: [email protected]
3. Password: metamaskpassword
4. Confirm password: metamaskpassword
5. Click on the "Create account" button.
After adding your Metamask account, you will need to enable it in Trust Wallet. To do this, open Trust Wallet and click on the "Settings" button.
In the "Settings" window, click on the "Add account" button and then on the "Metamask" button.
In the "Metamask" window, enter the following information:
1. Account name: Metamask
2. Domain: metamask.com
3. Access permission: Web & NFC only (recommended) or Web & Phone only
4. Click on the "Enable account" button.
Now you are ready to start using Trust Wallet with Metamask!
Setting up Trust Wallet with Metamask
If you don't have Metamask installed, you can download it from the Google Play Store or Apple App Store. Once you have Metamask installed, follow these steps to set up Trust Wallet with Metamask:
1. Open Metamask and click on the three lines in the top right corner of the screen. This will open the Metamask settings page.
2. Click on the "Add account" button and select Trust Wallet from the list of providers.
3. Enter your Trust Wallet credentials and click on the "Login" button.
4. You will now be taken to the main Trust Wallet screen. In the top left corner, you will see a blue icon with a shield. This is your Metamask account icon. Click on it to open the Metamask settings page for this account.
5. Under the "Trust interactions" section, you will see a box that says "Enable trusted interactions." Click on the button next to this box to enable Trust Wallet with Metamask as your trusted provider.
6. You will now be taken to the "Metamask settings" page for this account. Under the "Security" section, you will find a box that says "Enable cold storage." Click on the button next to this box to enable Trust Wallet with Metamask as your cold storage provider.
7. You will now be returned to the main Trust Wallet screen. Under the "Trust interactions" section, you will see a box that says "Enable additional interactions." Click on the button next to this box to enable Trust Wallet with Metamask as your additional provider.