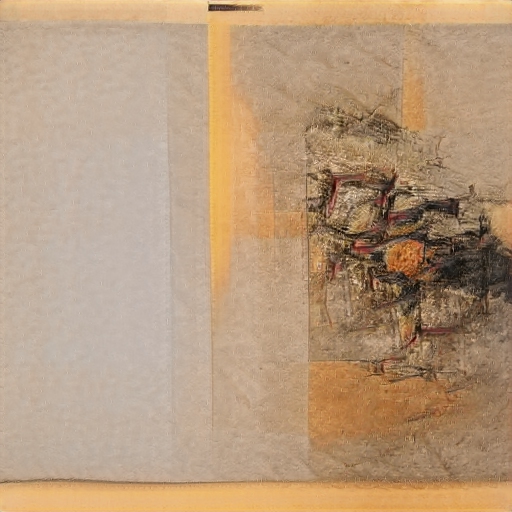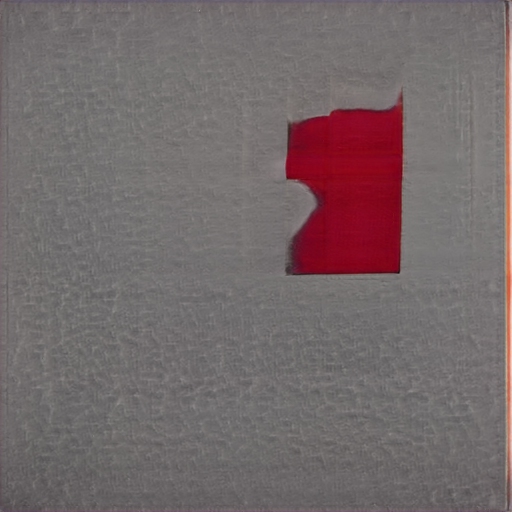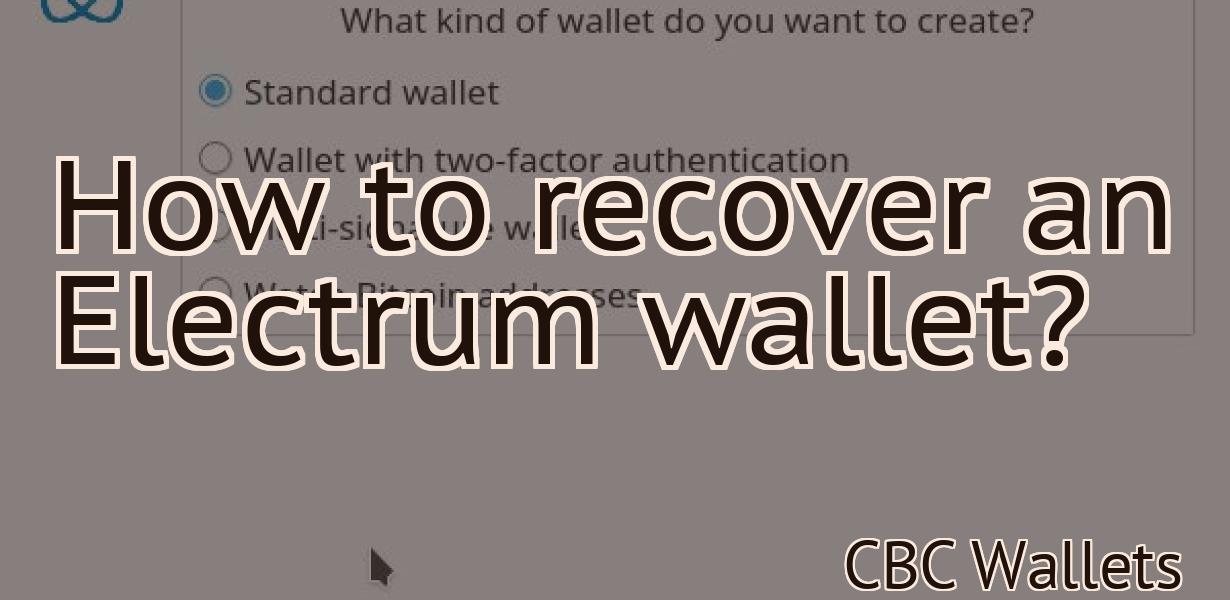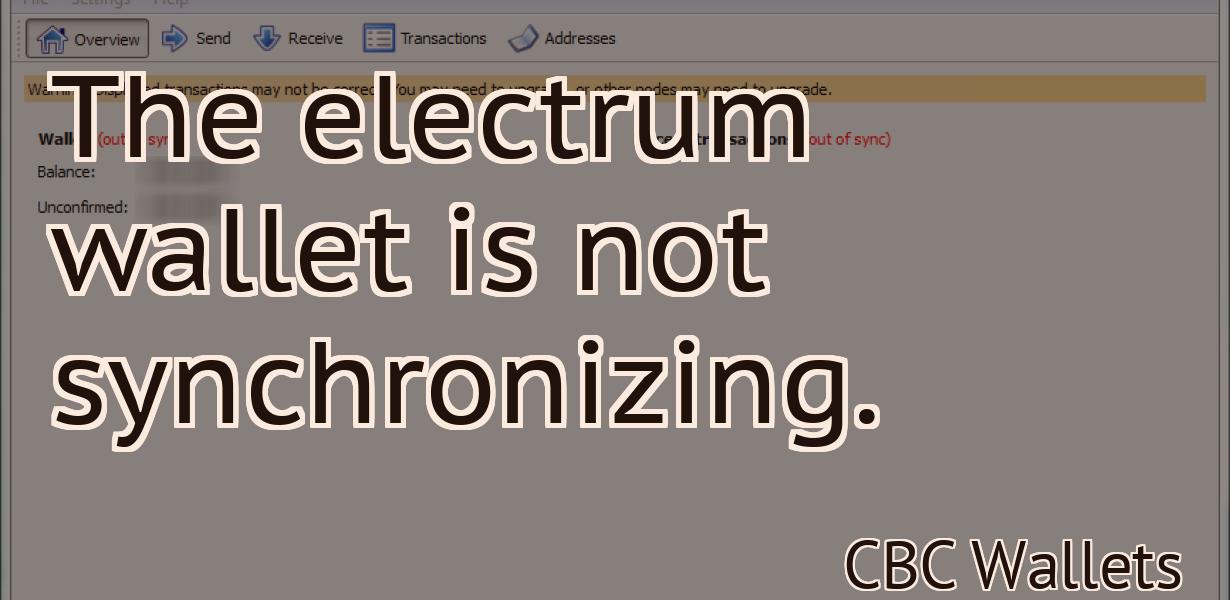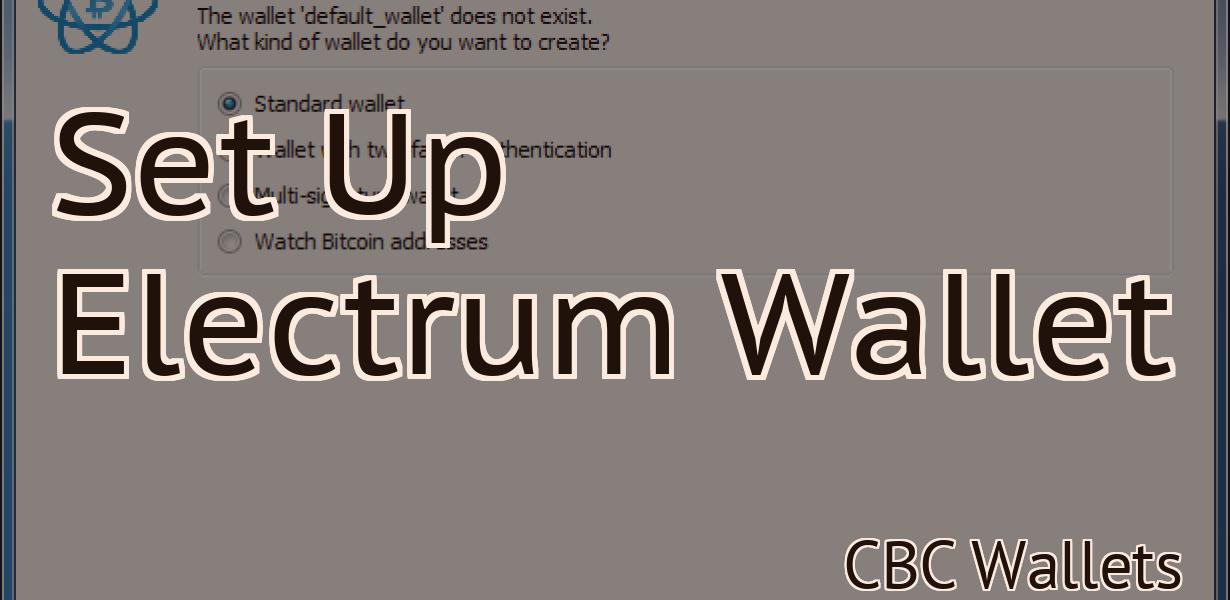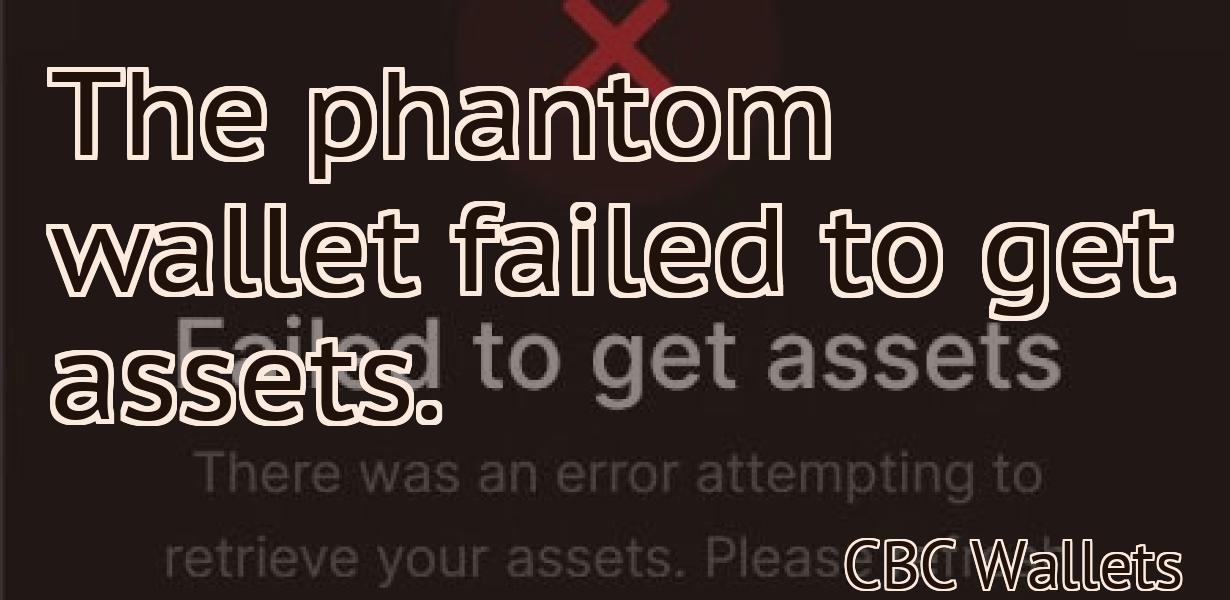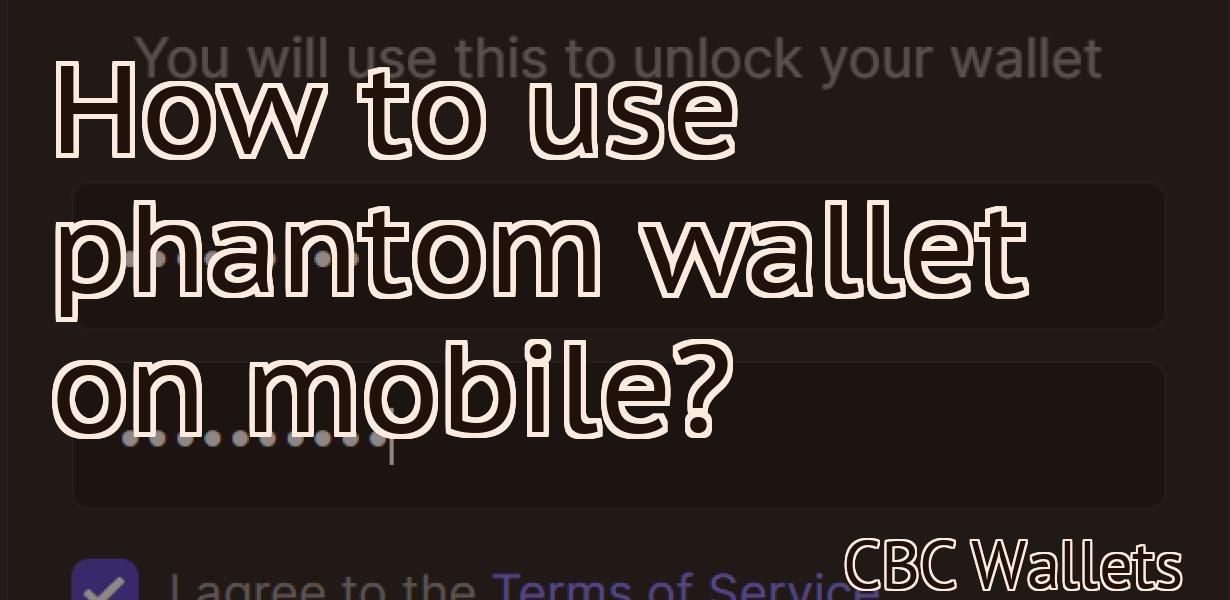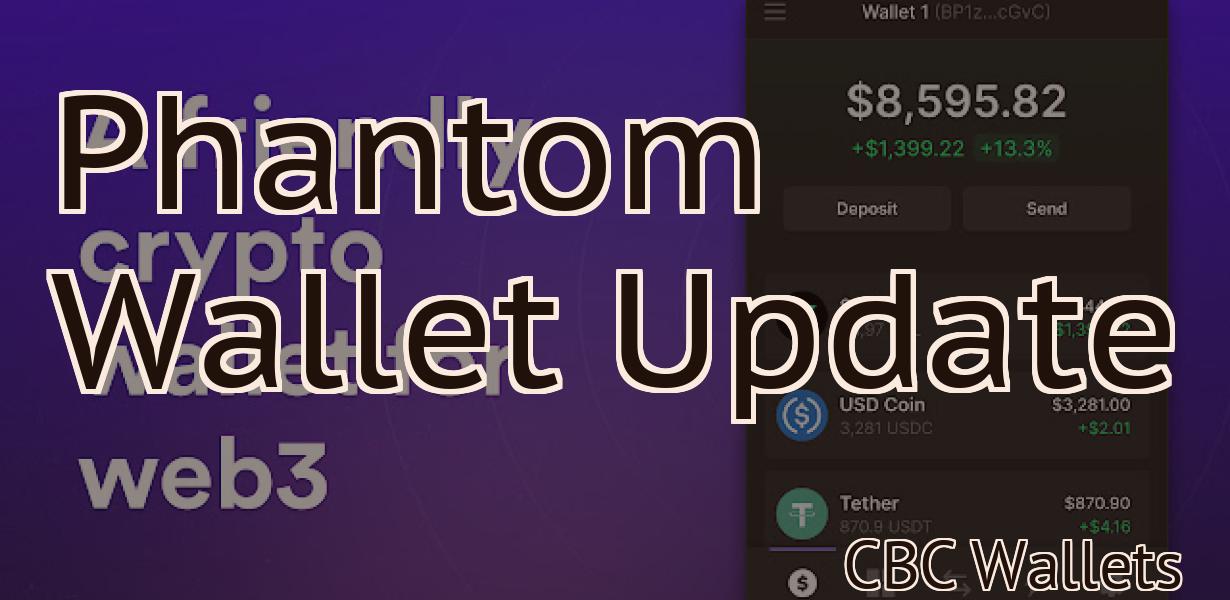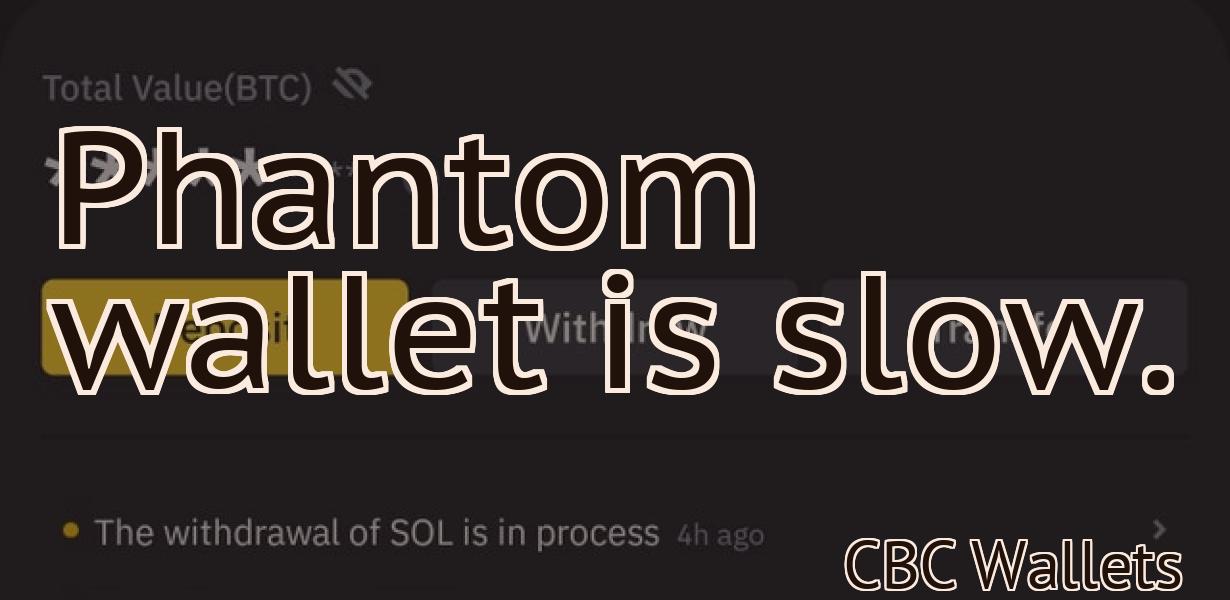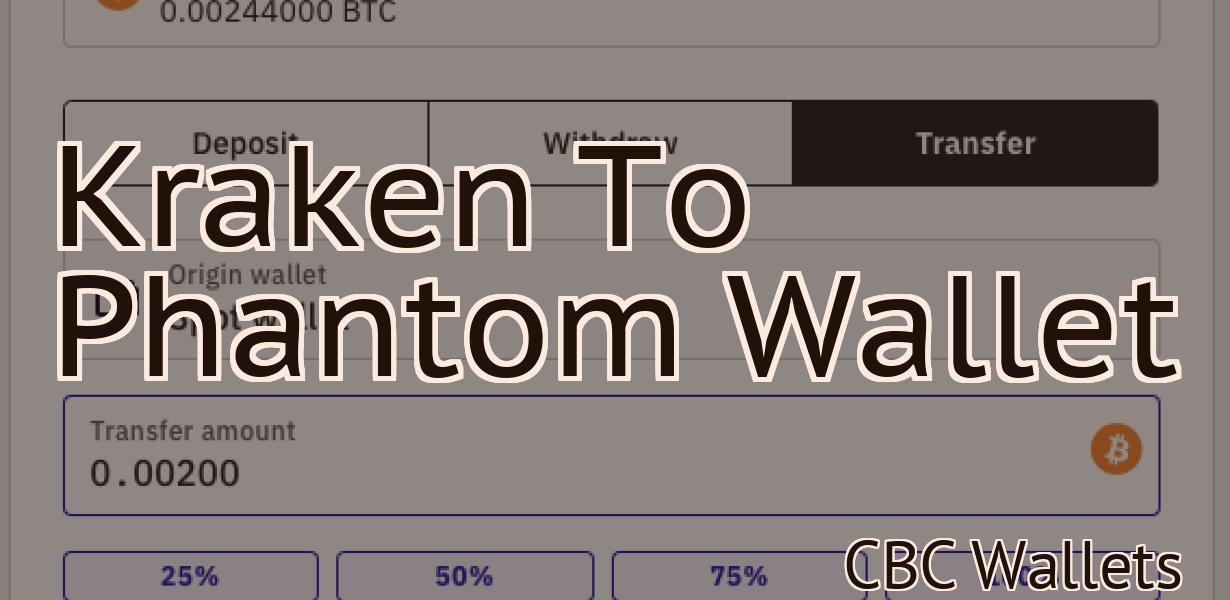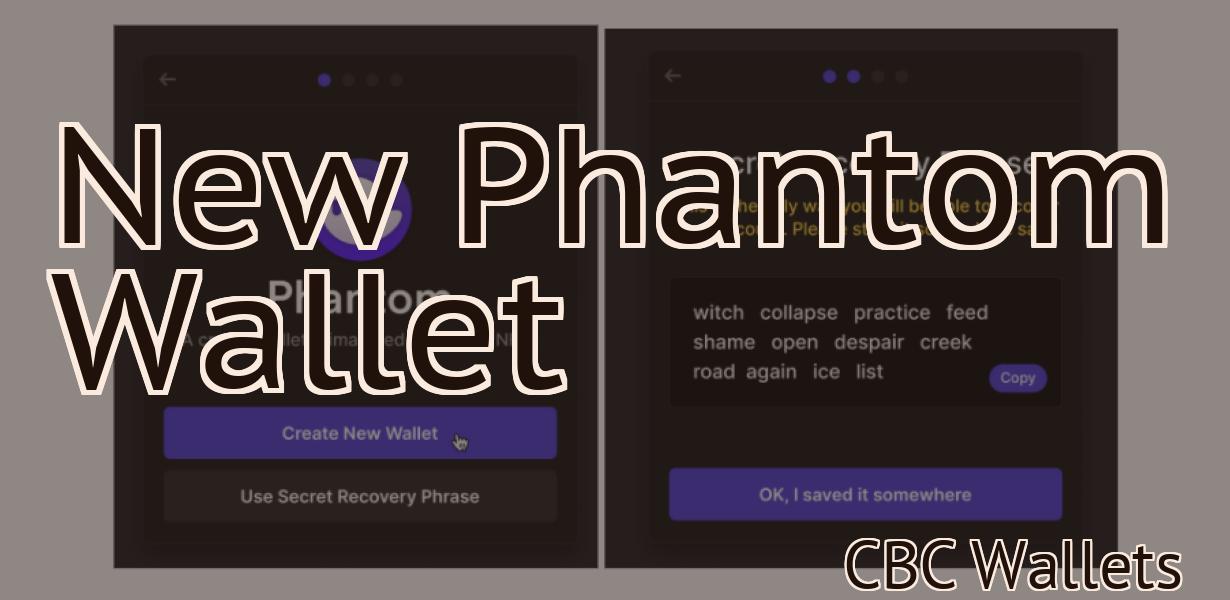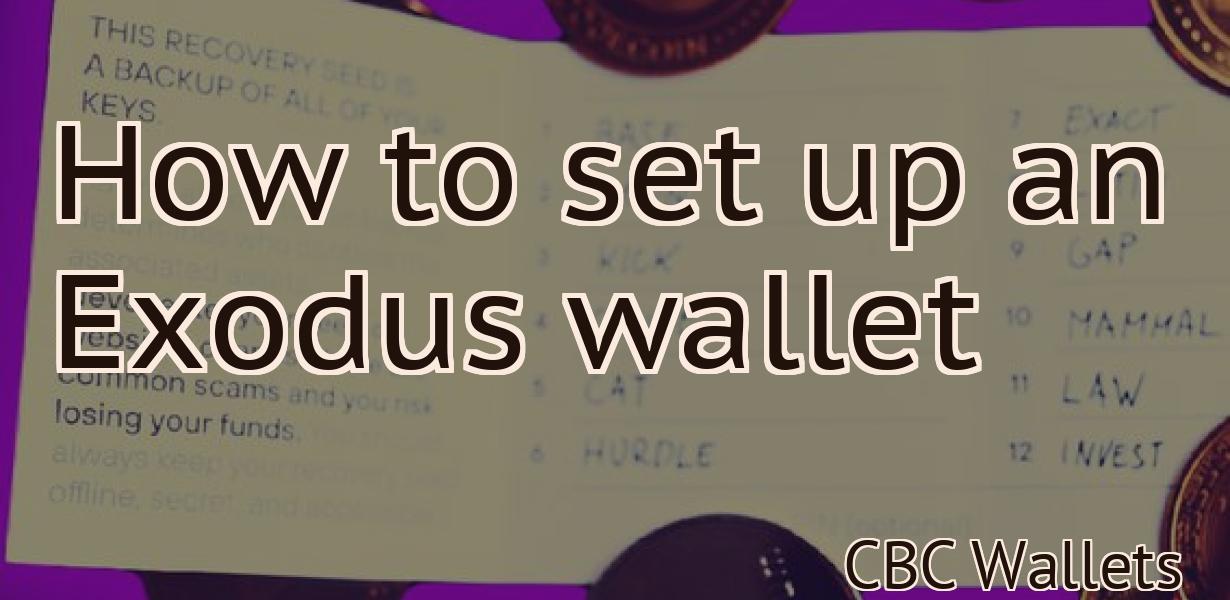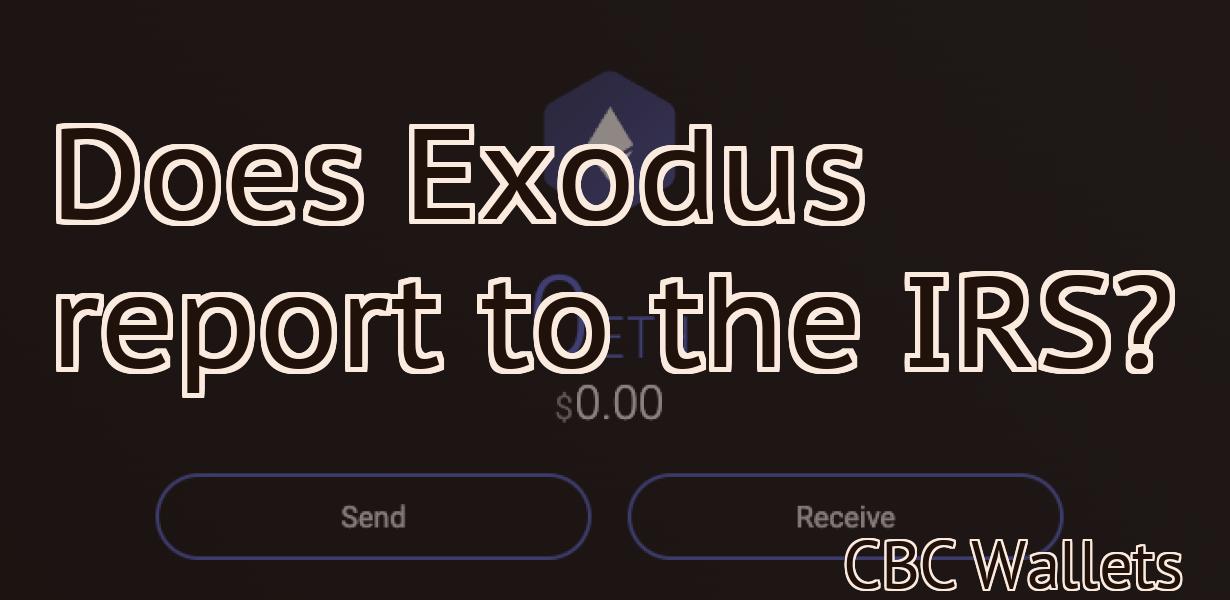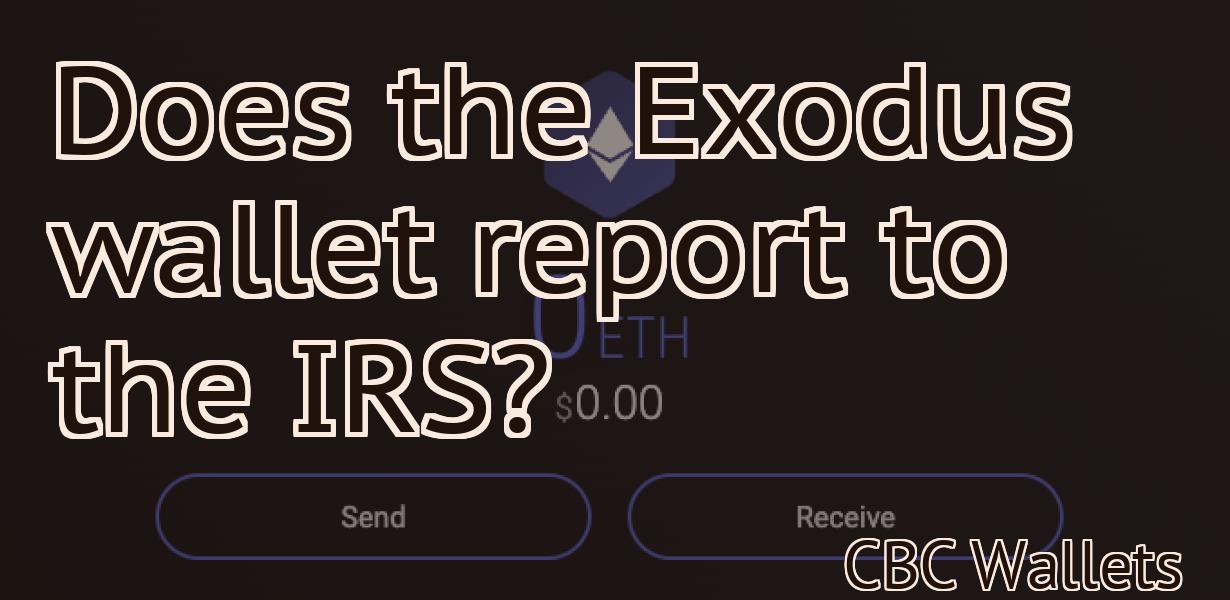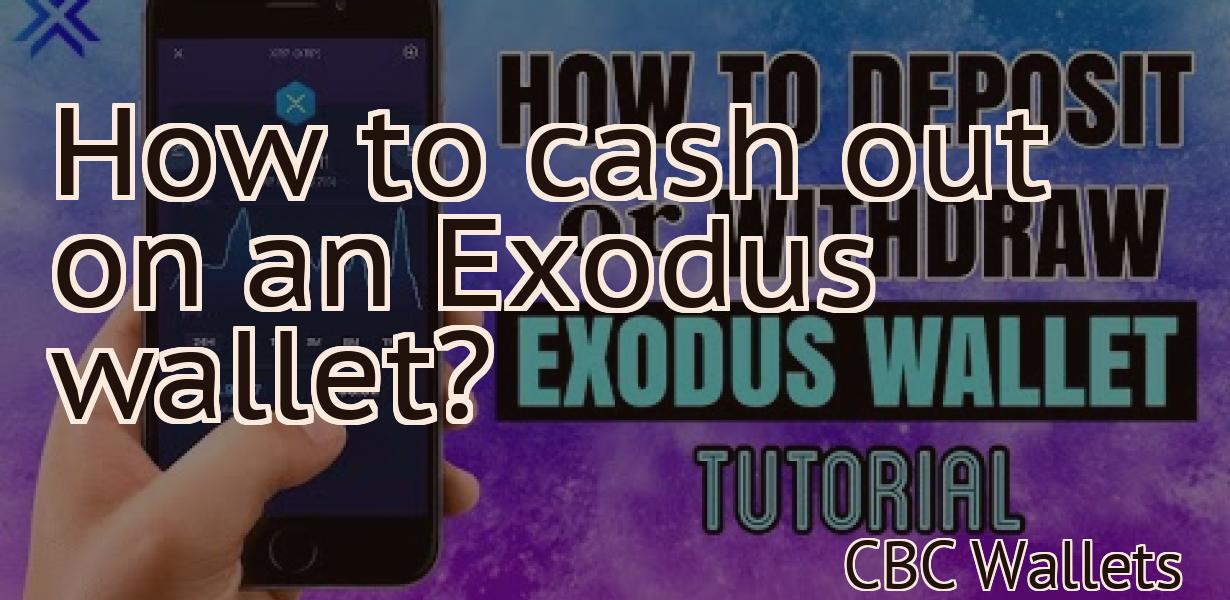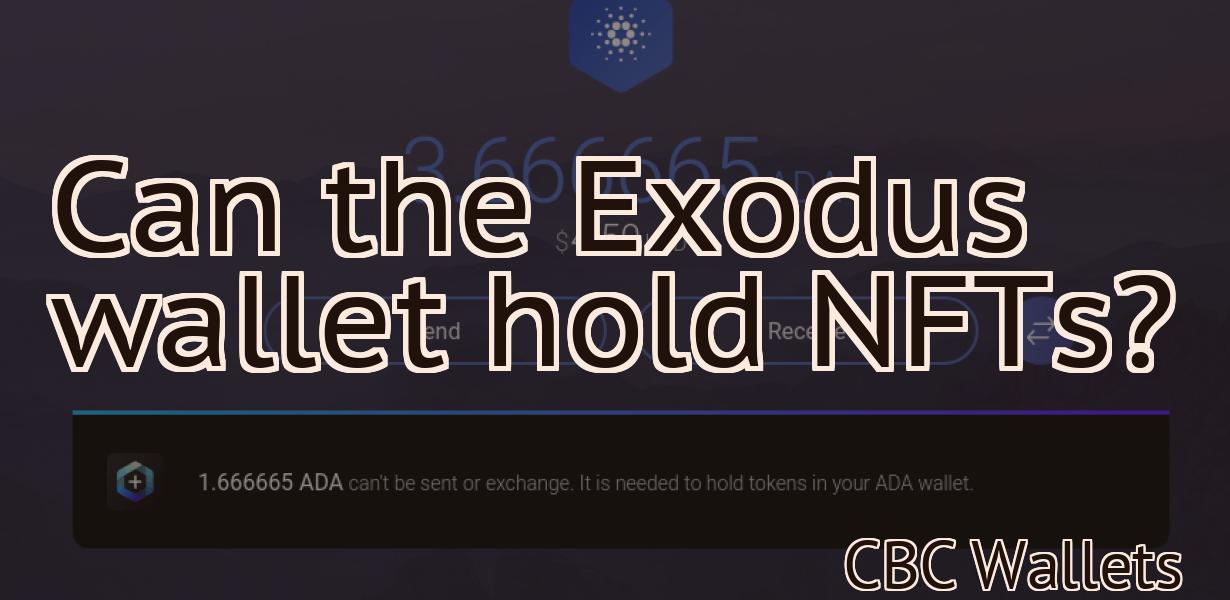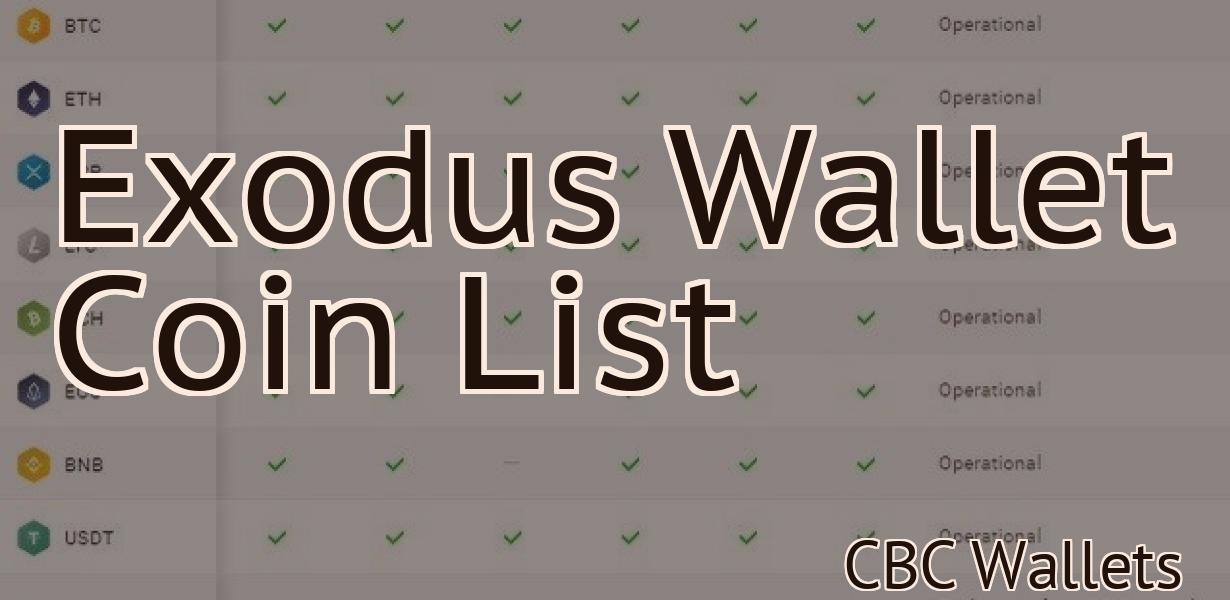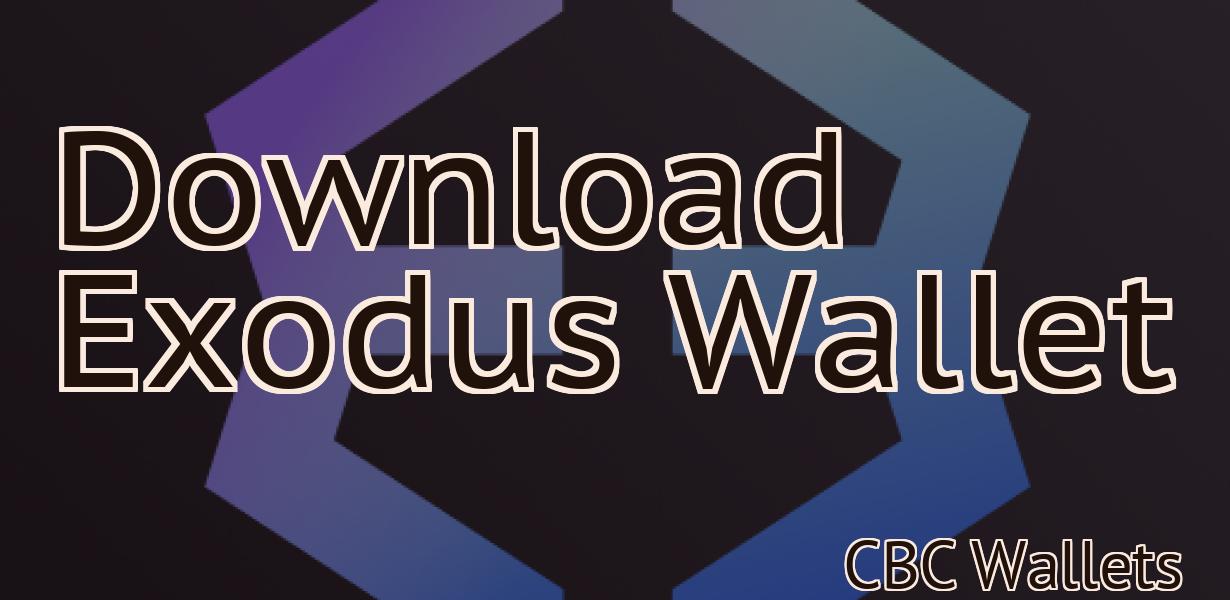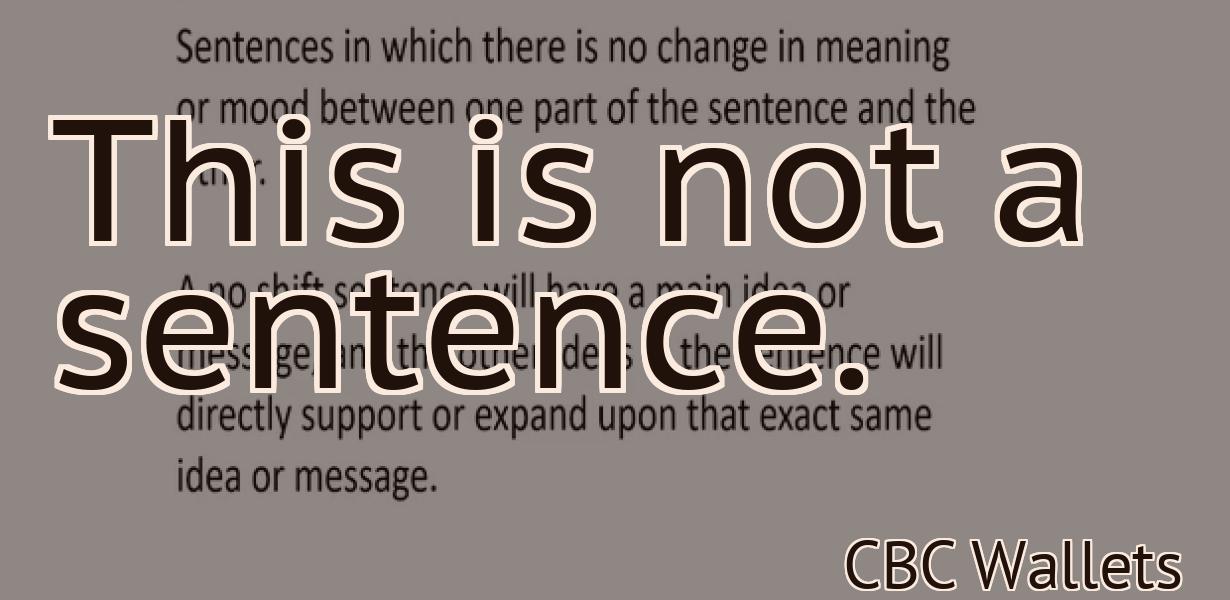How to connect Trust Wallet to Ledger Nano X:
If you're looking to keep your Trust Wallet safe and secure, one of the best ways to do so is by connecting it to your Ledger Nano X. In this article, we'll show you how to connect Trust Wallet to Ledger Nano X in just a few simple steps.
How to Connect Trust Wallet to Ledger Nano X
1. Open Trust Wallet and click on the three lines in the top left corner.
2. Click on Settings.
3. On the Settings page, click on Add a new account.
4. On the Add a new account page, click on Ledger Nano X.
5. On the Ledger Nano X account page, enter your Ledger Nano X's pin and click on Connect.
6. On the Trust Wallet main screen, under Accounts, click on the newly connected account.
7. In the Account details section, under Send coins, click on the Send coins button.
8. In the Send coins window, enter the amount of BTC you want to send and click on Send.
How to Use Trust Wallet with Ledger Nano X
The first step is to open the Trust Wallet app on your phone.
Once you have opened the Trust Wallet app, you will be presented with a main screen. On the main screen, you will see two sections: the top section contains the main menu options, and the bottom section contains your account information.
To add a Ledger Nano X device to your Trust Wallet account, click on the Add a Device button on the bottom section of the main screen.
Next, you will be prompted to enter the following information:
Your device's address
Your device's PIN
Once you have entered this information, you will be asked to confirm the addition of your Ledger Nano X device. Click on the Confirm button to proceed.
Now that your Ledger Nano X device has been added to your Trust Wallet account, you can begin to use it to store your cryptocurrencies.
To start using your Ledger Nano X device to store cryptocurrencies, first click on the Accounts tab on the main screen of the Trust Wallet app.
Next, click on the Add New Account button to open the Add Account dialog box.
In the Add Account dialog box, you will need to provide the following information:
Your address (the same address that you use to send and receive cryptocurrencies)
Your private key (the password that you use to access your cryptocurrencies)
Your email address
Once you have filled out all of the required information, click on the Create Account button to create your new account.
Now that you have created your new Trust Wallet account, you can begin to store your cryptocurrencies in it. To do this, first click on the Accounts tab on the main screen of the Trust Wallet app.
Next, click on the Add New Account button to open the Add Account dialog box.
In the Add Account dialog box, you will need to provide the following information:
Your address (the same address that you use to send and receive cryptocurrencies)
Your private key (the password that you use to access your cryptocurrencies)
Your email address
Once you have filled out all of the required information, click on the Create Account button to create your new account.
Now that you have created your new Trust Wallet account, you can begin to store your cryptocurrencies in it. To do this, first click on the Accounts tab on the main screen of the Trust Wallet app.
Next, click on the Add New Account button to open the Add Account dialog box.
In the Add Account dialog box, you will need to provide the following information:
Your address (the same address that you use to send and receive cryptocurrencies)
Your private key (the password that you use to access your cryptocurrencies)
Your email address
Once you have filled out all of the required information, click on the Create Account button to create your new account.
Connecting Trust Wallet to Ledger Nano X
1. Download the Ledger Nano X application from the App Store or Google Play.
2. Open the application and click on the three lines in the top left corner.
3. In the “Add New Wallet” window, select “Trust Wallet” from the list and enter your PIN code.
4. Click on the “Finish” button to create your new Trust Wallet.
5. Connect your Ledger Nano X to your computer using the USB cable.
6. Click on the “Trust Wallet” icon in the application and click on the “Connect” button.
7. Enter your PIN code and click on the “Next” button.
8. Select your country and click on the “Next” button.
9. Select your language and click on the “Next” button.
10. Click on the “Create Account” button to create your new Trust Wallet account.
11. Enter your email address and password and click on the “Next” button.
12. Click on the “Finish” button to finish creating your Trust Wallet account.

How to Set Up Trust Wallet with Ledger Nano X
To set up Trust Wallet with your Ledger Nano X, first download the app from the App Store or Google Play store. After you have downloaded the app, open it and click on the SETUP tab. On the SETUP tab, click on the TRUST WALLET button. On the TRUST WALLET page, click on the ADD ACCOUNT button. On the ADD ACCOUNT page, enter your email address and password. After you have entered your email address and password, click on the CONFIRM button. After you have confirmed your account, click on the CONTINUE button. On the CONTINUE button, click on the NEXT button. On the NEXT button, click on the SETUP WALLET FLASH CABLE button. On the SETUP WALLET FLASH CABLE page, click on the DOWNLOAD WALLET FLASH CABLE button. After you have downloaded the wallet flash cable, click on the INSTALL WALLET FLASH CABLE button. After you have installed the wallet flash cable, click on the NEXT button. On the NEXT button, click on the SET UP WALLET REUSE PASSWORD BUTTON. On the SET UP WALLET REUSE PASSWORD BUTTON page, enter your current password and choose a new password. After you have entered your current password and chosen a new password, click on the CONFIRM button. After you have confirmed your password, click on the NEXT button. On the NEXT button, click on the SET UP WALLET MINING TOKEN BUTTON. On the SET UP WALLET MINING TOKEN page, select your mining token and click on the CONFIRM button. After you have confirmed your mining token, click on the NEXT button. On the NEXT button, click on the CONFIGURE WALLET ACCESSButtons page. On the CONFIGURE WALLET ACCESSButtons page, you will see three buttons: MY WALLET (this is where you will be able to access your wallet), TRUST WALLET (this is where you will be able to add new addresses and set up 2-factor authentication), and SECURE WALLET (this is where you will be able to set up a security PIN). Click on the MY WALLET button. On the MY WALLET page, you will see your wallet address and your public key. Click on the COPY PUBLIC KEY button. After you have copied your public key, click on the NEXT button. On the NEXT button, you will see the SET UP 2-FA BUTTON. Click on the SET UP 2-FA BUTTON page. On the SET UP 2-FA BUTTON page, you will see two buttons: ADD ACCOUNT AND SET PASSWORD. Click on the ADD ACCOUNT button. On the ADD ACCOUNT page, you will see your email address and your password. After you have entered your email address and password, click on the CONFIRM button. After you have confirmed your account, click on the NEXT button. On the NEXT button, click on the SET UP WALLET SECURITY PIN BUTTON. On the SET UP WALLET SECURITY PIN BUTTON page, enter your security PIN and click on the CONFIRM button. After you have entered your security PIN, click on the NEXT button. On the NEXT button, you will see the SET UP WALLET LOGIN BUTTON. Click on the SET UP WALLET LOGIN BUTTON page. On the SET UP WALLET LOGIN page, you will see your user name and password. After you have entered your user name and password, click on the CONFIRM button. After you have confirmed your account, click on the NEXT button. On the FINAL PAGE OF THE SET UP WALLET PAGE, you will see a message saying that your wallet is ready to use.
Using Trust Wallet with Ledger Nano X
If you already own a Ledger Nano X, then you can easily use Trust Wallet with it. To do this, first open the Ledger app and click on the "Settings" button. From here, you will need to select the "Add a Device" option.
Once the "Add a Device" screen is open, you will need to find your Ledger Nano X and click on it. Next, you will need to click on the "Trust Wallet" button and select the "Import a wallet" option.
Once the "Import a Wallet" screen is open, you will need to find the file that contains the Trust Wallet private key. This file can be found in the "Downloads" section of the Trust Wallet website. Once you have located this file, you will need to click on it and select the " Import " button.
" button. Once the "Import" screen is open, you will need to click on the "Next" button and provide the required information. This information includes your Bitcoin address and the amount of Bitcoin that you want to add to your Trust Wallet.
Once the information has been entered, you will need to click on the "Next" button again and wait for the import process to complete.
Once the import process has completed, you will be able to open the Trust Wallet app and start using it.
Pairing Trust Wallet with Ledger Nano X
If you have a Ledger Nano X, you can use the Trust Wallet to store your ERC20 tokens. The Trust Wallet is a desktop application that you can use to manage your ERC20 tokens. You can also use the Trust Wallet to store other cryptocurrencies.
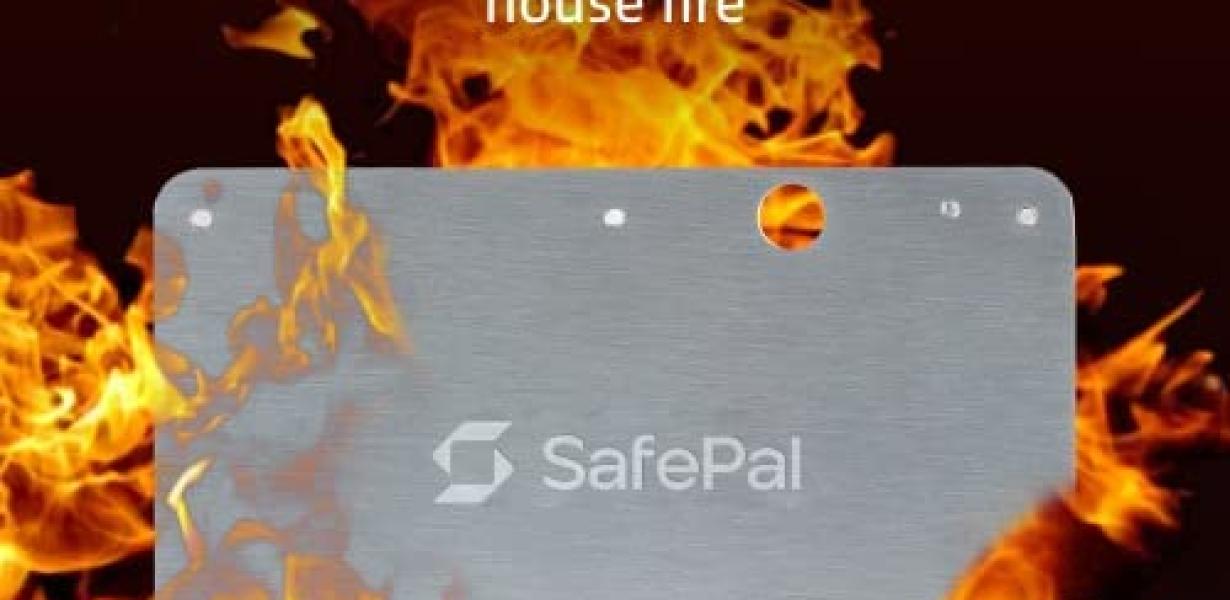
Connecting Your Trust Wallet to Ledger Nano X
To connect your Trust Wallet to Ledger Nano X, first open the Trust Wallet and click on the three lines in the top left corner.
Next, select “Settings”
On the next screen, click on the “Connected devices” tab and select “Ledger Nano X”.
Finally, click on the “Connect” button to complete the connection.
How to Connect Your Trust Wallet to Ledger Nano X
To connect your Trust Wallet to your Ledger Nano X, follow these steps:
1. Open the Trust Wallet app on your mobile device.
2. Tap on the three lines in the top left corner of the app screen.
3. Under "Settings," tap on "Add new account."
4. Enter your email address and password.
5. Tap on "Next."
6. Select "Ledger Nano X" from the list of devices.
7. Verify your account by entering your passphrase.
8. Tap on "Next."
9. Tap on "Trust Wallet."
10. Tap on "Settings."
11. Under "Security," tap on "Cryptography."
12. Tap on "Add a new key."
13. Enter your Ledger Nano X's PIN code.
14. Tap on "Next."
15. Enter your trust wallet's seed phrase.
16. Tap on "Next."
17. Tap on "Done."
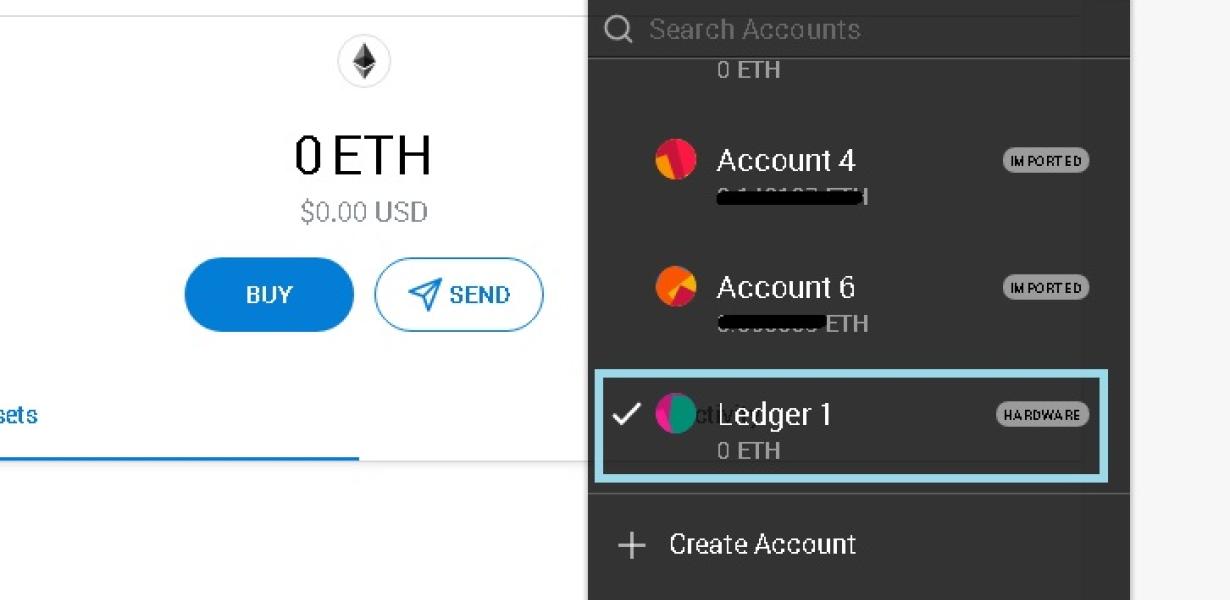
Using Your Trust Wallet with Ledger Nano X
To use your Trust Wallet with the Ledger Nano X, first connect it to your computer. Then open the Trust Wallet app and select the “Add a New Device” button.
Click on the “Ledger Nano X” button and enter your pin code. The app will then request permission to access your device's blockchain ledger. Click on the “Allow” button.
Now you can send and receive cryptocurrencies by selecting the appropriate menu item and clicking on the “Send” or “Receive” button.
Setting Up Trust Wallet with Ledger Nano X
The first step is to set up Trust Wallet on your Ledger Nano X.
1. Connect your Ledger Nano X to your computer.
2. Open the Trust Wallet app.
3. Click on the three lines in the top left corner.
4. Select Settings.
5. Under "Ledger device," select your Ledger Nano X.
6. Under "Trust setup," select the "Trust Wallet" option.
7. Click on the "Add account" button.
8. Enter your email address and password.
9. Click on the "Verify" button.
10. Click on the "Create new wallet" button.
11. Select the "Bitcoin" option.
12. Enter a name for your wallet and click on the "Create" button.
13. Your new wallet will be created and displayed in the main window of the Trust Wallet app.