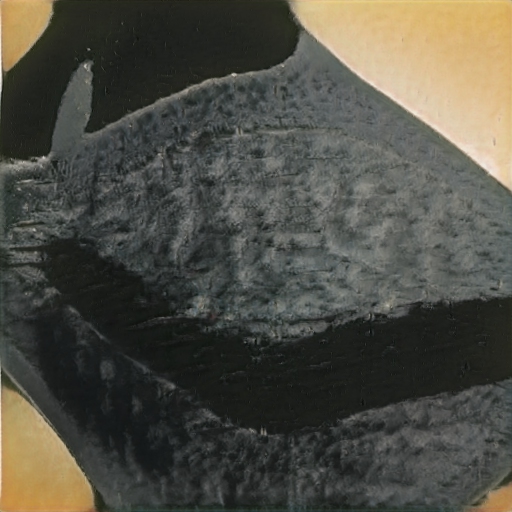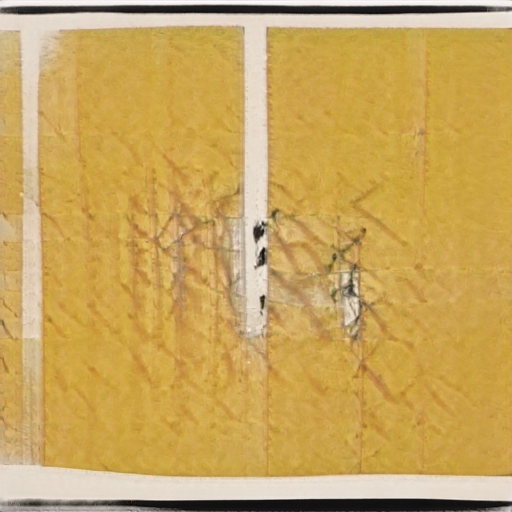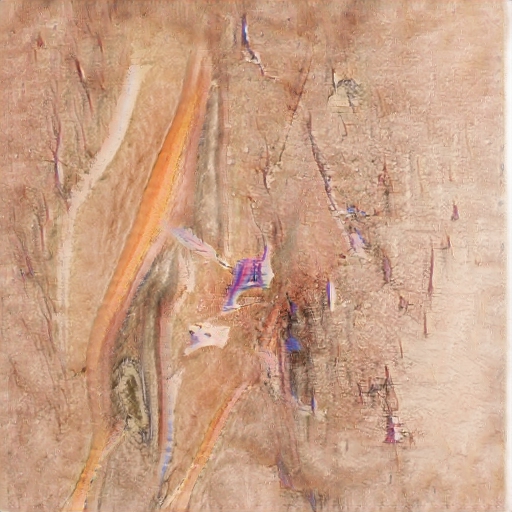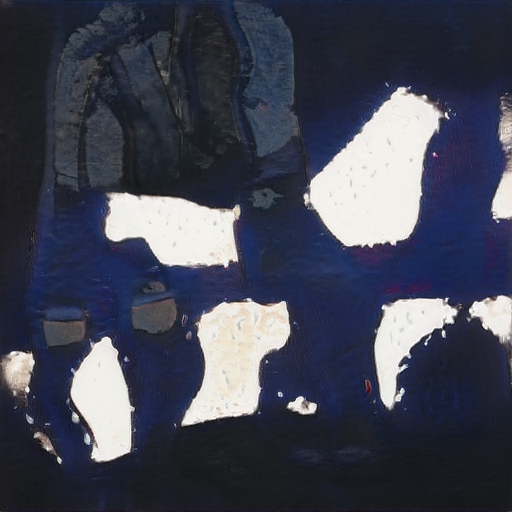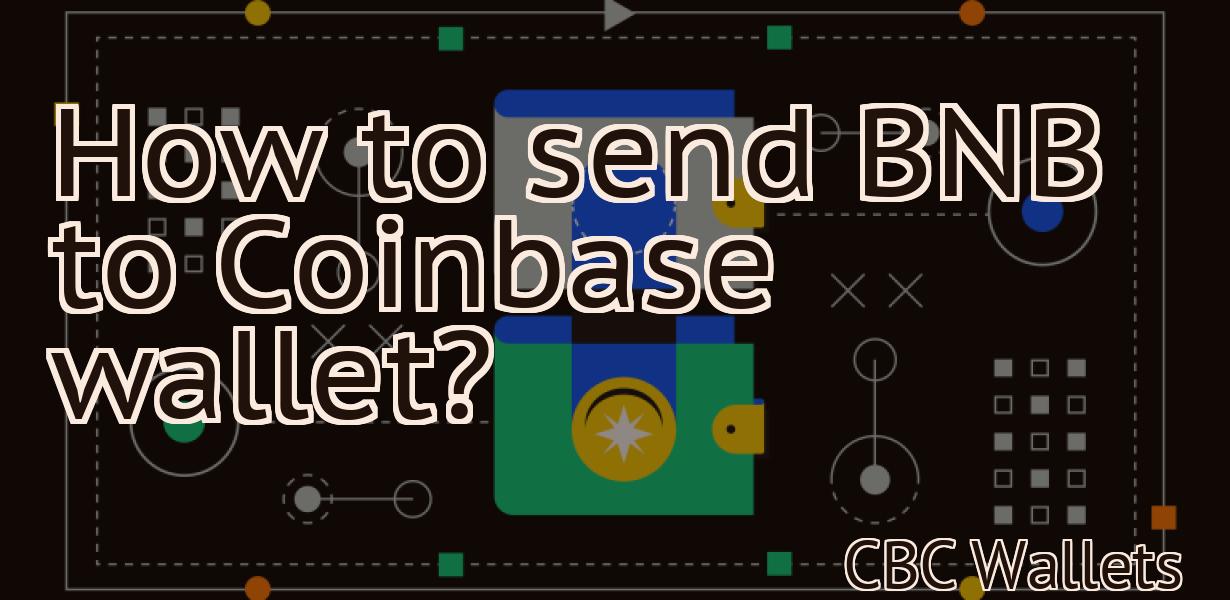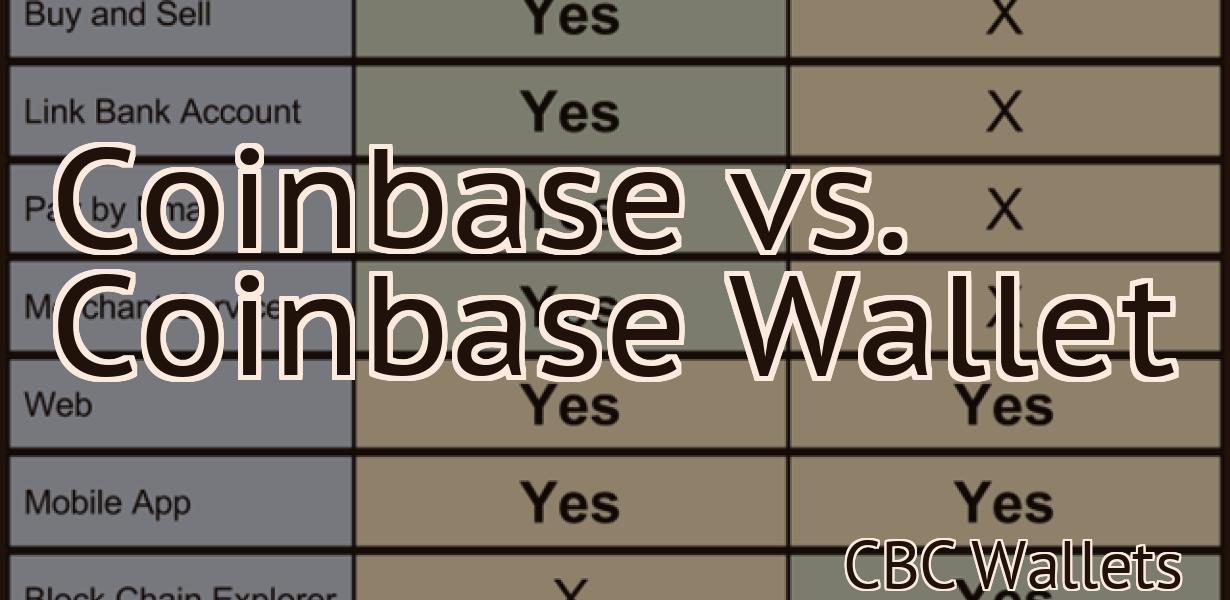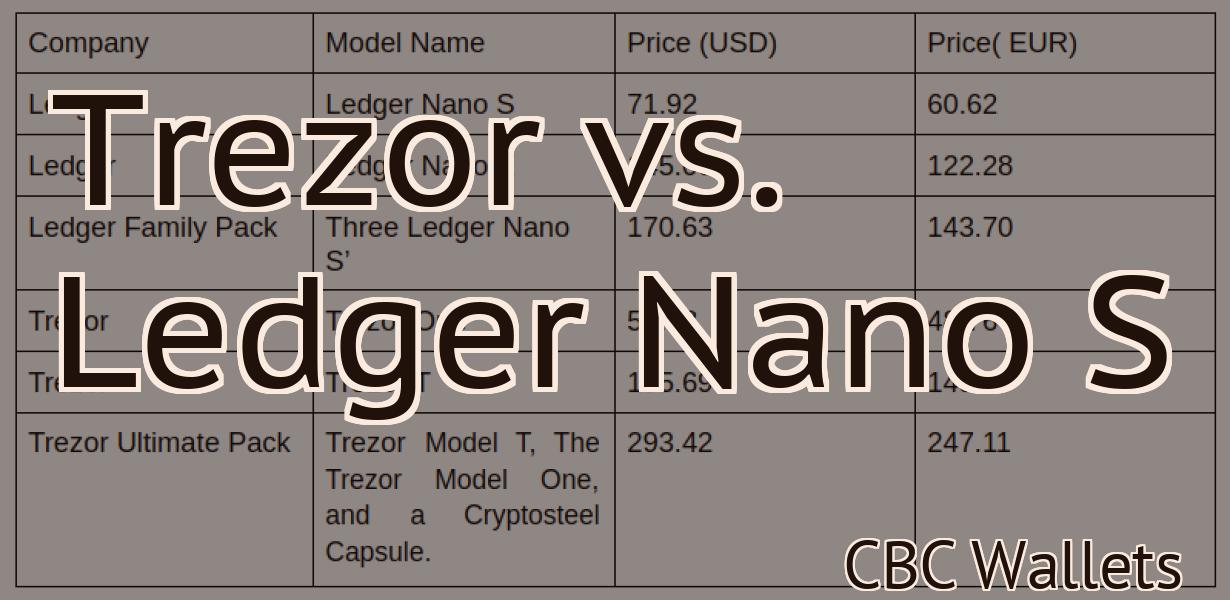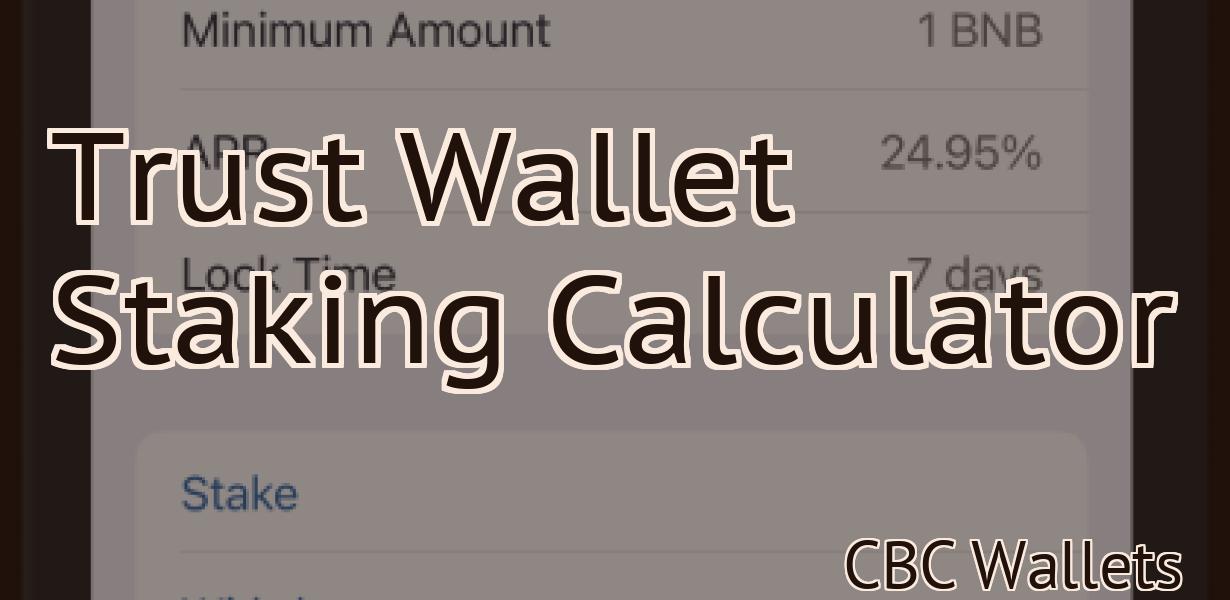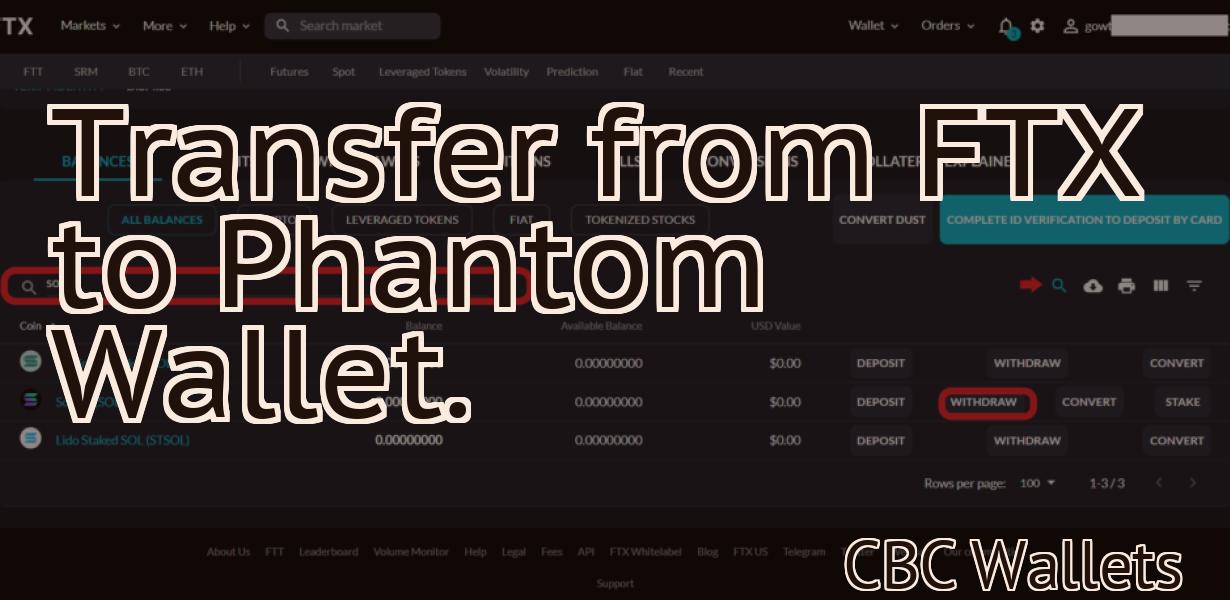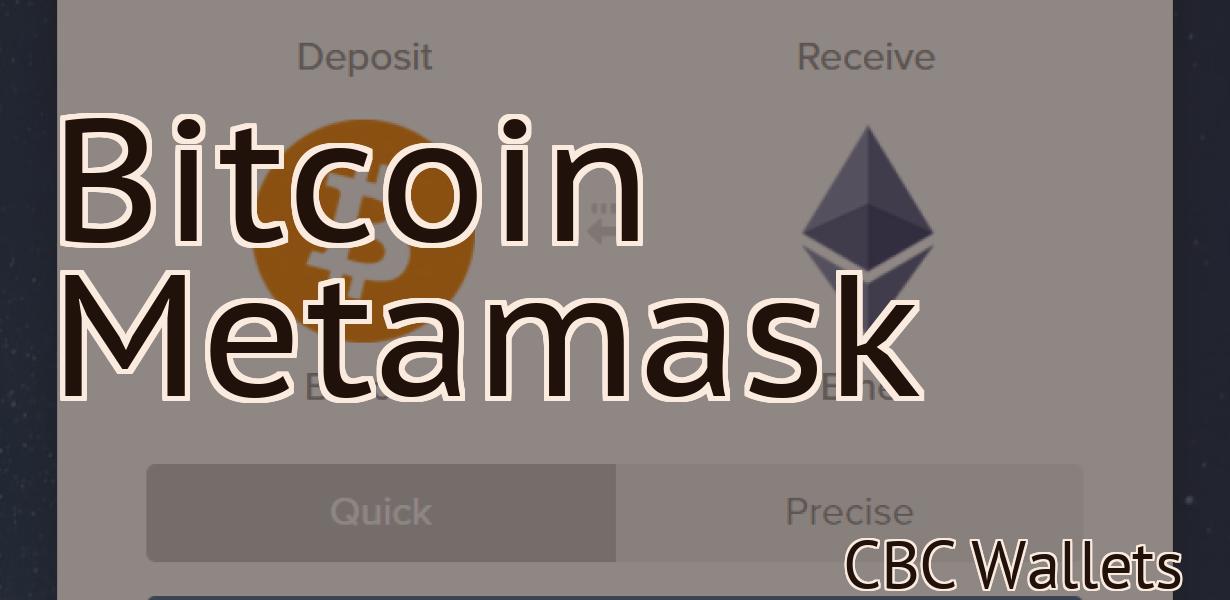How to connect a phantom wallet to metamask?
If you're looking to connect your phantom wallet to metamask, there are a few simple steps you need to follow. First, open up your phantom wallet and click on the "Settings" tab. Next, click on the "Connections" tab and select "Metamask." Finally, enter your metamask seed phrase into the box and click "Save." That's it! Your phantom wallet is now connected to metamask.
How to connect your Phantom Wallet to MetaMask
To connect your Phantom Wallet to MetaMask, follow these steps:
1. Open MetaMask and sign in.
2. Click the three lines in the top left corner of the window.
3. In the "Addresses" section, add a new address.
4. Copy the address of your Phantom Wallet and paste it into the "To" field.
5. Copy the address of your MetaMask account and paste it into the "From" field.
6. Click "Connect."
7. Your Phantom Wallet is now connected to your MetaMask account.
Connecting your Phantom Wallet to MetaMask
To connect your Phantom Wallet to MetaMask, follow these steps:
1. Open MetaMask and click the 3 horizontal lines in the top left corner.
2. Click on the three dots in the top right corner.
3. Select "Add a new account."
4. Type in "phantomwallet" and click "Add."
5. Select "Phantom Wallet" from the list of accounts and click "Connect."
6. Enter your MetaMask account's password and click "Connect."
7. Your Phantom Wallet is now connected to your MetaMask account.
How to link your Phantom Wallet to MetaMask
1. Open MetaMask and click on the three lines in the top left corner.
2. Under "Connected Accounts," select "Phantom Wallet."
3. Copy the address of your Phantom Wallet and paste it into the "Get Address" field on MetaMask.
4. Click on the "Connect" button to finish linking your Phantom Wallet to MetaMask.
Linking your Phantom Wallet to MetaMask
1. Open MetaMask and click on the three lines in the top left of the window.
2. Click on "Add Wallet."
3. Type in "phantom" and click on the button to add it.
4. Click on the button in the top right corner to open your Phantom Wallet.
5. Copy the public key from your Phantom Wallet and paste it into MetaMask.
6. Click on the "Connect" button to finish linking your Phantom Wallet to MetaMask.

How to use your Phantom Wallet with MetaMask
To use your Phantom Wallet with MetaMask, first open MetaMask and create a new account. Once you have created your new MetaMask account, click on the three dots in the top left corner of the browser and select "Add a custom token."
In the "Add Custom Token" window, select the "Phantom Wallet" extension and click on the "Load Balances" button.
In the "Load Balances" window, you will need to paste in the address of your Phantom Wallet account. Next, you will need to add a permission for MetaMask to access your Phantom Wallet account. Click on the "Permissions" button and select the "MetaMask" tab. Under the "Access" column, select the "Allow" option and click on the "Save Changes" button.
Now, when you visit the "My Tokens" page in MetaMask, your Phantom Wallet tokens will be listed under the "Token Balances" column.
Using your Phantom Wallet with MetaMask
To use your Phantom Wallet with MetaMask, first open the Phantom Wallet and click on the "Add Wallet" button.
In the "Add Wallet" dialog box, enter your MetaMask account address and click on the "Create Wallet" button.
You will be asked to enter your password. After you have entered your password, you will be taken to the "MetaMask Wallet Info" page.
On the "MetaMask Wallet Info" page, you will see a list of all the cryptocurrencies that are currently stored in your Phantom Wallet.
To access your cryptocurrencies, you will need to click on the respective cryptocurrency's icon. After you have clicked on the icon, you will be taken to the "Cryptocurrency Info" page for that cryptocurrency.
On the "Cryptocurrency Info" page, you will be able to see all of the information about that particular cryptocurrency, such as the price and the amount of coins that are currently stored in your Phantom Wallet.
How to add your Phantom Wallet to MetaMask
1. Open MetaMask and click on the three lines in the top left corner.
2. Click on Add Wallet.
3. Select Phantom from the list of wallets.
4. Click on the Add button.
5. Confirm the transactions by clicking on the green tick icon.
6. Click on the MetaMask logo in the top right corner to close the window.

Adding your Phantom Wallet to MetaMask
1. Open MetaMask and click on the three lines in the top right corner.
2. On the left side of the window, click on Add Wallet.
3. In the Add Wallet dialog, paste the following address into the Address field and click on OK:
PhantomWallet.eth
4. Click on the Connect button to finish adding your Phantom Wallet to MetaMask.
How to access your Phantom Wallet through MetaMask
To access your Phantom Wallet through MetaMask, first open the MetaMask extension on your browser.
Once MetaMask is open, click on the three lines in the top left corner of the extension window.
On the next screen, under "Add a custom token", click on the "Phantom (POWR)".
Now, copy the address of the Phantom (POWR) token that you see in the window.
Next, open the Phantom Wallet app on your mobile device.
On the main screen of the app, click on the "Add a custom token" button.
Type in the address of the token that you copied from MetaMask, and click on the "OK" button.
You will now see your Phantom (POWR) token in the "My tokens" section of the app.

Accessing your Phantom Wallet through MetaMask
To access your Phantom Wallet through the MetaMask browser extension, follow these steps:
1. Open the MetaMask extension by clicking on the icon on your browser toolbar.
2. Click on the three lines in the top right corner of the MetaMask window.
3. In the "Addresses" section, click on the "+" icon to add a new address.
4. Type in "phantom.wallet" into the "Address" field and press the Enter button.
5. Click on the "Lock" button to secure your wallet.
6. Click on the "Send" button to send some Ethereum to your new Phantom Wallet address.
How to import your Phantom Wallet into MetaMask
1. First, open MetaMask and click on the three lines in the top right corner (the three dots).
2. In the "Search" bar at the top, type "Phantom" and press enter.
3. In the "Phantom" tab, click on the "Import Wallet" button.
4. To import your Phantom Wallet, you will need to provide your private key and password. If you do not have a private key or password, you can generate one here.
5. After you have imported your Phantom Wallet, you will be able to access it in the "My Wallets" tab of MetaMask.
Importing your Phantom Wallet into MetaMask
To import your Phantom Wallet into MetaMask, follow these steps:
1. Open MetaMask and click on the three lines in the top right corner.
2. Click on the "Import Wallet" button.
3. Select your Phantom Wallet file.
4. Click on the "Next" button.
5. Verify the authenticity of your Phantom Wallet file.
6. Click on the "Finish" button.