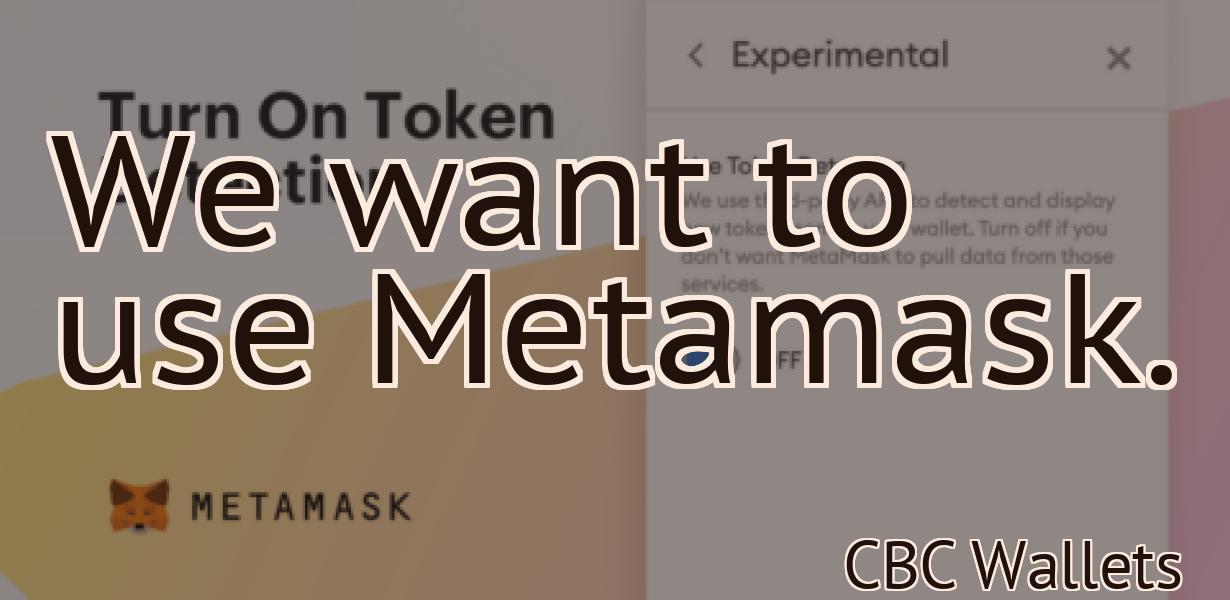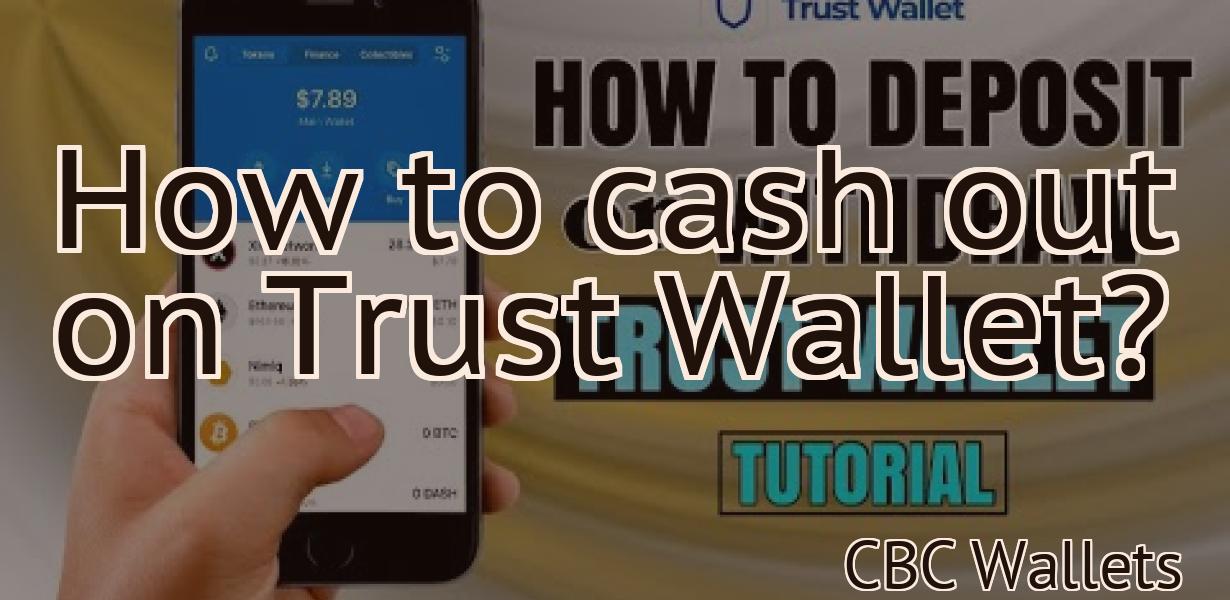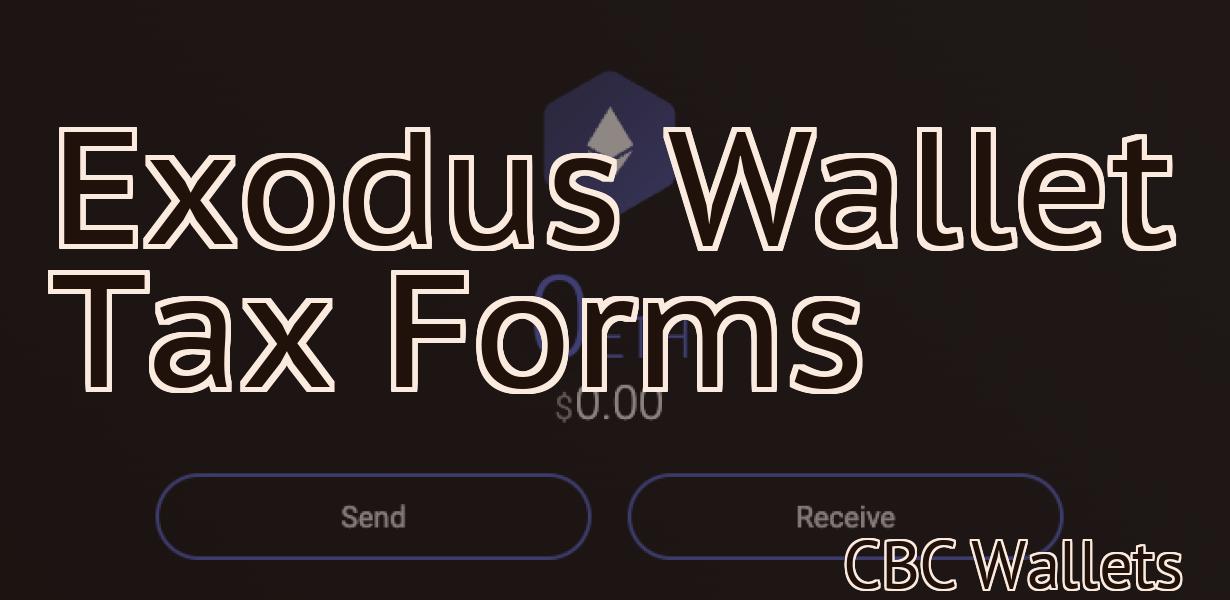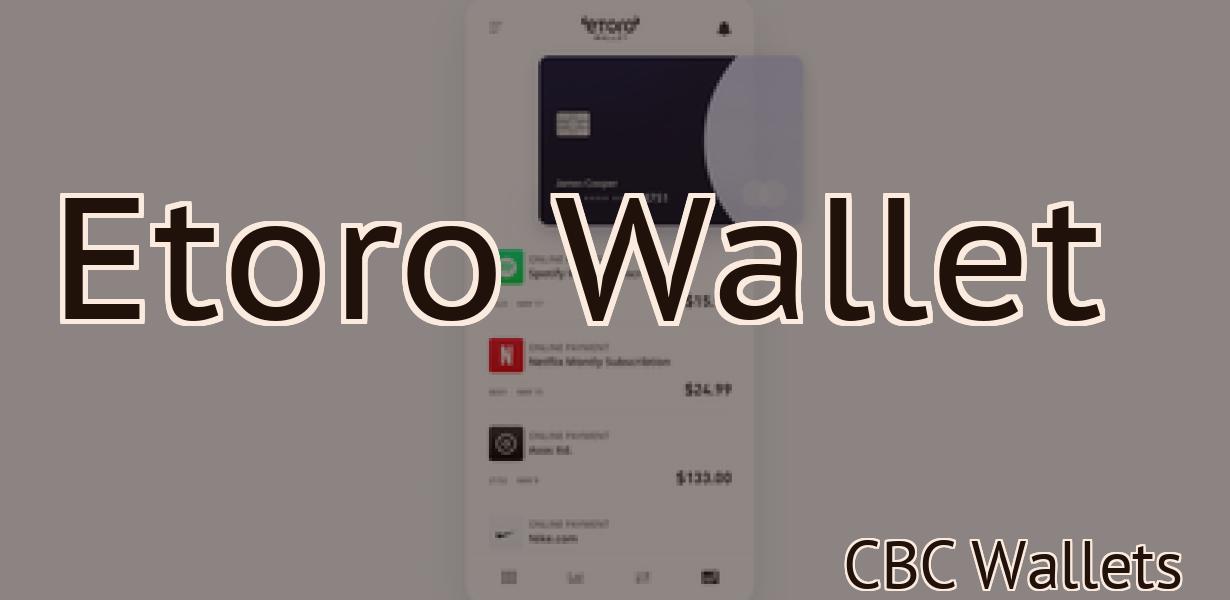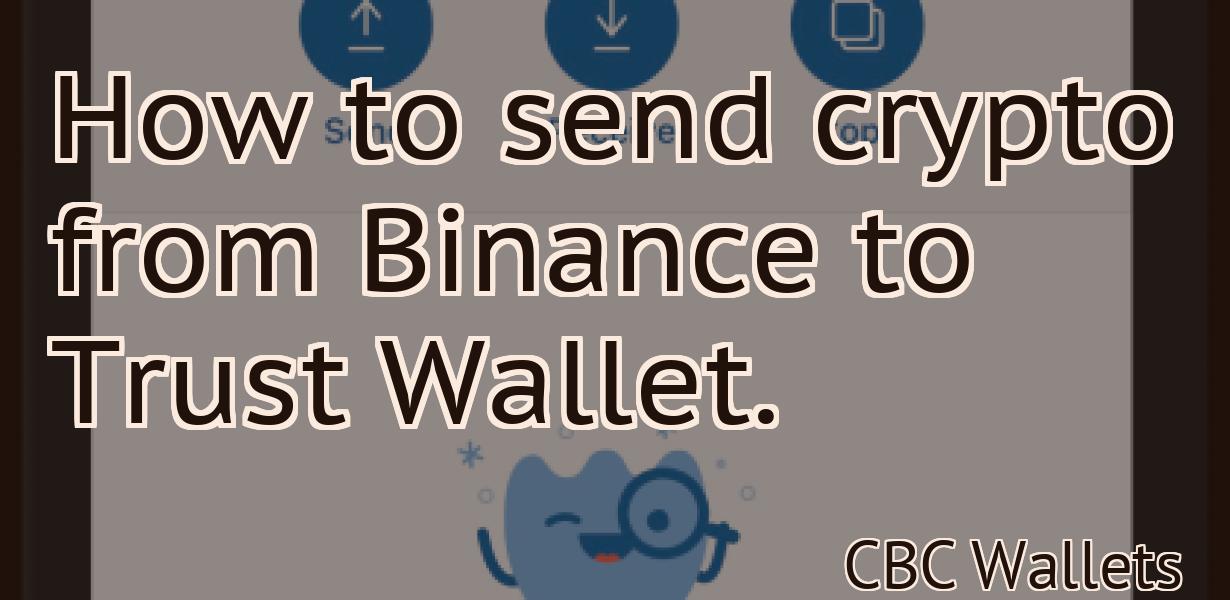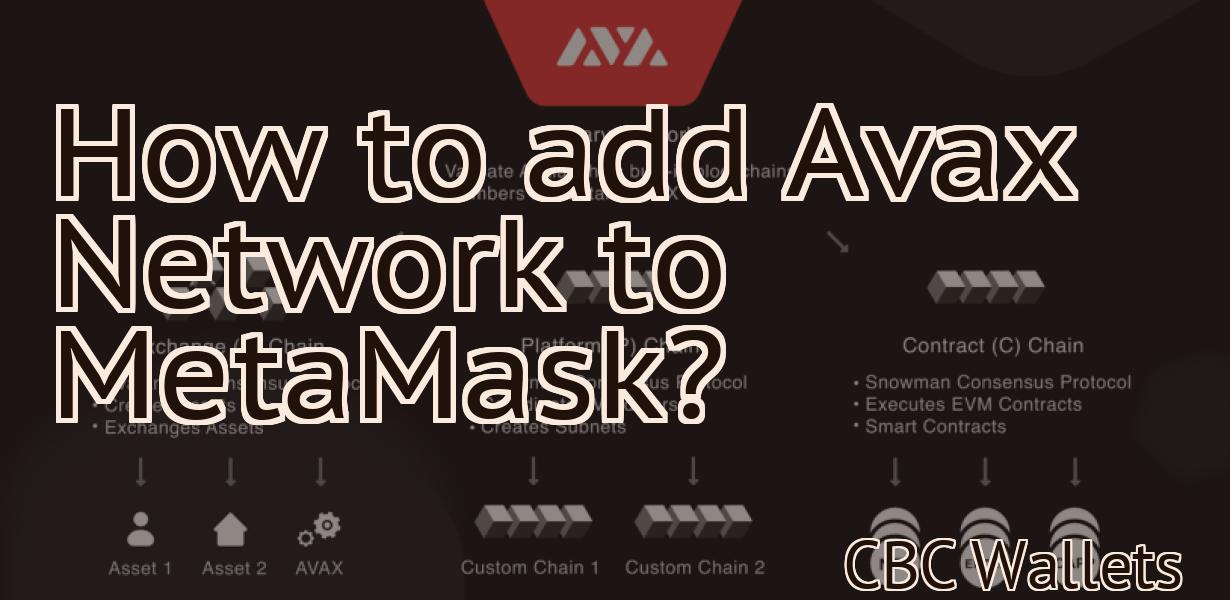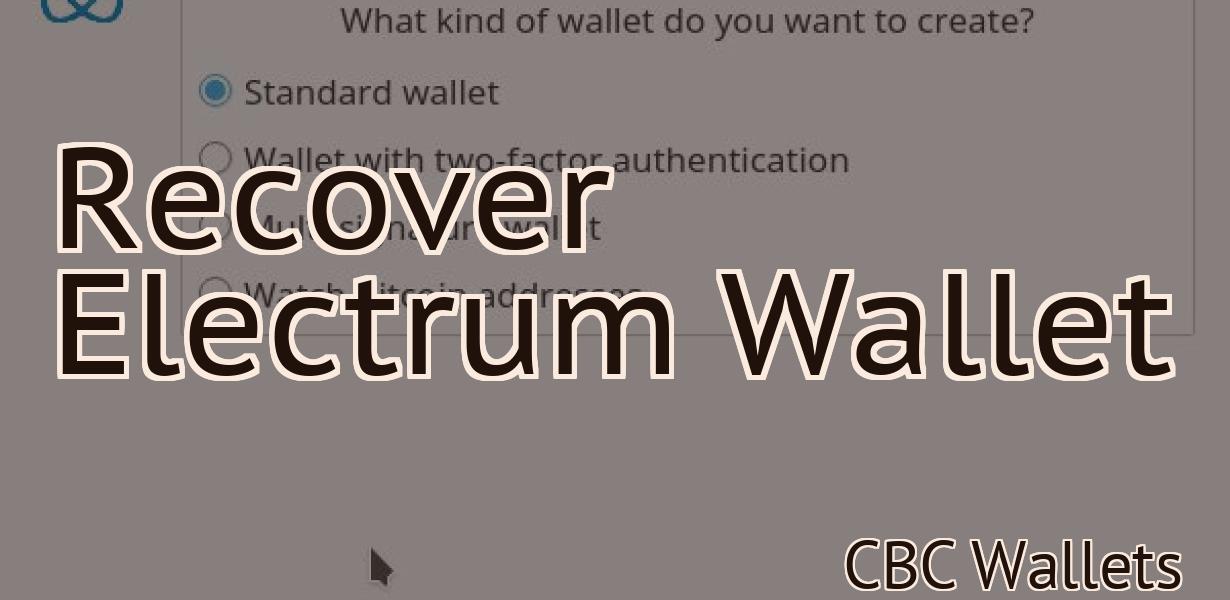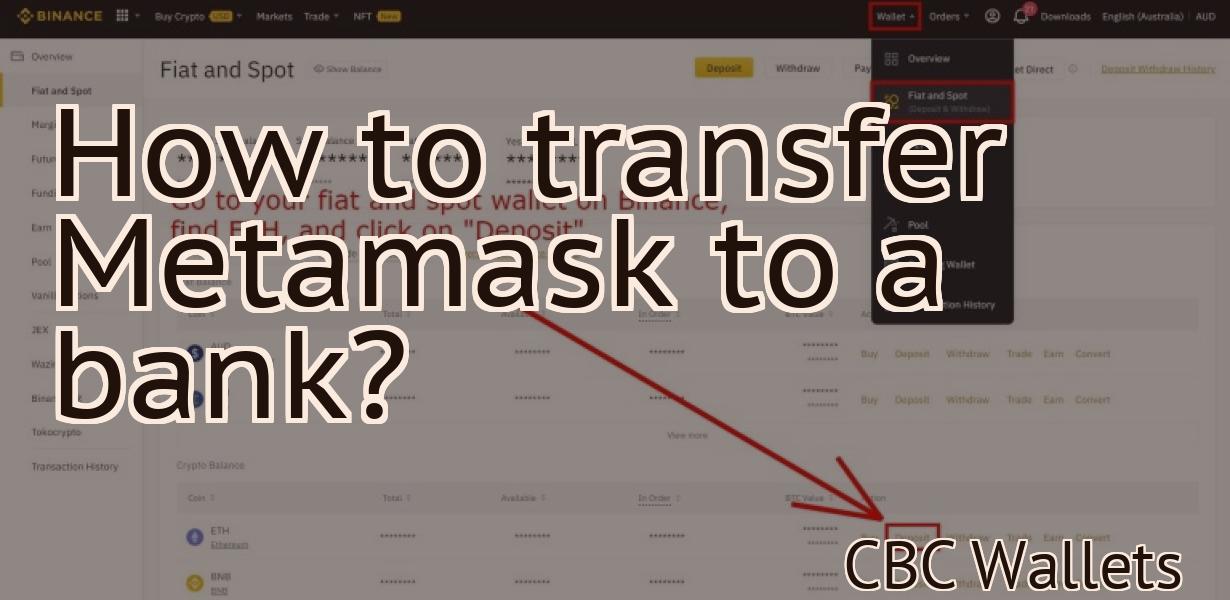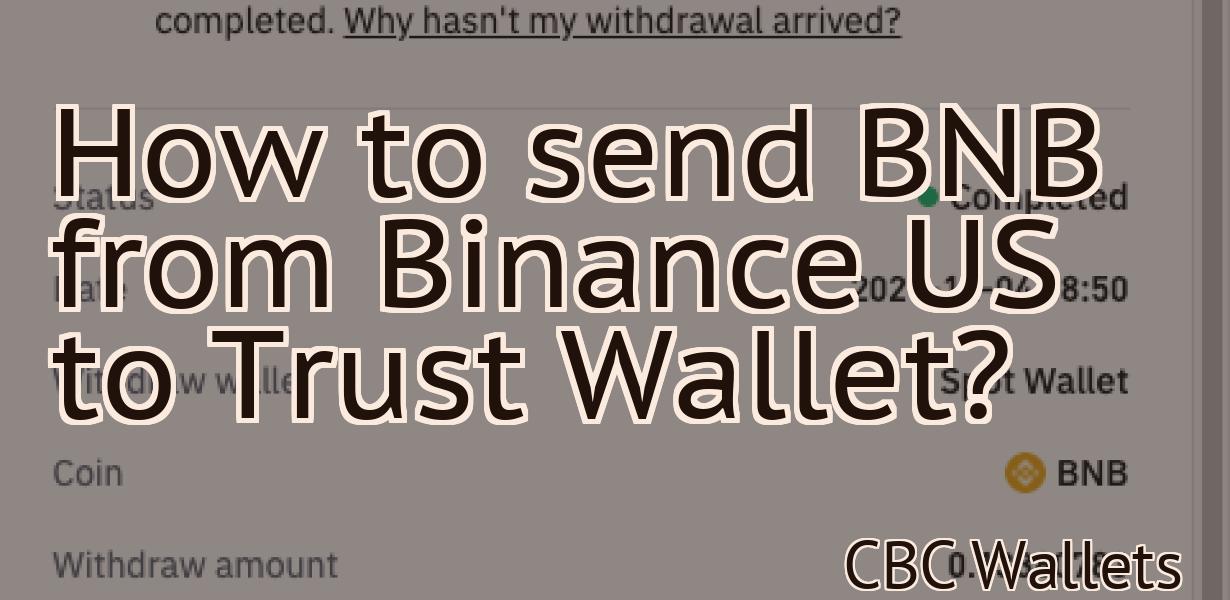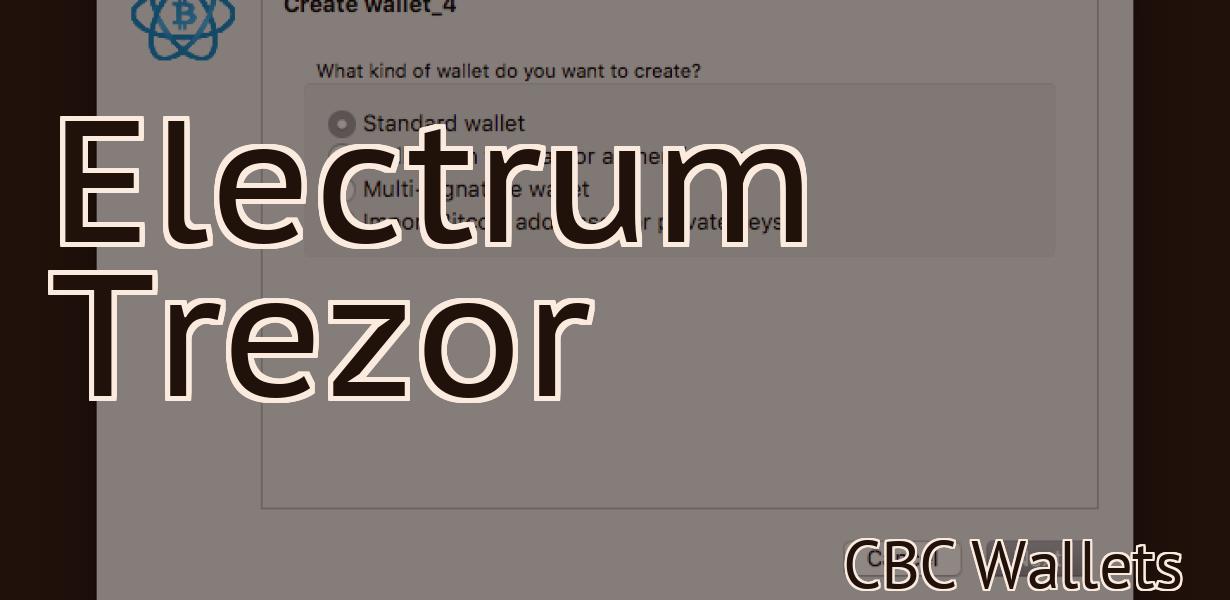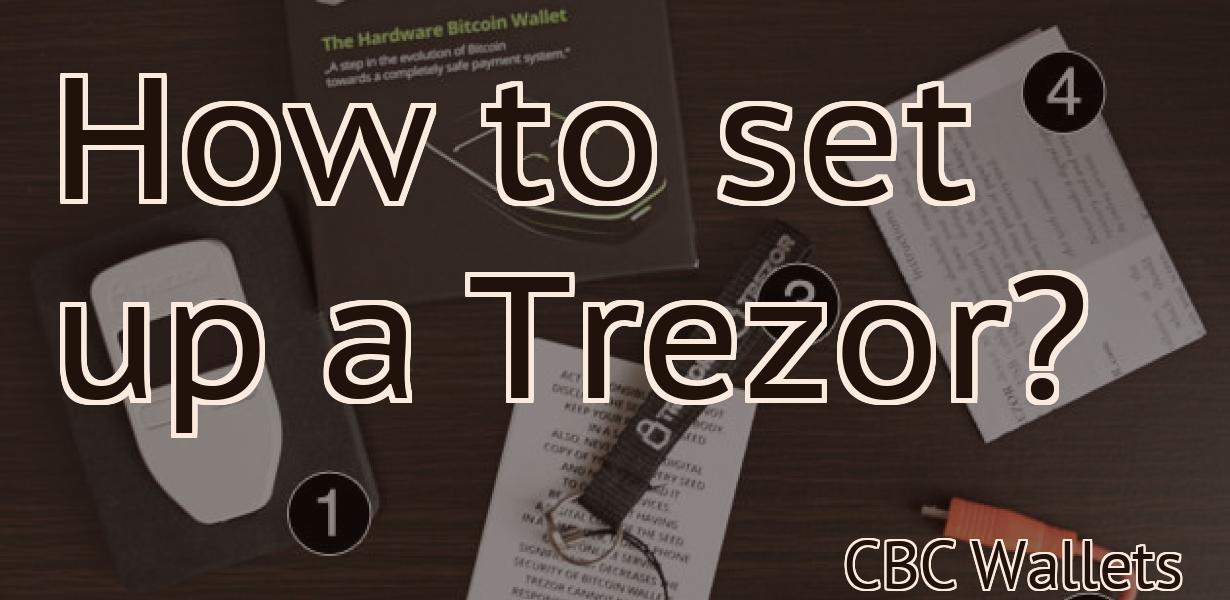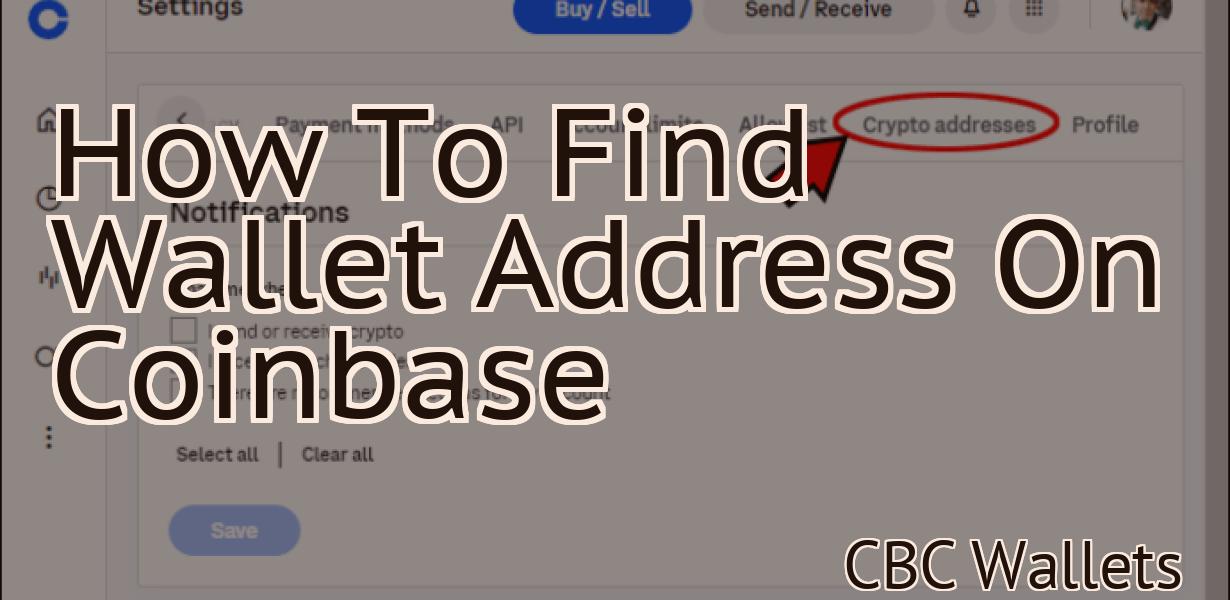How To Add Token To Metamask
If you're using the Metamask browser extension, you can add a custom token by following these steps: 1. Click on the Metamask icon in your browser toolbar and select "Add Token" from the menu. 2. On the "Add Token" page, select the "Custom Token" tab. 3. Enter the token contract address, token symbol, and number of decimals in the appropriate fields. 4. Click the "Add Token" button. Your custom token should now be visible in your Metamask account balance and transactions.
How to add a token to Metamask
1. Navigate to the "Manage Tokens" page in Metamask.
2. Click on the "Add a token" button.
3. In the "Token name" field, enter the name of the token you would like to add to your Metamask account.
4. In the "Description" field, provide a brief description of the token.
5. In the "Symbol" field, enter the symbol for the token.
6. In the "Type" field, choose whether the token is a "standard" token or an " ERC20" token.
7. In the "Enabled" field, check the box to indicate whether the token is enabled in your Metamask account.
8. Click on the "Create" button to add the token to your Metamask account.
Adding a token to your Metamask wallet
To add a token to your Metamask wallet, open the Metamask wallet and click on the "Add Token" button.
Select the token you want to add from the list of tokens available in your Metamask wallet and enter the token's address.
Metamask will verify the token's authenticity and add it to your Metamask wallet.
How to add an ERC20 token to Metamask
1. Open Metamask and click on the three lines in the top left corner.
2. In the window that opens, click on Add token.
3. In the Add token window, enter the following details:
Name: MyEtherToken
Symbol: ETH
Type: ERC20
4. Click on the Save button.
5. Metamask will now show your new token.
How to add a custom token to Metamask
1. In Metamask, open the Settings menu and select Add Custom Token.
2. In the Add Custom Token window, enter the token name and click Next.
3. In the Token Details window, set the following options:
Name: The token name you want to use
Type: ERC20
Address: The address of the Ethereum node you want to use this token on
Decimals: 18
4. Click Save and Close.
5. In Metamask, open the Accounts menu and select Add Account.
6. In the Add Account window, enter the account name and click Next.
7. In the Account Details window, set the following options:
Name: The name of the account you want to use this token on
Token Address: The address of the Ethereum node you want to use this token on
8. Click Save and Close.

How to add an ERC20 token to your Metamask wallet
1. First, open your Metamask wallet and click on the "Add Token" button in the main toolbar.
2. In the "Add Token" window, you will need to provide the following information:
- The name of the token you want to add
- The address of the token's ERC20 contract
- The amount of tokens you want to add (in ETH)
3. Click on the "Save" button to save the information.
4. Next, open the "Contracts" tab in your Metamask wallet and locate the ERC20 contract address that you entered in step 2.
5. Click on the "Info" button next to the contract address to view the details of the contract.
6. Finally, click on the "Transfer" button next to the contract to transfer the tokens to the address specified in step 2.
Adding a custom token to Metamask
In order to add a custom token to Metamask, you will first need to head over to the Metamask website and create a new account. Once you have created your new account, you will need to click on the Settings tab and then on the Add Custom Token button.
When you click on the Add Custom Token button, Metamask will prompt you to enter your custom token information. You will need to enter the following information:
Name: The name of your custom token
Description: A brief description of your custom token
Type: ERC20 token
You will also need to choose a permissions level for your custom token. The permissions level you choose will determine how much access your token has to your Metamask account. The available permissions levels are:
Access: Your custom token has full access to your Metamask account
Trust: Your custom token has limited access to your Metamask account, but can be used to sign transactions
Watch: Your custom token is not allowed to interact with your Metamask account in any way
Once you have completed the above steps, click on the Save button. Metamask will then prompt you to confirm that you want to add your custom token to your account. Click on the Yes button to add your custom token to your Metamask account.
How to add a token to Metamask (ERC20)
1. Open Metamask and click on the "Tokens" tab.
2. Click on the "Add a new token" button.
3. Enter the following information:
Name: MyToken
Symbol: MY
Decimals: 18
4. Click on the "Create" button.
5. Metamask will display your new token's information.
How to add a token to Metamask (Custom)
1. In Metamask, click on the "Add Token" button.
2. In the "Add Token" window, enter the following information:
Name: MyToken
Type: ERC20
3. Click on the "Save" button.
Adding an ERC20 token to Metamask
1. Go to Metamask and click on the "Add token" button.
2. Enter the following information:
Token name: MyNewToken
Token Symbol: MNT
3. Click on the "Create" button.
4. Metamask will ask you to confirm the addition of the token. Click on the "Add" button.
Adding a custom token to Metamask
If you want to add a custom token to Metamask, you can do so by following these steps:
1. Open Metamask and click on the three lines in the top left corner of the main window.
2. Click on the "Add Token" button.
3. Enter the token you want to add in the "Token" field.
4. Click on the "Save" button.
How to add a token to your Metamask wallet
1. Open your Metamask wallet and click on the Custom Token button in the top right corner.
2. In the Token Creation Window, input the following information:
Name: (optional)
Symbol: (optional)
Decimals: (optional)
3. Click on the Create button.
4. Your new token will be added to your Metamask wallet and displayed in the Token Balances section.