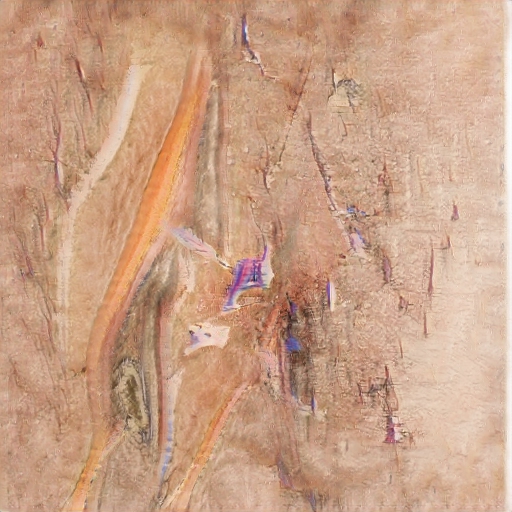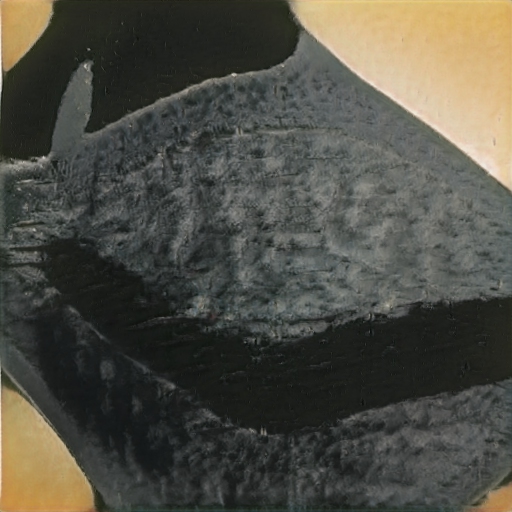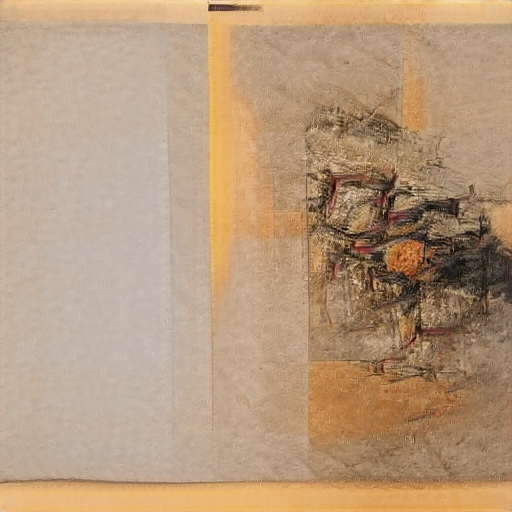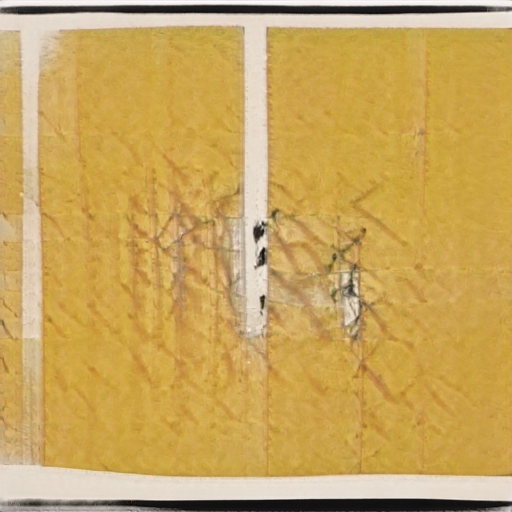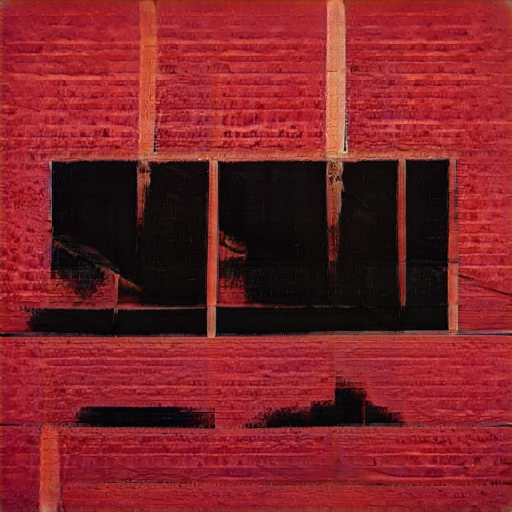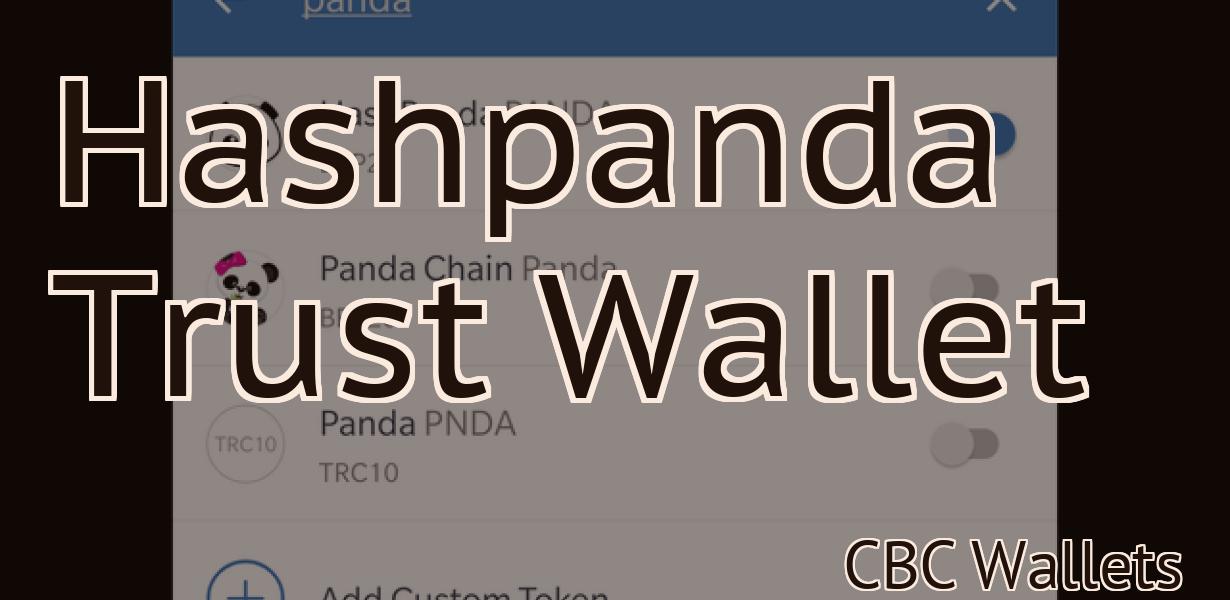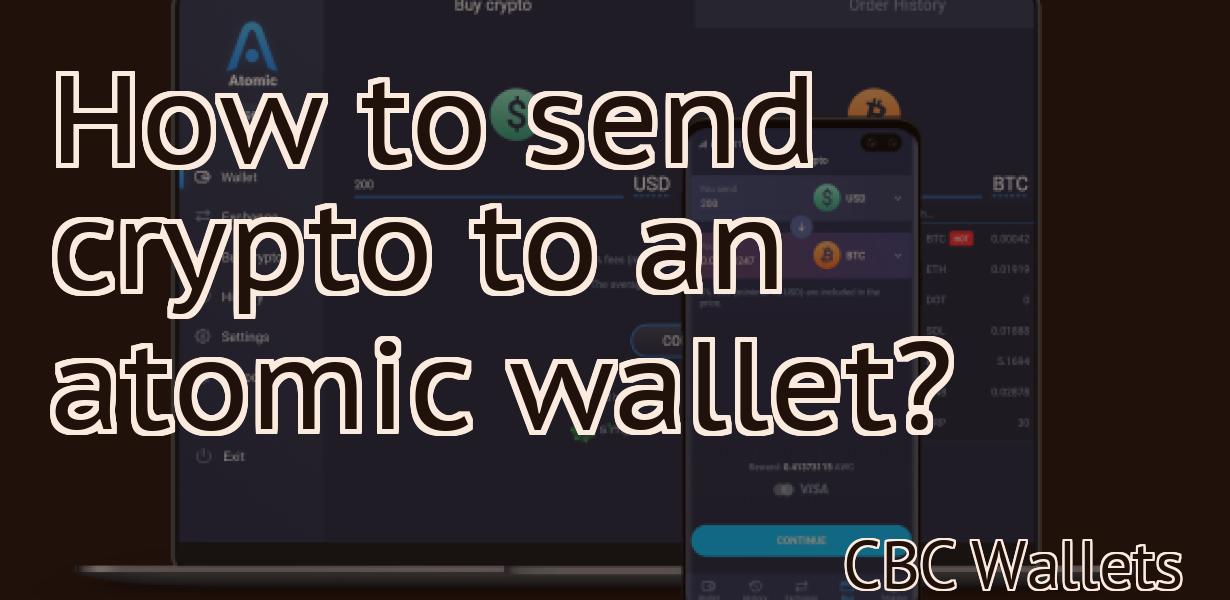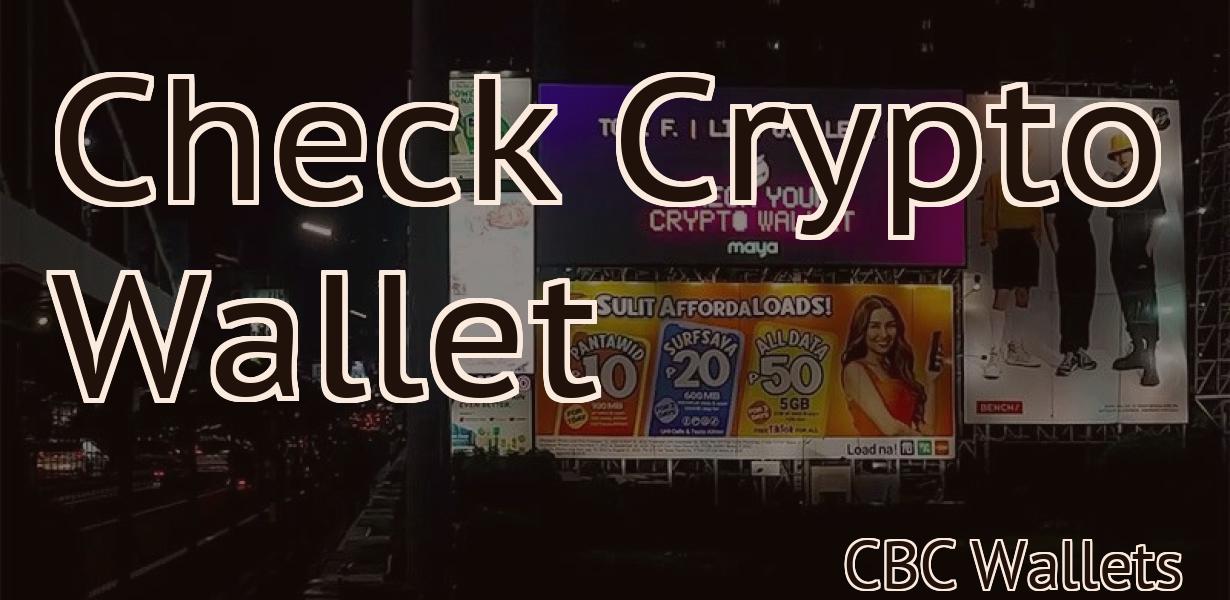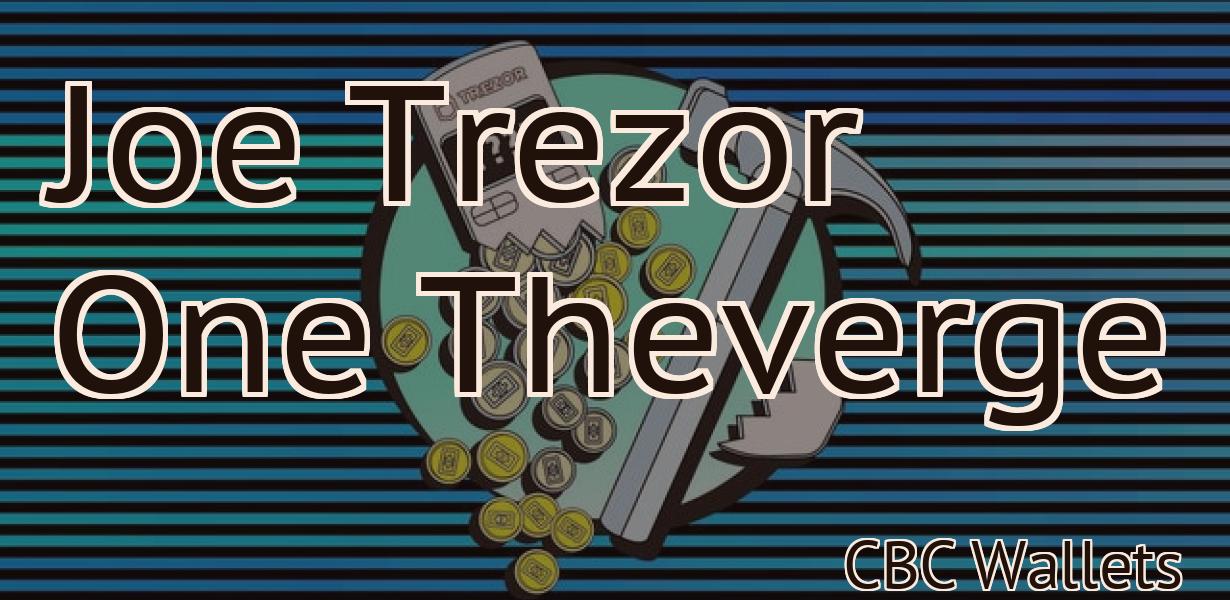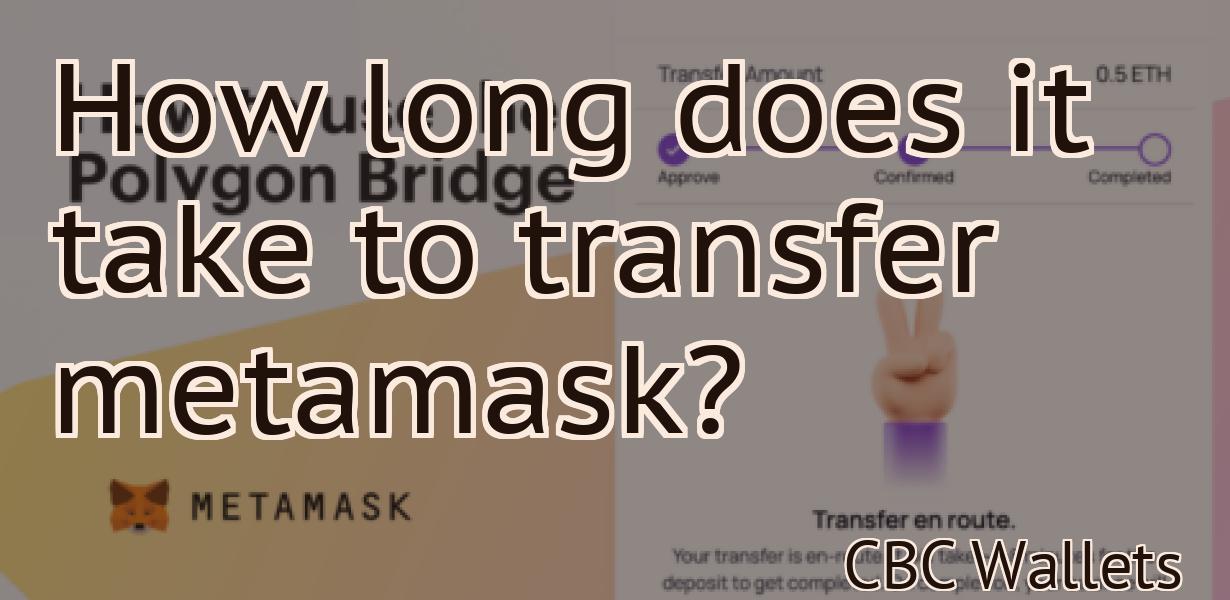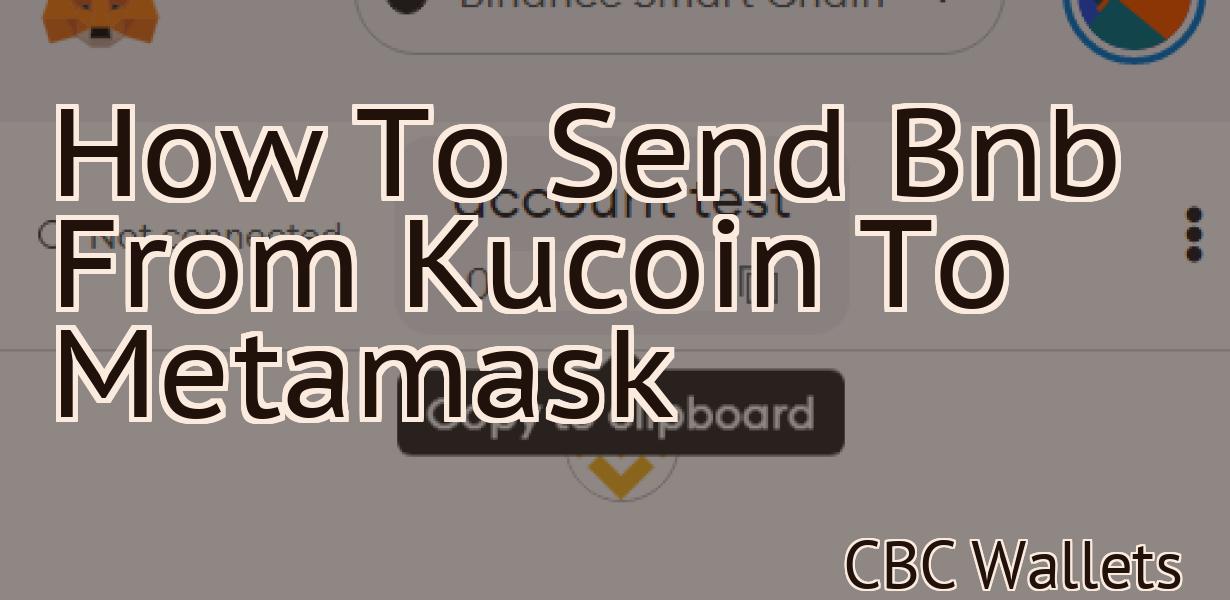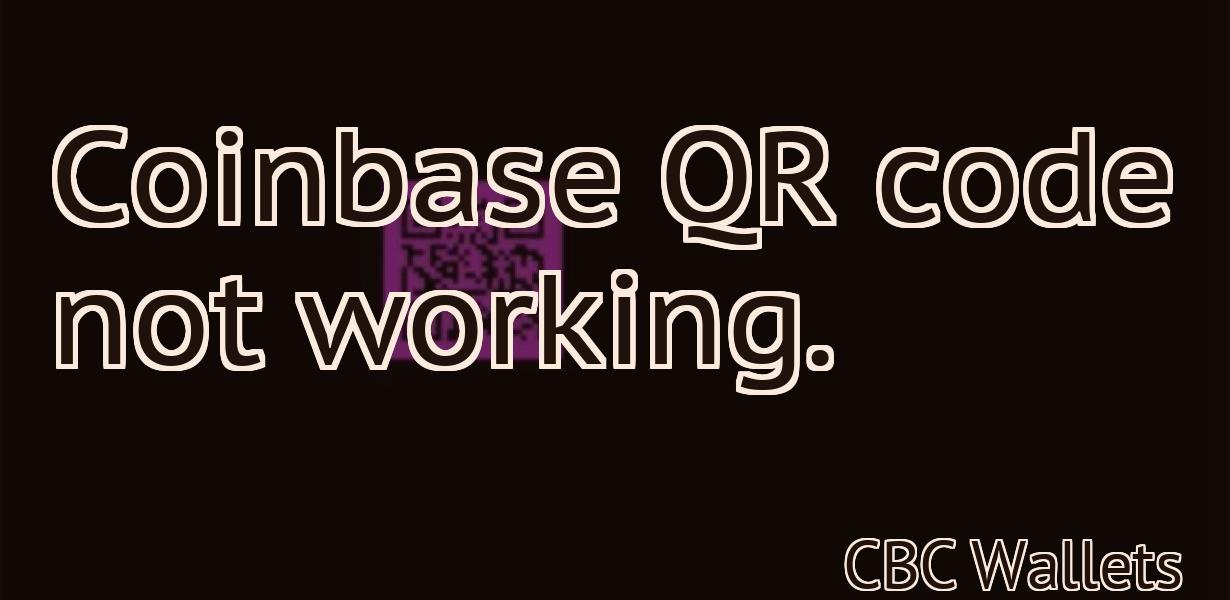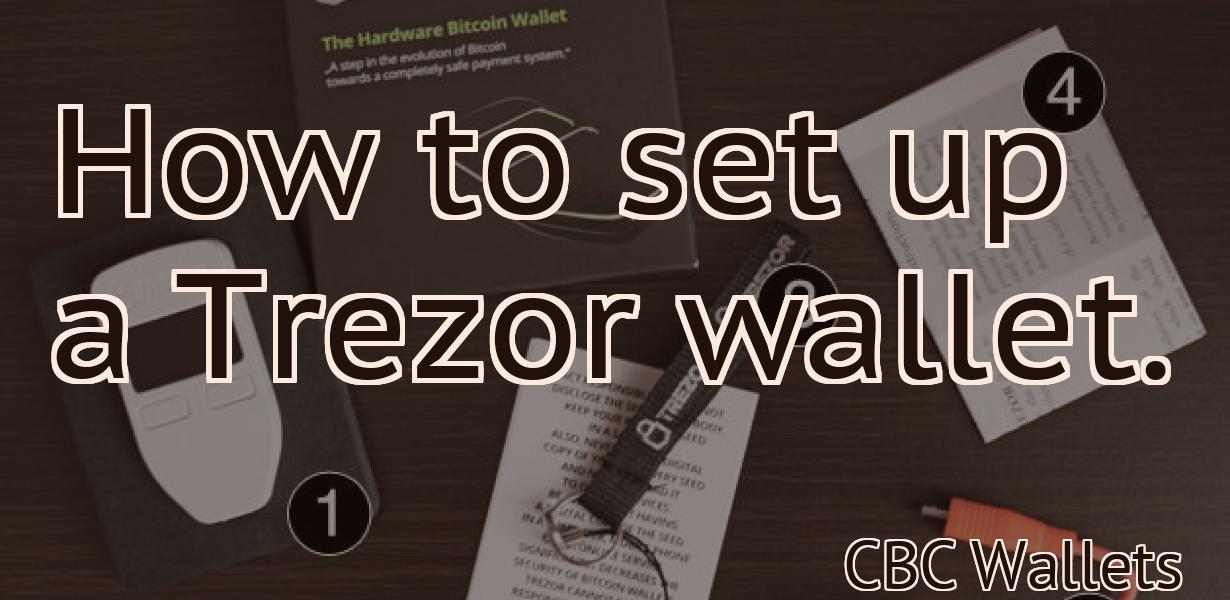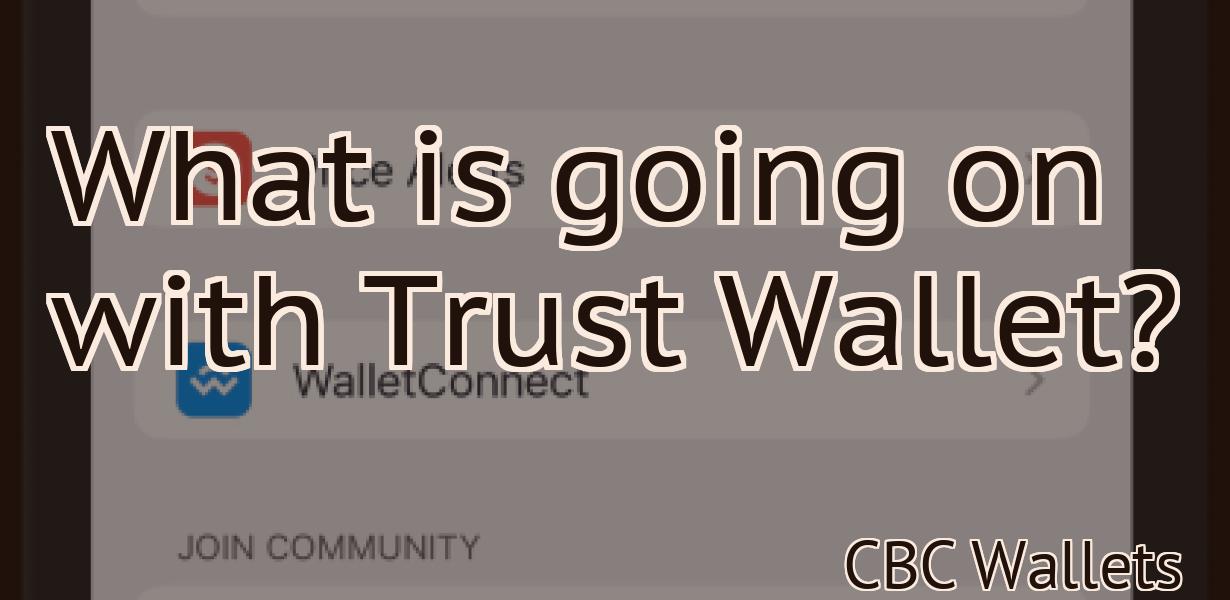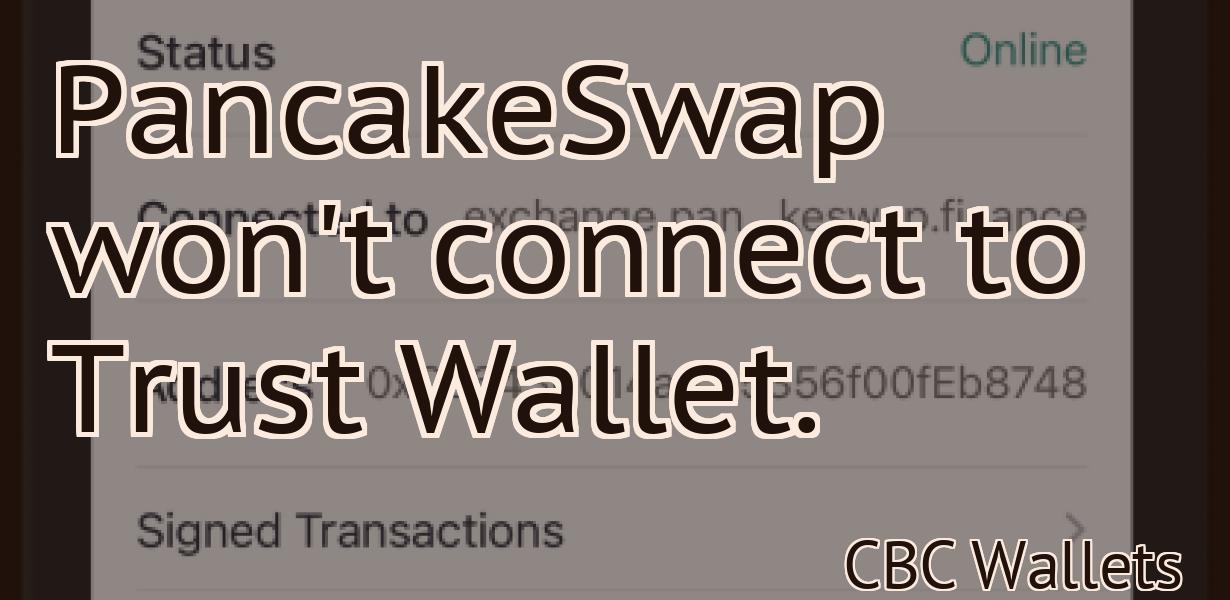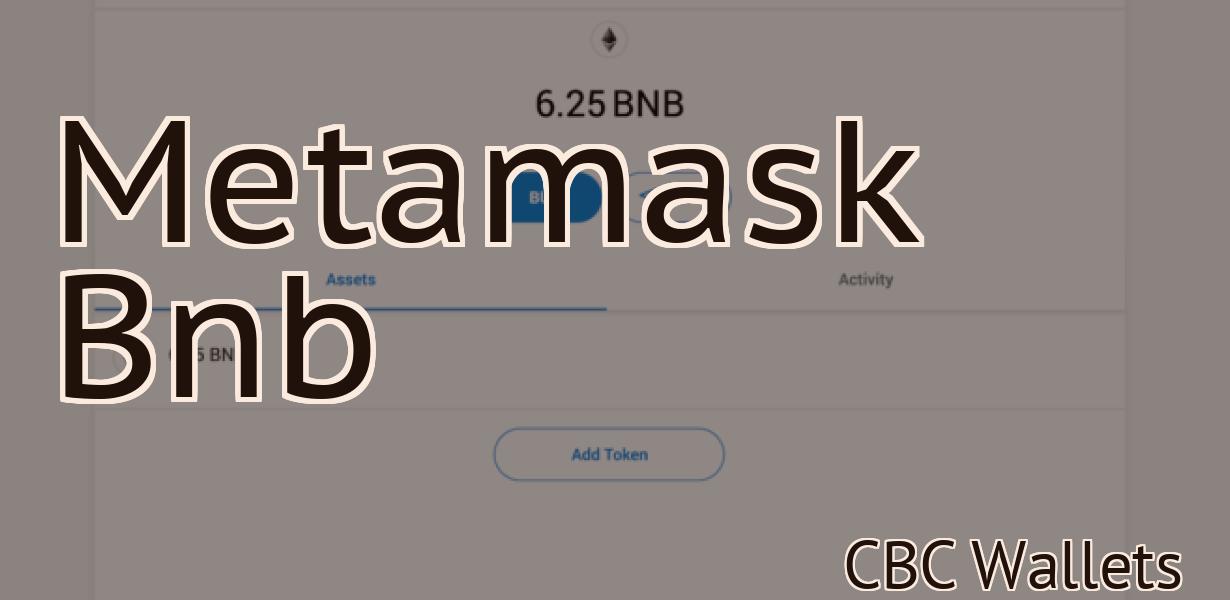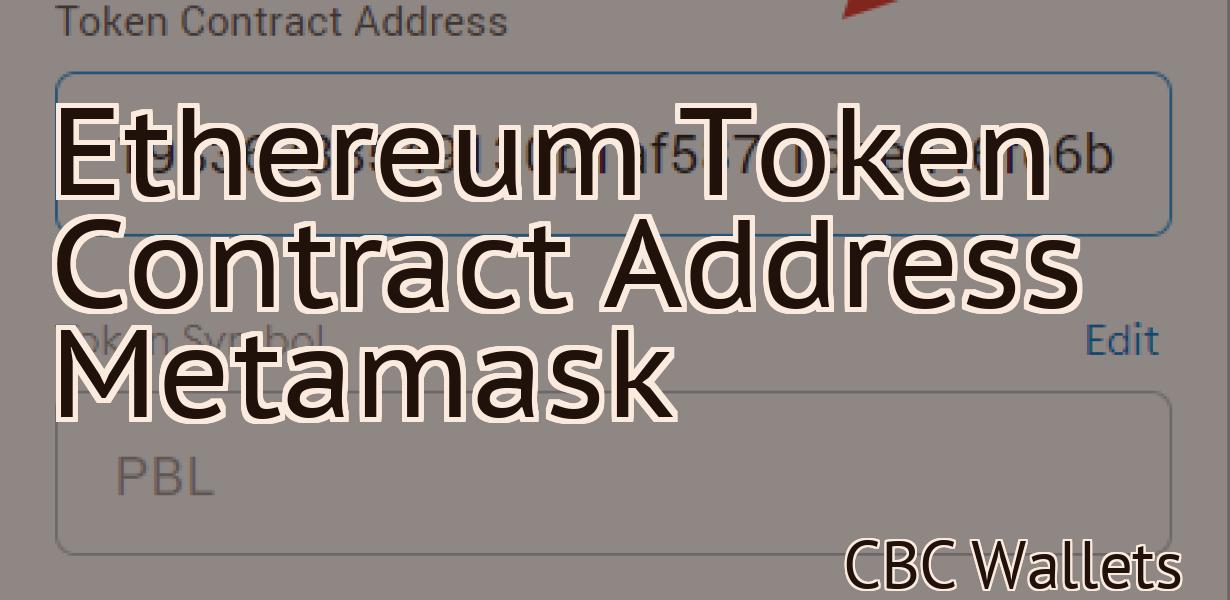How to add a polygon network to metamask?
Adding a polygon network to your MetaMask account is a simple process that can be completed in just a few steps. First, open the MetaMask extension and click on the "Networks" tab. Next, click on the "Add Network" button and select the "Custom RPC" option. In the "New RPC URL" field, enter the URL for the Polygon network you wish to add. Finally, click on the "Add Network" button to complete the process.
How to Add a Polygon Network to Your MetaMask Wallet
1. Head over to your MetaMask wallet and open it.
2. Click on the "Add Custom Token" button in the top right corner.
3. Enter the following details:
Token Name: Polygon Network
Token Symbol: PNX
Decimals: 18
4. Click on the "Create Custom Token" button.
5. Copy the generated Polygon Network token address and paste it into your MetaMask wallet.
6. Close your MetaMask wallet and enjoy your new Polygon Network token!
Adding a Polygon Network to MetaMask
To add a Polygon Network to MetaMask, open MetaMask and click the “Add Custom Token” button. In the “Add Custom Token” window, paste in the following JSON:
{ "name": "PolygonNetwork", "constants": [ { "name": "polygon_network_id", "type": "string" } ], "profile": "https://myaccount.polygon.network", "default_profile": true }
The name field is required, and should be a unique name for your Polygon Network. The constants field contains a list of key-value pairs that specifies the properties of your Polygon Network. The profile field specifies the URL of your Polygon Network’s profile page. The default_profile flag specifies whether the Polygon Network is the default profile for users who don’t specify a profile URL.
How to Use MetaMask with a Polygon Network
To use MetaMask with a polygon network, you first need to create a polygon network account. Then, in MetaMask, open the Accounts tab and click on the Add Account button.
Next, enter the details for your polygon network account, including your email address and password.
Once you've entered your information, click on the Create Account button.
Now that you've created a polygon network account, you can access it in MetaMask by clicking on the account name in the Accounts tab.
Next, click on the Settings button in the Accounts tab.
In the Settings tab, you'll find the General tab. On the General tab, you'll need to click on the Enable ICOs button.
After you've enabled ICOs on your account, you'll need to create a new meta-wallet. To do this, click on the Create Wallet button in the Settings tab.
Next, enter the details for your new meta-wallet, including your email address and password.
Once you've entered your information, click on the Create Wallet button.
Now that you've created a meta-wallet, you can access it in MetaMask by clicking on the wallet name in the Accounts tab.
Next, click on the Add Token button in the Tokens tab.
Next, enter the details for the token you want to add to your polygon network account.
For example, if you want to add the token called XYZ to your account, you would enter the following details:
Token: XYZ
Name: XYZ Token
Symbol: XYZ
Type: ERC20
After you've entered the details for the token, click on the Add Token button.
Now that you've added the token to your account, you can start trading and investing in it!
Getting Started with MetaMask and Polygon Networks
If you don’t have MetaMask installed, download and install it.
Once you have MetaMask installed, click on the three lines in the top left corner of the browser, and select “Add an app.”
In the Add an app window, click on the “Web” tab, and select the “Polygon Network” option.
Enter your MetaMask address and password in the appropriate fields, and click on the “Add” button.
You will now be taken to the Polygon Network overview page. Here, you can see all of your Polygon Network tokens and their balances.
To start using Polygon Networks, first click on the “Token” tab, and select the token you want to use.
You will then be taken to the token overview page. Here, you can see all of the details about the token, such as its symbol, its total supply, and its current market price.
To make a purchase with your Polygon Network token, simply enter the amount you want to spend in the “Amount” field, and click on the “Buy” button.
Thank you for reading! We hope this guide has helped you get started with MetaMask and Polygon Networks. If you have any questions or feedback, please don’t hesitate to contact us.
Using Polygon Networks with MetaMask
To use Polygon Networks with MetaMask, first create an account on Polygon and set up a password.
Next, open MetaMask and click on the three lines in the top left corner. This will open the Addresses & Tokens window.
Inside the Addresses & Tokens window, click on the Add a new token button and select Polygon from the list of available networks.
Enter your Polygon password and click on the Create button.
Now, when you login to Polygon with your credentials, you'll be automatically logged in to the MetaMask account that was created in step 1.
Next, click on the Network tab and select the Polygon network from the list.
You'll now be able to visit any of the Polygon Network sites using the same credentials that you use for MetaMask.
Connecting MetaMask to a Polygon Network
MetaMask can be connected to a Polygon Network by following these steps:
Install MetaMask on your computer. Open MetaMask and click on the "Connect" button. In the "Server Address" field, paste the address of the Polygon Network server. In the "Port" field, paste the port number of the Polygon Network server. Click on the "Connect" button.
You now have access to the Polygon Network!