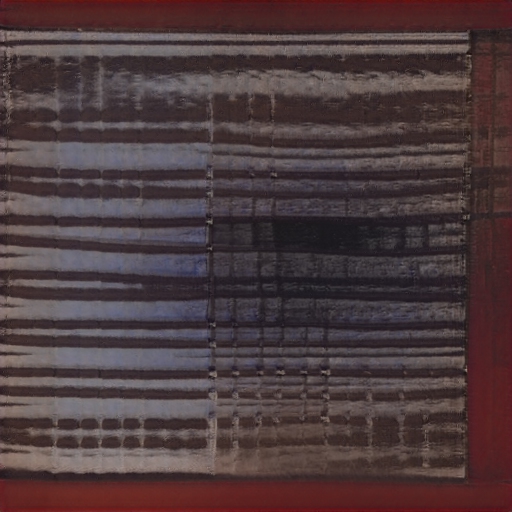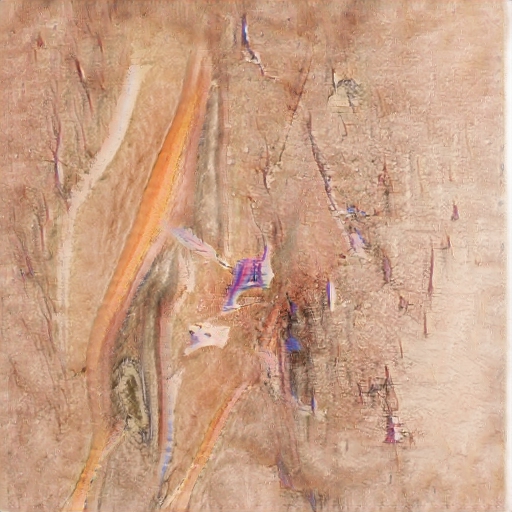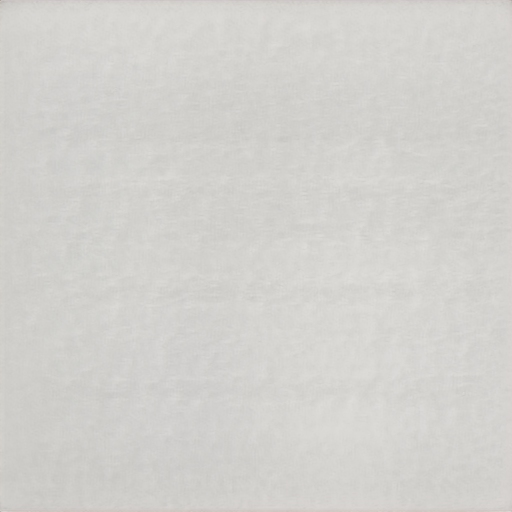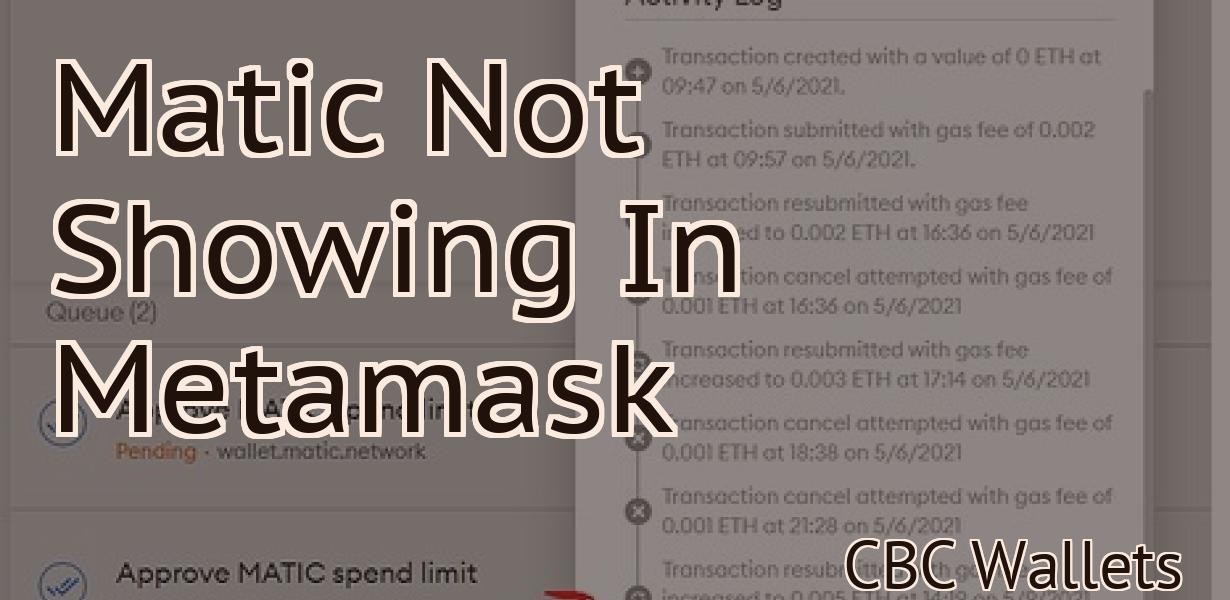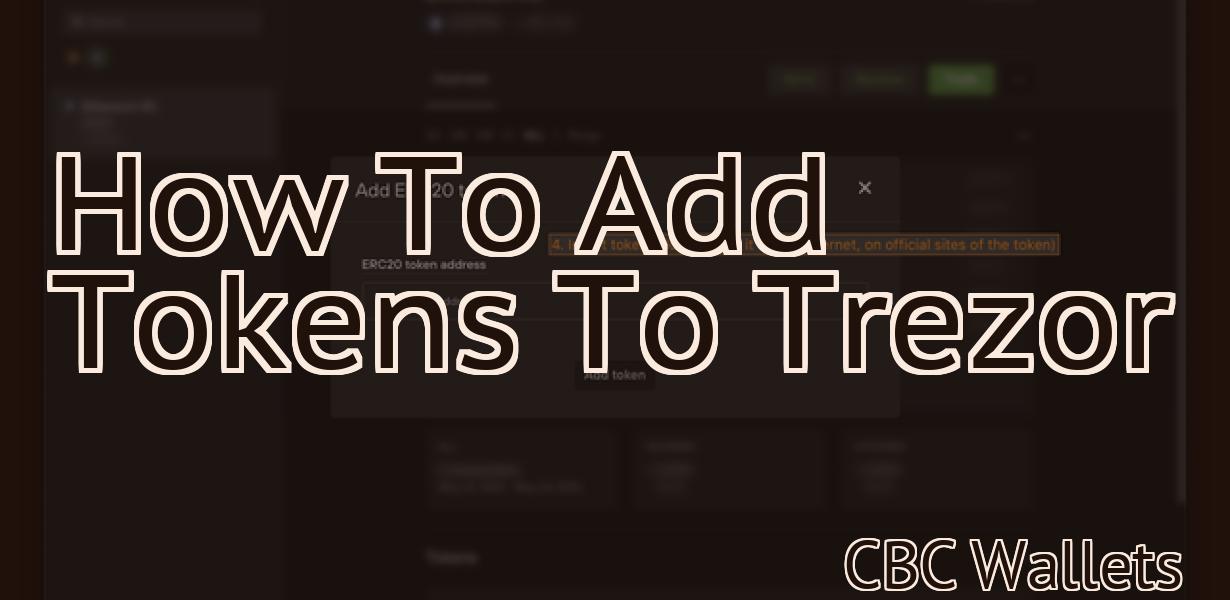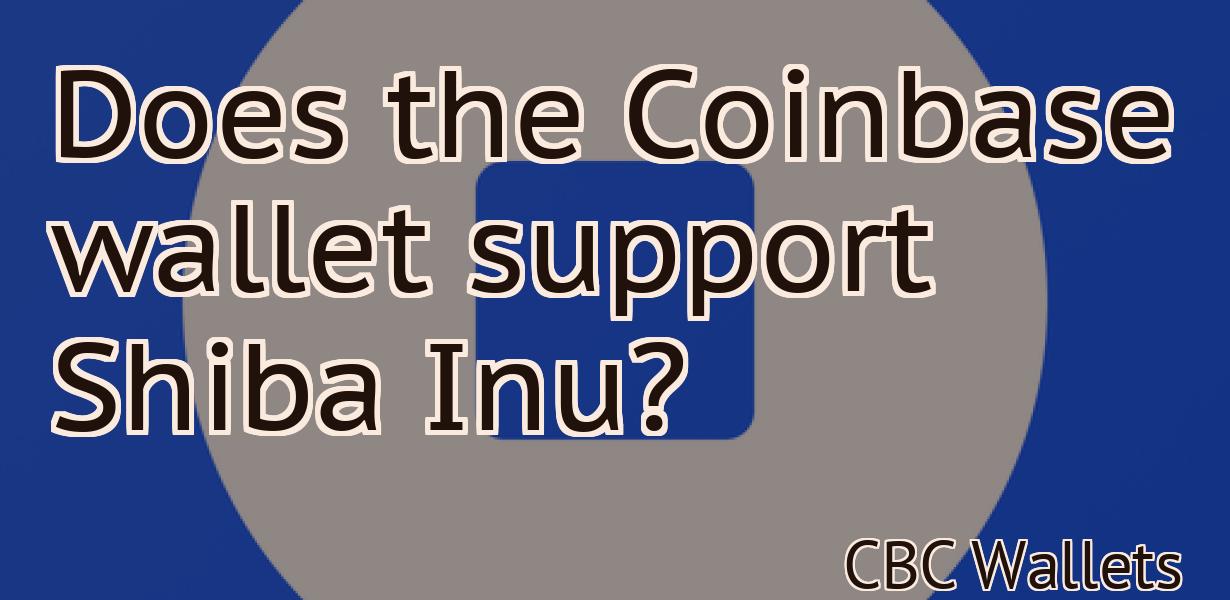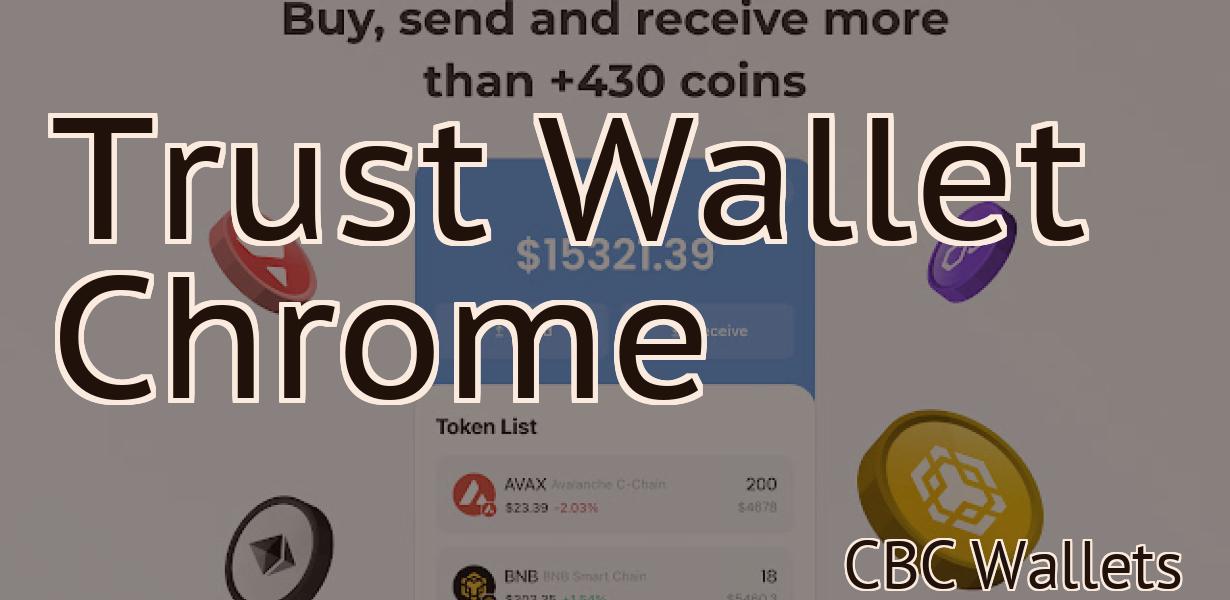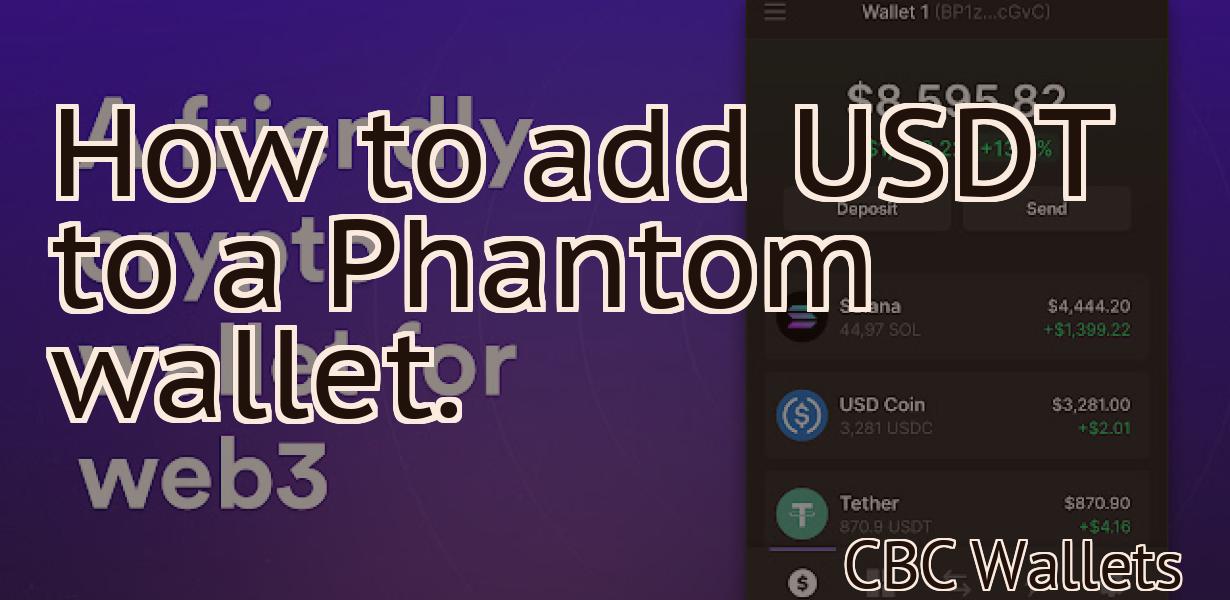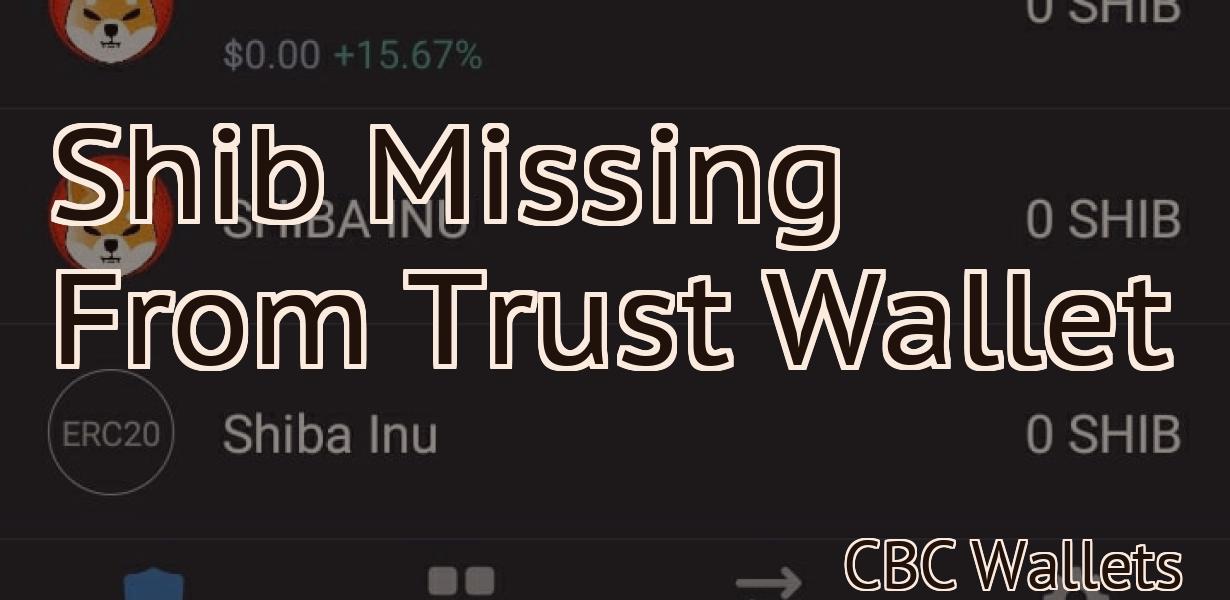How To Add Matic Network To Metamask Mobile App
If you're a fan of the Matic Network and want to use it on your mobile device, you're in luck. In this article, we'll show you how to add Matic Network to Metamask Mobile App.
How to add Matic Network to your Metamask mobile app
1. Log in to your Metamask account and open the Settings menu.
2. Click on the Add Token button and enter the following information:
To add Matic Network to your Metamask app, you will need to:
- Click on the "Add Token" button and enter the following information:
- Name: Matic Network
- Symbol: MAN
- Decimals: 18
- Click on the "Create" button.
3. You will now be able to access Matic Network tokens in your Metamask account. To do this, open the Accounts menu and click on the My Tokens tab.
4. To view your Matic Network tokens, click on the + symbol next to the Matic Network token.
How to securely add Matic Network to your Metamask mobile app
1. Open Metamask on your mobile phone.
2. Click on the three lines in the top right corner and select "Settings."
3. Scroll down to "Add Wallet."
4. Click on the "+" icon next to Matic Network and enter your Metamask login information.
5. Select "Add wallet."
6. You will now see the Matic Network wallet in Metamask. Click on it to open it.
7. In the Matic Network wallet, click on the "Add action" button in the top right corner.
8. Select "Connect to Matic Network."
9. Type in your Matic Network address and click on "Connect."
10. Congratulations! You have now added Matic Network to your Metamask mobile app.
The easiest way to add Matic Network to Metamask mobile app
1. Open the Metamask app on your phone
2. Click on the three lines in the top right corner of the main screen
3. Select "Settings"
4. In the "Settings" menu, click on "Add wallet"
5. In the "Add wallet" window, search for "Matic Network" and click on it
6. Click on the "Add" button to add Matic Network to your Metamask app

How to get started with Matic Network on Metamask mobile app
To get started with Matic Network on Metamask mobile app, first open the Metamask app on your mobile device.
Then open the Main Network menu.
Select the Matic Network icon.
You will be prompted to create a new Matic Network account.
Enter your desired Matic Network name and password.
You will then be prompted to add a desired wallet.
Select the Matic Network wallet you wish to add.
You will then be prompted to add a desired account.
Select the Matic Network account you wish to add.
You will then be prompted to add a desired destination.
Select the Matic Network destination you wish to add.
You will then be prompted to add a desired transaction.
Select the Matic Network transaction you wish to add.
You will then be prompted to confirm your additions.
How to use Matic Network on Metamask mobile app
1. Open Metamask app and click on the three lines in the top left corner
2. Select "Settings" from the menu on the left
3. Click on "Network" from the menu on the left
4. Select "Matic Network" from the list on the left
5. On the "General" tab, set the "Enabled" switch to "true" and set the "Port" to "8998"
6. Click on the "Set Up" button to finalize your settings
What is Matic Network and how to add it to Metamask mobile app
Matic Network is a decentralized network that connects businesses and consumers. It allows businesses to send notifications to their customers and allows consumers to receive notifications from businesses that they are interested in. You can add Matic Network to your Metamask app by going to the "add account" screen and entering Matic Network into the "account name" field and "public address" field.
How to add Matic Network tokens to your Metamask mobile app
1. Open Metamask and click on the "Add token" button
2. Enter the Matic Network token address and select "OK"
3. Metamask will now start to search for Matic Network tokens on the Ethereum network. Once found, click on the "Add" button to add the tokens to your account.
How to add Matic Network's native token MATIC to your Metamask mobile app
1. On the Metamask app home screen, tap the three lines in the top left corner.
2. In the menu that pops up, tap "Add token."
3. In the "Add token" dialog, tap "MATIC."
4. Enter your Metamask account password and tap "Confirm."
5. Your MATIC token will be added to your Metamask account.
How to receive and send payments with Matic Network on Metamask mobile app
1. On the Metamask app, open the "Settings" menu.
2. Under " payments ," select " Add payment method ."
3. Enter Matic Network in the "Type of payment" field.
4. In the "Add payment method" window, select Matic Network from the "Method" dropdown list.
5. Tap "Next."
6. In the "Add payment method" window, enter your Metamask credentials.
7. Tap "Next."
8. On the "Confirm payment" screen, review the information and tap "Next."
9. On the "Receive payments" screen, enter your Matic Network wallet address.
10. Tap "Next."
11. On the "Send payments" screen, enter the recipient's Matic Network wallet address.
12. Tap "Next."
13. On the "Verify payment" screen, enter your Matic Network security code.
14. Tap "Next."
15. On the "Finish" screen, review the information and tap "Done."
Getting started with Matic Network: How to add it to your Metamask mobile app
1. Open Metamask and click on the three lines in the top left corner.
2. In the "Token Balances" section, click on the "Add a Token" button.
3. Select Matic Network from the list of tokens and click on the "Add" button.
4. Metamask will display your Matic Network balance.
5. Click on the "Metamask Account" button to open your Metamask account.
6. In the "Metamask Account" section, click on the "Configure Tokens" button.
7. Under "Matic Network Tokens", click on the "Add a Token" button.
8. Select Matic Network from the list of tokens and click on the "Add" button.
9. Metamask will display your Matic Network balance.
10. Click on the "Metamask Account" button to open your Metamask account.
11. In the "Metamask Account" section, click on the "Token Balances" button.
12. Under "Matic Network Tokens", click on the "Transfer" button.
13. Type in the address of the Matic Network account you want to transfer tokens to and click on the "Transfer" button.
14. Your Matic Network tokens will be transferred to the address you entered.
How to add the Matic Network sidechain to your Metamask mobile dApp wallet
1. In your Metamask mobile dApp wallet, open the "add-ons" tab and search for "Matic Network".
2. Click on the Matic Network icon and then click on "install".
3. After the installation is complete, open the "add-ons" tab and reload the page.
4. You should now see the Matic Network icon in the "add-ons" tab. Click on it to open the Matic Network settings.
5. Under "network", you will need to add an address to use as a witness. Click on the "addresses" tab and then find the address you added in step 3. You can also use the "copy address" button to copy the address to your clipboard.
6. Under "network settings", you will need to set the "gas limit" and "gas price". The gas limit is the maximum amount of gas that the Matic Network will allow your transactions to use, and the gas price is how much gas costs per unit of Matic Network tokens. You can find these values under "settings".
7. Finally, under "transactions", you will need to create a transaction. You will need to provide the address you copied in step 5, the amount of Matic Network tokens you want to send, and the gas price you set in step 6.
Introducing Matic Network: How to add it to your Metamask
To use Matic Network, you will first need to add it to your Metamask account.
To do this, you will need to open Metamask and click on the three lines in the top left corner of the screen. You will then need to click on “Add Wallet”.
In the “Add Wallet” window, you will need to enter the following information:
1. The name of your wallet
2. The address of your wallet
3. The password of your wallet
After entering this information, you will then need to click on “Create New Wallet”.
In the “Create New Wallet” window, you will need to enter the following information:
1. The name of your wallet
2. The address of your wallet
3. The password of your wallet
4. The matic token id
5. The matic token secret
After entering this information, you will then need to click on “Create New Wallet”.
In the “Create New Wallet” window, you will now see the Matic Network wallet appear. Click on it to open it.
Inside the Matic Network wallet, you will now need to click on the “Send” button to start sending and receiving Matic tokens.