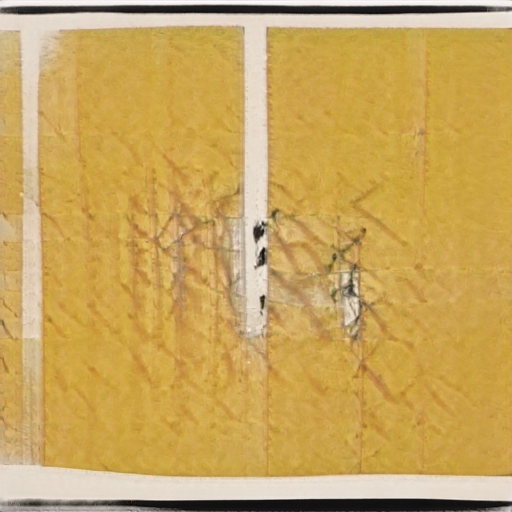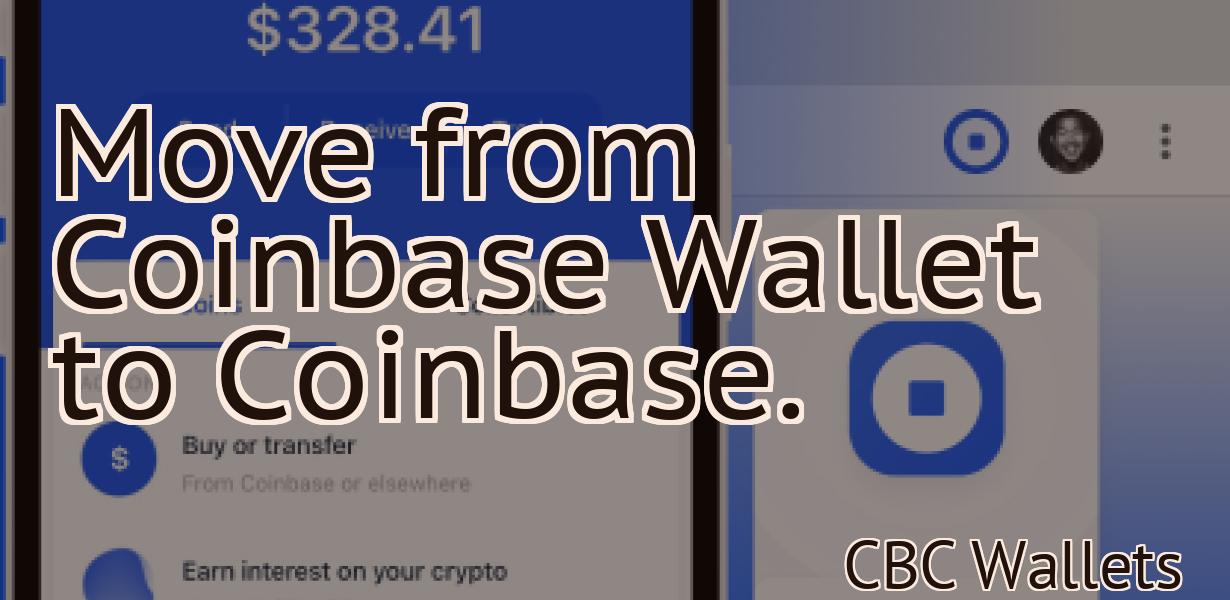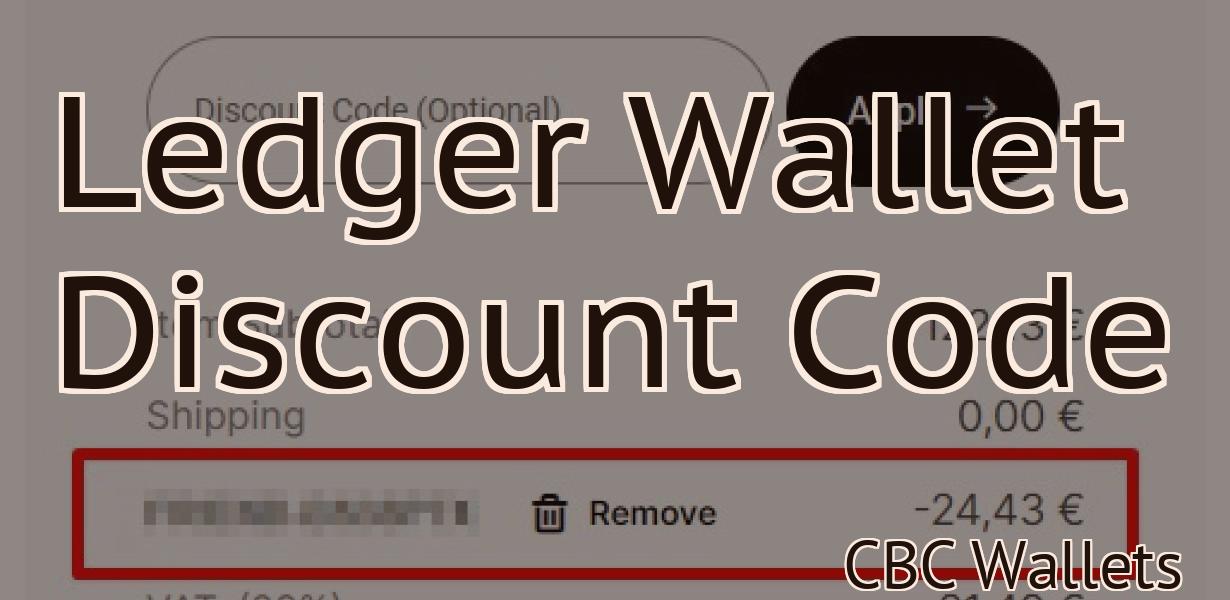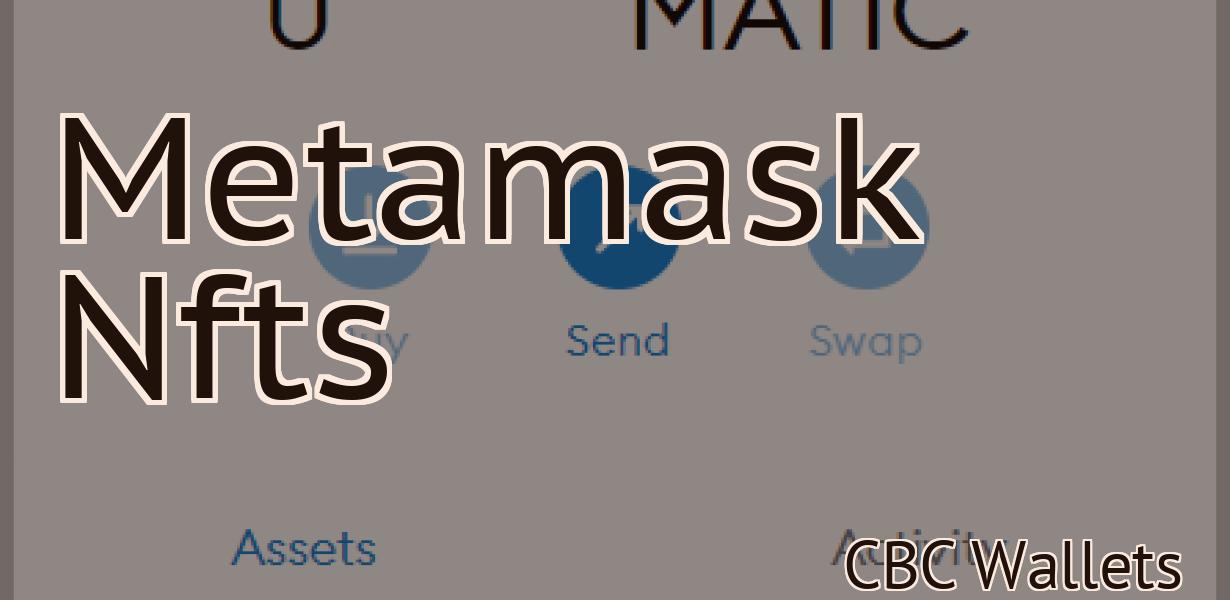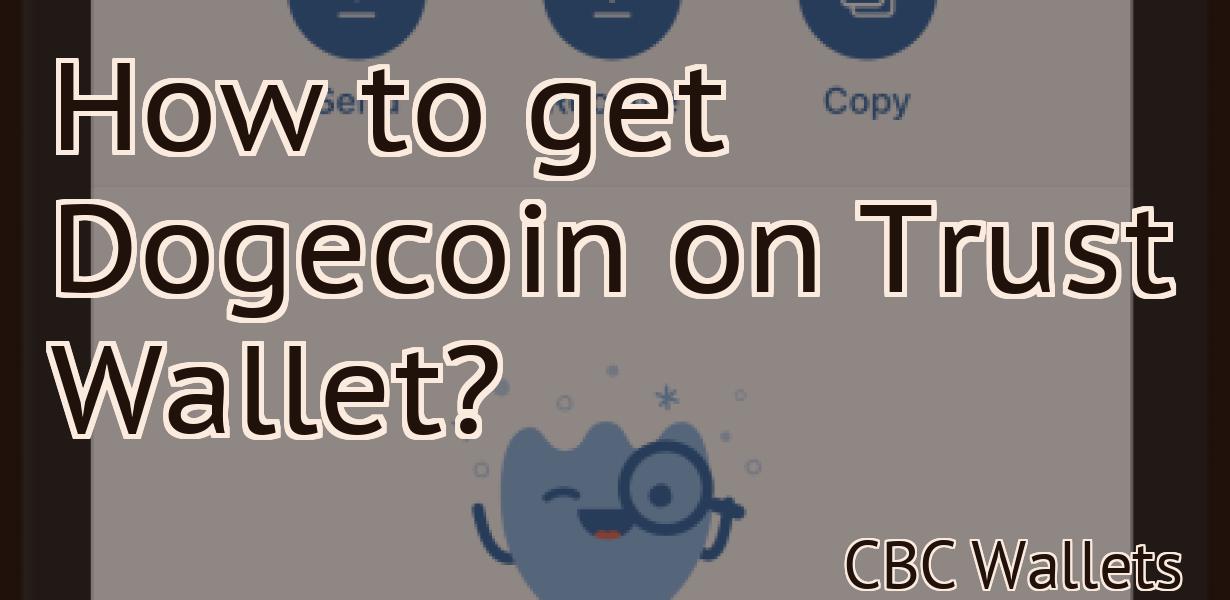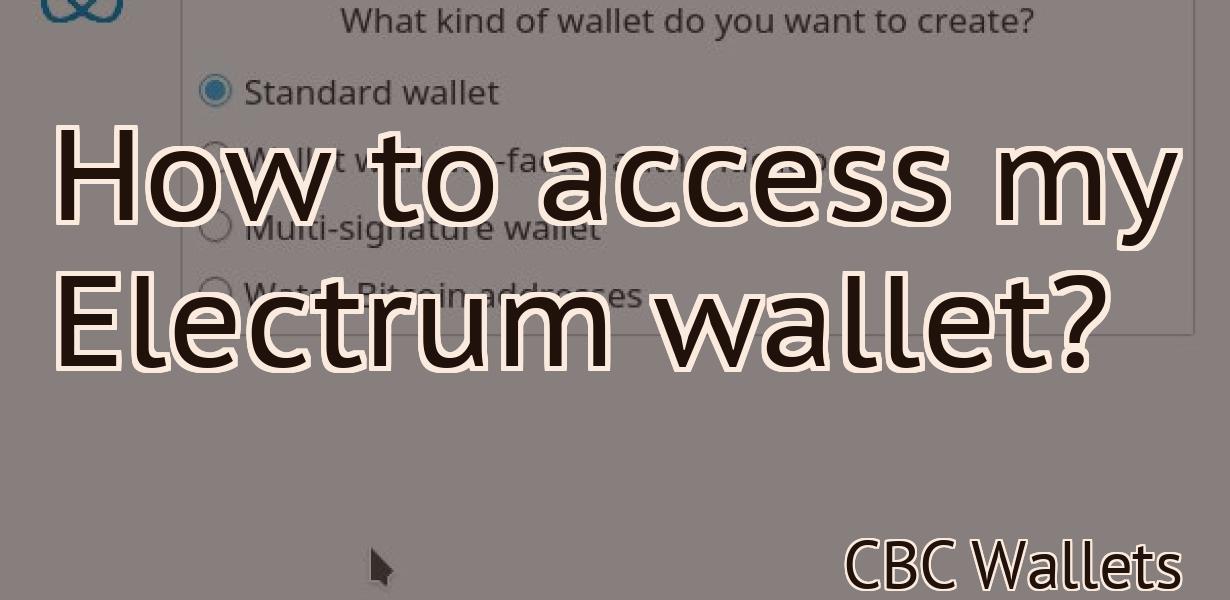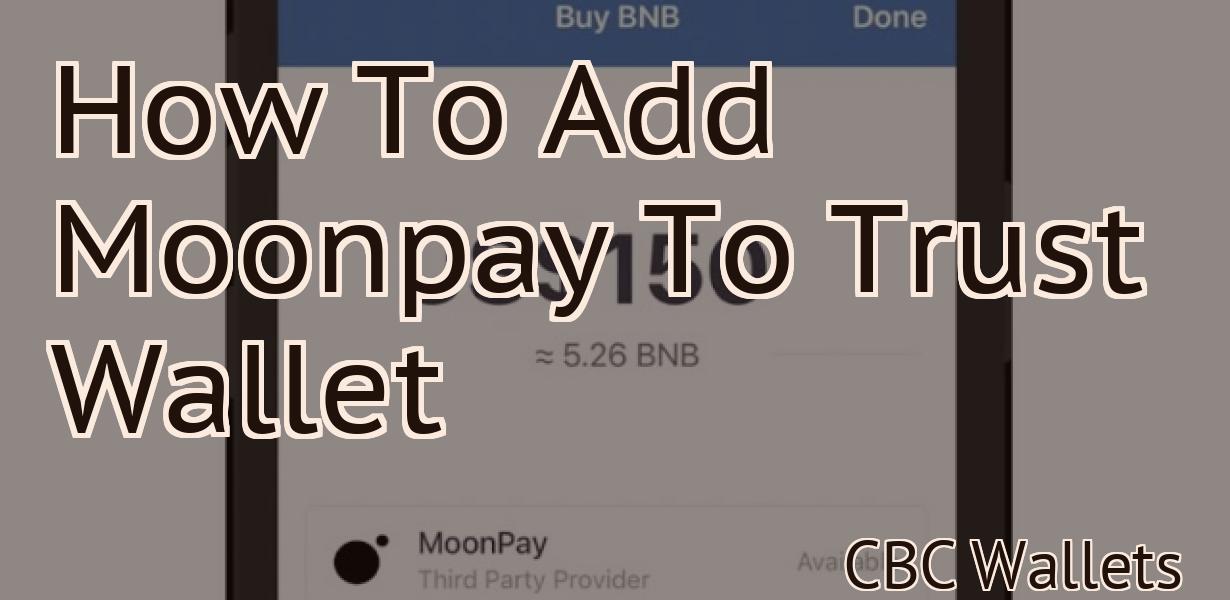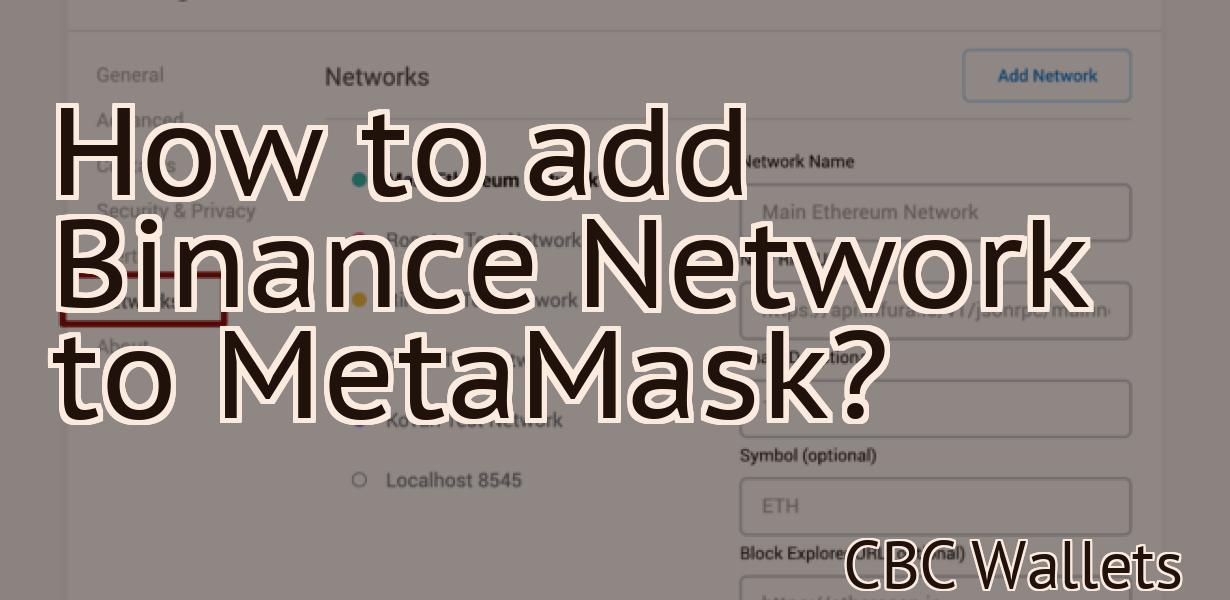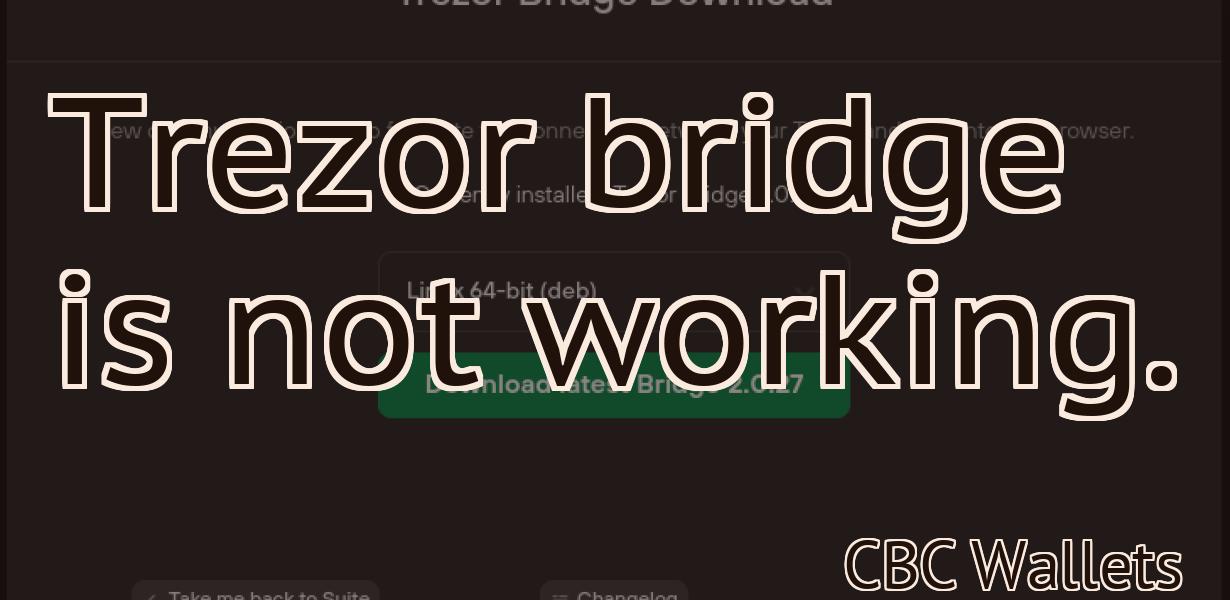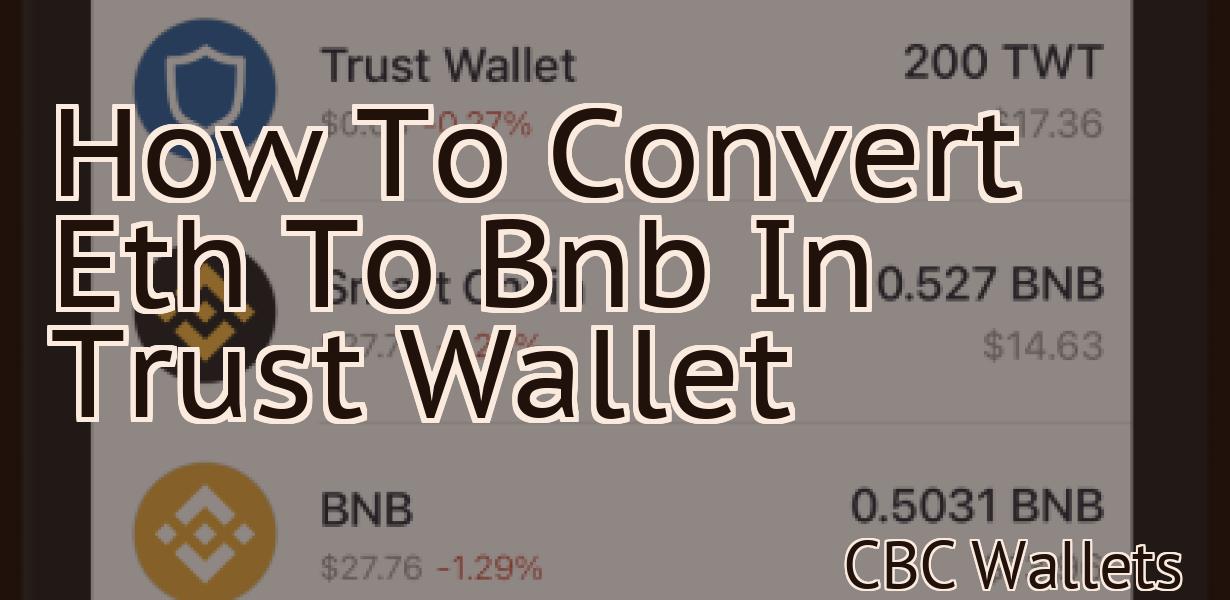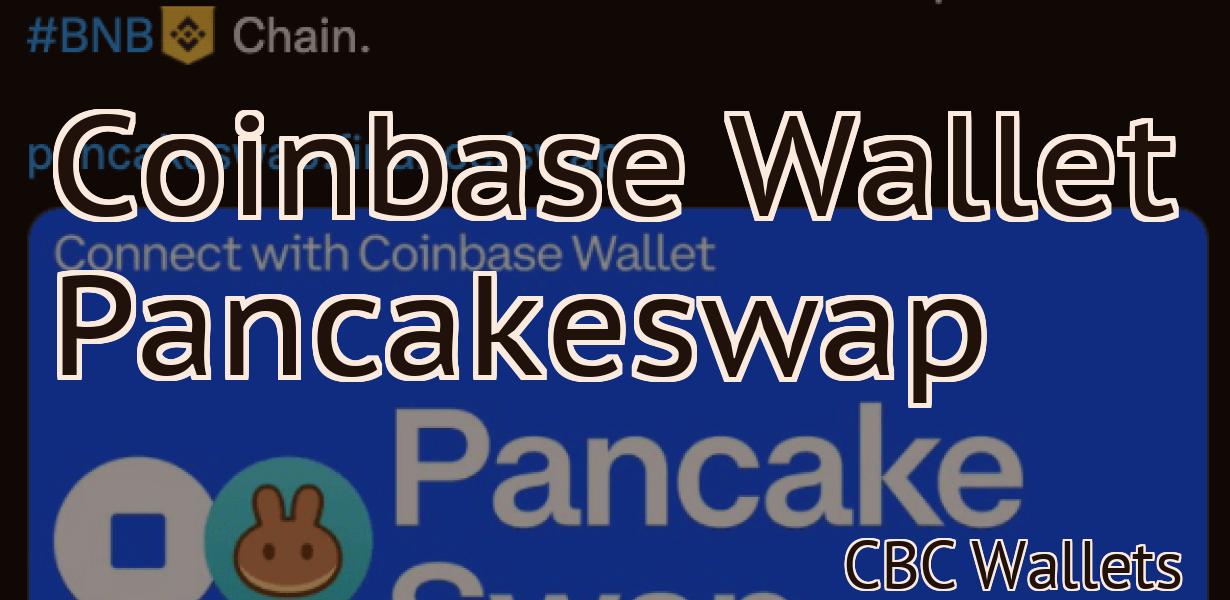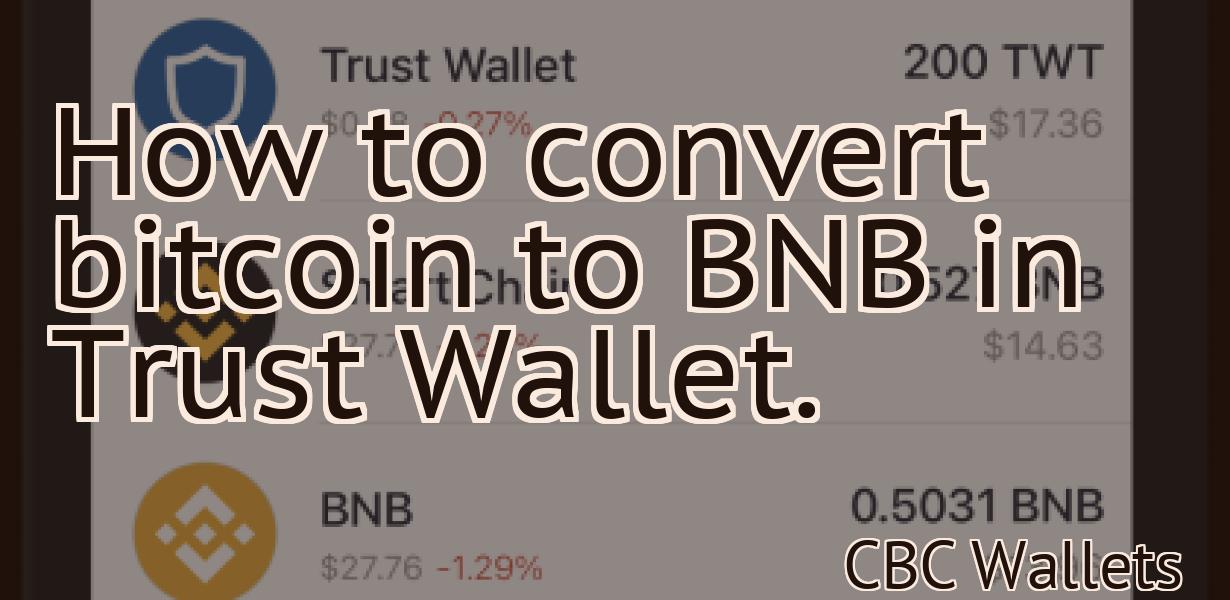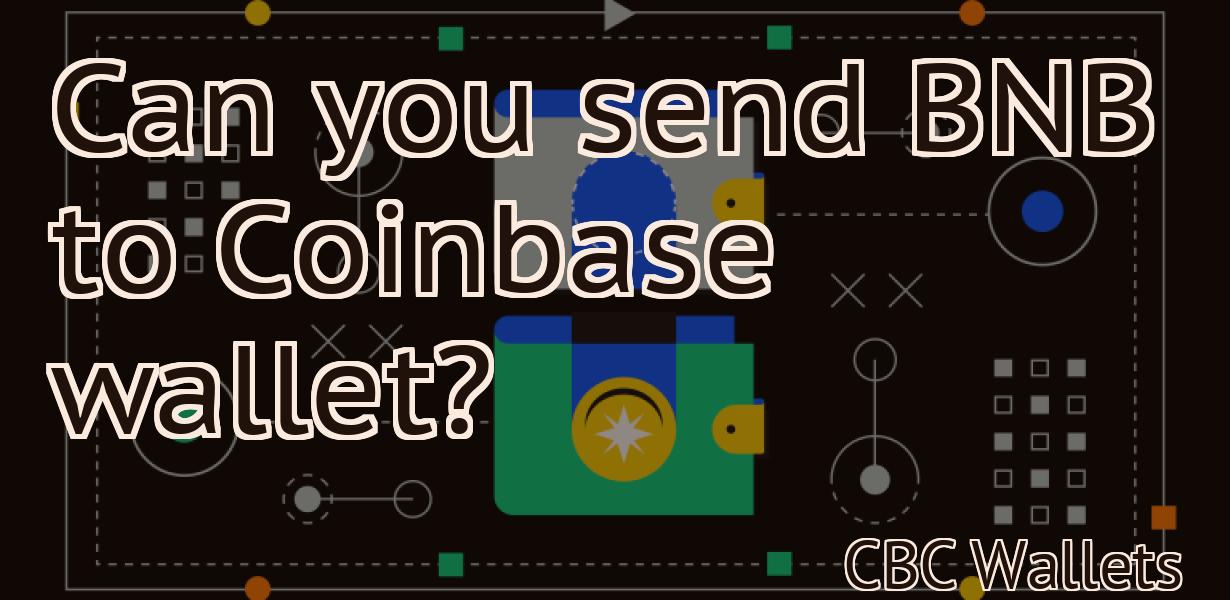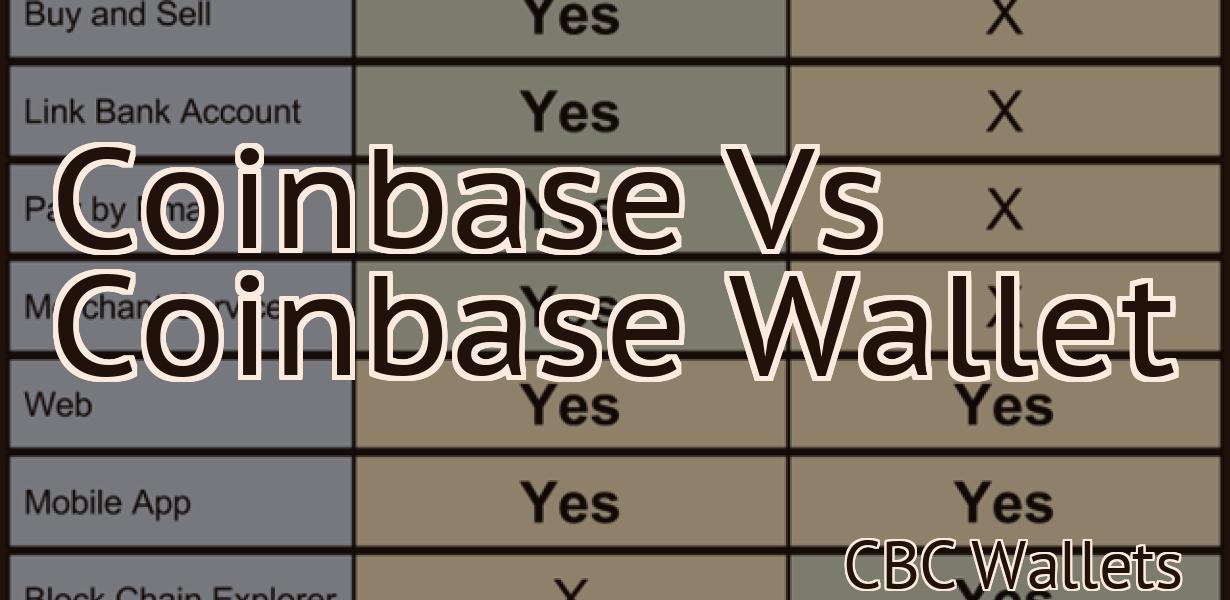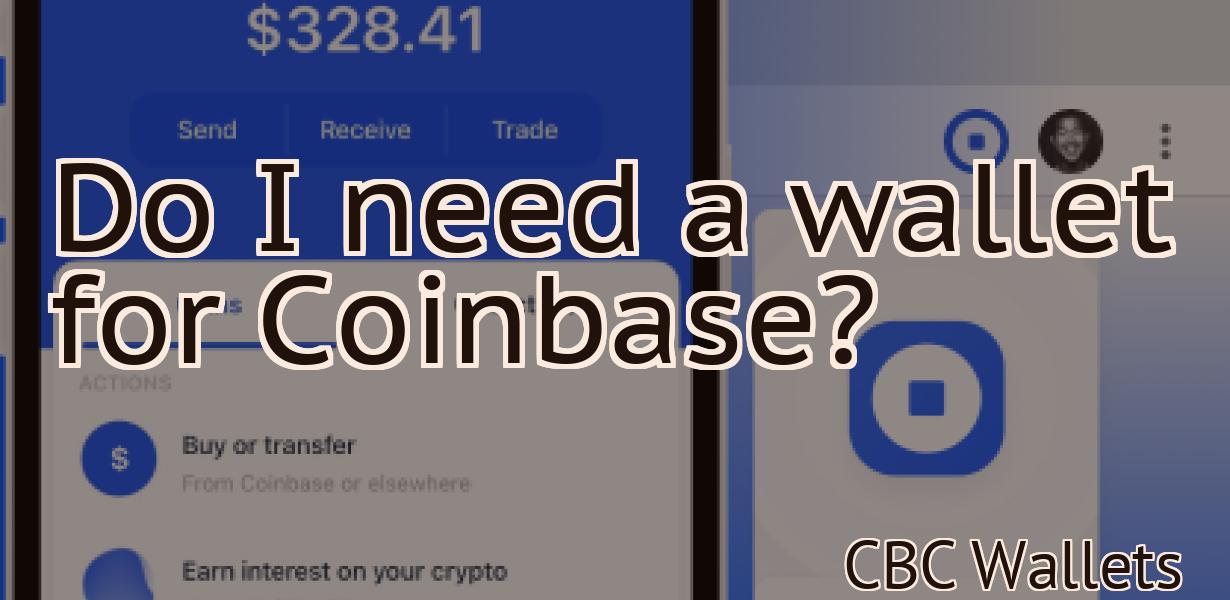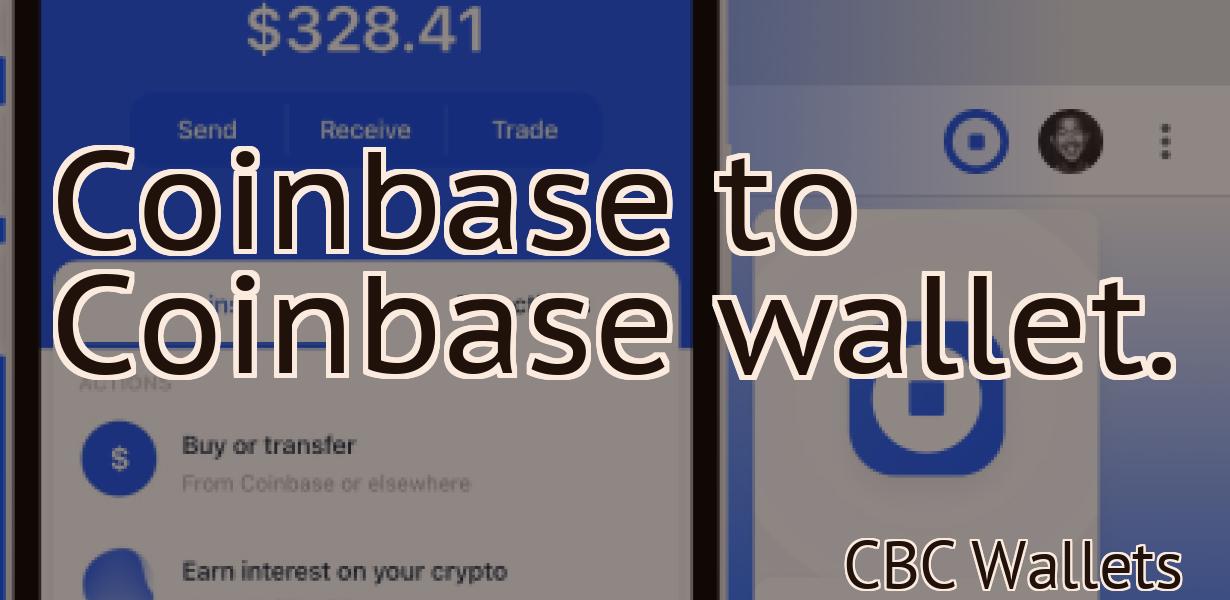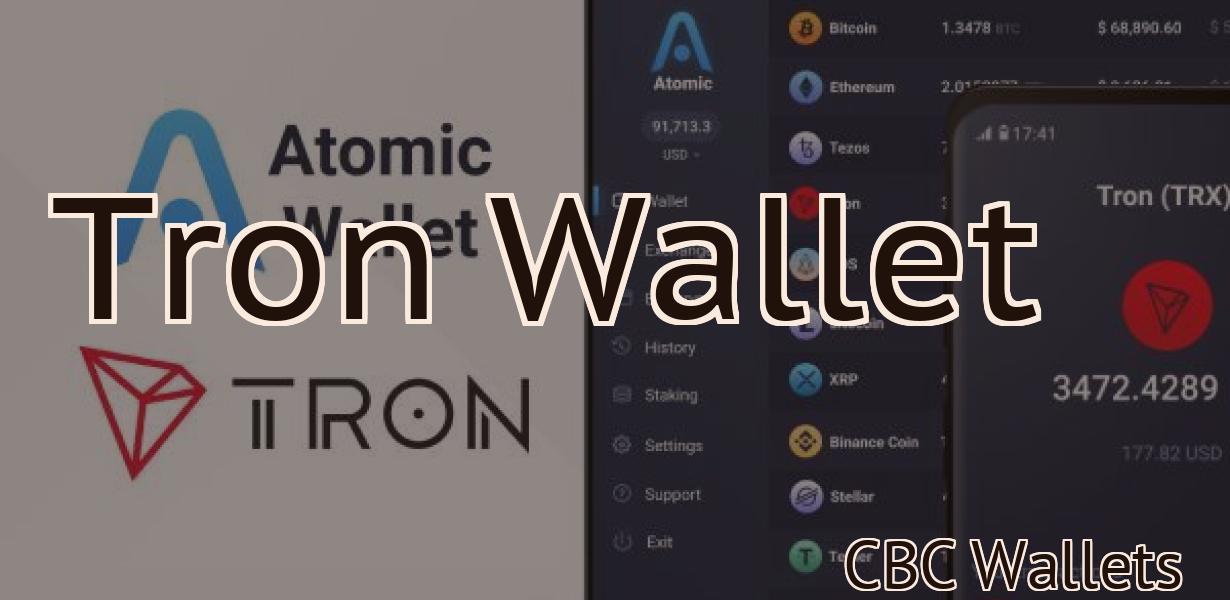No, Atomic Wallet does not support Ledger.
Some users of the Atomic Wallet were disappointed to find out that the wallet does not support Ledger hardware devices. Ledger is a popular brand of hardware wallet, and many Atomic Wallet users were hoping to use their Ledger device with the wallet. However, Atomic Wallet does not currently support Ledger hardware devices. This means that users will not be able to use their Ledger device with the Atomic Wallet.
Yes, Atomic Wallet Does Support the Ledger Nano S
Atomic Wallet is a popular cryptocurrency wallet that supports the Ledger Nano S. This means that you can store your cryptocurrencies in a safe and secure manner on the Ledger Nano S, and then use the Atomic Wallet to manage and trade your cryptocurrencies.
Here's How to Use Atomic Wallet With Ledger
Nano S
This article will show you how to use Atomic Wallet with a Ledger Nano S.
1. Connect your Ledger Nano S to your computer.
2. Open the Atomic Wallet app.
3. Click on the "Add Account" button.
4. Enter your Ledger Nano S address and click on the "Connect" button.
5. Your account is now connected and ready to use.
How to Set Up Atomic Wallet With Ledger
To set up an Atomic wallet with the Ledger Nano S, follow these steps:
1. Install the Ledger app on your device.
2. Open the app and click on “Add New Wallet”.
3. Select “Ledger Nano S” from the list of devices.
4. Enter your 12-word backup phrase and click on “Create New Wallet”.
5. Click on the “Accounts” tab and select “Add Account”.
6. Enter your details and click on “Next”.
7. Select “Atomic” as the currency and click on “Next”.
8. Click on the “Create Transaction” button and enter the details of your transaction.
9. Click on the “Submit Transaction” button and wait for the confirmation message.
10. Click on the “Close Wallet” button to finish setting up your Atomic wallet.

Using Atomic Wallet With Ledger
Nano S
1. Install Atomic Wallet on your computer.
2. Connect your Ledger Nano S to your computer.
3. Open Atomic Wallet and click on the “Add New Wallet” button.
4. Select “Ledger Nano S” as the wallet type.
5. Click on the “Create New Wallet” button.
6. Enter a name for your wallet and click on the “Create Wallet” button.
7. Click on the “Download” button to save the private key to your computer.
8. Write down the 12-word recovery phrase and keep it safe. You will need it to restore your wallet if it gets lost or stolen.
9. Click on the “Close” button to finish setting up your wallet.
10.Click on the “Send” button to start sending Bitcoin and other cryptocurrencies.
Connecting Atomic Wallet to Ledger
Nano S
To connect your Atomic Wallet to your Ledger Nano S, follow these steps:
1. Open your Atomic Wallet and click on the "Connected Wallet" button in the top right corner.
2. In the "Connected Wallet" window, click on the "Ledger Nano S" button.
3. Click on the "Connect" button.
4. Your Ledger Nano S will now show your Atomic Wallet's transactions and balance.
Pairing Atomic Wallet With Ledger
If you want to use Atomic Wallet with a Ledger, you will need to install the Ledger app. Once the app is installed, open it and click on the “Add a Device” button. Choose Atomic Wallet from the list of devices and click on the “Next” button.
On the next screen, you will need to provide some information about your Atomic Wallet account. This information includes your email address, password, and a backup phrase. Click on the “Next” button to continue.
On the next screen, you will need to choose a PIN code for your Ledger device. You will also need to provide your wallet address. Finally, click on the “Next” button to finish setting up your Ledger device.
Now you can use your Atomic Wallet account with your Ledger device. To do this, open the Ledger app and click on the “Atomic Wallet” button. Then click on the “+” button to add a new account. Enter your email address and password and click on the “Next” button.
Next, enter your wallet address and click on the “Next” button. Finally, click on the “Create Transaction” button to start making transactions with your Atomic Wallet account.

Getting Started With Atomic Wallet and Ledger
To start using Atomic Wallet and Ledger, you will need to download and install the respective apps.
Once you have installed the apps, open them and click on the “Add New Wallet” button.
Enter the following information and click on the “Next” button:
1. Name: You can name your wallet anything you like.
2. Address: This is where you will send your coins. You will need to generate a new address for each new transaction.
3. Password: This is your password. Keep it secret!
4. Save My Address: If you want to be able to find your wallet address again later, you can save it here.
5. Backup Phrase: If you lose your phone or forget your password, you can still access your coins by entering your backup phrase here.
6. Finish: Click on the “Next” button to finish creating your wallet.

Using Your Ledger Nano S With Atomic Wallet
If you are using a Ledger Nano S with Atomic Wallet, you can access your account by following these steps:
Open the app and click on the three lines in the top left corner. This will open your account overview. Under "Accounts," select "Add Account." Enter your email address and password and click on "Next." On the next screen, select "Ledger Nano S" as the device and click on "Next." On the next screen, select "Create New Wallet." On the next screen, enter your 12-word recovery phrase and click on "Next." On the next screen, confirm your password and click on "Finish."
Once you have created your account and initialized your Nano S, you will be able to see your balance and transactions in the "Accounts" section of the app.
How to Use Ledger Nano S With Atomic Wallet
To use Ledger Nano S with Atomic Wallet, you first need to install the app on your mobile device. Once the app is installed, open it and select your device from the list of devices. Click on the “Add a new account” button and enter your details.
Next, select the Ledger Nano S account that you would like to use and click on the “Connect” button. You will now be prompted to set up your PIN. Once this is done, you will be able to add funds to your account by clicking on the “Funds” tab and selecting the appropriate currency. Once funds have been added, you can send and receive payments by selecting the appropriate tab and clicking on the “Send” or “Receive” button.