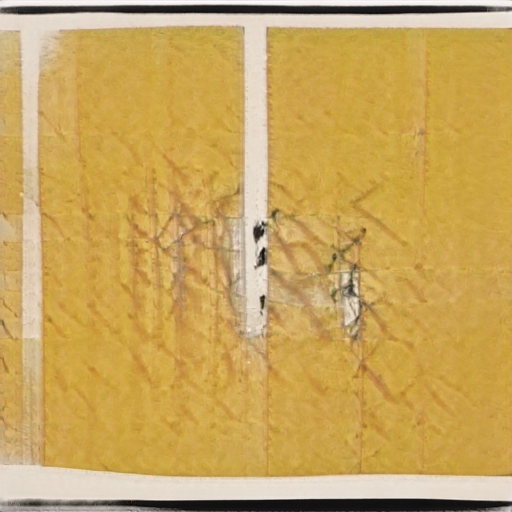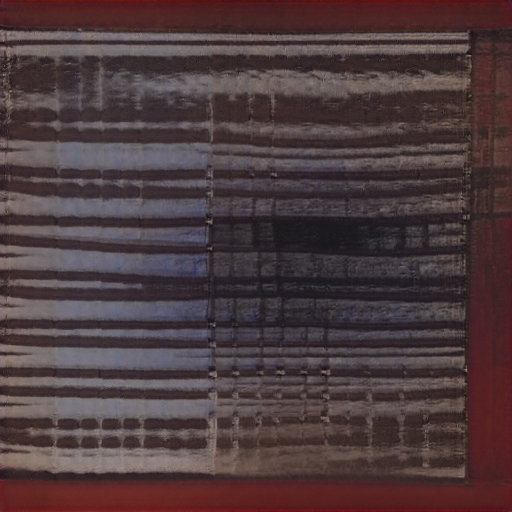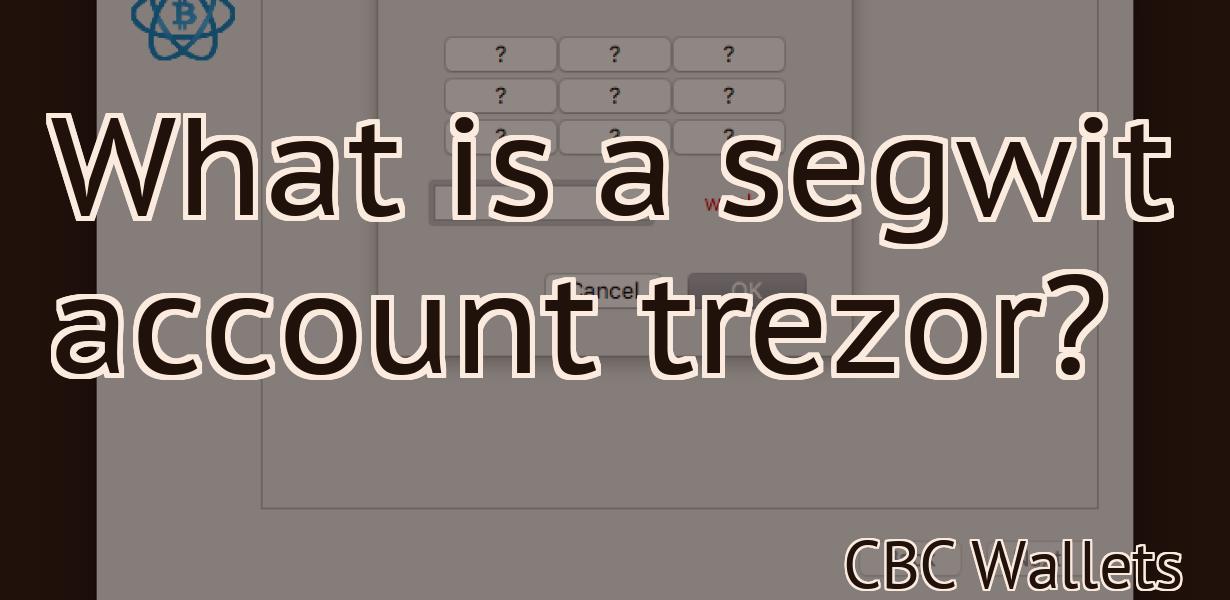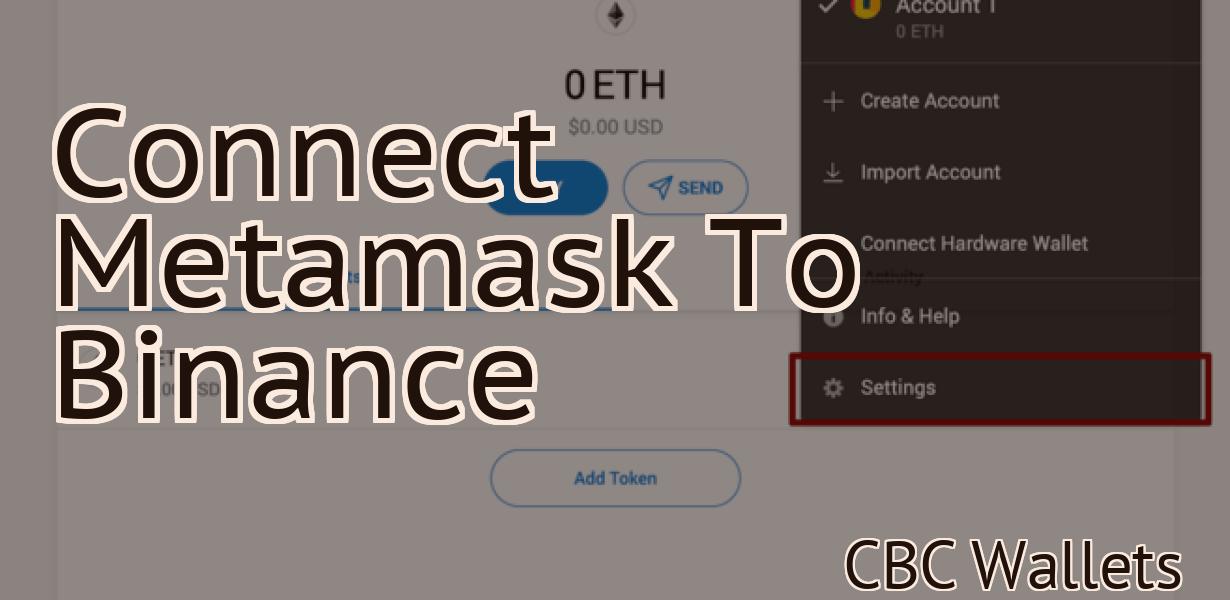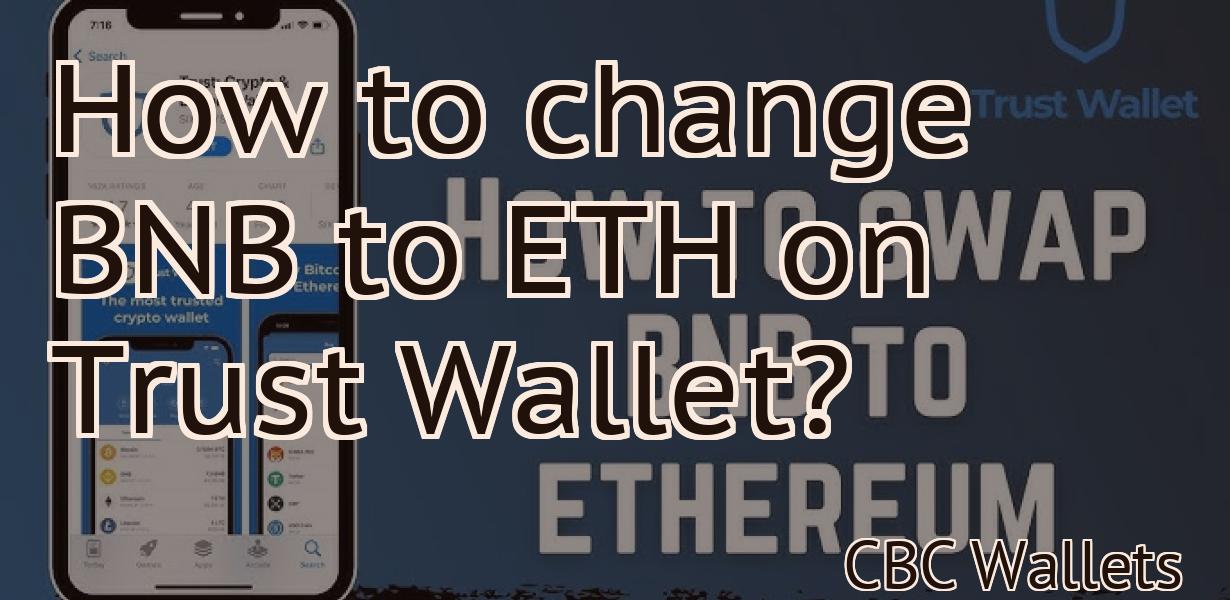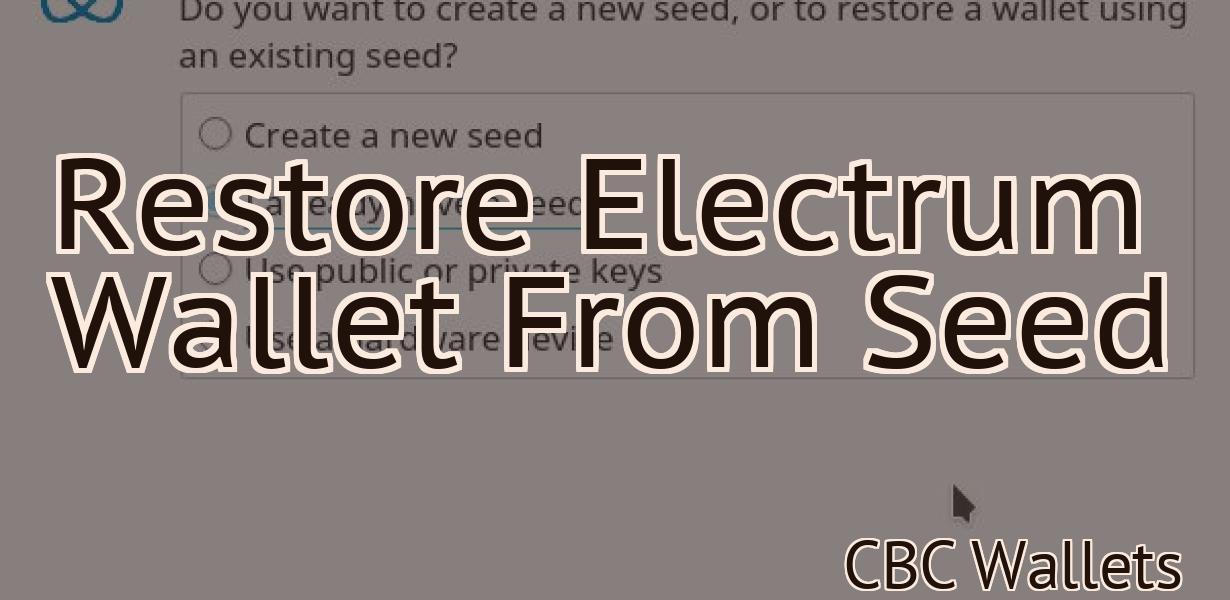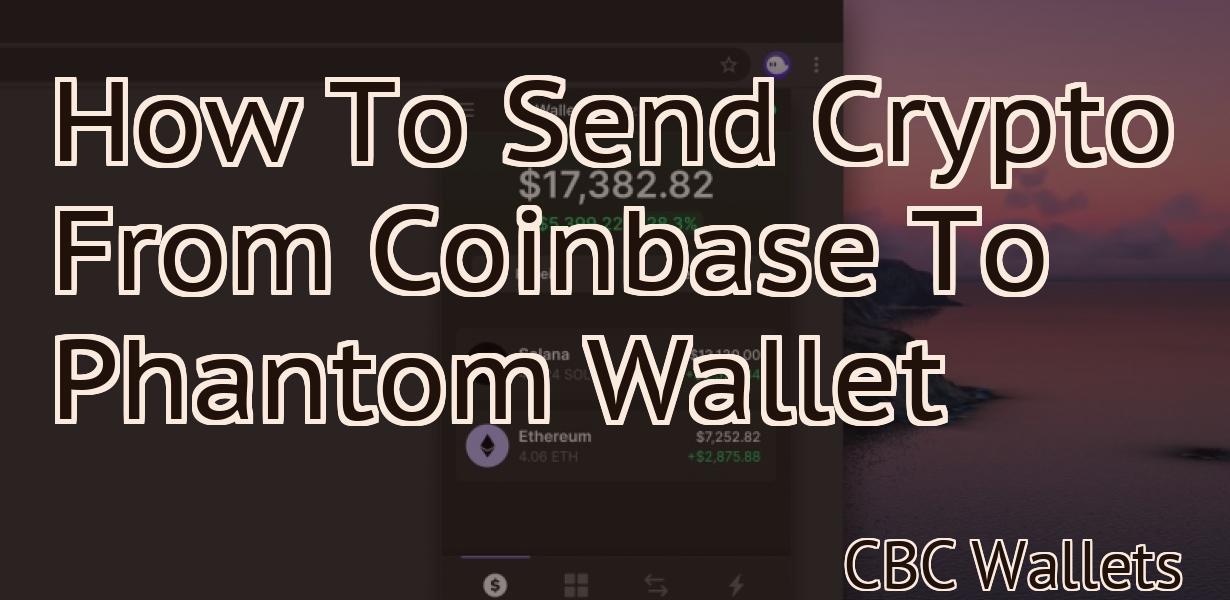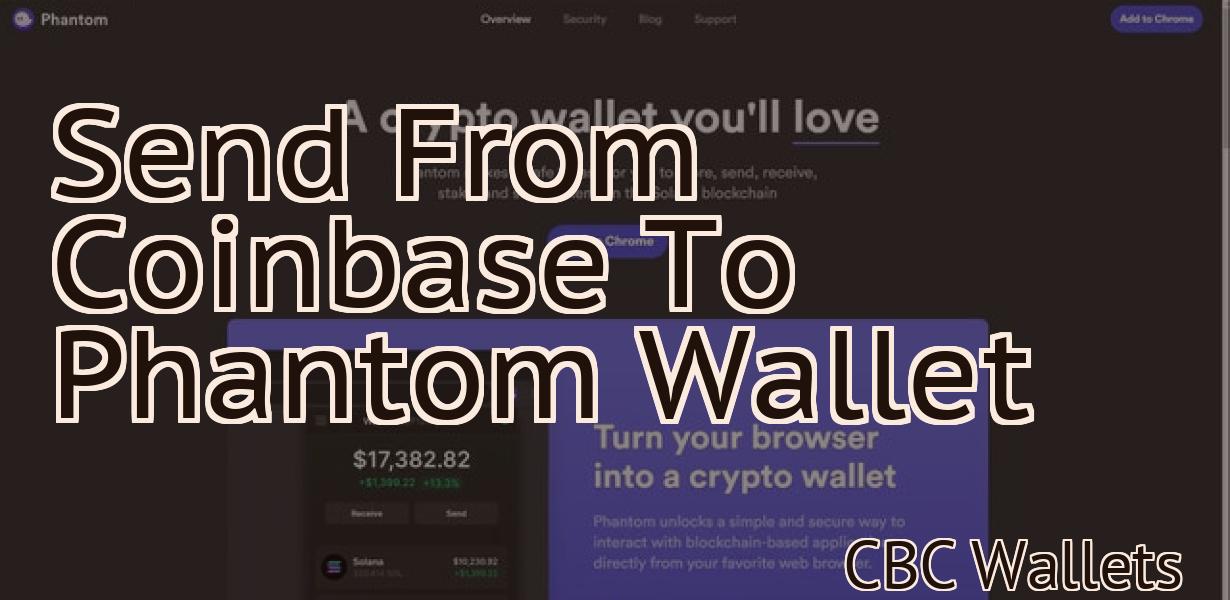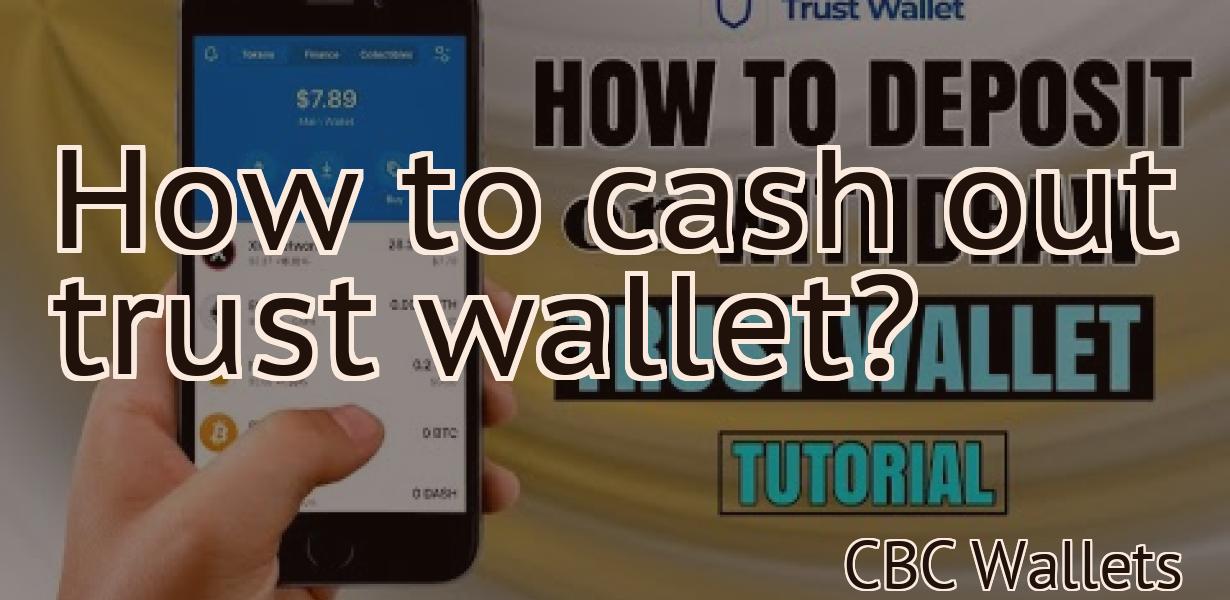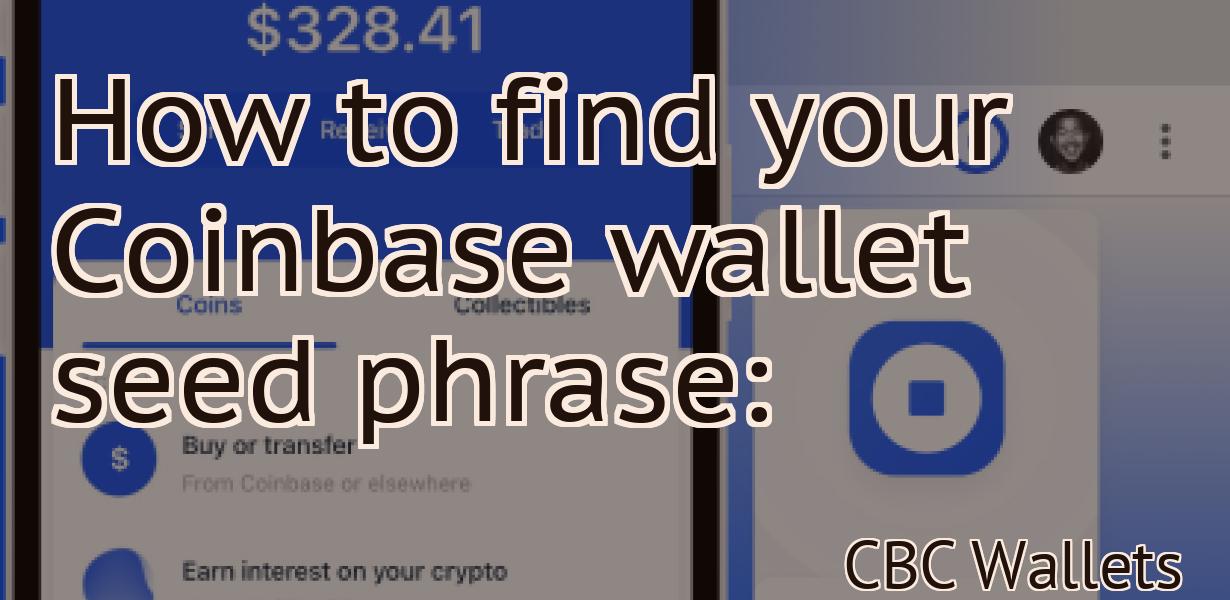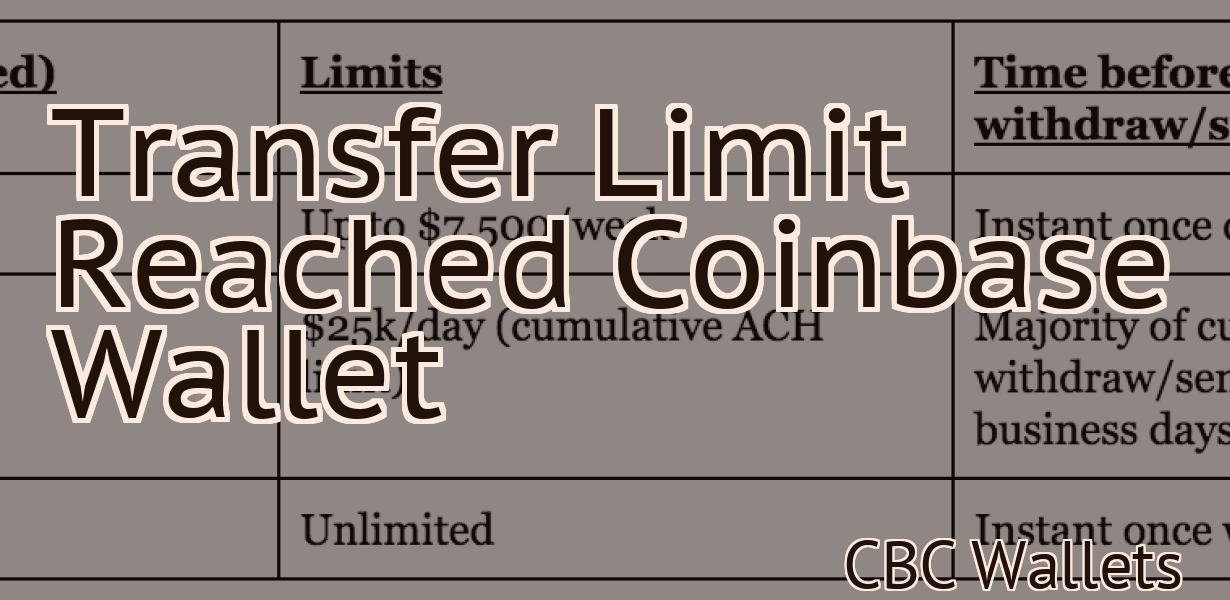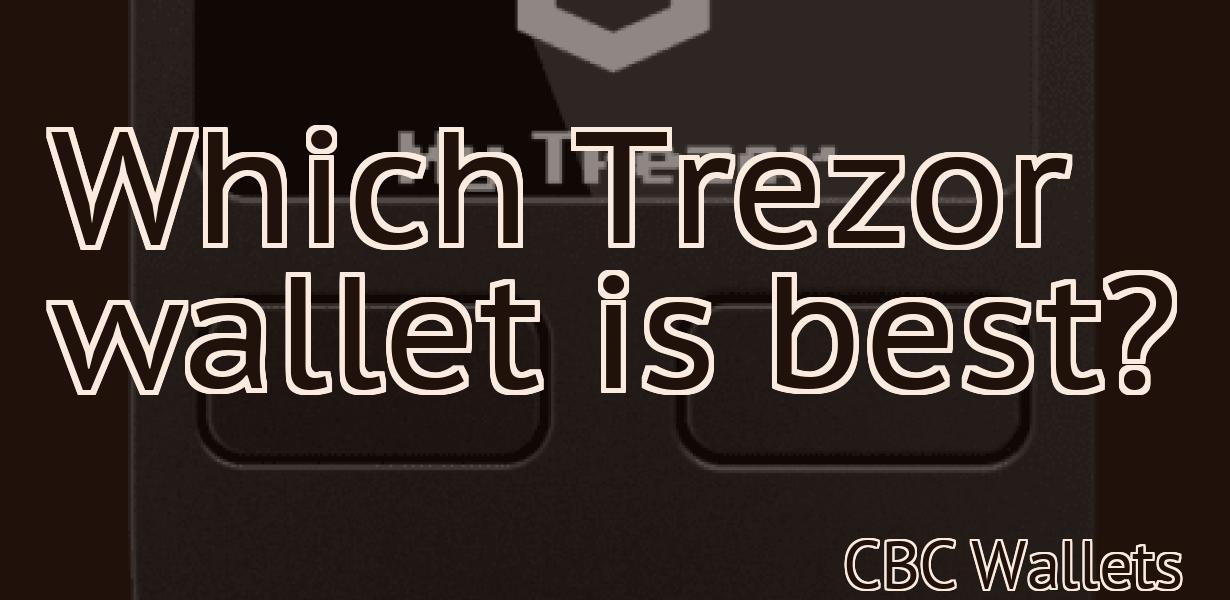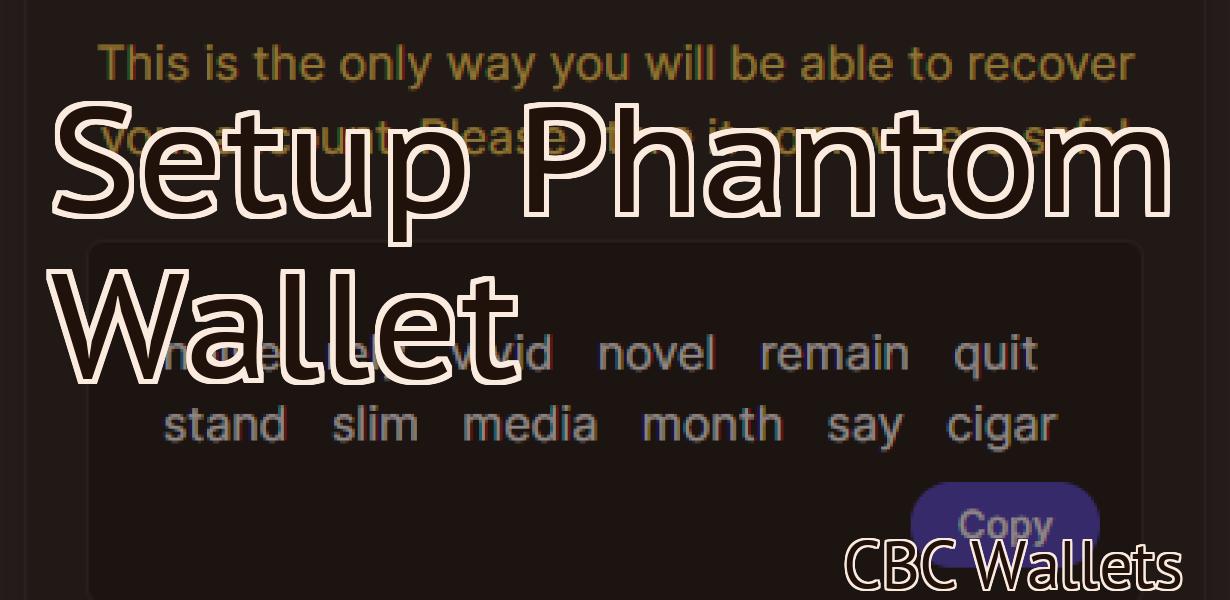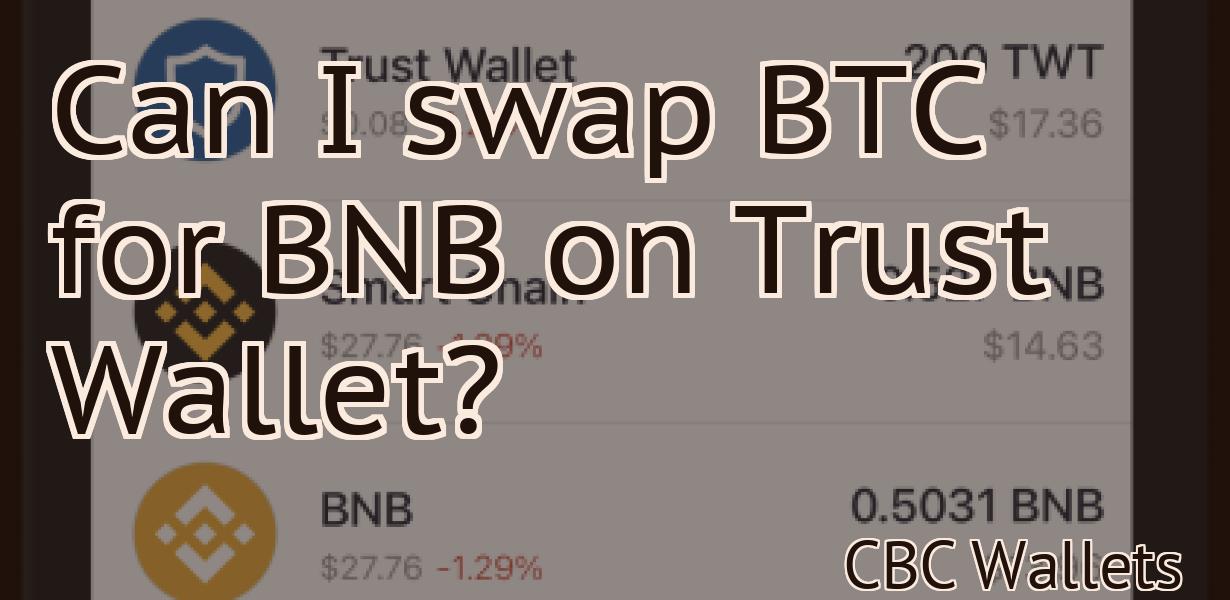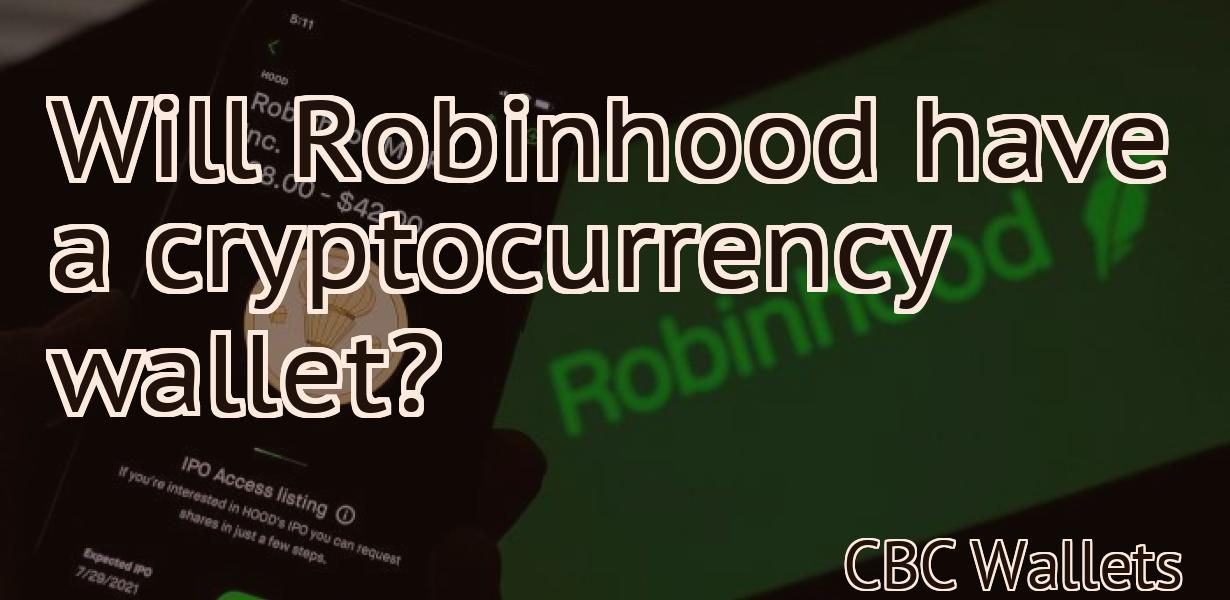Connect Trust Wallet to Ledger Nano.
The article explains how to connect your Trust Wallet to a Ledger Nano device.
How to connect Trust Wallet to Ledger Nano
S
First, make sure that you have a Trust Wallet account and a Ledger Nano S device.
To connect your Trust Wallet account to your Ledger Nano S device, follow these steps:
1. Open the Trust Wallet app on your mobile device.
2. Tap the three lines in the top left corner of the app.
3. Under "Settings," select "Connections."
4. Under "Accounts," select the account that you want to connect your Ledger Nano S device to.
5. Under "Ledger Nano S," select "Connect."
6. Enter the PIN code that you received when you bought your Ledger Nano S device.
7. Tap "Connect."
8. Your Ledger Nano S device will now be connected to your Trust Wallet account.
Connecting Trust Wallet to Ledger Nano
S
1. Launch the Trust Wallet app on your device.
2. Tap on the three lines in the top left corner.
3. Select Settings.
4. Tap on Accounts.
5. Tap on Add a new account.
6. Enter your details and tap on Next.
7. Select Ledger Nano S from the list of devices and tap on Next.
8. Tap on Finish.
Ledger Nano and Trust Wallet connection
issues
We are aware that some users are experiencing issues connecting their Ledger Nano and Trust Wallet. We are investigating the cause of the issue and will provide updates as soon as we have more information.
How to set up Ledger Nano with Trust Wallet
To set up your ledger nano with trust wallet, follow these steps:
1. Open trust wallet on your computer.
2. Click on the “Add a new account” button.
3. Enter your email address and password.
4. Click on the “Create new account” button.
5. Select your country and click on the “Next” button.
6. Select your language and click on the “Next” button.
7. Select your bank account and click on the “Next” button.
8. Review the account details and click on the “Next” button.
9. Click on the “Create account” button to finish setting up your trust wallet account.
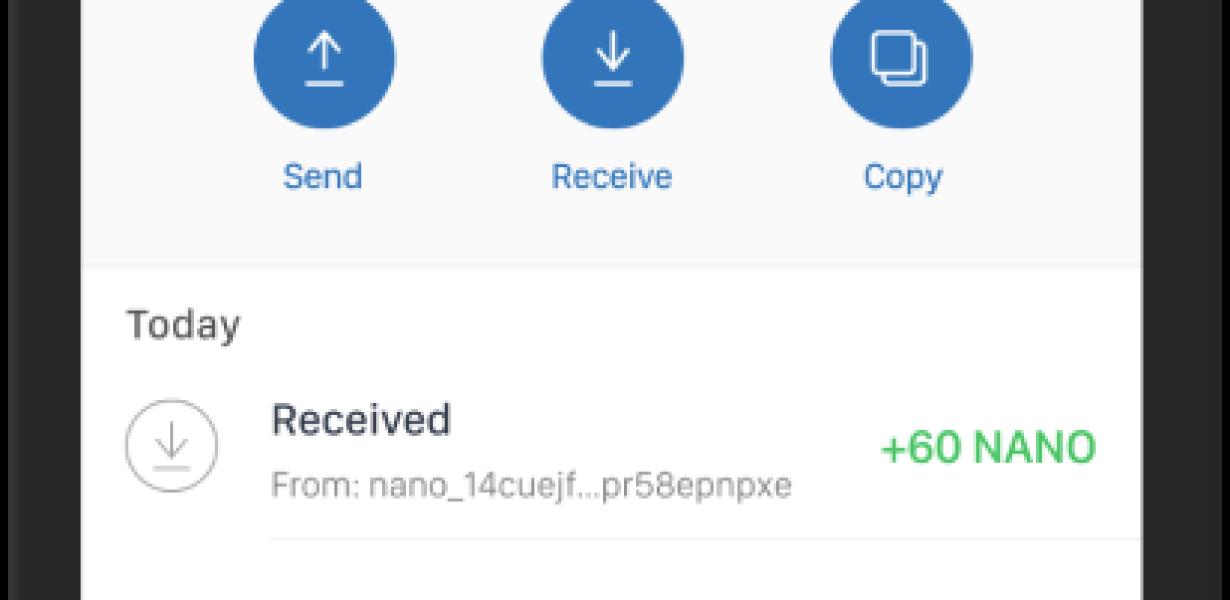
Using Ledger Nano with Trust Wallet
If you want to use a Ledger Nano with Trust Wallet, you will need to first install the Trust Wallet application on your computer. Once the Trust Wallet is installed, you can open it and click on the "Add New Wallet" button. Then, you will need to enter the following information:
Name: Your desired name for your wallet
Email: Your email address
Password: Your desired password
After you have entered the required information, click on the "Create New Wallet" button. The next screen will show you your wallet's addresses. You will need to copy the address of the wallet that you want to use with the Ledger Nano. Then, you will need to open the Ledger Nano app and click on the "Connect Wallet" button. After you have connected your Ledger Nano to your computer, you will need to enter the address that you copied from the Trust Wallet app. Then, you will need to click on the "Send Transaction" button. After you have sent the transaction, your wallet will be updated.
Connecting your Ledger Nano to Trust Wallet
1. Launch the Trust Wallet on your computer.
2. Click on the "Add account" button and sign in with your credentials.
3. Under " Accounts " on the left side of the screen, click on the "Ledger Nano S" account.
4. On the "Account settings" page, click on the "Connections" tab.
5. In the "Connections" tab, click on the "Trust Wallet" connection button and enter your Trust Wallet address.
6. Click on the "Connect" button to connect your ledger nano to your Trust Wallet.

Getting started with Trust Wallet and Ledger Nano
S
1. Download the Trust Wallet app from the App Store or Google Play.
2. Within the Trust Wallet app, select the “Add account” button.
3. Enter your email address and password.
4. Click the “Create account” button.
5. Select your country of residence.
6. Select your currency.
7. Click the “Next” button.
8. Enter your name and email address.
9. Click the “Create account” button.
10. Verify your email address and password.
11. Click the “Next” button.
12. Review your account information and click the “Next” button.
13. Enter your phone number.
14. Click the “Next” button.
15. Confirm your phone number and click the “Next” button.
16. Review your account information and click the “Finish” button.

Setting up Ledger Nano with Trust Wallet
To start using the Ledger Nano S with Trust Wallet, you first need to install the Trust Wallet app on your mobile device.
Once the Trust Wallet app is installed, open it and click on the “Add a New Account” button.
Next, enter in your credentials (email address and password) and click on the “Create Account” button.
Once your account has been created, click on the “Ledger Nano S” account icon in the left side of the Trust Wallet app.
On the next screen, you will need to select the device you would like to use to store your cryptocurrencies.
In the next screen, you will be asked to input the 12 word recovery phrase.
After you have entered in your recovery phrase, click on the “Set Up” button.
On the next screen, you will be asked to set up your Ledger Nano S.
First, click on the “Settings” button.
On the next screen, you will need to select the language and currency you would like to use.
After you have selected your language and currency, click on the “Settings” button again.
Next, select the “Ledger Nano S” device from the list of devices.
After you have selected the device, click on the “Next” button.
On the next screen, you will be asked to input your PIN.
After you have input your PIN, click on the “Next” button.
On the final screen, you will be asked to review the settings.
Click on the “Next” button to finish setting up your Ledger Nano S.
Using Trust Wallet with Ledger Nano
S
If you have a Ledger Nano S, you can use Trust Wallet to store your ERC20 tokens. To do this, open the Ledger Nano S application and click on the "Add New Wallet" button. In the "Add New Wallet" window, select "Ethereum" and click on the "Next" button.
In the "Ethereum Wallet Address" field, enter the address of your Trust Wallet account. In the "Token Name" field, enter the name of your ERC20 token. In the "Decimals" field, enter 18. Click on the "Next" button.
In the "Create Wallet" window, you will be asked to confirm your password. Type in your password and click on the "Create" button.
Your new Ethereum wallet will now be ready to use.