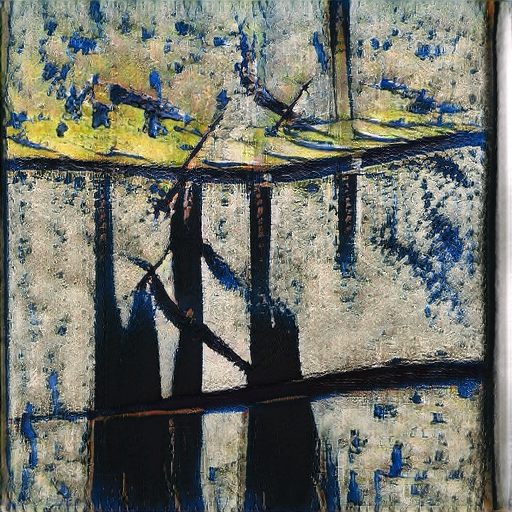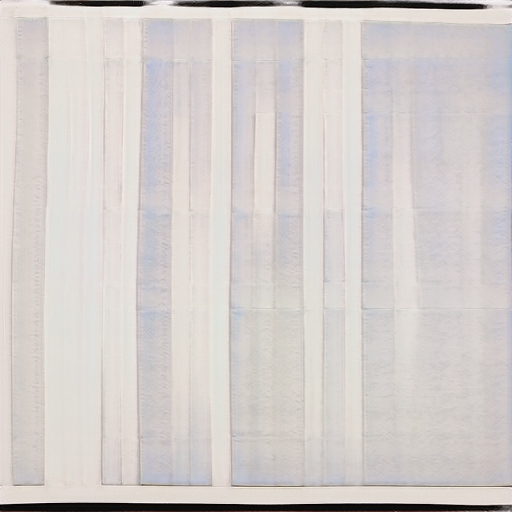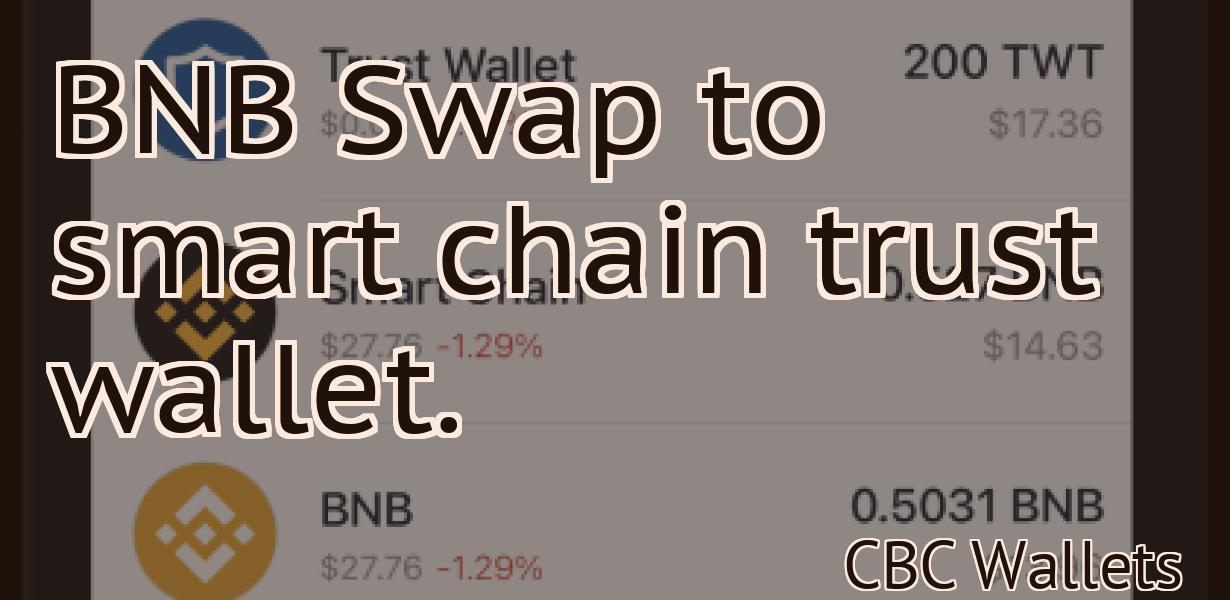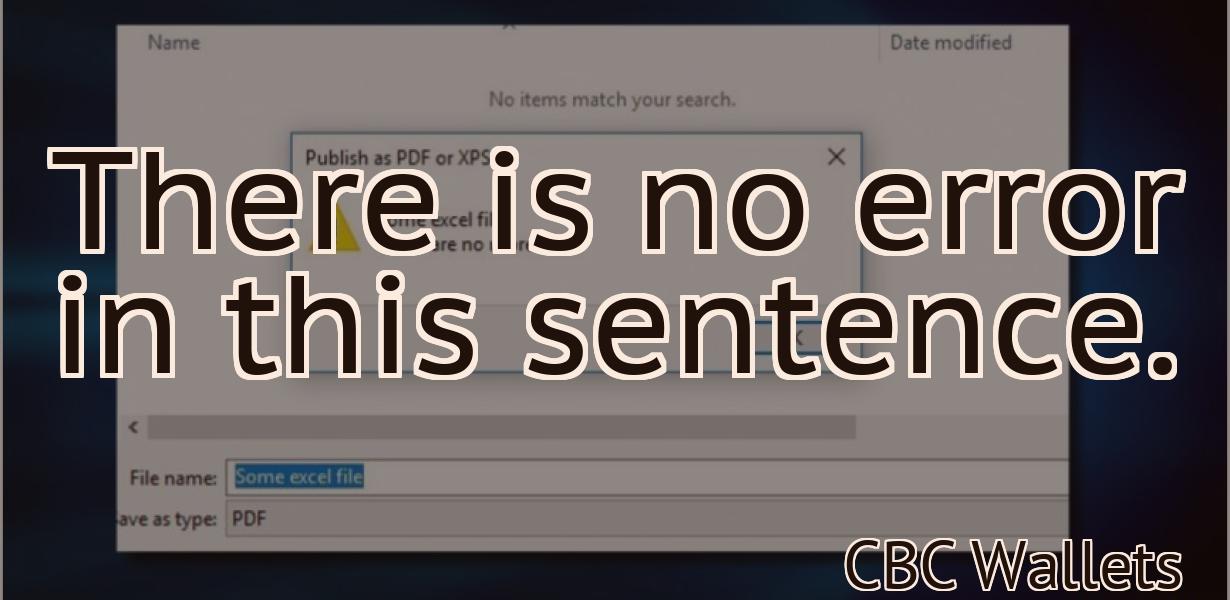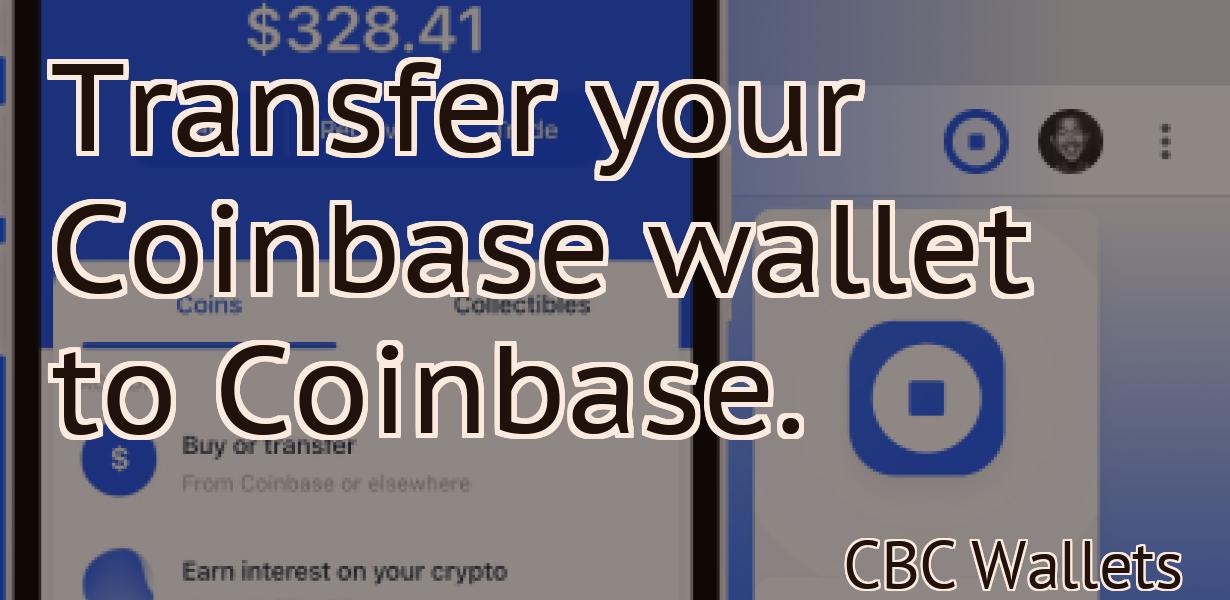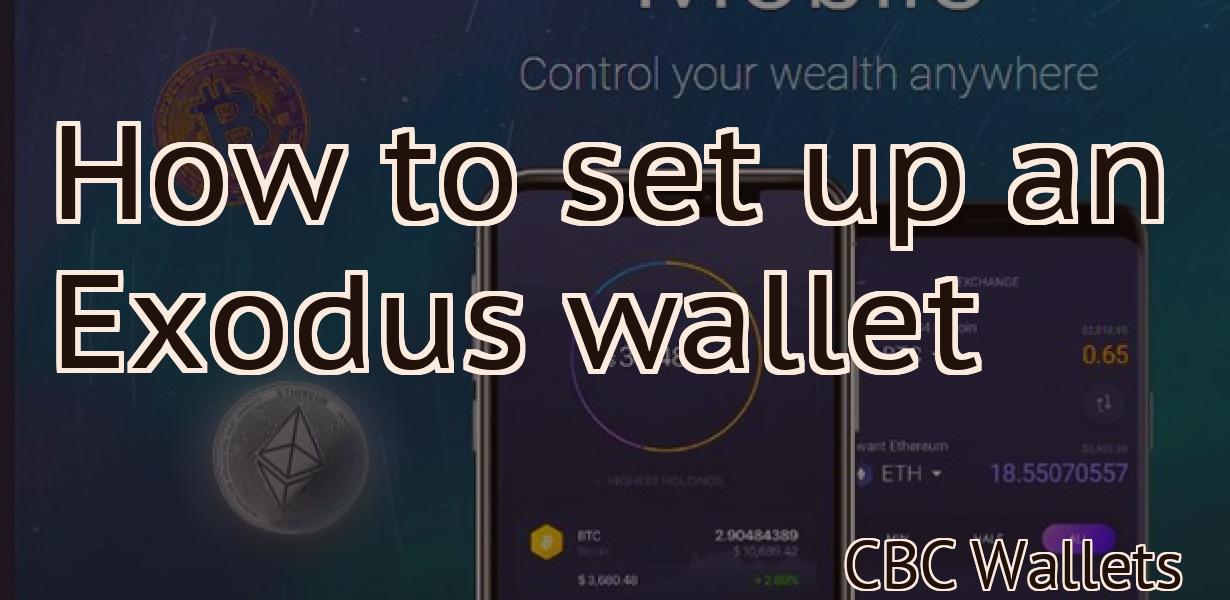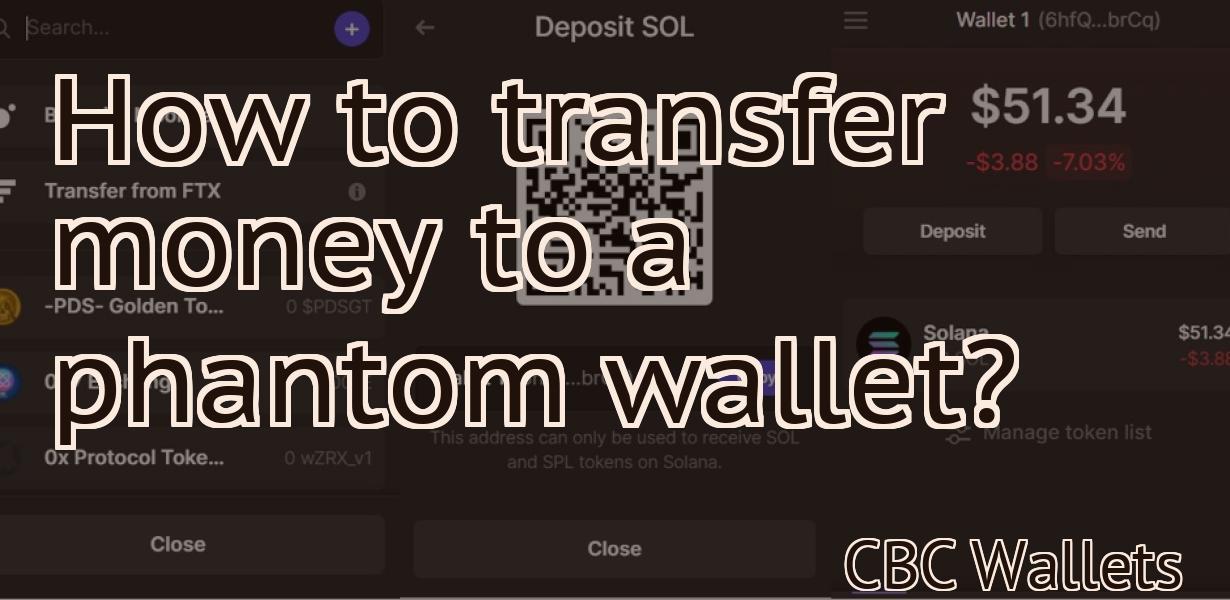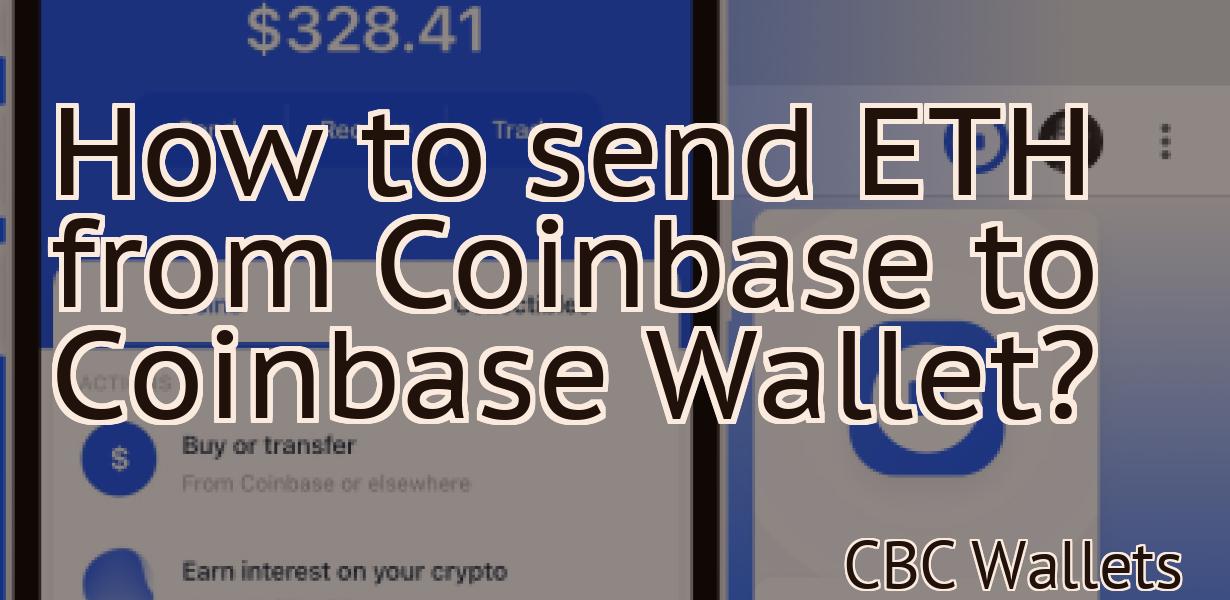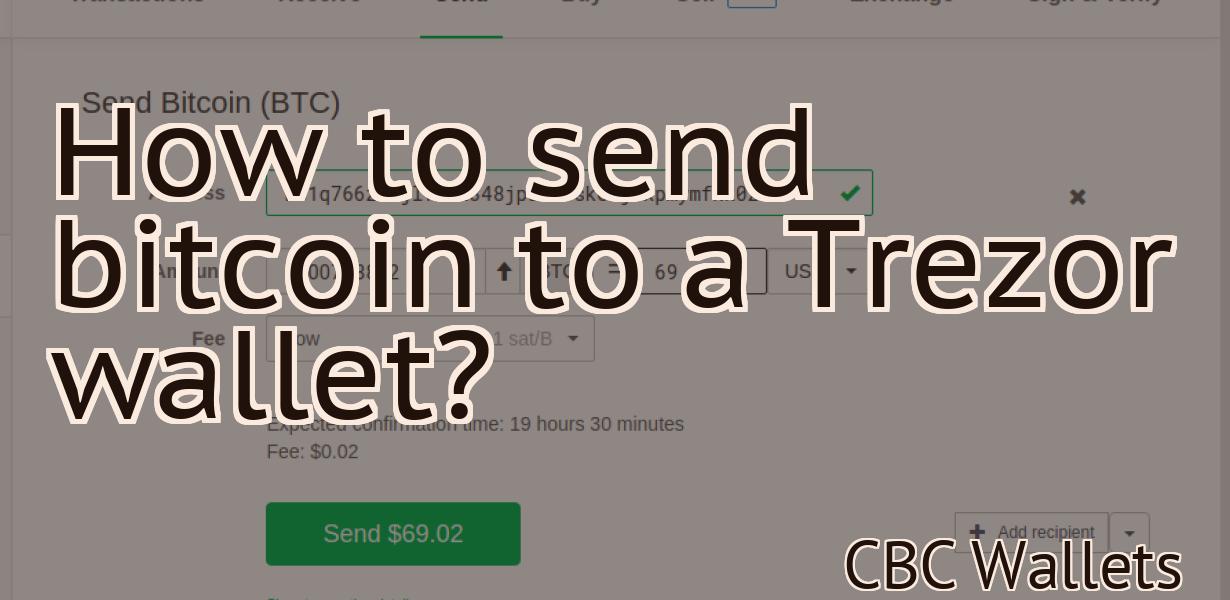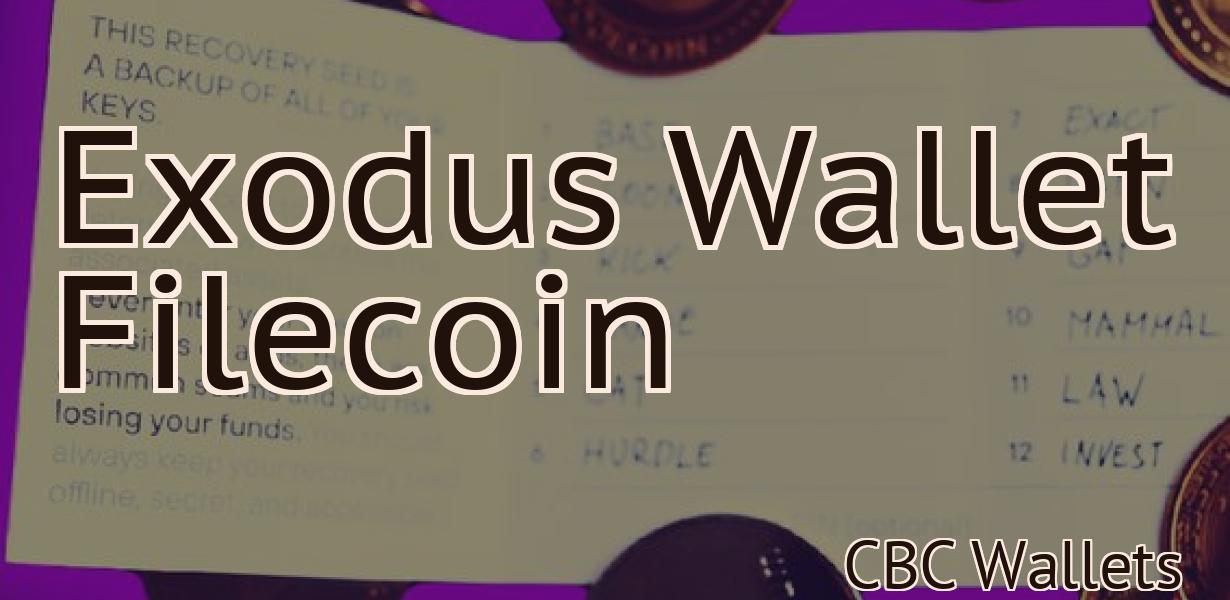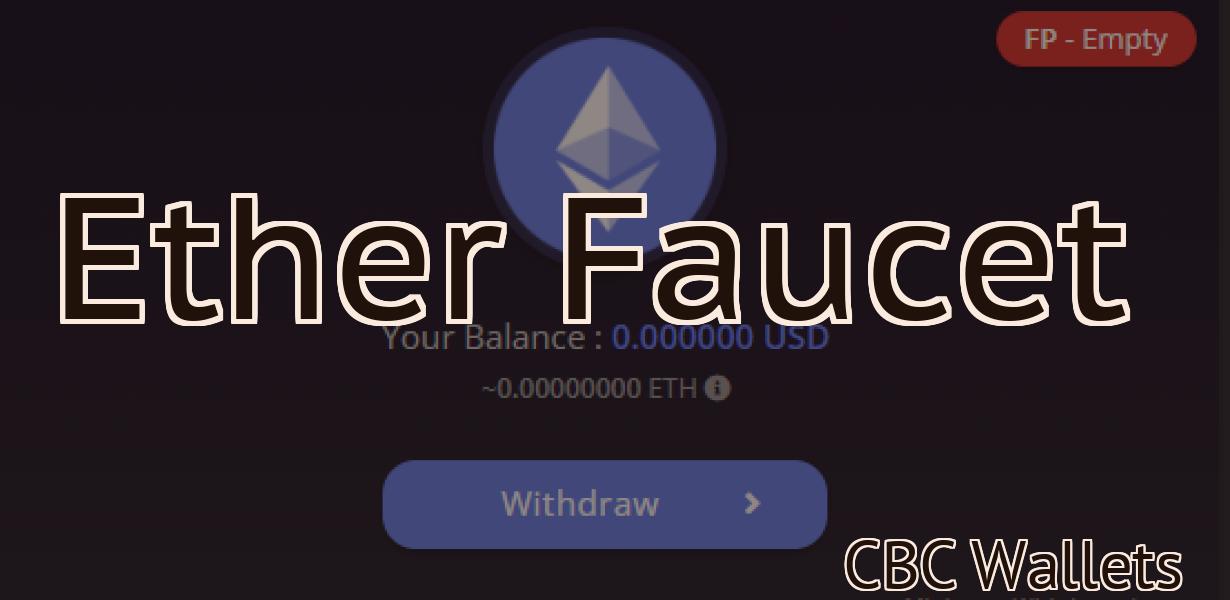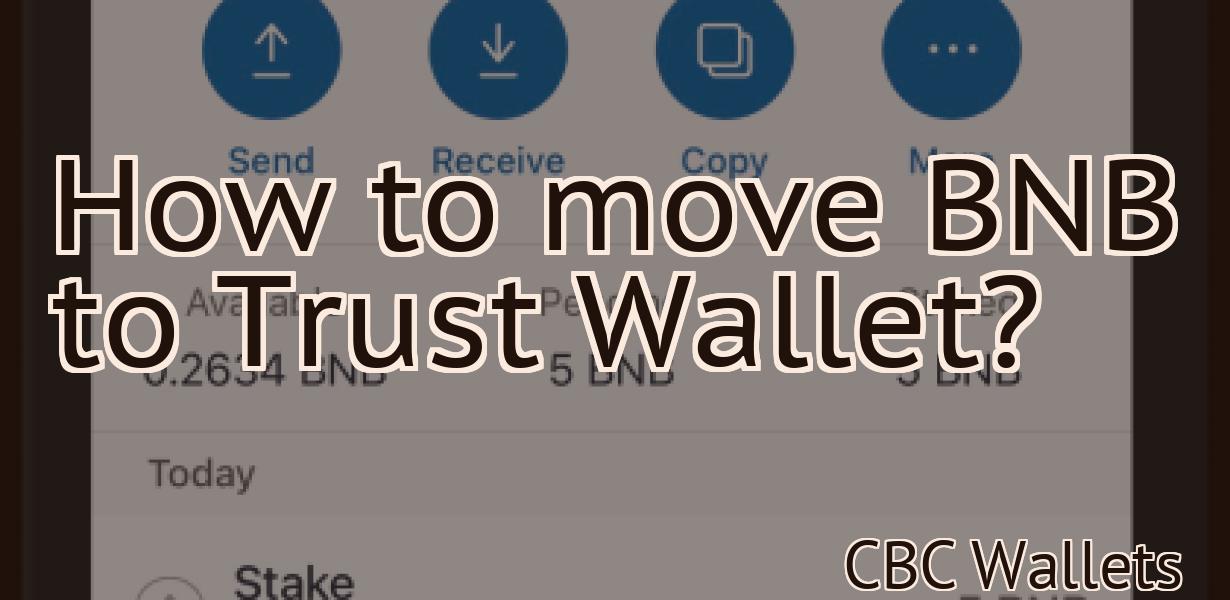Coinbase chrome coinbase wallet compound coinbase blog.
If you're looking for a way to easily and securely store your cryptocurrencies, then Coinbase Wallet is a great option. In addition to being a popular exchange platform, Coinbase also offers a sleek and user-friendly mobile wallet for Android and iOS devices. And now, the company has released a Chrome extension that allows users to easily send and receive cryptocurrencies from within their web browser. The Coinbase Wallet extension makes it easy to send and receive cryptocurrencies without having to leave your web browser. Simply click on the extension icon in your toolbar and enter the amount you want to send or receive. You can also use the extension to manage your Coinbase account and view your transaction history. If you're not familiar with Coinbase, it's one of the most popular cryptocurrency exchanges out there. In addition to being a great way to buy and sell cryptocurrencies, Coinbase also offers a user-friendly mobile wallet for Android and iOS devices. And now, the company has released a Chrome extension that makes it even easier to use their service.
How to Use Coinbase Wallet with Chrome
1. Open Chrome and sign in.
2. Click on the three lines in the top left corner of the browser.
3. Select "Settings."
4. Under "Advanced," click on "Wallet."
5. In the "Wallet Type" dropdown, select "Coinbase."
6. In the "Address Book" field, type in your Coinbase wallet address.
7. Click on the "Create Wallet" button.
8. Enter your password in the "Password" field and click on the "Create" button.
9. Your Coinbase wallet will now be created and you will be able to start using it.
How to Get Started with Coinbase Wallet
1. Visit Coinbase.com and sign up for a free account.
2. Download the Coinbase wallet app on your mobile device.
3. Open the Coinbase wallet app and sign in.
4. Click on the "Addresses" tab.
5. Type in the address you want to send bitcoin to.
6. Click on the "Send" button.
7. Enter the amount of bitcoin you want to send.
8. Click on the "Submit" button.
How to Fund Your Coinbase Wallet
If you want to fund your Coinbase wallet with money, there are a few ways you can do this.
One way is to use a bank account. To do this, you will need to create an account with Coinbase and link your bank account. After you have linked your bank account, you can then transfer money into your Coinbase wallet.
Another way to fund your Coinbase wallet is to use a cryptocurrency exchange. This is the easiest way to fund your Coinbase wallet, as you can simply exchange your cryptocurrencies for money.
How to Withdraw from Your Coinbase Wallet
To withdraw funds from your Coinbase wallet, first sign into your account and navigate to the Wallet section.
Click on the “Withdraw” link in the upper right corner of the page.
Enter the amount of money you want to withdraw and click on the “Submit” button.
Your withdrawal will be processed within a few minutes and you will receive a notification in your inbox confirming the transaction.

How to Store Your Coinbase Wallet Private Keys
1. Create a new wallet by visiting www.coinbase.com and clicking on the "Create New Wallet" button.
2. Enter your desired password and confirm your creation by clicking on the "Next" button.
3. Click on the "View Wallet Info" button to view your wallet's private keys.
4. Print out your wallet's private keys and store them in a safe place away from internet access.

How to Use Coinbase Multisig Vault
1. Go to Coinbase and sign up.
2. Click on the "Accounts" tab and select "Addresses."
3. Click on the "Create New Address" button and enter your desired address.
4. Click on the "Multisig" button and select "Create New Multisig Address."
5. Enter the required information for your multisig address, such as the address of your first recipient and the number of signatures required for validation.
6. Click on the "Create Multisig Address" button to create your multisig address.
7. Copy your multisig address and go to your wallet to begin using it.
What is Coinbase Vault and How Does it Work?
Coinbase Vault is a secure online storage service that allows users to securely store their cryptocurrency holdings. Coinbase Vault operates on the principle that all cryptocurrency holdings are stored in a single, secure location. This means that users can access their holdings without having to trust third parties.
Coinbase Vault works by allowing users to create a secure “vault” where they can store their cryptocurrency holdings. Vaults are protected with a private key that only the user has access to. When a user wants to access their cryptocurrency holdings, they simply need to provide their vault password and the vault will be unlocked.
Coinbase Vault is a great way for users to protect their cryptocurrency holdings. It provides a secure storage place where users can easily access their holdings without having to trust third parties.
How to Create a Coinbase Wallet Backup
1. Open Coinbase and create a new account.
2. Enter your email address and password.
3. Click on the "Account" tab.
4. Click on the "Wallet" tab.
5. Click on the "Backup Wallet" button.
6. Click on the "Create Backup File" button.
7. Click on the "Download Backup File" button.
8. Save the backup file to a location of your choosing.

How to Restore Your Coinbase Wallet from Backup
1. Make a new backup of your Coinbase wallet.
2. Navigate to https://www.coinbase.com/ and log in.
3. Click on the three lines in the top left corner of the page.
4. Select "Wallet."
5. Click on "Backup Wallet."
6. Click on "Create Backup."
7. Choose a location to save the backup and click on "Save."
How to Send and Receive Coins with Coinbase Wallet
1. On Coinbase, open the wallet and click on the "Add New Account" button.
2. Enter your basic account information and click on the "Create Account" button.
3. On the next screen, enter your bitcoin address and click on the "Next" button.
4. On the "Create a payment method" screen, select "Coinbase Wallet" and click on the "Next" button.
5. On the "Select currency" screen, select bitcoin and click on the "Next" button.
6. On the "Verification" screen, enter your phone number and click on the "Next" button.
7. On the "Ready to submit your request" screen, click on the "Submit Request" button.
8. Wait for Coinbase to approve your request and then click on the "Receive" button to receive your coins.
Frequently Asked Questions About Coinbase Wallet
1. What is Coinbase Wallet?
Coinbase Wallet is a digital asset wallet that allows users to store, spend, and receive bitcoin, bitcoin cash, ethereum, and litecoin. The wallet is available on iOS and Android devices.
2. How do I use Coinbase Wallet?
To use Coinbase Wallet, first download the app from the App Store or Google Play store. Once you have the app installed, open it and sign in. To create a new wallet, click on the 'Create a New Wallet' button. You will then be prompted to enter your email address, password, and a secure two-factor authentication code. After you have created your wallet, you will be able to click on the 'Wallet' tab to access your account information.
3. How do I spend bitcoin, bitcoin cash, ethereum, and litecoin in Coinbase Wallet?
To spend bitcoin, bitcoin cash, ethereum, and litecoin in Coinbase Wallet, first click on the 'Spend' button in your wallet account. This will open the 'Spend' page where you can enter the amount of bitcoin, bitcoin cash, ethereum, or litecoin that you want to spend. After you have entered the amount of bitcoin, bitcoin cash, ethereum, or litecoin that you want to spend, click on the 'Buy' button. This will open the 'Buy' page where you can enter the price at which you want to buy the bitcoin, bitcoin cash, ethereum, or litecoin. After you have entered the price at which you want to buy the bitcoin, bitcoin cash, ethereum, or litecoin, click on the 'Submit' button. This will open the 'Confirmation' page where you will be able to see the status of your purchase. If the purchase is successful, the 'Bitcoin' icon will be changed to 'Cash' and the 'Ethereum' icon will be changed to 'Litecoin'. If the purchase is not successful, the 'Bitcoin' icon will be unchanged and the 'Ethereum' icon will be blank.