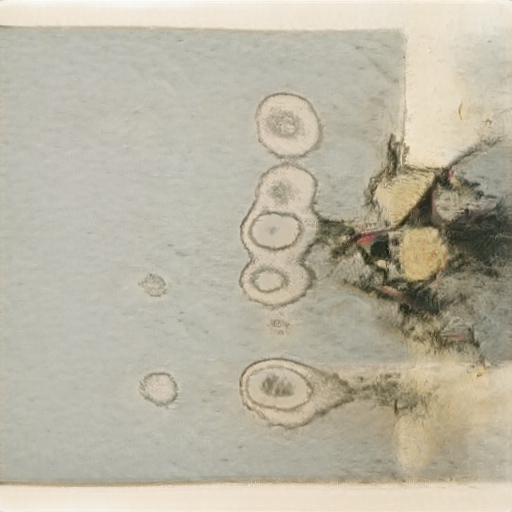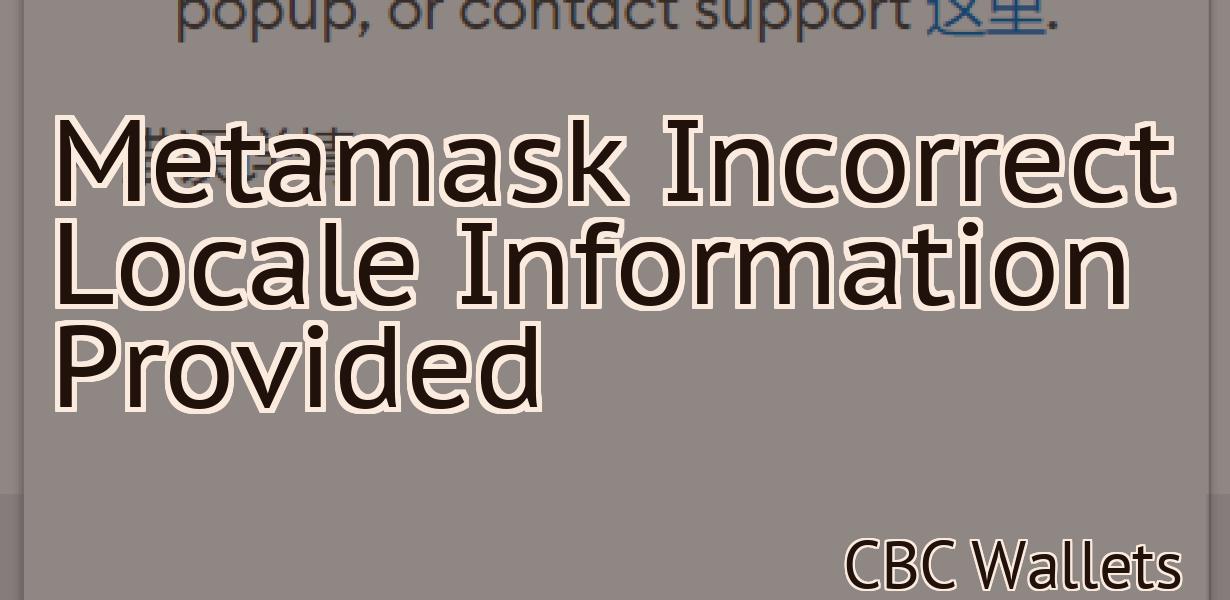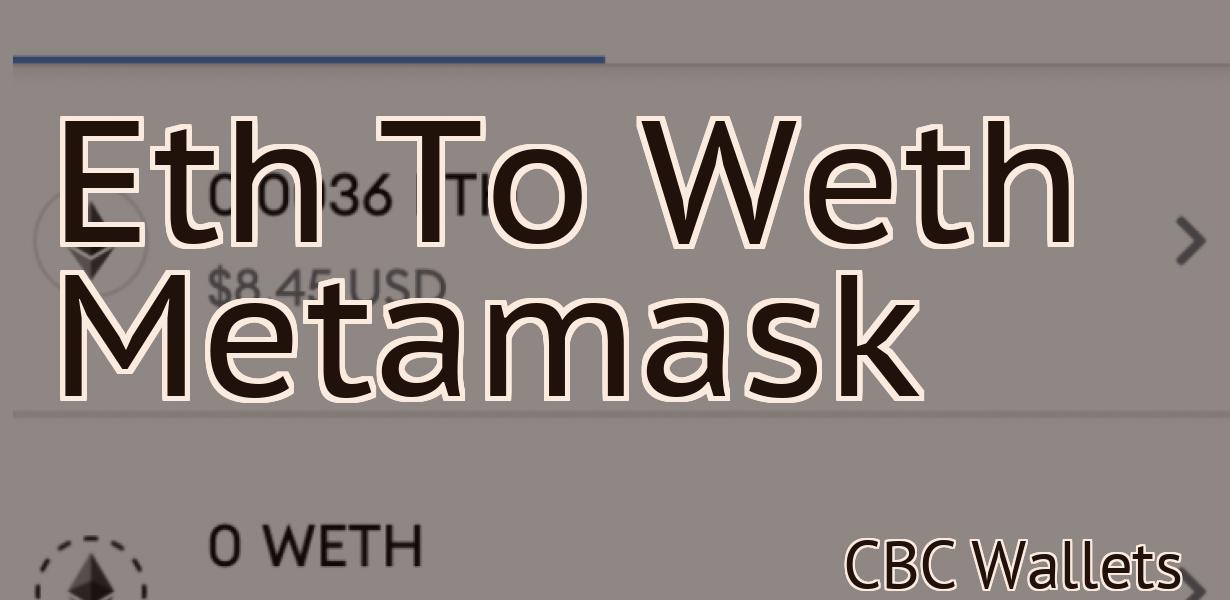Ckb Wallet Ledger
If you're looking for a Ledger hardware wallet that supports the CKB coin, you've come to the right place. In this article, we'll show you how to set up and use your Ledger Nano S or Ledger Nano X with the CKB Wallet app. We'll also provide a few tips on how to keep your Ledger and your CKB coins safe.
How to Use a Ledger Nano S With the ckb Wallet
The first step is to open the ckb Wallet on your computer. Once it is open, click on the "Add Custom Token" button.
On the next screen, you will need to input the information for your new token. In the "Name" field, you will need to enter the name of your new token. In the "Symbol" field, you will need to enter the symbol for your new token. In the "Decimals" field, you will need to enter the number of decimals for your new token.
In the "Token Contract Address" field, you will need to input the address of the contract that holds your new token. In the "Token Contract Symbol" field, you will need to enter the symbol for the contract that holds your new token.
In the "Token Contract Address" field, you will also need to input the address of the wallet that you want to use to store your new token. In the "Token Contract Address" field, you will also need to input the address of the wallet that you want to use to store your new token.
In the "Token Contract Address" field, you will also need to input the address of the wallet that you want to use to store your new token.
Click on the "Create" button to create your new token.
Once your new token has been created, click on the "View Tokens" button. You will now be able to see your new token in the "Tokens" tab.
In the "Tokens" tab, you will find a list of all of the tokens that are stored in the ckb Wallet. You will also find a list of all of the tokens that are stored in the ckb Wallet.
To use your new token, click on the "Use Tokens" button. On the next screen, you will need to input the information for your transaction. In the "Amount" field, you will need to input the amount of tokens that you want to send. In the "To Address" field, you will need to input the address of the recipient of the tokens. In the "To Address" field, you will need to input the address of the recipient of the tokens.
In the "To Address" field, you will also need to input the address of the wallet that you want to use to store your new token.
Click on the "Submit" button to send your tokens.
How to Set Up a Ledger Nano S With the ckb Wallet
1. First, open the ckb Wallet on your computer.
2. Click on the "Add Account" button in the top left corner of the ckb Wallet.
3. Type in the following information:
- Your Ledger Nano S address
- Your Ethereum address
4. Click on the "Create Account" button.
5. You will now be asked to confirm your account. Click on the "Confirm" button.
6. You will now be taken to the main ckb Wallet screen. On the left side of the screen, you will see a list of all of your accounts. Underneath each account, you will see a list of transactions and wallets.
7. Click on the "Ledger Nano S" account to view your account's transactions and wallets.
8. To add a new wallet, click on the "New Wallet" button on the right side of the screen.
9. Type in the following information:
- Your Ledger Nano S address
- Your Ethereum address
- The name of the wallet (optional)
10. Click on the "Create Wallet" button.
11. You will now be asked to confirm your new wallet. Click on the "Confirm" button.
12. You will now be taken to the main ckb Wallet screen. On the left side of the screen, you will see a list of all of your accounts. Underneath each account, you will see a list of transactions and wallets.
13. Click on the "New Wallet" account to view your new wallet's transactions and wallets.
14. To send or receive Ethereum from or to your new wallet, click on the "Send/Receive" button on the right side of the screen.
15. Type in the following information:
- The amount of Ethereum you want to send or receive
- The address of the person or contract you want to send or receive the Ethereum to or from
- The Gas price (in wei) that you want to use to pay for the transaction

Using a Ledger Nano S With the ckb Wallet
The ckb Wallet is a new mobile app that allows users to store and manage their cryptocurrencies in a secure and easy to use interface. The app is available on both Android and iOS platforms.
To set up the ckb Wallet, first download the app from the Google Play or App Store. Once downloaded, open the app and click on the 'Create Account' button. You will then be prompted to enter your personal details, including your email address and password. Once you have entered your details, click on the 'Set Up' button and you will be presented with the main ckb Wallet screen.
On the main screen, you will see a list of all of your cryptocurrencies (including ETH, LTC, and XRP) and their current prices. To add a new cryptocurrency, simply click on the 'Add Cryptocurrency' button and enter the details of the new cryptocurrency, including its name, symbol, and price. To remove a cryptocurrency from your account, simply click on the 'Remove Cryptocurrency' button and enter the details of the cryptocurrency you wish to remove.
To view your balances and transactions, click on the 'View Transactions' button and you will be presented with a detailed list of all of your transactions. You can also click on the 'History' button to view a history of your transactions.
The ckb Wallet is a great way to store and manage your cryptocurrencies, and is perfect for users who want to keep their finances safe and secure.
Setting Up a Ledger Nano S With the ckb Wallet
To set up your ledger nano S with the ckb wallet, you will need to:
1. Download and install the ckb wallet on your ledger nano S.
2. Connect your ledger nano S to your computer.
3. Open the ckb wallet on your ledger nano S.
4. Click on the "Ledger Nano S" tab.
5. Click on the "+ New Address" button.
6. Type in a nickname for your new address and click on the "Create Address" button.
7. Copy your new address and click on the "Copy Address" button.
8. Go to the "Settings" tab on your ledger nano S and paste your copied address into the "Address" field.
9. Click on the "Save Changes" button.
How to Connect a Ledger Nano S With the ckb Wallet
1. Connect the ledger nano s to your computer using the USB cable.
2. Open the ckb Wallet on your computer.
3. Click on the "Add Account" button.
4. In the "Add Account" dialog box, enter the following details:
a. The name of the account you want to connect the ledger nano s to.
b. The address of the ledger nano s.
c. The password of the account.
5. Click on the "Connect Account" button.
6. The ledger nano s will now be connected to the ckb Wallet.

Configuring a Ledger Nano S With the ckb Wallet
The ckb Wallet is a Chrome extension that allows you to manage your Ledger Nano S with the convenience of a web browser. The ckb Wallet is available for free and installs in seconds. After installation, open the ckb Wallet and click on the Add New Account button.
Enter your email address and password, then click on the Sign In button.
On the Accounts page, click on the Add New Account button.
Enter your name and email address, then click on the Sign In button.
On the Accounts page, click on the Add New Account button.
Enter your name and email address, then click on the Sign In button.
On the Accounts page, click on the Add New Account button.
Enter your bank account number and routing number, then click on the Sign In button.
On the Accounts page, click on the Add New Account button.
Enter your bank account number and routing number, then click on the Sign In button.
On the Accounts page, click on the Add New Account button.
Enter your account number, then click on the Sign In button.
Your Ledger Nano S is now registered with the ckb Wallet and ready to use!