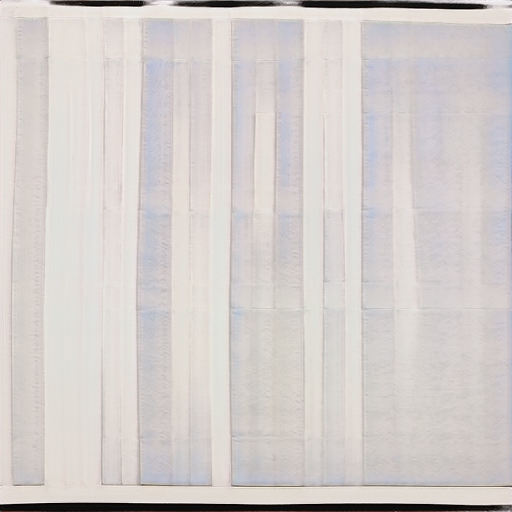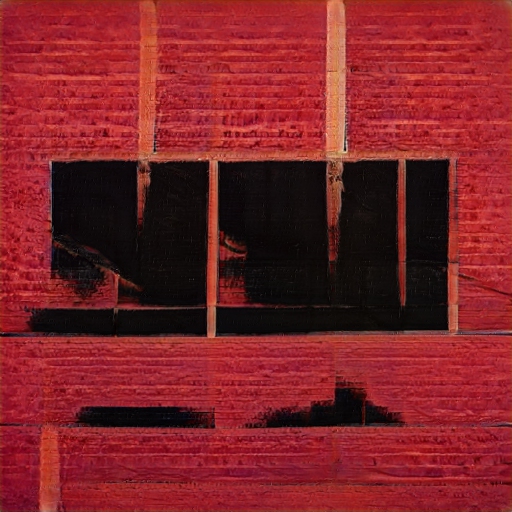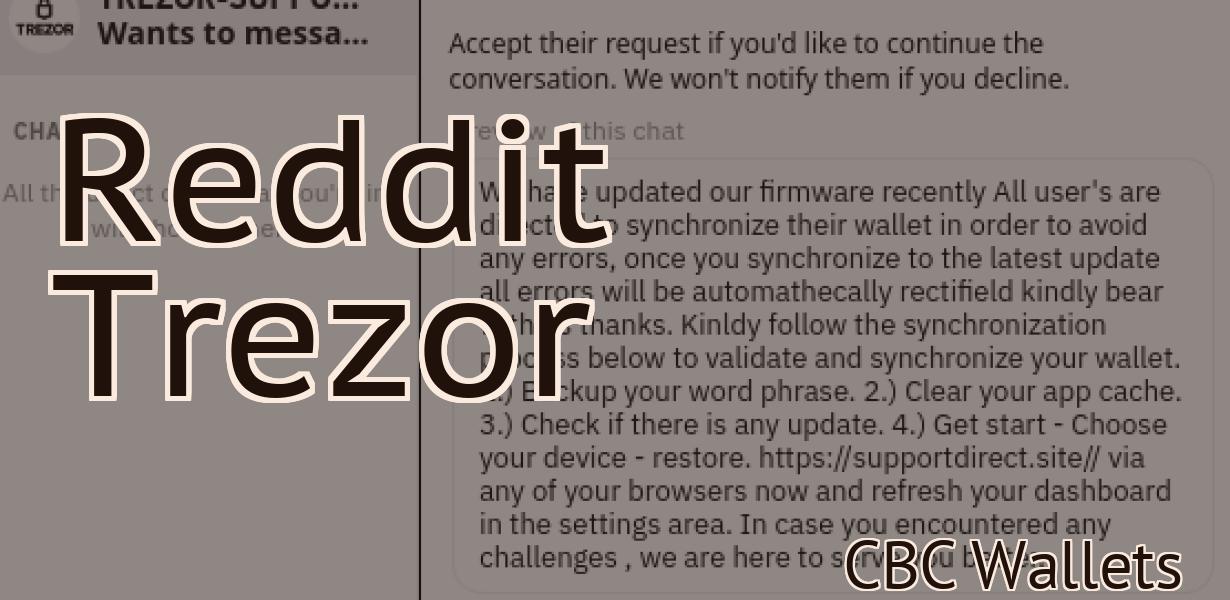Can you import Trust Wallet to MetaMask?
If you're a fan of the Trust Wallet but want to use the MetaMask extension, you're in luck. Here's a quick guide on how to import your Trust Wallet into MetaMask.
Can You Import Trust Wallet to MetaMask?
Yes, you can import your Trust Wallet address into MetaMask.
How to Import Trust Wallet to MetaMask
1. Click on the three lines in the top right corner of the MetaMask window.
2. Select "Import Wallet."
3. Your Trust Wallet address will be displayed. Copy this address.
4. Open MetaMask and click on the "Import Wallet" button. Paste your Trust Wallet address into the "Address" field. Click "Import."
5. Your imported Trust Wallet will be displayed in the MetaMask window.

Importing Trust Wallet to MetaMask
1. If you don't have MetaMask installed on your browser, install it by clicking here.
2. Once installed, open MetaMask and click on the three lines in the top right corner.
3. In the drop-down menu that appears, select Import Wallet.
4. Locate the Trust Wallet file you downloaded earlier and select it.
5. On the next screen, you'll be asked to confirm the import. Click Import.
6. Once the import is complete, you'll be taken to the MetaMask login page. Log in with your credentials, and you're ready to start using Trust Wallet!
How to Use Trust Wallet with MetaMask
1. Load Trust Wallet on your computer.
2. Open MetaMask and sign in.
3. Click the Trust Wallet icon in the upper-right corner of MetaMask.
4. On the Trust Wallet page, click the Add Wallet button.
5. On the Add Wallet page, enter your MetaMask address and password.
6. Click the OK button.
7. On the Trust Wallet page, select your wallet type.
8. On the Basic Info page, enter your address and choose a password.
9. On the Send & Receive page, select the addresses you want to use for sending and receiving bitcoin.
10. Click the Send Bitcoin button.
11. On the Send Bitcoin page, enter the amount of bitcoin you want to send and click the Send Bitcoin button.
Using Trust Wallet with MetaMask
If you use MetaMask, you can use Trust Wallet to manage your assets. First, open MetaMask and sign in. Then, click on the "Add a custom token" button and enter the following information:
Token Name: TrustToken
Token Symbol: TRST
Decimals: 18
Click on the "Generate Address" button and copy the address.
Now, open Trust Wallet and click on the "Token" tab. Paste the copied address into the "Token Address" field and click on the "OK" button.
To use your Trust Token, you will need to send it to a compatible wallet. For example, you can send it to Coinbase or Binance.

Connecting Trust Wallet to MetaMask
To connect your Trust Wallet to the MetaMask browser extension, follow these steps:
1. Open the MetaMask extension.
2. Click on the three lines in the top left corner of the window.
3. On the left side of the window, click on the “Connections” tab.
4. In the “Connections” tab, find the Trust Wallet connection and click on it.
5. Click on the “Connect” button.
6. In the “Connected Accounts” window, verify that the Trust Wallet address is correct and click on the “OK” button.
7. In the “Connected Accounts” window, click on the “MetaMask” tab.
8. In the “MetaMask” tab, click on the “Add Wallet” button.
9. In the “Add Wallet” window, enter the Trust Wallet address and click on the “Add” button.
10. In the “Add Wallet” window, click on the “OK” button.
11. In the “Connected Accounts” window, click on the “Trust Wallet” tab.
12. In the “Trust Wallet” tab, click on the “Send Transaction” button.
13. In the “Send Transaction” window, enter the amount of ETH that you want to send to the Trust Wallet address and click on the “Send” button.
14. Click on the “Close” button in the “Send Transaction” window.
15. In the “Connected Accounts” window, click on the “Trust Wallet” tab again.
16. In the “Trust Wallet” tab, click on the “View Transactions” button.
17. In the “View Transactions” window, you will see a list of all the transactions that were sent to and from the Trust Wallet address.
Linking Trust Wallet to MetaMask
To link your Trust Wallet to MetaMask, follow these instructions:
1. Open your Trust Wallet.
2. Click on the "Settings" button in the top left corner of the Trust Wallet screen.
3. Under "Personal info," click on the "Add an account" button.
4. Enter your MetaMask address in the "Account address" field and click on the "Next" button.
5. Under "Confirm account details," click on the "Next" button.
6. Click on the "Link account" button.
7. Select the "MetaMask" option and click on the "Link account" button.
8. Your Trust Wallet and MetaMask accounts are now linked!

Integrating Trust Wallet with MetaMask
To integrate Trust Wallet with MetaMask, first open MetaMask and click the three lines in the top right corner to open the settings. Then, under "Add a new account," select "OAuth 2 providers."
In the "OAuth 2 provider" dialog, paste the following address into the "Token URL" field:
https://trustwallet.com/api/v1/accounts/
In the "Consumer Key" field, paste your MetaMask Consumer Key.
In the "Consumer Secret" field, paste your MetaMask Consumer Secret.
Click "Save Changes."
Now, open Trust Wallet and click the three lines in the top right corner to open the settings. Under "Add a new account," select "OAuth 2 providers."
In the "OAuth 2 provider" dialog, paste the following address into the "Token URL" field:
https://trustwallet.com/api/v1/accounts/
In the "Authorization Endpoint" field, paste the following address:
https://trustwallet.com/api/v1/authorize
In the "Access Token Endpoint" field, paste the following address:
https://trustwallet.com/api/v1/access_tokens
In the "Secret Token Endpoint" field, paste the following address:
https://trustwallet.com/api/v1/secret_tokens
Click "Save Changes."
Getting Started with Trust Wallet and MetaMask
1. Open Trust Wallet and click on the “Add Wallet” button.
2. Enter your wallet address and click on the “Create New Wallet” button.
3. Next, open MetaMask and click on the “Add Wallet” button.
4. Enter your MetaMask wallet address and click on the “Create New Wallet” button.
5. Next, open Trust Wallet and click on the “Funds” tab.
6. Click on the “Receive” button and enter the address that you copied from MetaMask.
7. Click on the “Send” button and enter the amount of ETH that you want to send.
8. Click on the “Send” button to finish sending your ETH to the address that you copied from MetaMask.
Using Trust Wallet as Your MetaMask Account
Trust Wallet is a popular, user-friendly wallet for storing cryptocurrencies and other digital assets. It supports a variety of cryptocurrencies, including Bitcoin, Ethereum, and more.
To use Trust Wallet as your MetaMask account, first install the Trust Wallet app on your mobile device. Then, open the Trust Wallet app and click on the "MetaMask" icon. On the "MetaMask" page, click on the "Add Account" button.
Next, enter your MetaMask account name and password into the appropriate fields. After you've completed these steps, you'll be ready to start using Trust Wallet as your MetaMask account.
Using MetaMask with Trust Wallet
MetaMask is a browser extension that allows users to interact with decentralized applications (dApps) and smart contracts. As an added benefit, MetaMask also allows users to store their private keys offline in secure hardware wallets.
To use MetaMask with Trust Wallet, first install the Trust Wallet extension on your web browser. Once installed, open the Trust Wallet extension and click on the "Add new wallet" button.
Next, enter your address and password for your MetaMask account, and click on the "OK" button.
Now, select the "MetaMask" tab and click on the "Connect to MetaMask" button.
Finally, enter your MetaMask DApp URL and password, and click on the "Connect" button.
You will now be able to interact with dApps and smart contracts using your MetaMask account.