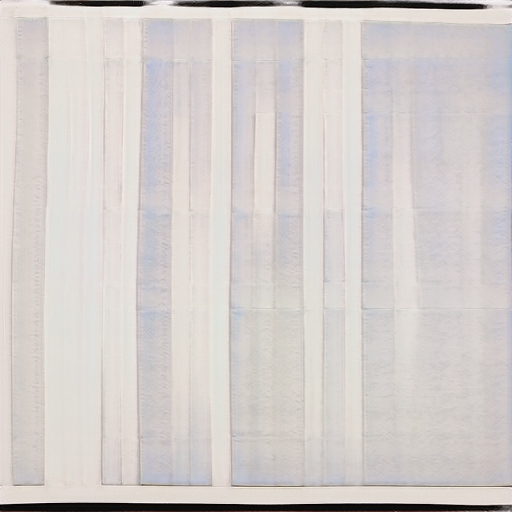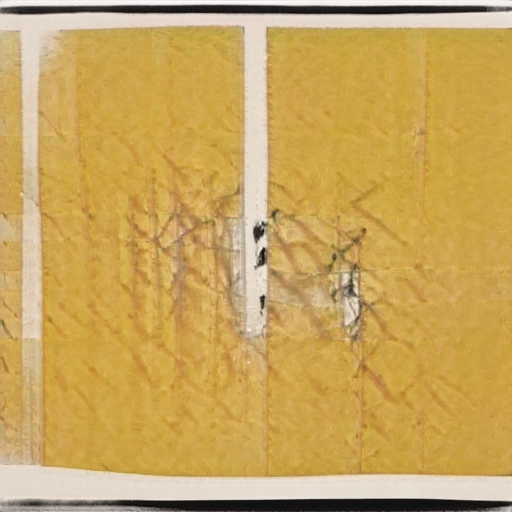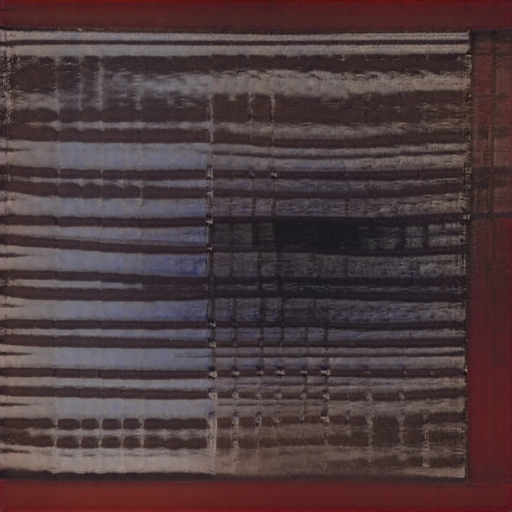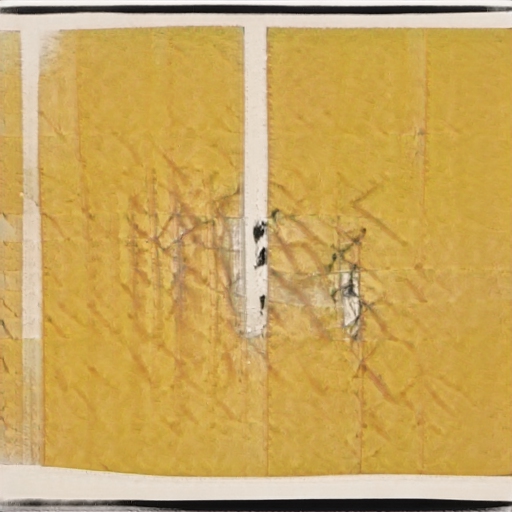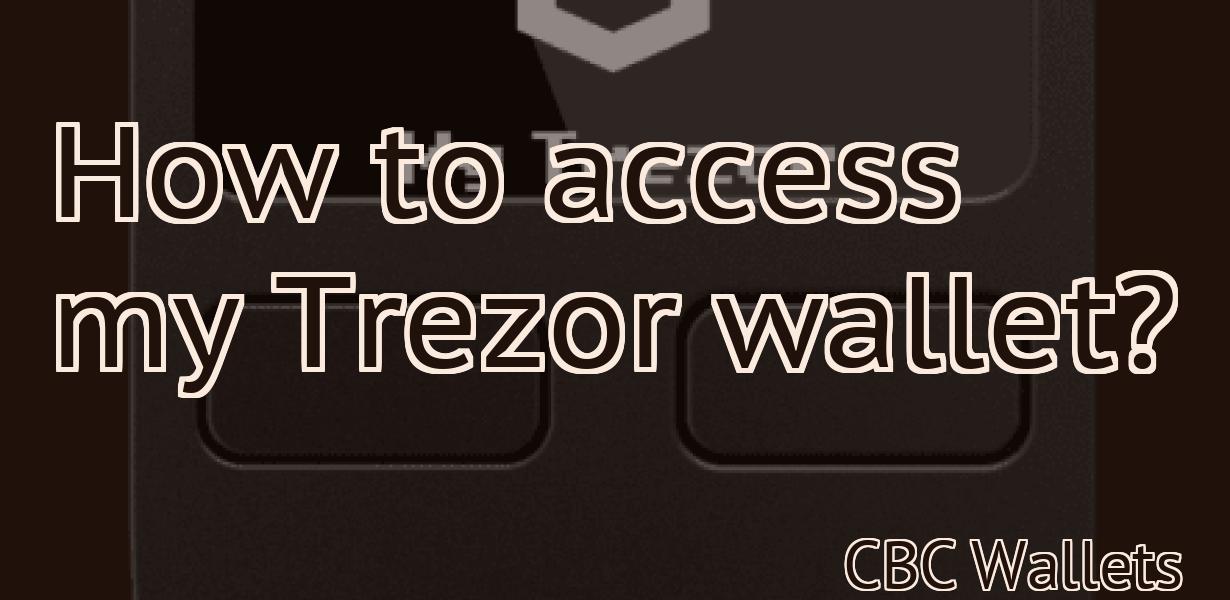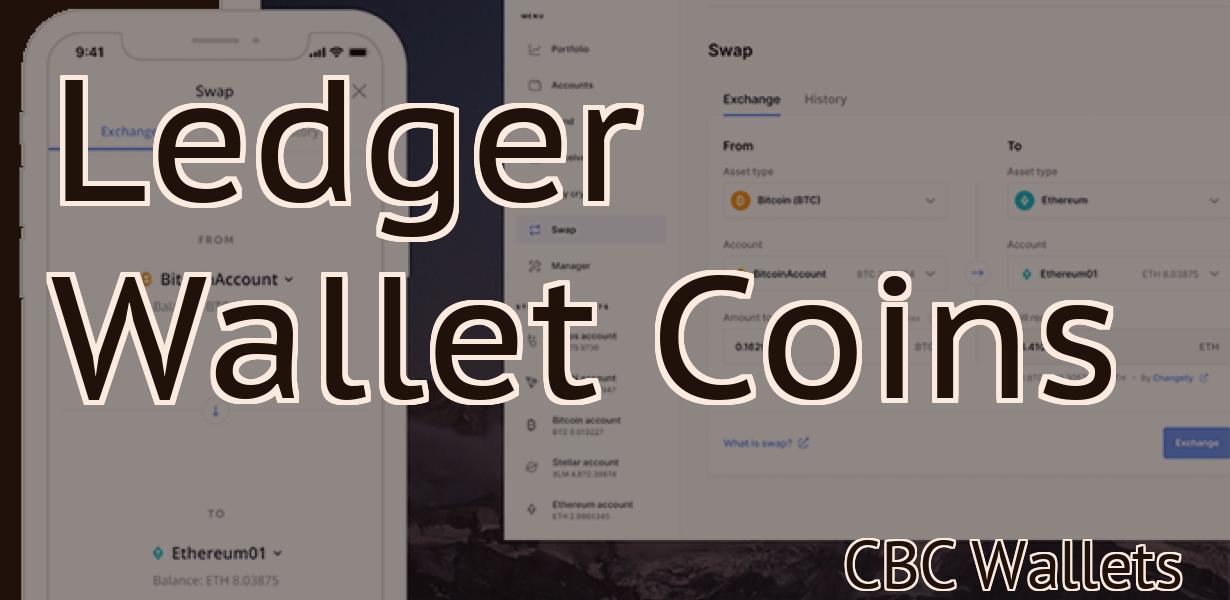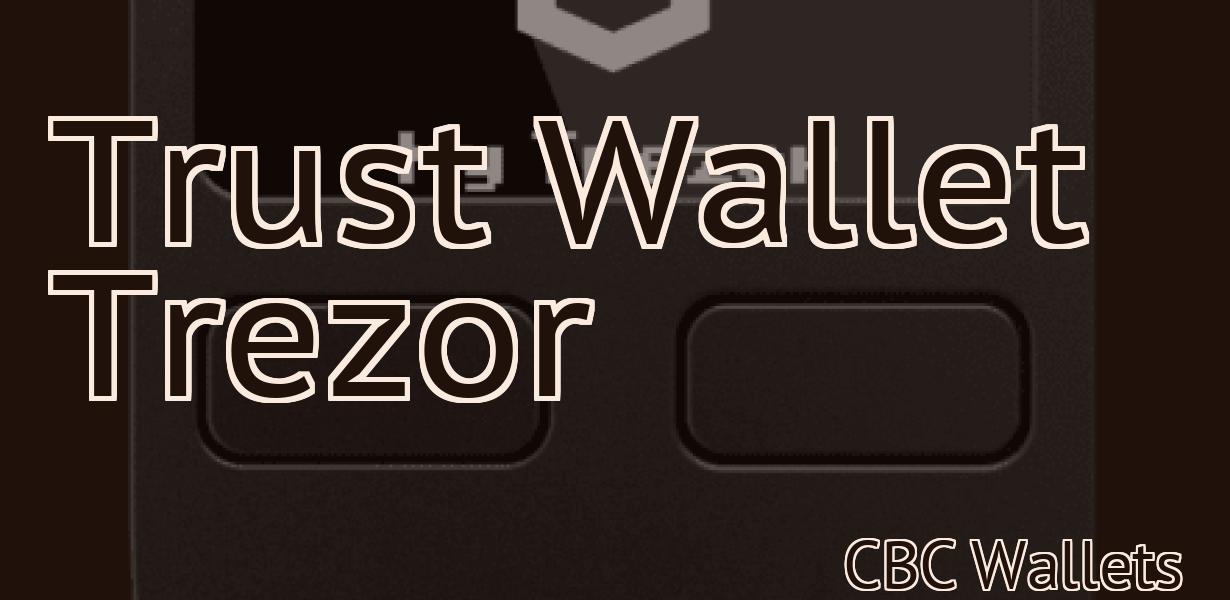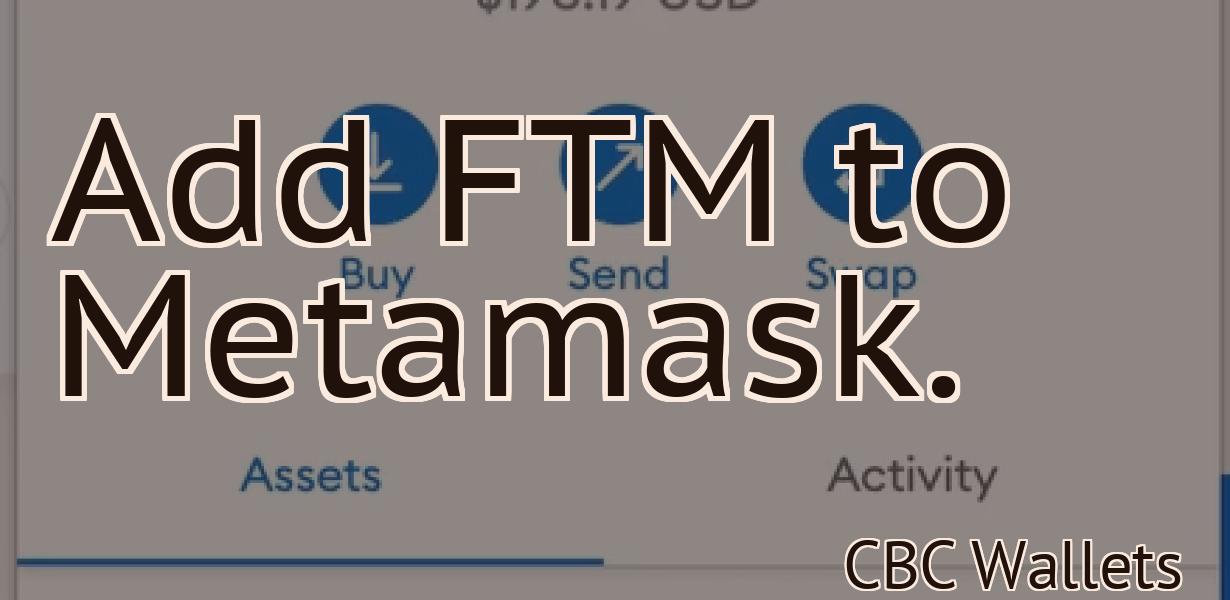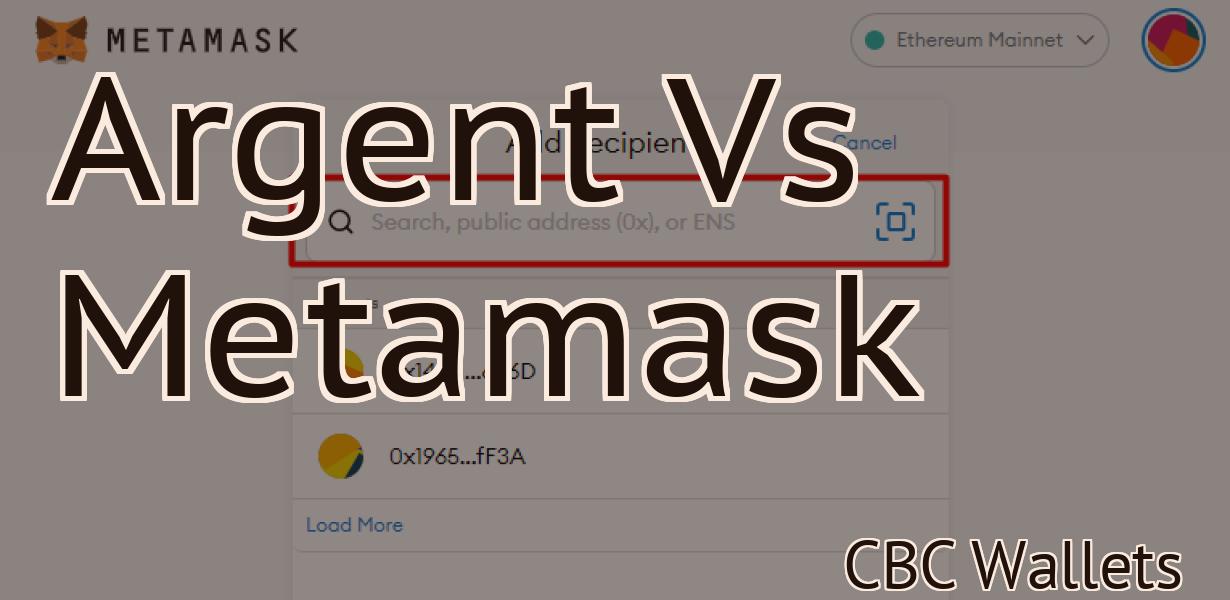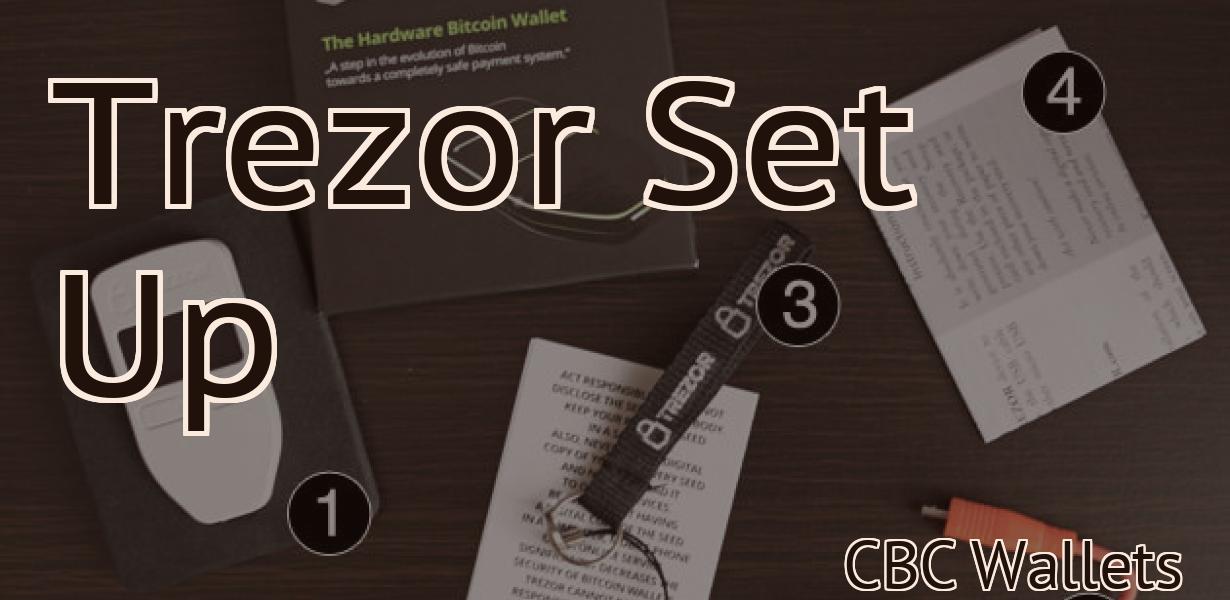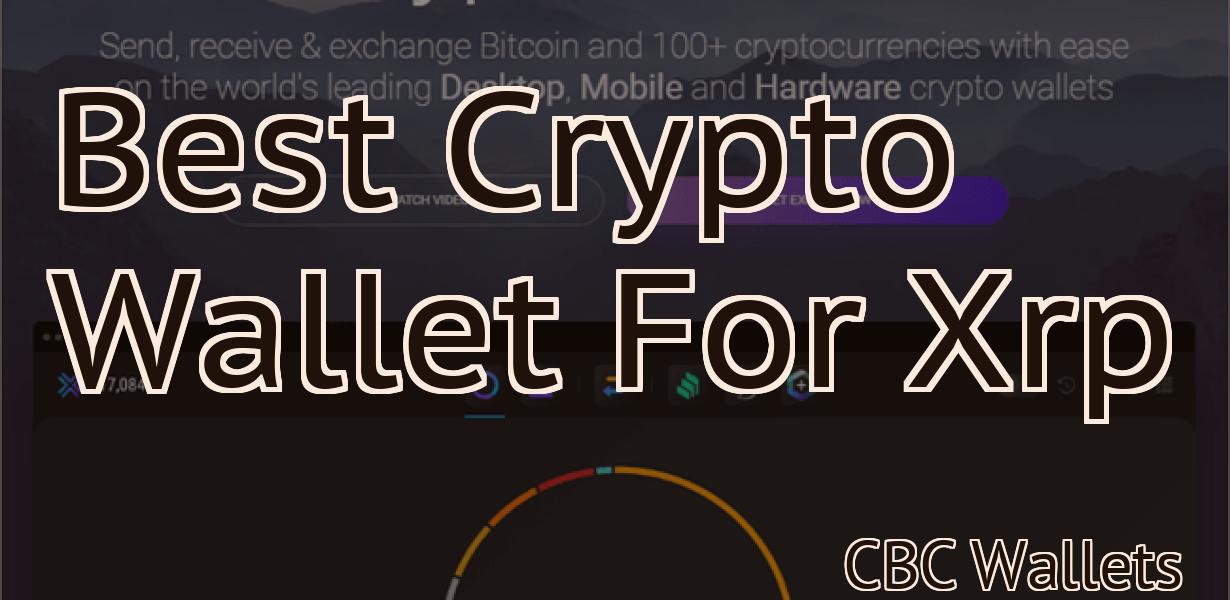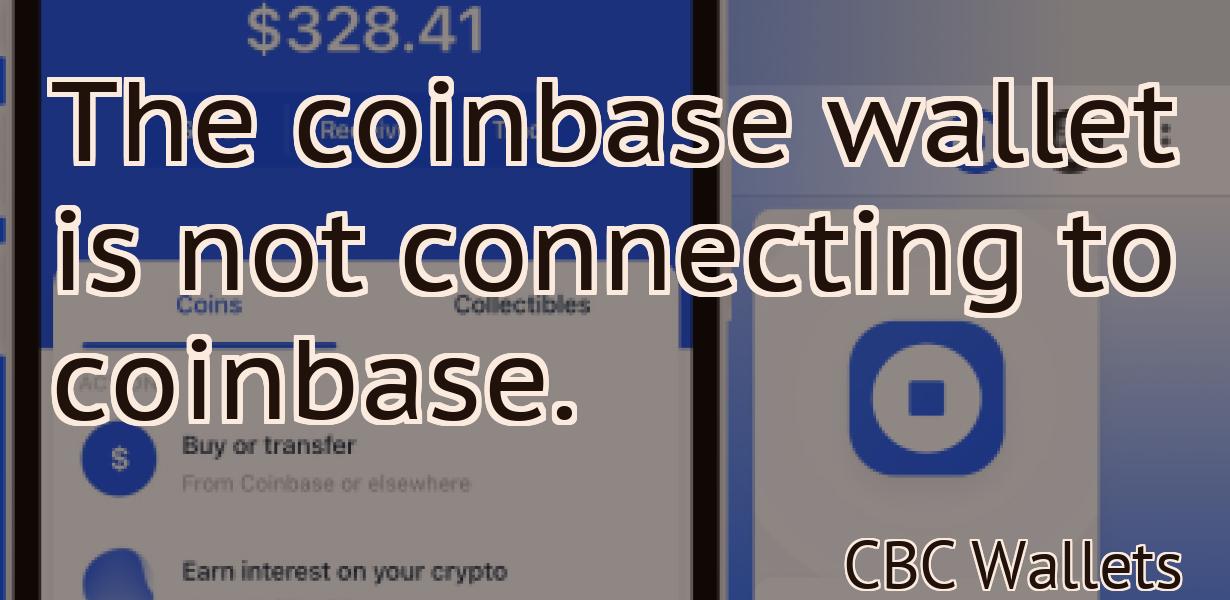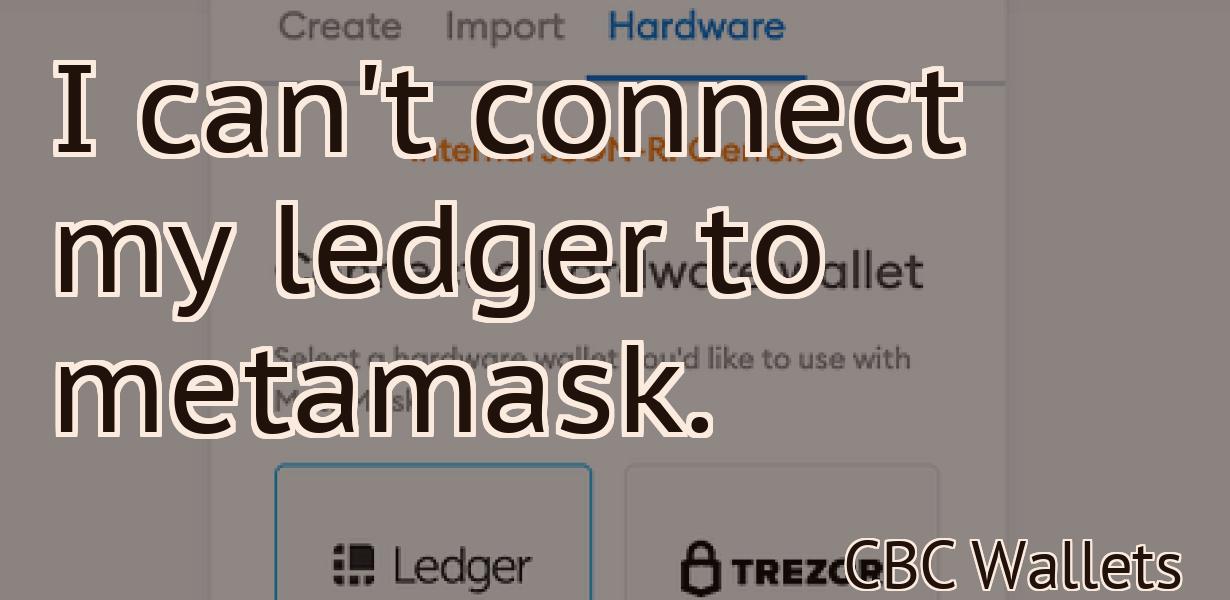Bsc Add To Metamask
Adding BSC to your MetaMask is easy! Just follow these simple steps: 1) Go to the "Settings" tab in MetaMask and click on the "Networks" option. 2) Scroll down and click on the "Add Network" button. 3) Enter the following values into the "New Network" fields: - Network Name: Binance Smart Chain - New RPC URL: https://bsc-dataseed1.binance.org:443 - Chain ID: 56 - Symbol: BNB - Block Explorer URL: https://bscscan.com/ 4) Click on the "Save" button. You should now see Binance Smart Chain listed as one of your networks in MetaMask!
How to Add BSC to Your Metamask Wallet
To add BSC to your Metamask wallet, first open the Metamask wallet and click on the three lines in the top right corner. Then select Add Account.
Enter BSC into the Account Name field and click on the Next button.
Enter your Metamask password into the Password field and click on the Next button.
On the Confirm Account Settings screen, you will need to select a default network. BSC supports the main networks: Ethereum, EOS, and TRON. Select Ethereum and click on the Next button.
On the Final Review screen, click on the Finish button to add BSC to your Metamask wallet.
Adding Binance Smart Chain to Metamask
1. In Metamask, click on the three lines in the top left corner.
2. Click on “Add Account” in the menu that pops up.
3. Type “Binance” into the search bar and click on it.
4. Click on the Binance account that you want to add to Metamask.
5. Click on the blue “Metamask” button in the top right corner.
6. Click on the “Add Wallet” button in the Metamask wallet window.
7. Type “Binance Smart Chain” into the search bar and click on it.
8. Click on the Binance Smart Chain account that you want to add to Metamask.
9. Click on the blue “Metamask” button in the top right corner.
10. Click on the “Add Wallet” button in the Metamask wallet window.
11. Type “metamask” into the search bar and click on it.
12. Click on the metamask wallet that you want to add Binance Smart Chain to.
13. Click on the blue “Metamask” button in the top right corner.
14. Click on the “Add Wallet” button in the Metamask wallet window.
15. Type “binance_smart_chain” into the search bar and click on it.
16. Click on the binance_smart_chain account that you want to add to Metamask.
17. Click on the blue “Metamask” button in the top right corner.
18. Click on the “Add Wallet” button in the Metamask wallet window.
Getting Started with BSC on Metamask
To start using BSC on Metamask, first open the Metamask browser extension and click on the three lines in the top left corner. This will open the Metamask interface.
Next, click on the "Bitshares Core" button in the top right corner. This will open the BSC settings screen.
On the BSC settings screen, you will need to input your Binance account login information. After logging in, you will be able to see your account balance and transactions history.
Next, you will need to add a Binance account as a source. To do this, click on the "Add Account" button and enter your desired Binance account details. After adding your account, you will need to click on the "Open Account" button to finalize the process.
Now that you have added a Binance account, you will need to add an ERC20 token to your portfolio. To do this, click on the "Add Asset" button and select the ERC20 token you would like to add to your portfolio. After adding the token, you will need to click on the "Open Asset" button to finalize the process.
Finally, you will need to add BSC to your investment portfolio. To do this, click on the "Add Portfolio" button and select the BSC asset class you would like to add to your portfolio. After adding the asset, you will need to click on the "Open Portfolio" button to finalize the process.
How to Connect BSC and Metamask
To connect BSC and Metamask, you will need to install the Metamask Chrome Extension. After installing the extension, open it and click on the three dots in the top right corner. From here, select "Connect to Metamask." Enter your Metamask account key and password and click on "Connect."

How to Use BSC with Metamask
To use BSC with Metamask, open Metamask and click on the three lines in the top left. In the top right, click on "Add Wallet."
In the "Add Wallet" window, click on "Import a wallet."
In the "Import a Wallet" window, click on "Browser Extension."
In the "Browser Extension" window, click on "BSC."
In the "BSC" window, click on "Install."
After installing BSC, open Metamask and click on the three lines in the top left. In the top right, click on "Send ."
In the "Send" window, enter your BSC address and click on "Send."
What is BSC and Metamask?
BSC and Metamask are two different cryptocurrencies wallets that allow users to store and use cryptocurrencies such as Bitcoin and Ethereum. BSC is a mobile app that allows users to manage their cryptocurrencies in one place, while Metamask is a browser extension that allows users to access their cryptocurrencies without having to leave the browser.
How to Install BSC on Metamask
1. Install Metamask.
2. Navigate to the BSC webapp and click on the “ADD ACCOUNT” button.
3. In the “Account Name” field, enter a name for your account.
4. In the “Account Password” field, enter your account password.
5. Click on the “Create Account” button.
6. You will be redirected to the Metamask page. Click on the “CREATE ACCOUNT” button.
7. You will be asked to verify your account. Click on the “VERIFY ACCOUNT” button.
8. You will now be able to login to your Metamask account. Enter your Metamask login information in the login field and click on the “LOGIN” button.
9. You will be redirected to the BSC webapp. Click on the “ACCESS MY BSC ACCOUNT” button.
10. In the “My BSC Account” field, enter your BSC login information.
11. Click on the “Log In” button.
How to Create a BSC Wallet with Metamask
1. Open Metamask and click on the three lines in the top right corner.
2. Click on "Create a new wallet."
3. On the next screen, enter a name for your BSC wallet (e.g. "My BSC Wallet") and click on "Create."
4. After your BSC wallet has been created, you will be asked to input your Metamask address. Copy this address and store it safely as you will need it to send and receive BSC tokens.
5. On the next screen, you will be asked to input your Ethereum address. This is where you will be sending BSC tokens from your wallet to other users.
6. Finally, you will be asked to input your private key. This is the unique key that allows you to access your BSC tokens. Make sure to keep this safe as it will allow you to spend your tokens.
How to Access BSC DApps with Metamask
To access BSC DApps with Metamask, first open the Metamask website and click on the "Add Wallet" button. Next, enter the following information:
1. The wallet address you want to use (e.g. 0xF746D…)
2. The password you want to use (e.g. MySecretPassword…)
3. The port number of your BSC node (e.g. 3333)
4. The IP address of your BSC node (e.g. 192.168.1.100)
5. The port number of your Metamask wallet (e.g. 3333)
6. The IP address of your Metamask wallet (e.g. 192.168.1.100)
7. Click the "Create Account" button to finish setting up your Metamask account.
Next, open the Metamask wallet and click on the "Advanced Settings" button. Under the "Network" tab, click on the "Enable DApp Development" checkbox. Finally, click on the "OK" button to finish setting up your Metamask account.
Now, you can access BSC DApps by opening the Metamask website and clicking on the "Browse" button. Next, search for the BSC DApp you want to access and click on the "Launch" button to start using it.
How to Interact with BSC Contracts with Metamask
To interact with BSC contracts with Metamask, first open the Metamask extension and click on the "Contracts" tab. Next, search for the contract you would like to interact with and click on it. You will be presented with the contract's details, including its address and token balance.