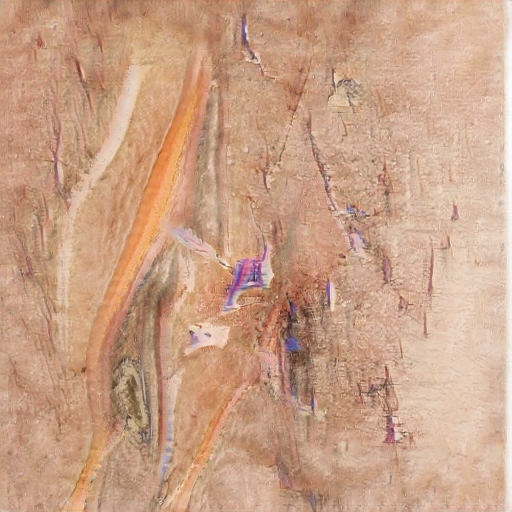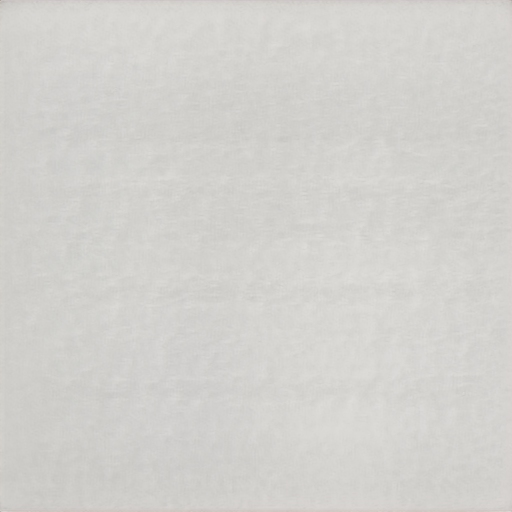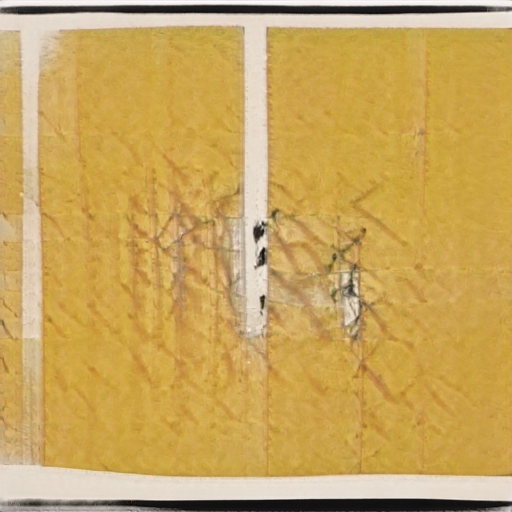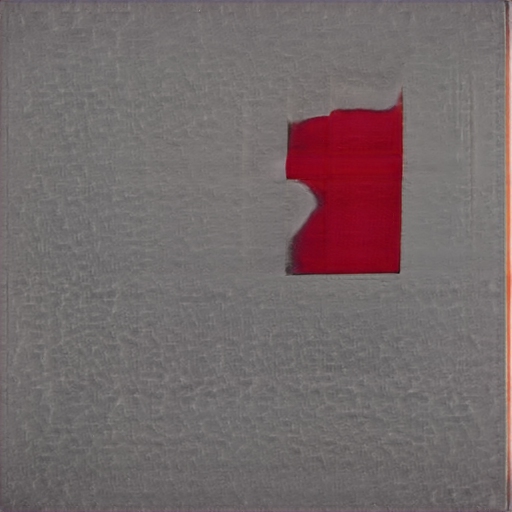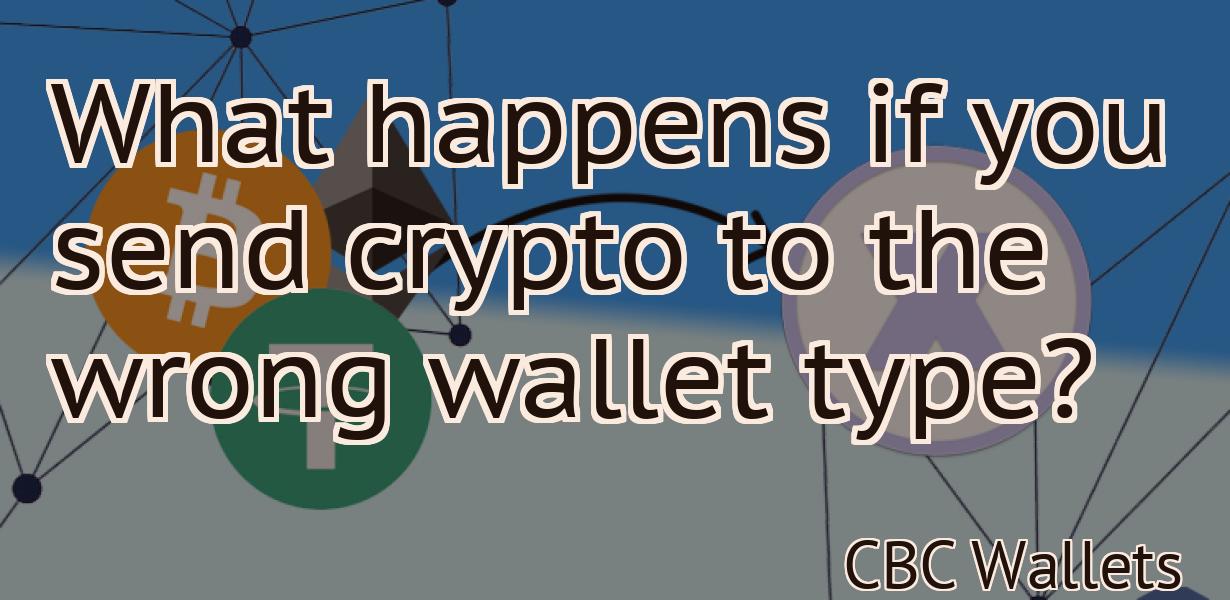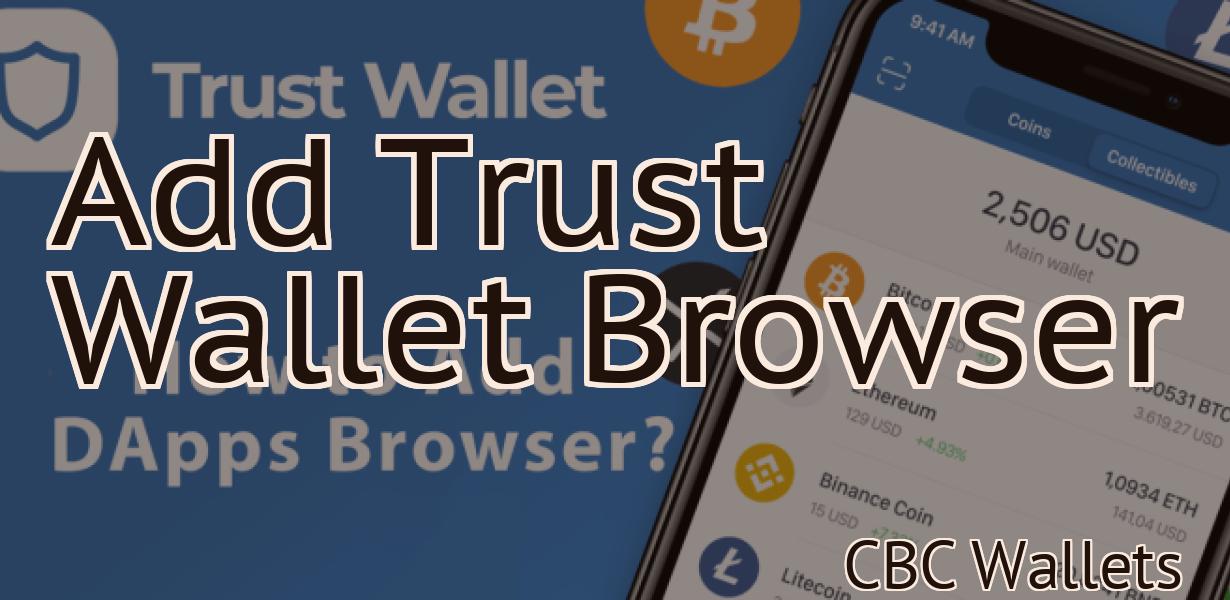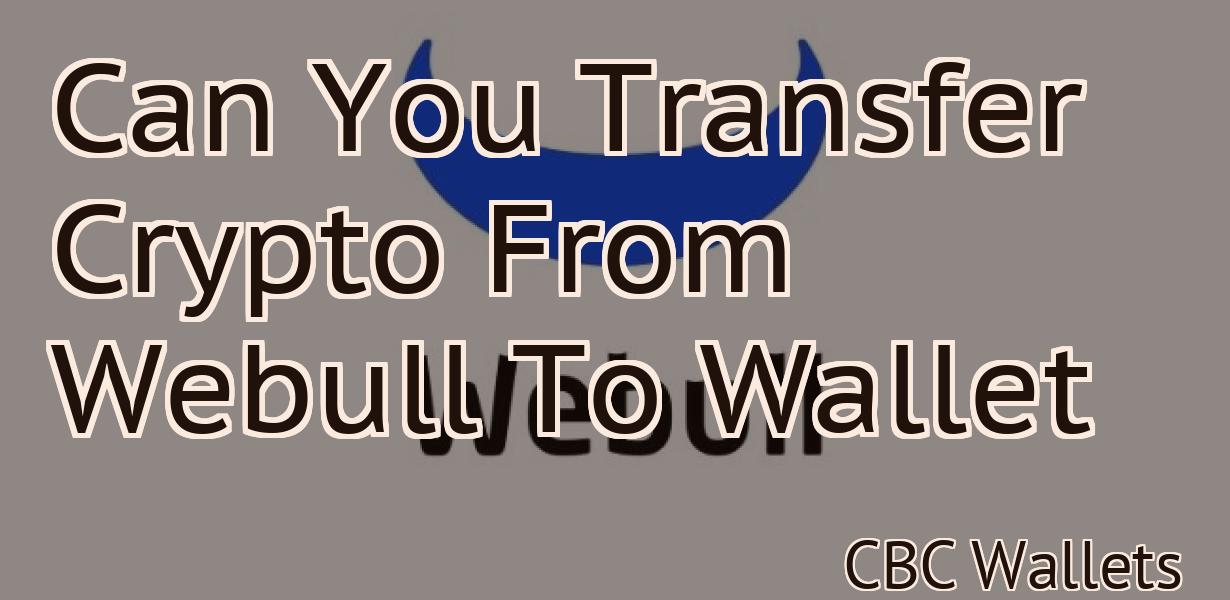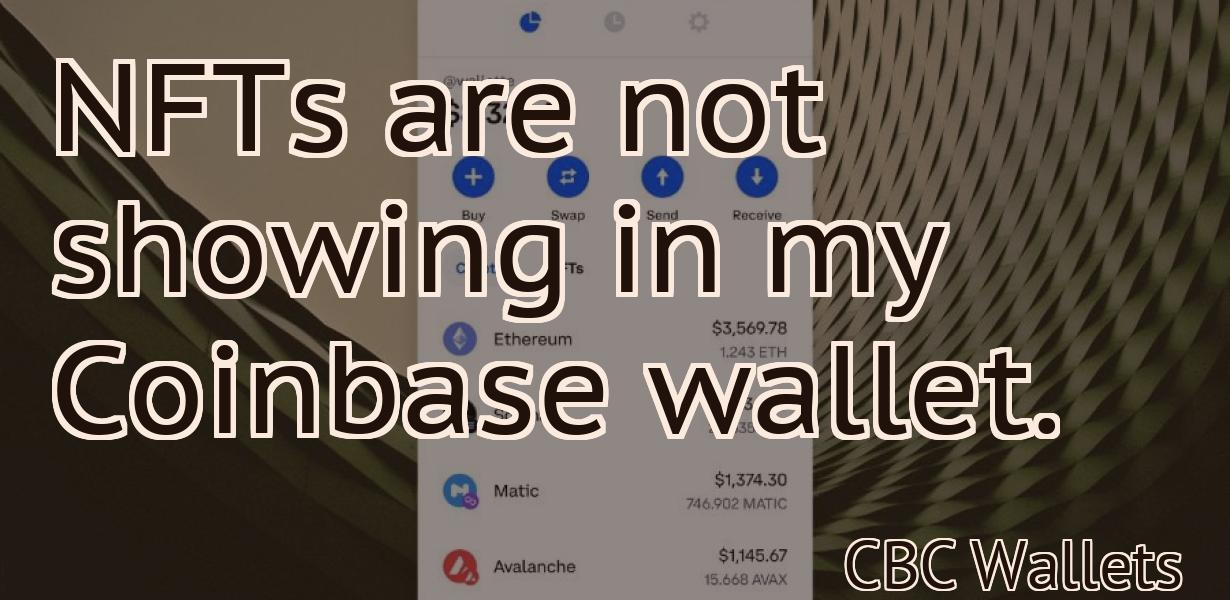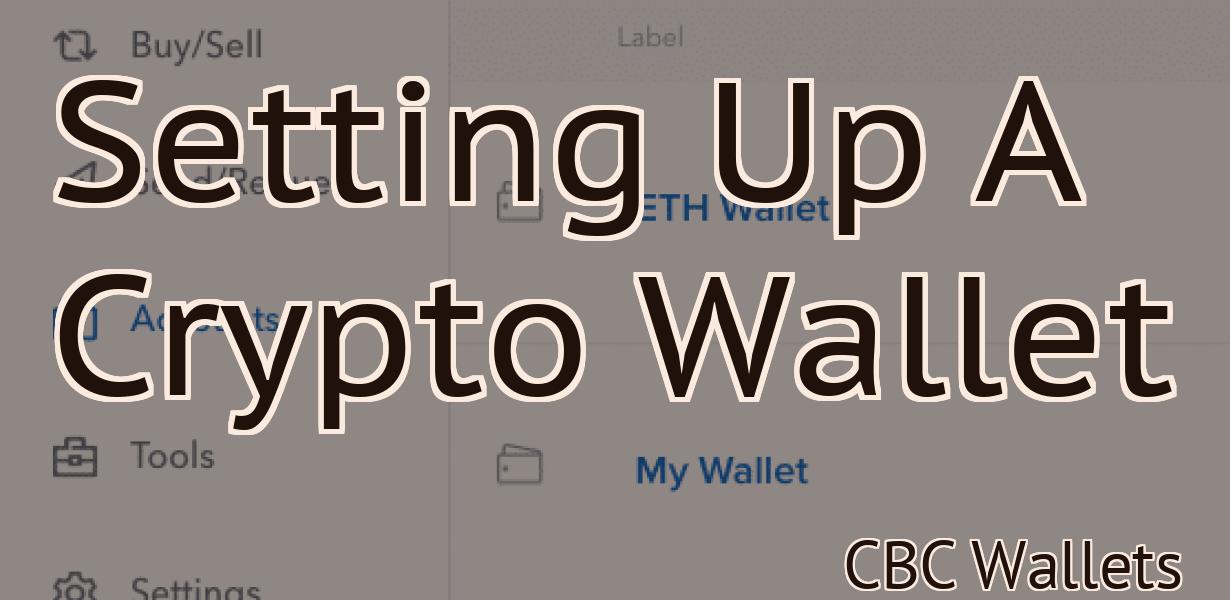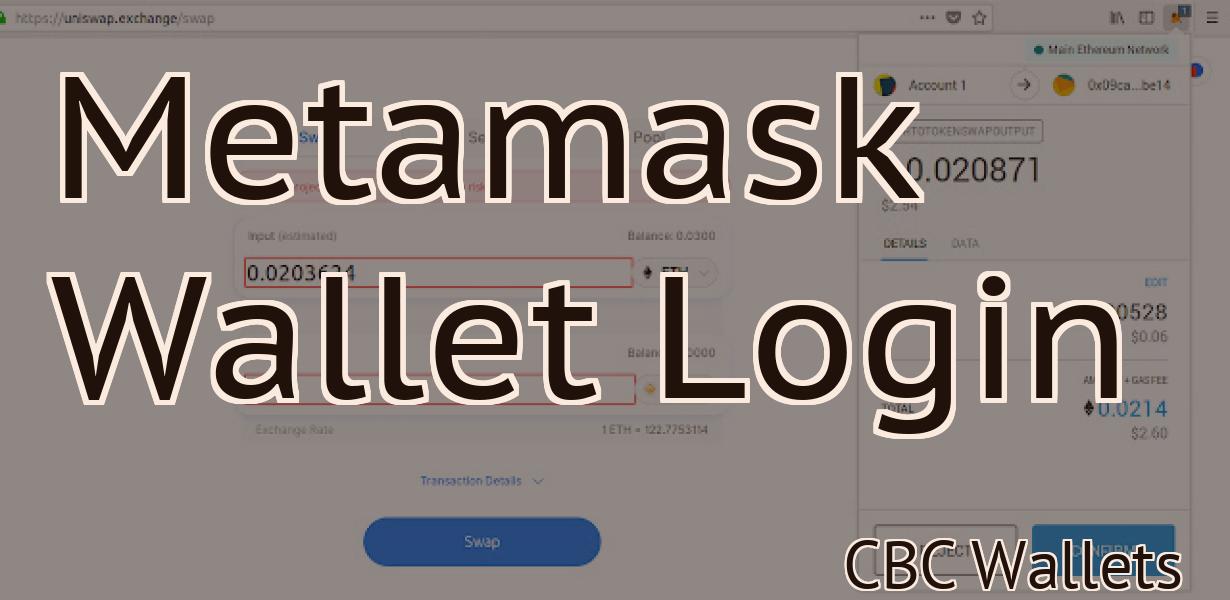Adding Polygon To Metamask
Adding a Polygon to Metamask is a simple and easy process that can be completed in just a few minutes. This article will walk you through the steps necessary to add a Polygon to your Metamask account.
How to add a Polygon to Metamask
1. Open Metamask and click on the "Add New Token" icon on the top left
2. Select "Polygon" from the dropdown and enter the following values:
Name: MyPolygon
Symbol: 💠
3. Click on the "Create" button to add your new token to Metamask!
Adding a Polygon to Metamask
Metamask allows you to add a polygon to your map. This will enable you to see the boundaries of the polygon and estimate its size.
To add a polygon to your map:
1. Open Metamask.
2. Click on the "Metamask" button in the top left corner of the Metamask window.
3. Click on "Add Polygon."
4. In the "Add Polygon" dialog box, enter the following information:
• The name of the polygon (e.g. "My Polygon").
• The coordinates of the center of the polygon (e.g. [0, 0]).
• The radius of the polygon (e.g. 100).
5. Click on "OK."
The polygon will now appear on your map. The coordinates of the center of the polygon will be displayed in the bottom left corner of the Metamask window. The radius of the polygon will be displayed in meters.
How to Use Polygon with Metamask
1. Go to the Metamask home page and click on "Add account."
2. Click on the "Create new account" button.
3. Enter your Metamask address and password.
4. Click on the "Connect to Metamask" button.
5. Click on the "Metamask Accounts" tab.
6. Click on the "Polygon" account icon.
7. Click on the "Settings" button.
8. In the "Settings" window, click on the "Configure" button.
9. In the "Configure" window, click on the "Add Custom Token" button.
10. In the "Add Custom Token" window, enter the following information:
- Name: Polygon
- Type: ERC20 token
- Symbol: POLY
- Decimals: 18
- Click on the "Save" button.
11. Click on the "Activate" button.
12. Click on the "Confirm" button.
13. You will now be able to send and receive Polygon tokens with Metamask.
Using Polygon with Metamask
To use Polygon with Metamask, follow these steps:
1. Load the Polygon wallet on your Metamask account.
2. Open the Polygon wallet and click on the “Add Custom Token” button.
3. In the “Add Custom Token” dialog, paste in the following information:
Token Name: Polygon
Token Symbol: PGL
Decimals: 18
4. Click on the “Add” button to add the token to your Metamask account.
5. Click on the “Metamask” button on the left side of the Polygon wallet to open the Polygon Metamask interface.
6. In the “Polygon Metamask” interface, click on the “Token Contract” button.
7. In the “Token Contract” dialog, click on the “Deploy” button.
8. After the token has been deployed, you will see its details in the “Token Contract” dialog.
9. To view your Polygon tokens in your Metamask account, click on the “View” button next to the token’s name.
What is a Polygon?
A polygon is a closed shape with at least three sides.
What are the benefits of using a Polygon with Metamask?
There are a few benefits to using a Polygon with Metamask. One benefit is that the Polygon will help you keep track of your personal data. Another benefit is that the Polygon will help you stay anonymous while using the Metamask platform. Finally, the Polygon will help you keep track of your transactions and the tokens that you are trading.
How do I add a Polygon to my Metamask account?
To add a Polygon to your Metamask account, open the Metamask app and click on "Add Account." Next, enter your desired Polygon ID and click "Create Account." You will now be able to access your Polygon account via the "My Accounts" page.
Is it safe to use a Polygon with Metamask?
Yes, it is safe to use a Polygon with Metamask.
What are the risks of using a Polygon with Metamask?
There are a few risks associated with using a Polygon with Metamask. First, if you lose your Metamask, your Polygon will be inaccessible. Second, if your Metamask is lost or stolen, your Polygon could be compromised. Third, if your Polygon is compromised, your personal information (e.g. identity, address, etc.) could be accessed. Finally, if you decide to delete your Polygon, it will be permanently deleted.
How do I remove a Polygon from my Metamask account?
To remove a Polygon from your Metamask account, you will need to log into your Metamask account and go to the "My Account" page. From here, you will click on the "Manage Accounts" button. From here, you will select the "Polygon" account and click on the "Remove" button.
Should I use a Polygon with Metamask?
There is no definitive answer, as it depends on your specific use case. If you want to protect your identity and don't mind slightly increased security risks, then using a Polygon with Metamask is a good choice. If you only need a basic level of security, then a simpler strategy like 2-factor authentication may be more appropriate.
What are the alternatives to using a Polygon with Metamask?
There are a few alternatives to using a Polygon with Metamask. One alternative is to use a Hexagon with Metamask. Another alternative is to use a Square with Metamask.