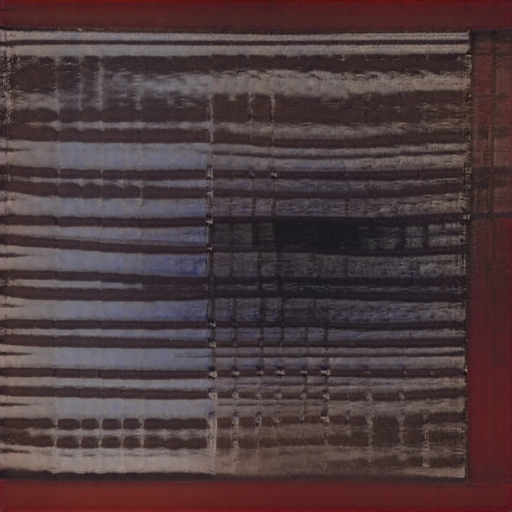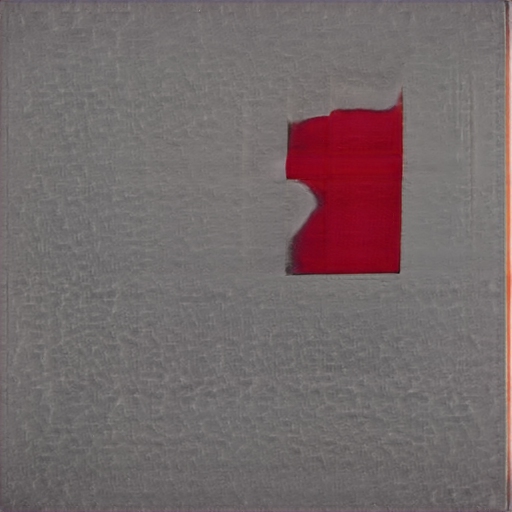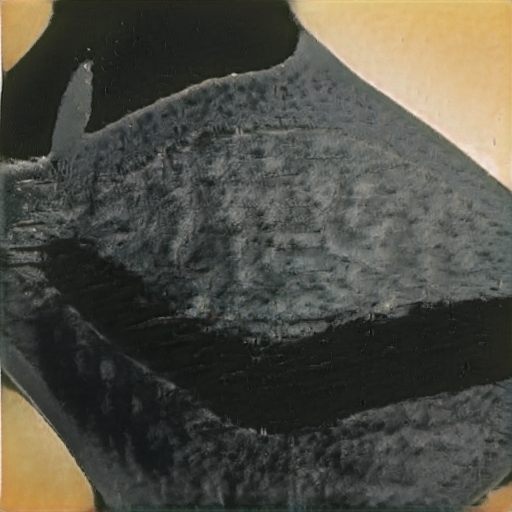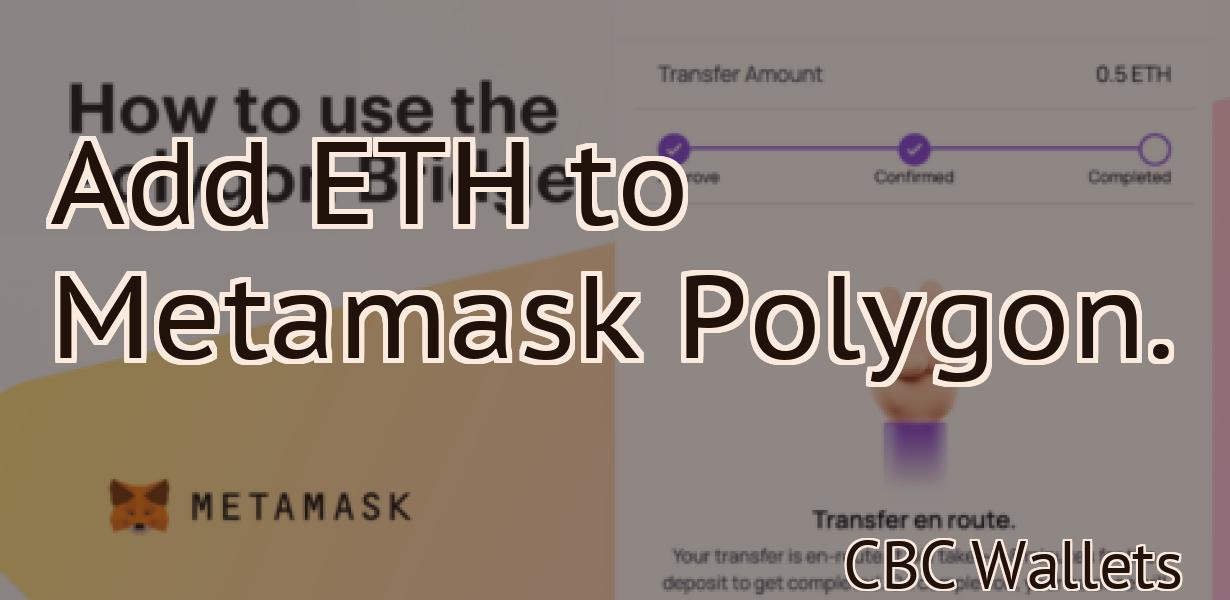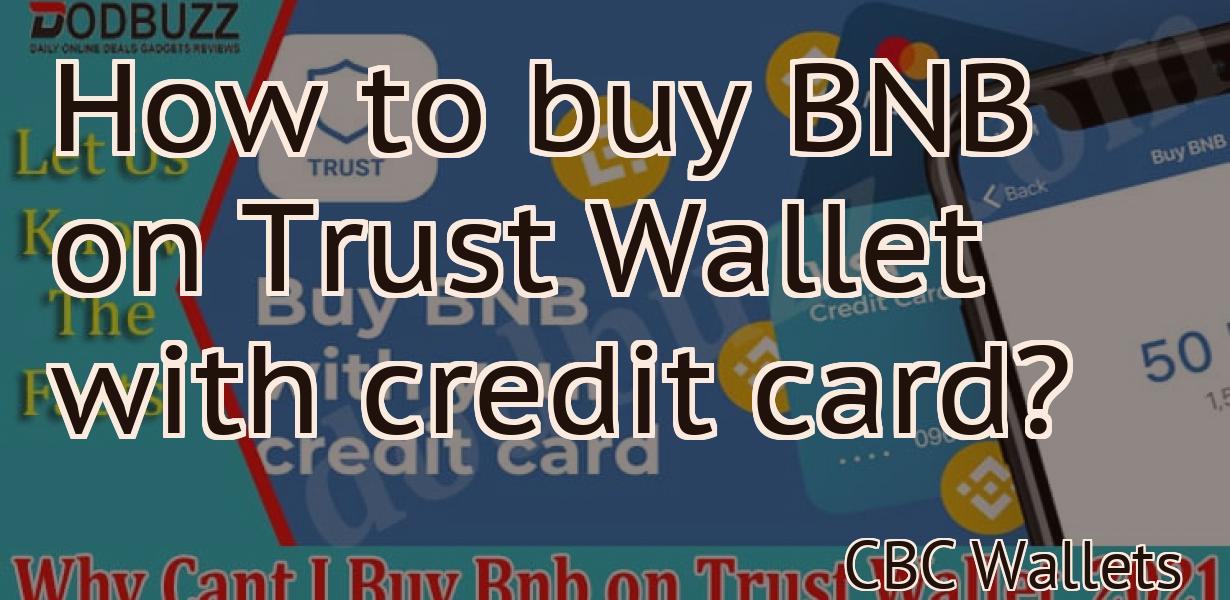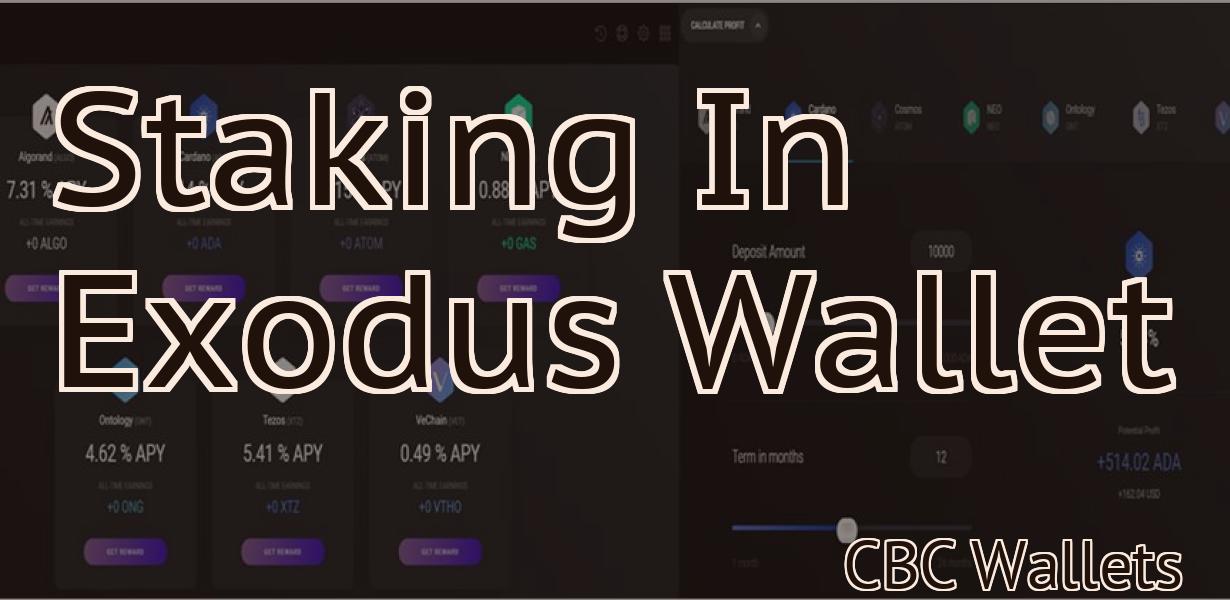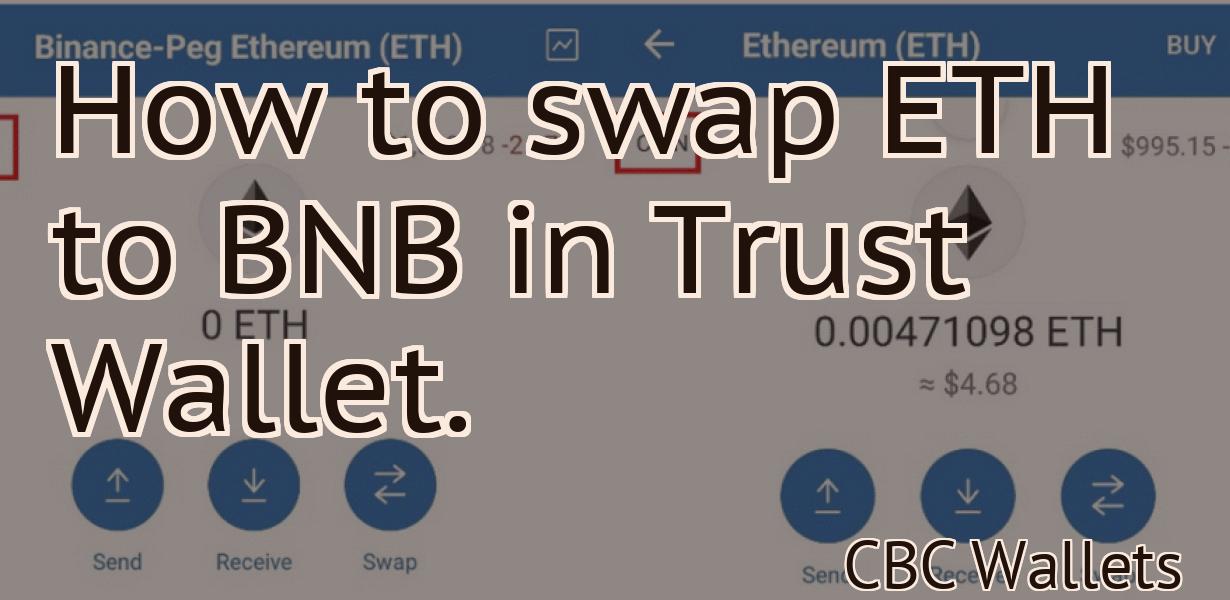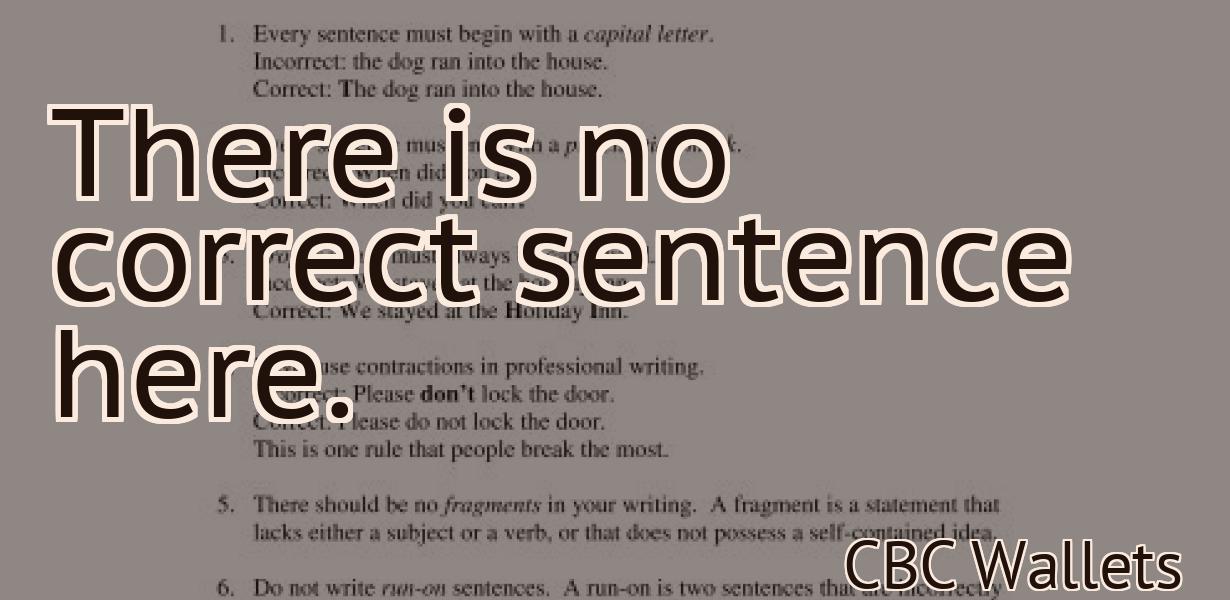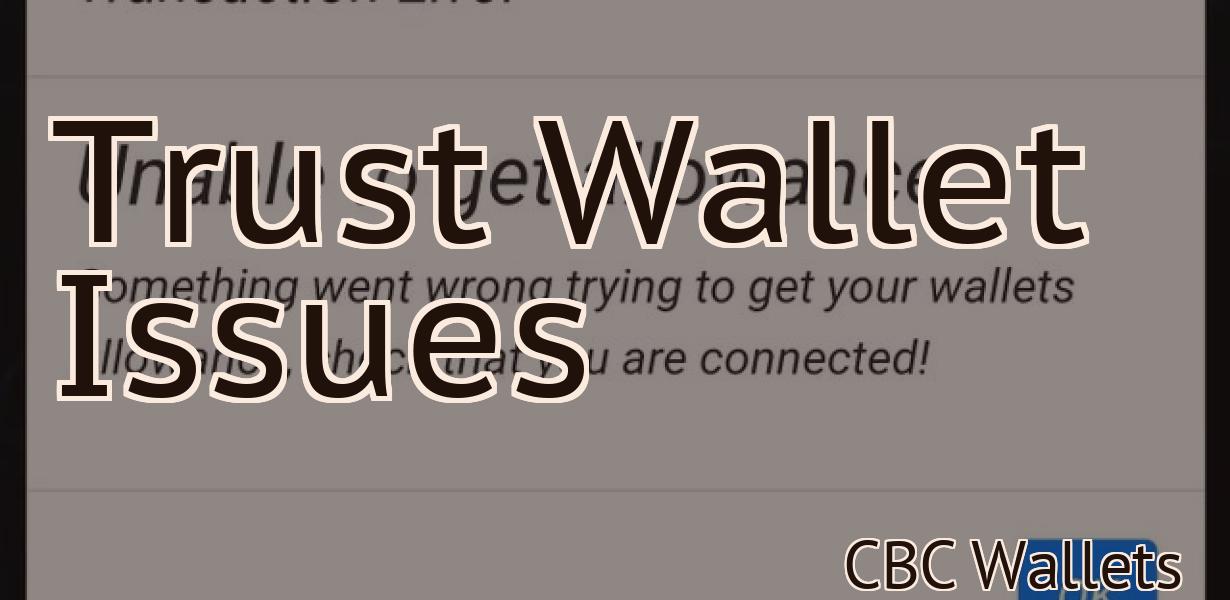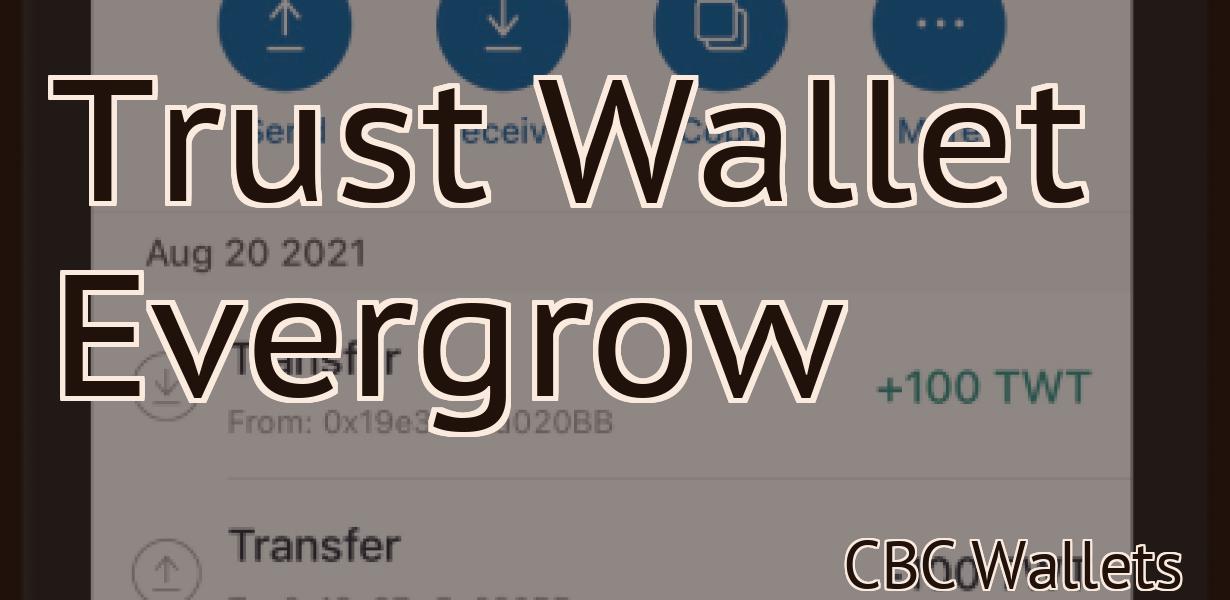Add Metamask to Chrome.
If you're a Chrome user, you can add Metamask to your browser for easy access to Ethereum dapps. Metamask is a digital wallet that allows you to store, send, and receive Ether and ERC20 tokens. It also enables you to interact with dapps on the Ethereum network.
How to add MetaMask to your Google Chrome browser
1. open Google Chrome and click on the three lines in the top right corner of the window
2. click on the "Settings" icon
3. on the "Settings" page, click on the "Extensions" tab
4. click on the "Add extension" button
5. select the "MetaMask" extension from the list of available extensions
6. click on the "Install" button
7. when the "MetaMask" extension is installed, click on the "Open" button
8. in the "MetaMask" extension window, click on the "Configure" button
9. under the "Configure MetaMask" section, click on the " customize " button
10. in the "Customize MetaMask" window, click on the "Add Custom Domain" button
11. in the "Add Custom Domain" window, enter the domain name for your MetaMask account (e.g. mymetamask.com)
12. click on the "Add Domain" button
13. in the "MetaMask Domain Settings" window, click on the "Confirm" button
14. in the "MetaMask Domain Settings" window, you will now be able to configure the permissions for your MetaMask account
15. under the "Permissions" section, click on the "Add Permission" button
16. in the "Add Permission" window, enter the permissions you want to grant to the MetaMask account (e.g. access to the web browser history and cookies)
17. click on the "Add Permission" button
18. in the "MetaMask Domain Settings" window, click on the "OK" button
19. when you are finished setting up your MetaMask account, click on the "Close" button
Adding MetaMask to Chrome: a step-by-step guide
1. Open Chrome and click on the three lines in the top right corner of the browser window.
2. Click on "Settings" in the menu that pops up.
3. Click on the "Extensions" tab.
4. Click on the "Manage Extensions" button.
5. In the "Manage Extensions" window, click on the "Browse" button next to "MetaMask" and select the "MetaMask. Chrome" file that you downloaded earlier.
6. Click on the "Install" button.
7. When the installation is complete, click on the "Open" button.
8. MetaMask will open and you will be asked to log in. Do so by entering your MetaMask password in the "Login" field and clicking on the "Login" button.
9. You will now be able to use all the features of MetaMask in Chrome.
How to use MetaMask with Google Chrome
1. Open Google Chrome and click on the three lines in the top right corner.
2. Click on "Settings."
3. Click on "Advanced" and then on "Webcam."
4. In the "Webcam" section, click on the "Enable MetaMask" checkbox.
5. Click on the "OK" button to finish setting up MetaMask.
6. In the "Address bar," type "chrome://extensions" and press Enter.
7. In the "Extensions" section, click on the "MetaMask" icon.
8. If you have not already done so, open MetaMask and create a new account.
9. Click on the "Add extension" button and select "MetaMask."
10. In the "Extension details" window, enter your MetaMask credentials and click on the "Add" button.
11. In the "MetaMask extension" window, click on the "Open" button.
12. In the "MetaMask private key" window, copy and paste the private key into the "Private key" field.
13. Click on the "Save" button to finish setting up MetaMask.
14. In the "MetaMask extension" window, click on the "Close" button.
15. In Google Chrome, click on the "Chrome" button in the top left corner and then on the "Settings" button.
16. In the "Settings" window, click on the "Privacy" button.
17. In the "Privacy" window, click on the "Content settings" button.
18. In the "Content settings" window, click on the "Advanced settings" button.
19. In the "Advanced settings" window, click on the "Scripts" button.
20. In the "Scripts" window, click on the "Load scripts from:" dropdown menu and select "https://localhost:8545/scripts."
21. In the "Load scripts from:" window, click on the "OK" button to finish setting up MetaMask.
22. In the "Scripts" window, click on the "Close" button to finish setting up MetaMask.
The ultimate guide to adding MetaMask to your Chrome browser
1. In Chrome, open up a new tab and go to https://www.metamask.io/.
2. Click on the "Install" button in the top right corner of the page.
3. Once the installation is complete, you will be prompted to open up MetaMask. Click on the "Open" button to launch MetaMask.
4. In MetaMask, click on the "Add Account" button.
5. Type in your Ethereum address and password. You will also be prompted to verify your identity.
6. Once you have logged in, you will be presented with a list of Ethereum wallets that you can use with MetaMask. Click on the "Create New Wallet" button to create a new wallet.
7. You will now be asked to choose a name for your wallet. This is important, so make sure you remember it!
8. Next, you will be asked to choose a password for your wallet. Make sure you are comfortable with this password, as you will need to input it to access your wallet later on.
9. Finally, you will be asked to confirm your identity by clicking on the "I Agree" button.
10. Once you have completed the verification process, your wallet is ready to use!
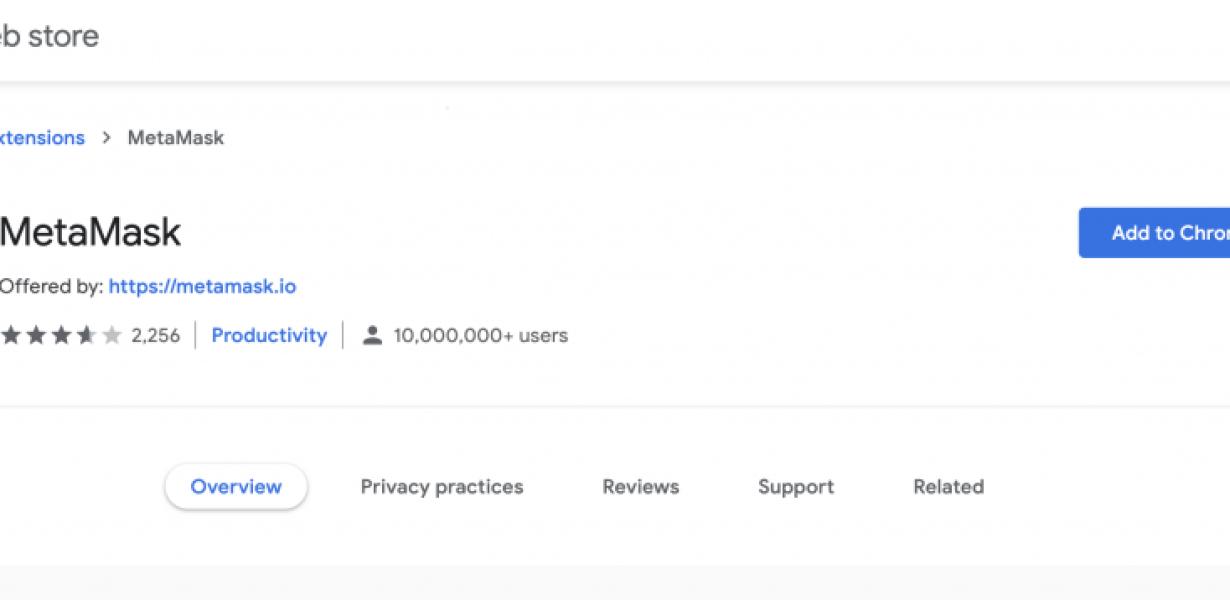
How to install MetaMask on Google Chrome in minutes
1. Open Google Chrome and click the three lines in the top right corner to open the "Tools" menu.
2. Click on the "Extensions" option.
3. Click on the "Install from Chrome Web Store" button.
4. Type "metamask" in the search field and click the "Metamask" extension icon that appears.
5. Click on the "activate" button to install the MetaMask extension.
6. Click on the "Metamask" extension icon to open the MetaMask interface.
7. Click on the "Add account" button to create a new MetaMask account.
8. Type in your personal MetaMask wallet address and password in the appropriate fields and click on the "create account" button.
9. Click on the "Login" button to log in to your newly created MetaMask account.
10. Click on the "View transactions" button to view your current MetaMask transactions.
A beginner's guide to adding MetaMask to your Chrome browser
1. Open up Chrome and click on the three lines in the top left corner of the browser.
2. Click on "Settings" in the menu that pops up.
3. In the "Settings" window, click on the "Extensions" tab.
4. Click on the "Add New Extension" button in the bottom left corner of the window.
5. In the "Add New Extension" window, type "MetaMask" in the "Name" field and click on the "OK" button.
6. In the "MetaMask" window that pops up, click on the "Install" button.
7. When the "MetaMask" installation is complete, click on the " Launch MetaMask " button.
8. In the "Launch MetaMask" window, click on the "Create a new account" button.
9. In the "Create a new account" window, enter your personal information and click on the "Create Account" button.
10. When your MetaMask account is created, click on the "Log In" button.
11. In the "Log In" window, enter your personal information and click on the "Log In" button.
12. After you have logged in, you will see a "Token" field in the "Account Info" window. You need to copy this Token because you will need it to access your Ethereum wallet later on.
13. Close the "Account Info" window and return to the "MetaMask" window.
14. In the "MetaMask" window, click on the "Import Token" button.
15. In the "Import Token" window, paste your Token into the "Token" field and click on the "Import" button.
16. After the import is complete, click on the "Close" button in the "Import Token" window.
17. Now that you have imported your MetaMask account, you will need to create a new Ethereum address. To do this, click on the "Account Info" button and then on the "Addresses" tab.
18. In the "Addresses" tab, enter your Ethereum address into the "Address" field and click on the "Create Address" button.
19. After you have created your Ethereum address, click on the "Close" button in the "Addresses" tab.
20. Now that you have imported your MetaMask account and created a new Ethereum address, you are ready to start trading Ethereum tokens!
The easiest way to add MetaMask to your Google Chrome browser
1) Open Google Chrome and click on the three lines in the top right corner that say "Settings", "Extensions", and "Add New".
2) In the Extensions section, click on the "Install from Chrome Web Store" button.
3) On the next page, search for MetaMask and click on the first result.
4) Click on the "Install" button and wait for MetaMask to install.
5) Once MetaMask has installed, click on the icon in the top left corner of the browser window.
6) In the popup window that appears, click on the "Configure" button.
7) In the "Configure MetaMask" window that appears, click on the "Enable" button.
8) In the "Confirm" window that appears, click on the "OK" button.
9) You will now be prompted to login to MetaMask. Type in your Metamask address and click on the "Login" button.
10) You will now be able to access all of the features that MetaMask offers!
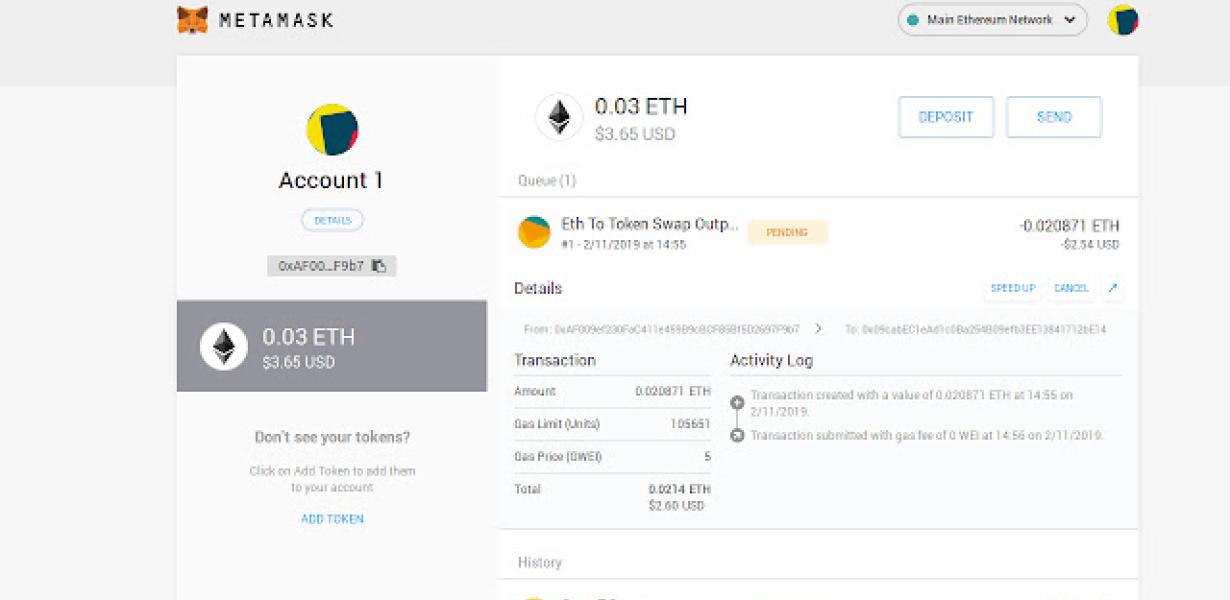
How to get started with MetaMask by adding it to your Chrome browser
1. Open Chrome and click on the three lines in the top right corner of the browser window.
2. Select "More Tools" and click on the "Extensions" tab.
3. Click on the "Install from file" button and select the "MetaMask" extension file from your computer.
4. Click on the "Enable" button to install the MetaMask extension.
5. After the MetaMask extension has been installed, click on the "Open" button in the extension's toolbar and enter your MetaMask account details.
6. Click on the "OK" button to finish setting up the MetaMask extension.
7. In the "MetaMask" tab of the Extensions window, you will now see a "Connect" button. Click on this button to connect to your MetaMask account.
8. Once you have connected to your MetaMask account, you will see a "Wallets" tab in the Extensions window. This tab will show all of the coins and tokens that you have stored in your MetaMask account.
9. To use a coin or token in your browser, simply click on the icon next to it in the "Wallets" tab.
Adding MetaMask to your web browser: a quick and easy guide
To get started with MetaMask, first open your web browser and visit https://metamask.io/.
Click on the "Install" button to begin the installation process.
Once the installation is complete, you will be presented with the MetaMask interface.
To create a new account, click on the "Create New Account" button.
Enter your desired username and password and click on the "Create Account" button.
You will now be presented with the main MetaMask interface.
To connect your MetaMask account to a wallet, click on the "Connect to Wallet" button.
Enter the wallet address that you would like to connect to and click on the "Connect" button.
You will now be able to access your funds in the connected wallet.
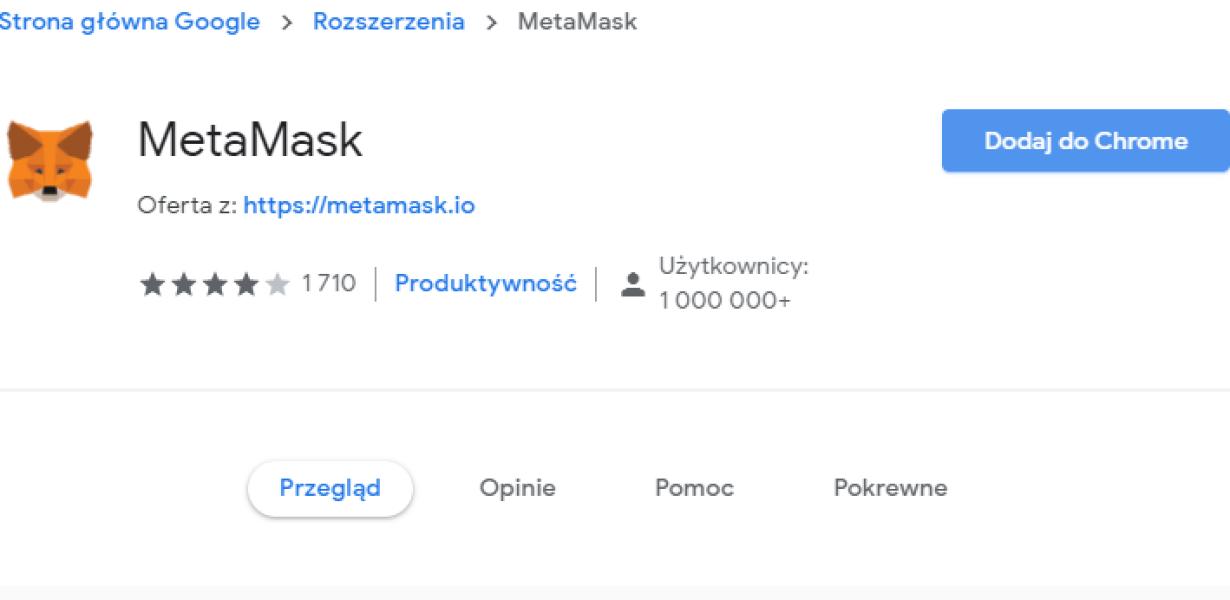
Get the most out of MetaMask by adding it to your Chrome browser
MetaMask is a browser extension that allows you to securely manage your digital identities. When you install MetaMask, it adds a new "sign in" button to your browser toolbar. You can use MetaMask to sign into any online service that requires a login.
To get the most out of MetaMask, we recommend adding it to your Chrome browser. This will allow you to easily access your digital identities and manage your security settings.
To add MetaMask to your Chrome browser:
1. Open Chrome and click the three lines in the top left corner of the browser window.
2. Click "Settings."
3. Click "Extensions."
4. Click "Add new extension."
5. Select "MetaMask" from the list of options and click "Install."
6. Click "Use this extension."
7. Click "Sign in."
8. Enter your MetaMask password and click "Sign in."
Make sure you have MetaMask installed on your Chrome browser
.
Once MetaMask is installed, open it and click on the Add new account button.
Enter the following information into the MetaMask account form:
Name:
Email:
password:
Once you have completed the MetaMask account form, MetaMask will ask you to save your credentials. Click on the Save button.
Now, open the Chrome browser and click on the 3-dots icon in the top right corner of the browser window. Click on the Settings option in the pop-up dialog box that appears.
In the Chrome browser settings window, click on the Advanced tab. Under the heading Networks, click on the Networking section.
Under the heading Security, click on the Content settings button.
In the Content settings window, click on the Add new site button.
Enter the following information into the Add new site form:
Site name:
Site URL:
Enter the following information into the Site description field:
Hello world! This is my first MetaMask project. I'm just testing it out to make sure everything is working correctly.
Why you should add MetaMask to your Google Chrome browser
One of the benefits of using a Google Chrome browser is that it comes with built-in support for MetaMask. MetaMask is a Chrome extension that allows you to access your funds, identity, and other sensitive information in the same way that you would on a regular web page. This means that you don't have to leave Google Chrome to use MetaMask, and you can easily switch between different websites while still keeping your funds safe and secure.