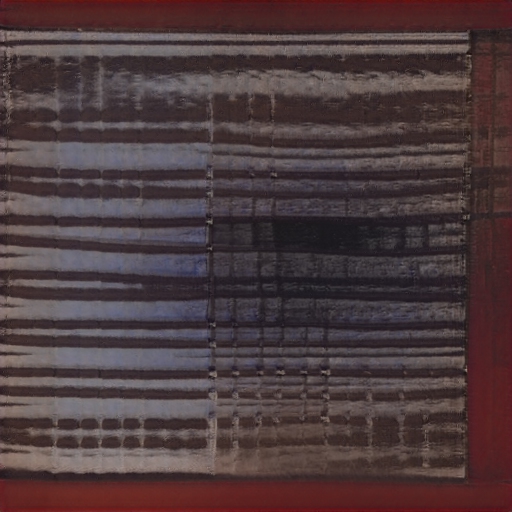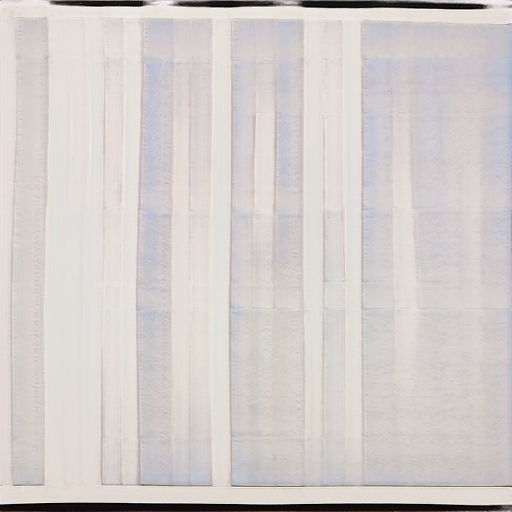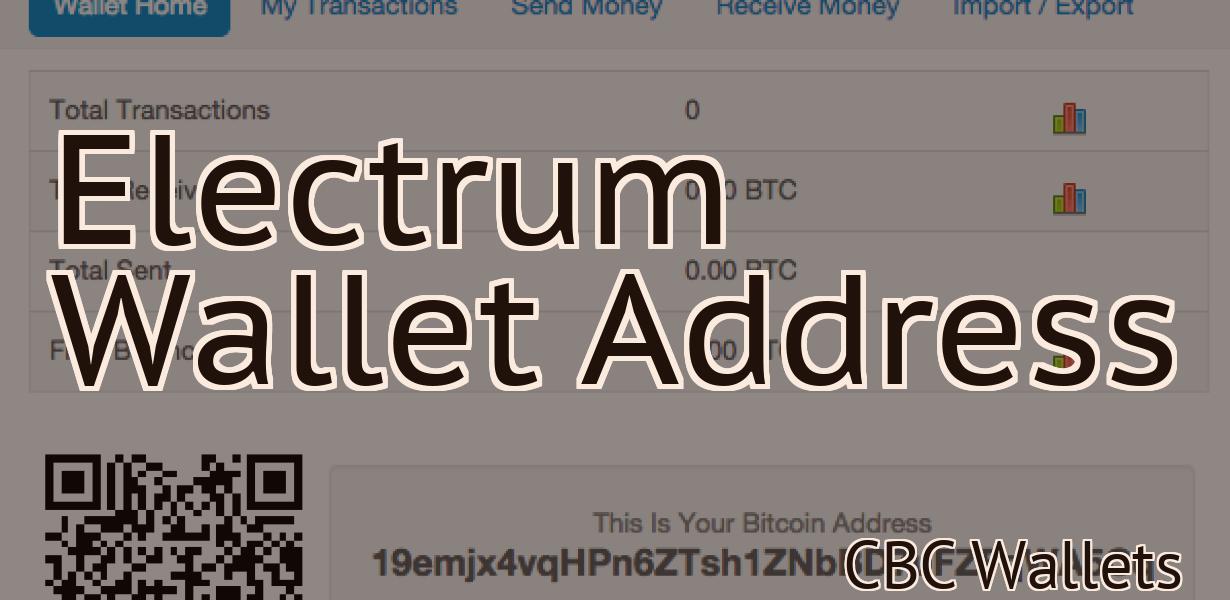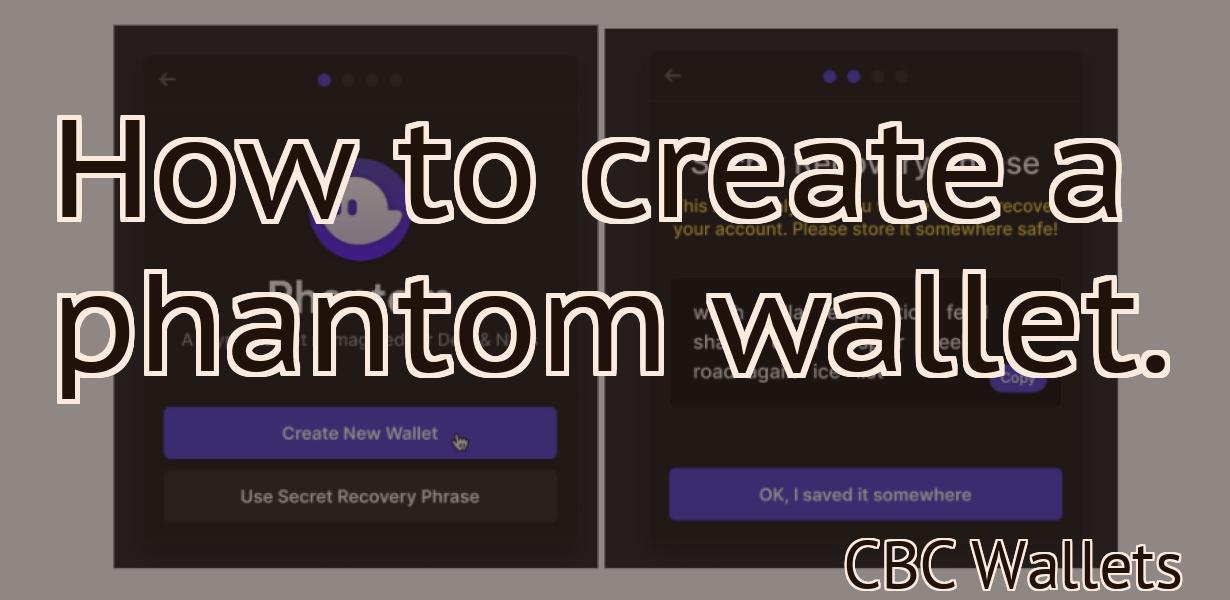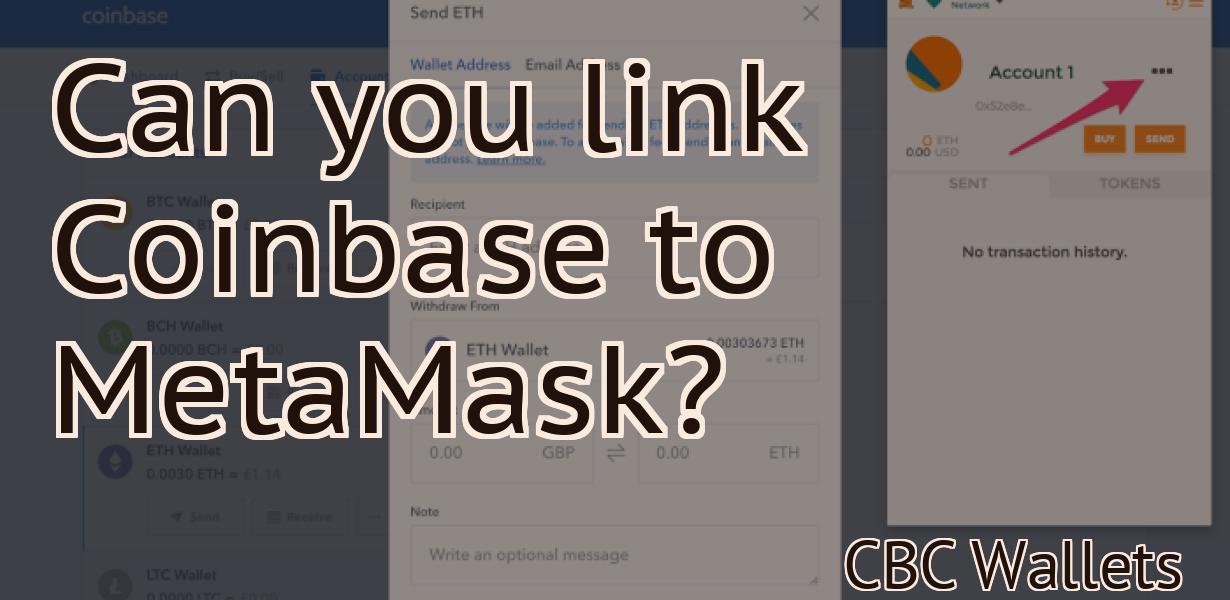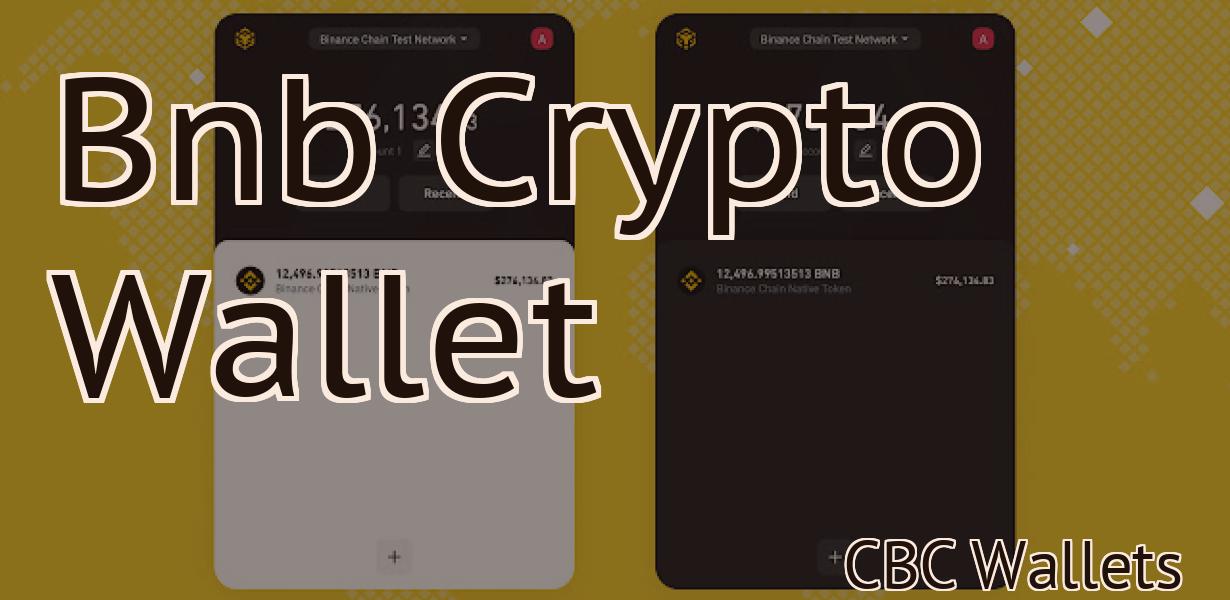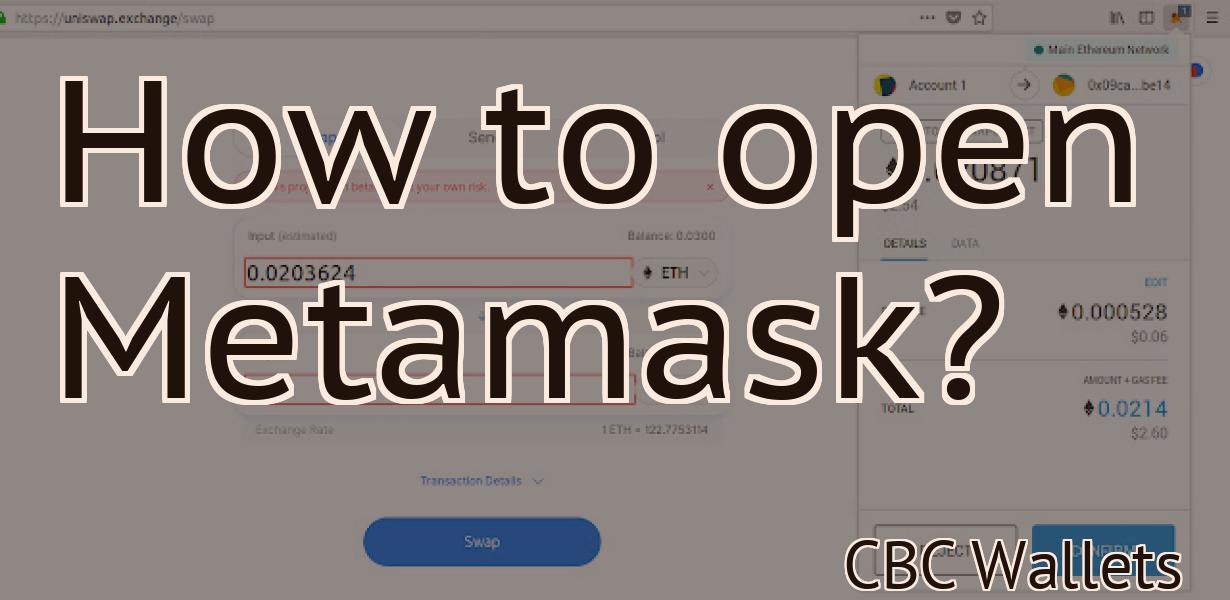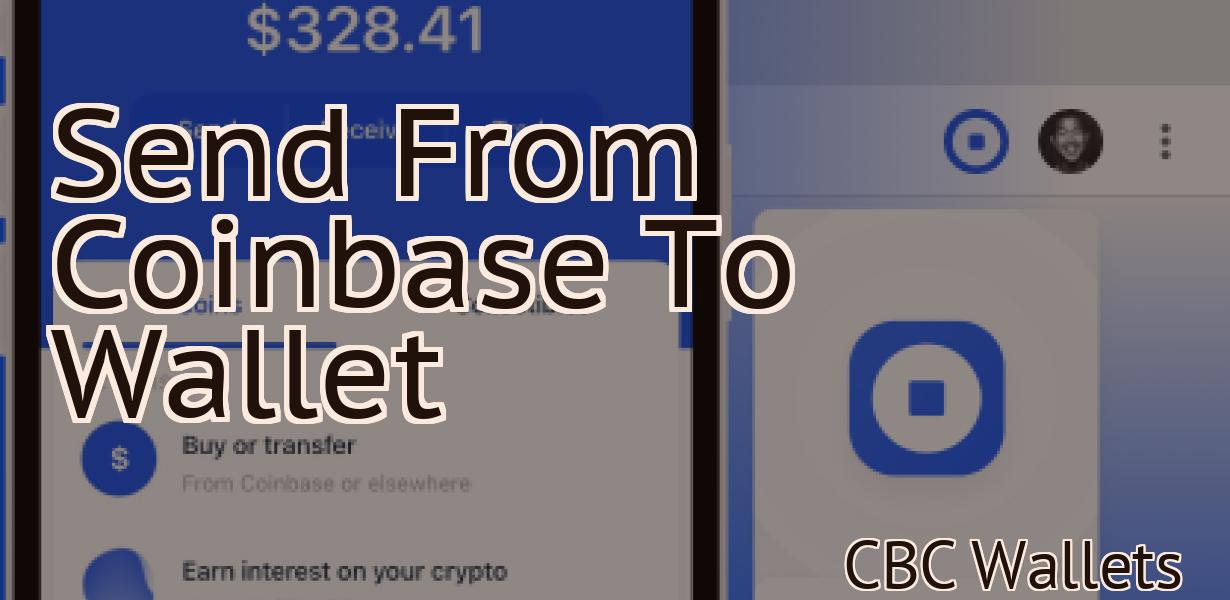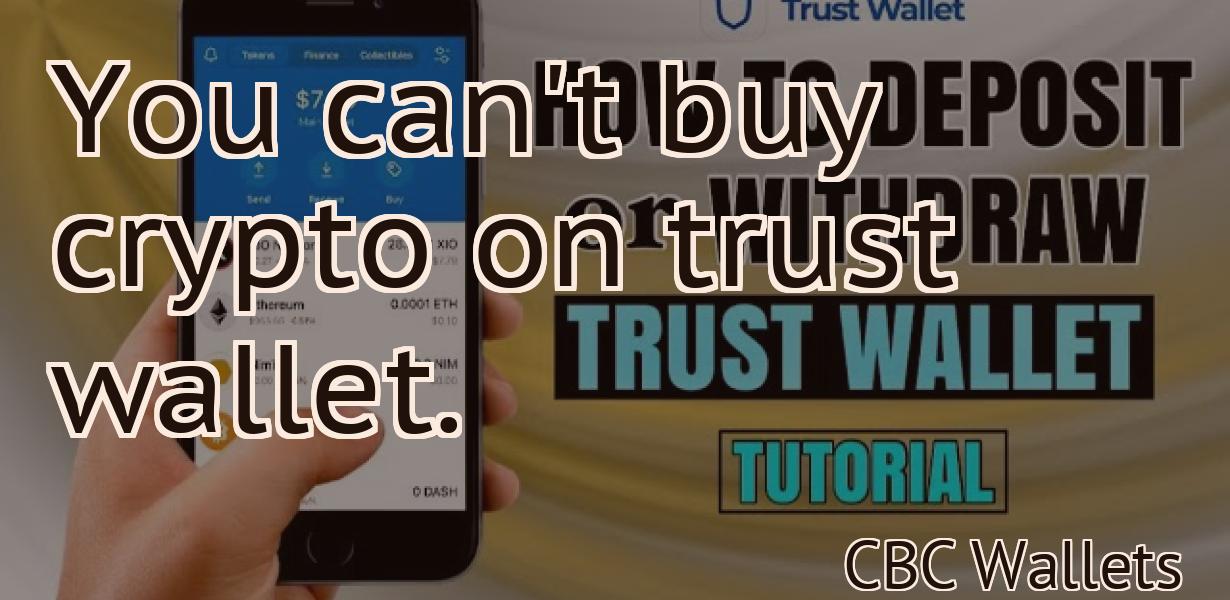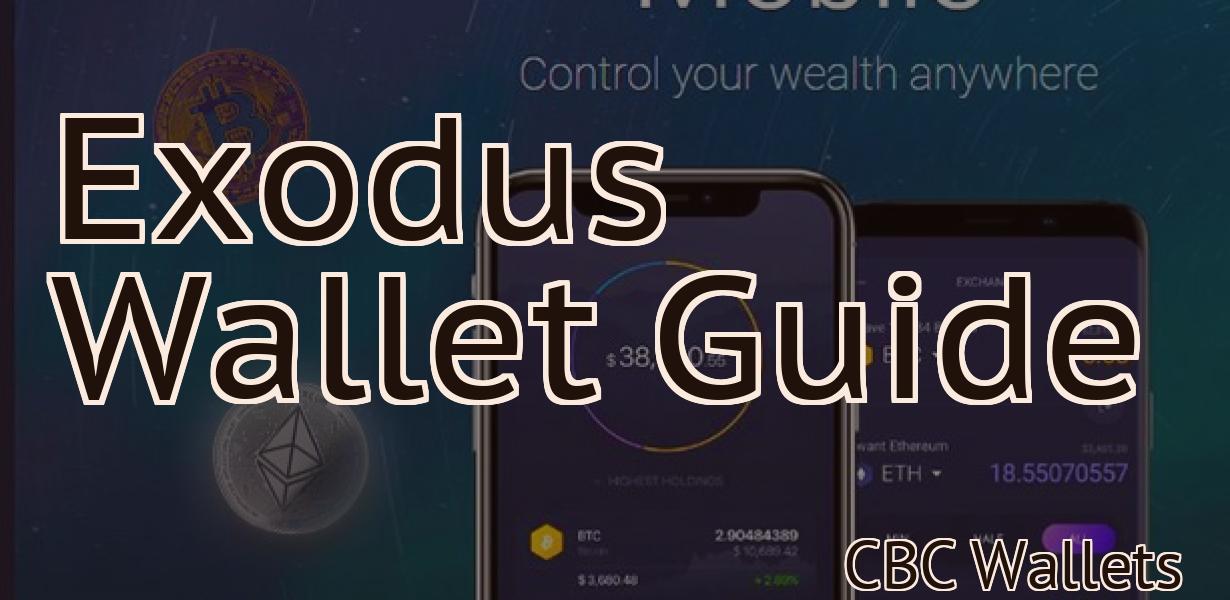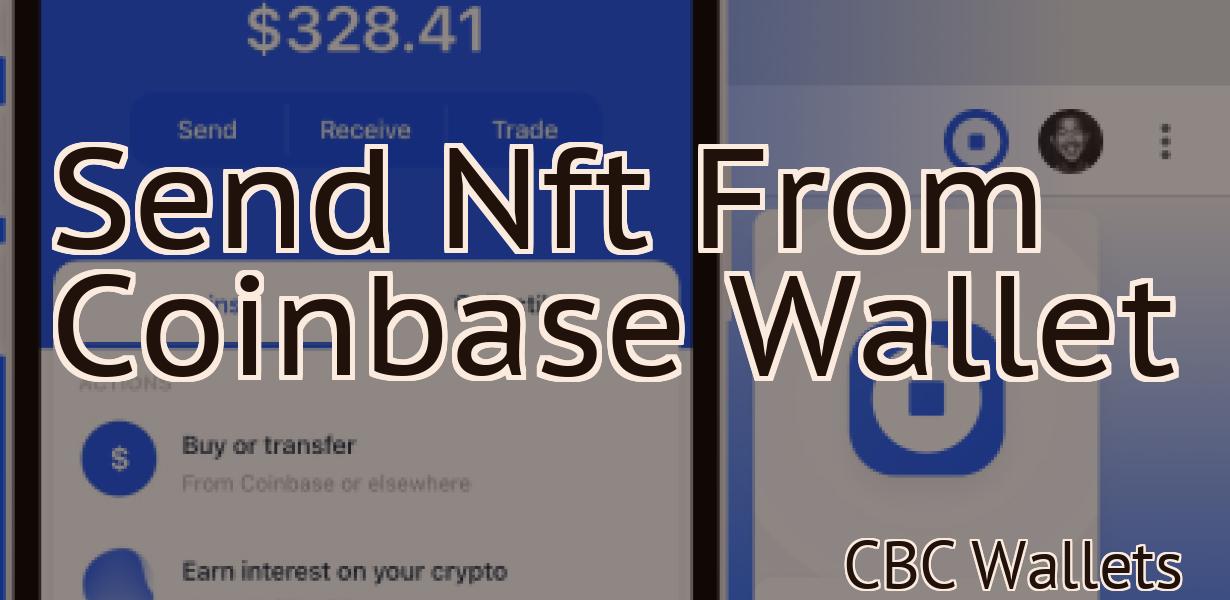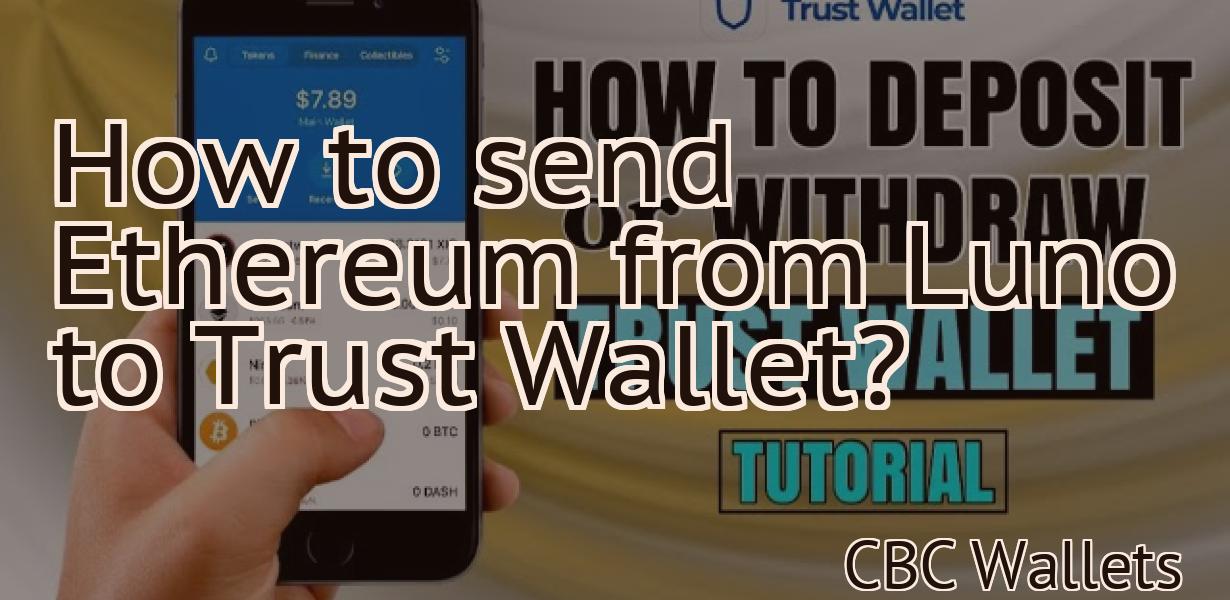Add Loopring to Metamask.
Adding Loopring to Metamask is a simple process that allows you to easily add Loopring to your existing Metamask account. By following the steps below, you'll be able to trade LRN tokens on the Loopring Decentralized Exchange (DEX) directly from your Metamask wallet.
How to add Loopring to Metamask
1. Go to Metamask and click on the three lines in the top right corner.
2. In the "Settings" section, click on "Add Account."
3. In the "Add Account" window, click on "Loopring."
4. In the "Loopring Account Info" window, enter your Loopring address and password.
5. Click on "Create Account" to finish setting up your Loopring account.
Adding Loopring to Metamask
The Loopring Protocol is an open-source, decentralized protocol that allows for the trading and settlement of assets and derivatives on a peer-to-peer basis. Loopring is easy to integrate with existing wallets such as Metamask, and we have created a simple guide on how to do so.
To start using Loopring with Metamask, first open Metamask and click on the three lines in the top right corner (this will show all your wallets). Under “Token”, select “Loopring” and then click on the “Add Token” button.
In the “Token Details” window, enter the following information:
· Name: Loopring
· Symbol: LRC
· Decimals: 18
Click on the “Add Token” button to add Loopring to your Metamask wallet.
To use Loopring with Metamask, first open Metamask and click on the three lines in the top right corner (this will show all your wallets). Under “Token”, select “Loopring” and then click on the “Send Ether & Tokens” button.
In the “Tokens” panel, select the LRC token you just added to your Metamask wallet and click on the “Send Ether & Tokens” button.
Your LRC tokens will be sent to the address specified in the “To Address” field. Please note that if you are using a public wallet such as MyEtherWallet, your LRC tokens may be viewable by anyone. If you are using a more secure wallet, please ensure that your LRC tokens are sent to a private address.
Once your LRC tokens have been sent, you can now use them to trade on the Loopring platform!

Add Loopring to Metamask
Loopring is a decentralized exchange protocol and a utility token. Metamask is a desktop and mobile platform that allows users to manage their digital assets. Loopring can be added to Metamask through the official Loopring extension.
To add Loopring to Metamask:
1. Download the Loopring extension from the Metamask website.
2. Click on the “Extensions” tab in Metamask and select the “Loopring” extension.
3. Click on the “Install” button and wait for the extension to install.
4. Click on the “Activate” button to enable the Loopring extension.
5. Click on the “Settings” button and select the “Loopring” tab.
6. Under the “Token” section, paste the following address into the “Token Address” field: 0xbb9bc244d798e17e0bcb1c14d3bea2a22e27e7dffc6
7. Under the “Token Symbol” field, paste the following symbol into the “Token Symbol” field: LRC
8. Under the “Decimals” field, enter 18.
9. Under the “Contract Address” field, paste the following contract address: 0xbb9bc244d798e17e0bcb1c14d3bea2a22e27e7dffc6
10. Click on the “Save” button to save your changes.
How to install Loopring on Metamask
1. If you haven't already, install Metamask.
2. Open Metamask and click on the "Loopring" button.
3. In the "Loopring" window, click on the "Download" button and save the file to your computer.
4. Click on the "Install" button in the Loopring window and follow the instructions.
5. After the installation is complete, open the Loopring window and click on the "Connect" button.
6. In the "Loopring" window, enter your Loopring username and password and click on the "Connect" button.
Installing Loopring on Metamask
To install Loopring on Metamask, you will first need to install the Metamask extension. After installing the extension, follow these instructions to install Loopring.
1. Navigate to the Metamask extension page and click on the "Download" button.
2. After downloading the extension, open it and click on the "Install" button.
3. On the "Extension Installation" page, click on the "Add extension" button and select Loopring from the list.
4. Click on the "Install" button and wait for the extension to install.
5. After the extension has installed, open Metamask and click on the "Extensions" tab.
6. Click on the "Enable" button next to Loopring and click on the "Reload" button to activate the extension.
7. After Loopring has been activated, you will need to configure it. To do this, open the Loopring extension page and click on the "Configure" button.
8. On the "Configure" page, you will need to enter your loopring username and password. After entering these credentials, click on the "Save" button to save the configuration.
9. You can now start using Loopring by clicking on the "Use Loopring" button on the Metamask main menu.

Install Loopring on Metamask
:
1. Open Metamask and click on the “Add New Wallet” button.
2. In the “Add New Wallet” dialog, click on the “Loopring” icon.
3. On the Loopring wallet page, enter your Metamask address and password.
4. Click on the “Create Account” button to create your Loopring account.
5. Click on the “Connect Wallet” button to connect your Loopring account to your Metamask account.
6. To use Loopring on Metamask, click on the “Use Loopring” button on the Loopring wallet page.
How to get Loopring on Metamask
1. Go to Metamask and click on the "Token" tab
2. Scroll down to Loopring and click on "Add to Metamask"
3. You will be asked to input your Loopring wallet address. Once you have added Loopring to your Metamask account, you can start trading!
Getting Loopring on Metamask
Install Metamask. Go to the "Add New Token" page and add Loopring.
Select the " Loopring (LRC) " token.
" token. Click on the "Metamask" button in the top left corner of the page.
In the "Token Address" field, enter 0x0c4d29dbaa97b8eeadb1cb7b5d9fdedf7f8c17 .
. In the "Token Symbol" field, type LRC.
In the "Decimals" field, enter 18.
In the "Accessibility" field, check the "Enable" box.
Click on the "Create" button.
You will now be directed to the "Metamask" page. On this page, you will need to configure your Metamask account.
In the "Metamask" tab, click on the "Settings" button.
In the "Token Configuration" section, enter the following values:
Token Contract Address: 0x0c4d29dbaa97b8eeadb1cb7b5d9fdedf7f8c17
Token Symbol: LRC
Decimals: 18
Accessibility: Enable
Click on the "Save" button.
You will now be redirected back to the "Metamask" page. On this page, you will need to complete the Rinkeby Testnet Login.
In the "Metamask" tab, click on the "Login" button.
In the "Login Form" field, enter your Rinkeby Testnet Wallet Address.
In the "Login Form 2" field, enter your Loopring Node Address.
Click on the "Login" button.

Get Loopring on Metamask
To use Loopring on Metamask, first add the Loopring extension to your Metamask account.
Once the Loopring extension is installed, open Metamask and click on the three lines in the top left corner of the screen.
Select the "Extensions" tab and click on the "+ New Extension" button.
Select the "Loopring" extension and click on the "Add To Metamask" button.
You will now be able to use Loopring on Metamask!
How to use Loopring with Metamask
1. Open Metamask and click on the "Add Wallet" button.
2. Click on the "Loopring" wallet and enter your Loopring address.
3. Click on the "Connect" button.
4. You will now see all the transactions that have taken place on the Loopring network.
Using Loopring with Metamask
Loopring is a protocol that facilitates the exchange of tokens between peers. Loopring is integrated with Metamask, which gives users the ability to send and receive tokens without having to leave the Metamask interface.
To use Loopring with Metamask:
1. Open Metamask.
2. Click on the "Token Balances" tab.
3. In the "Token Balances" tab, find Loopring and click on it.
4. In the "Loopring" tab, find the "Send" and "Receive" buttons and click on them.
5. In the "Send" window, input the address of the peer you want to send the tokens to.
6. In the "Receive" window, input the address of the peer you want to receive the tokens from.
7. In the "Amount" field, input the amount of tokens you want to send.
8. In the "Gas Price" field, input the gas price you want to use for the transaction.
9. In the "Payment Method" field, select Metamask as your payment method.
10. Click on "Send".
11. If the transaction is successful, you will see a message in the "Receive" window confirming that the transaction was completed.