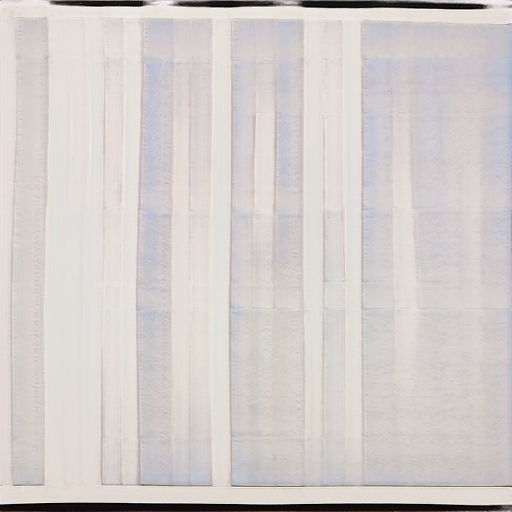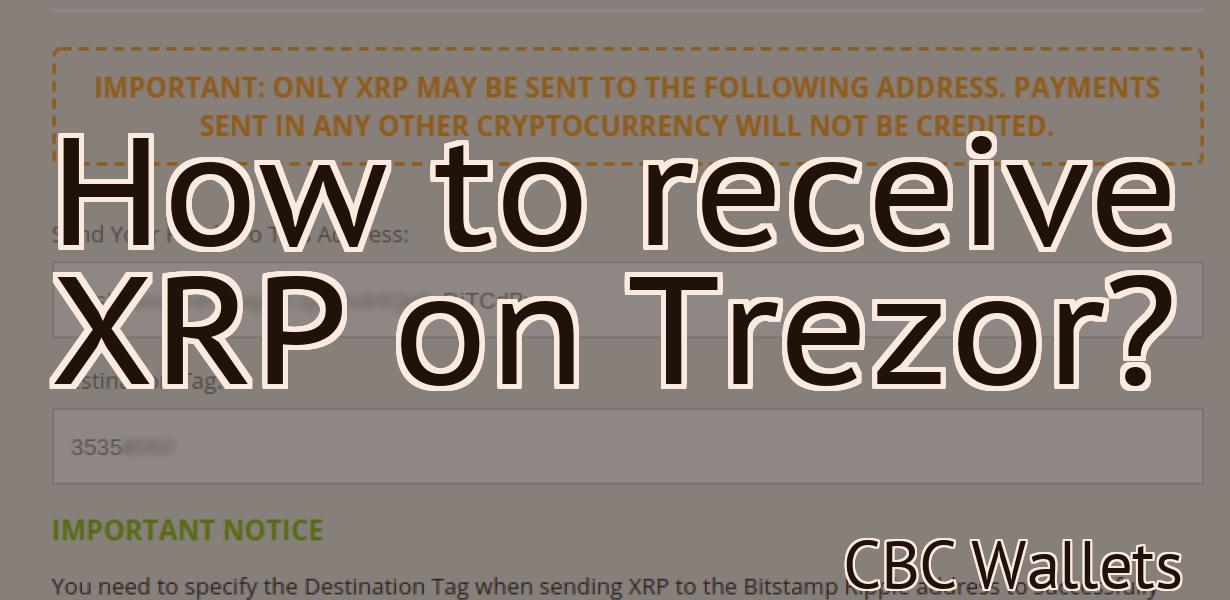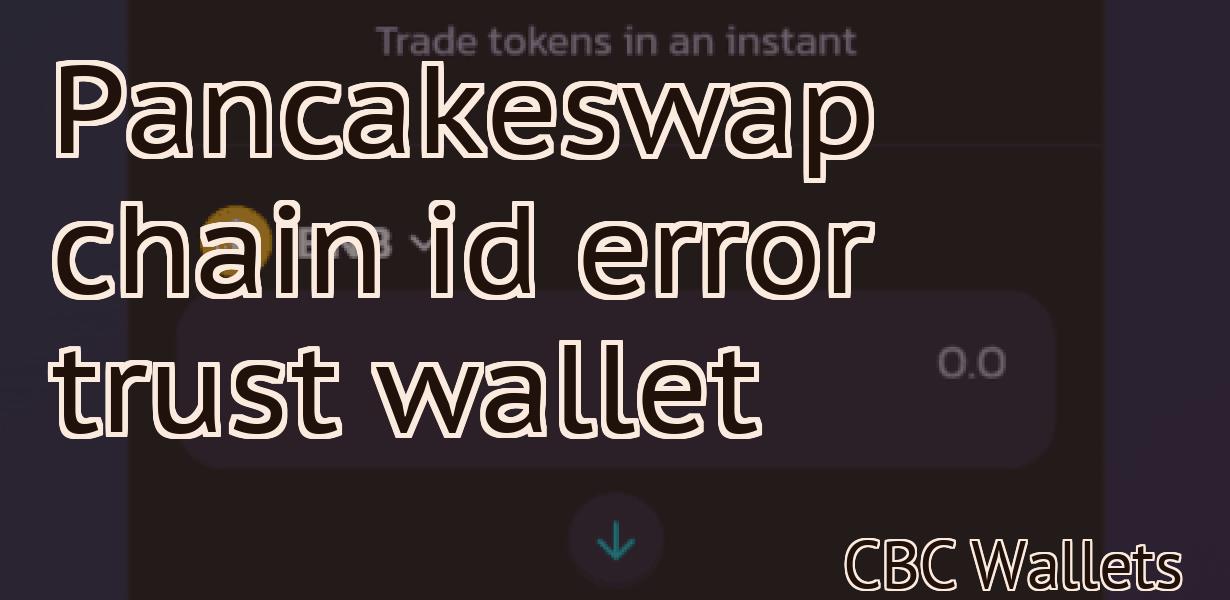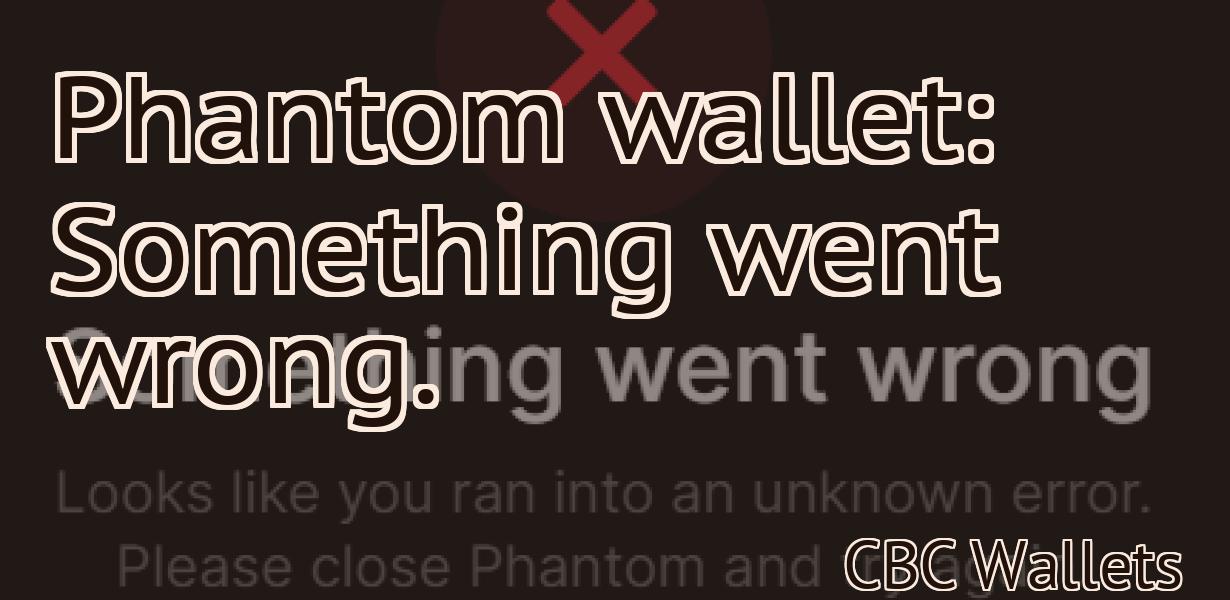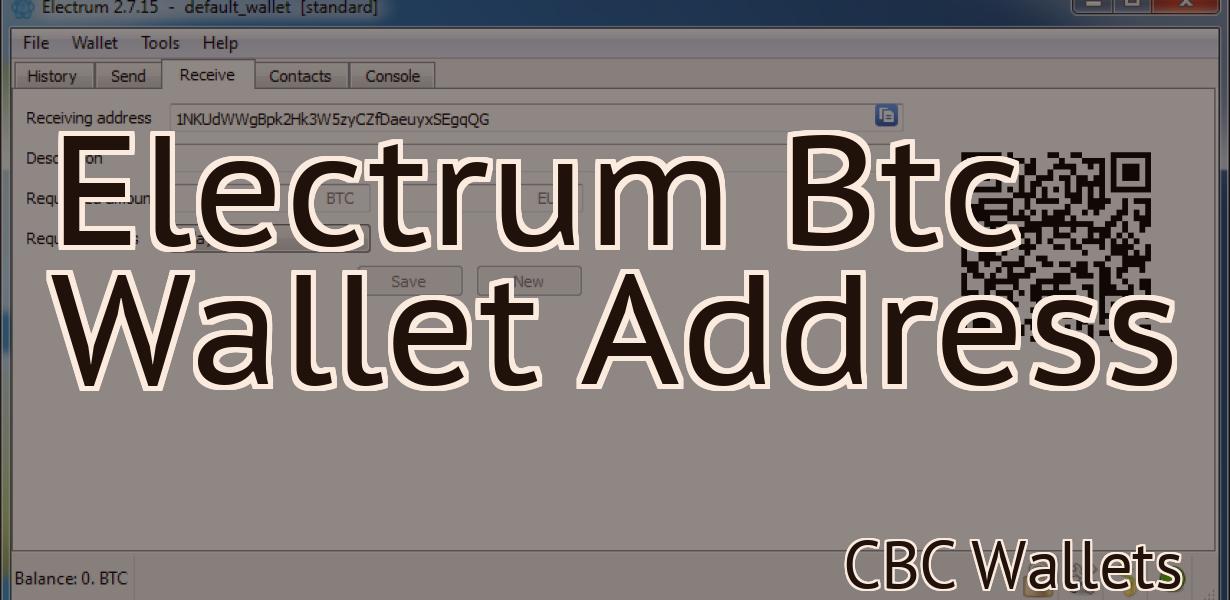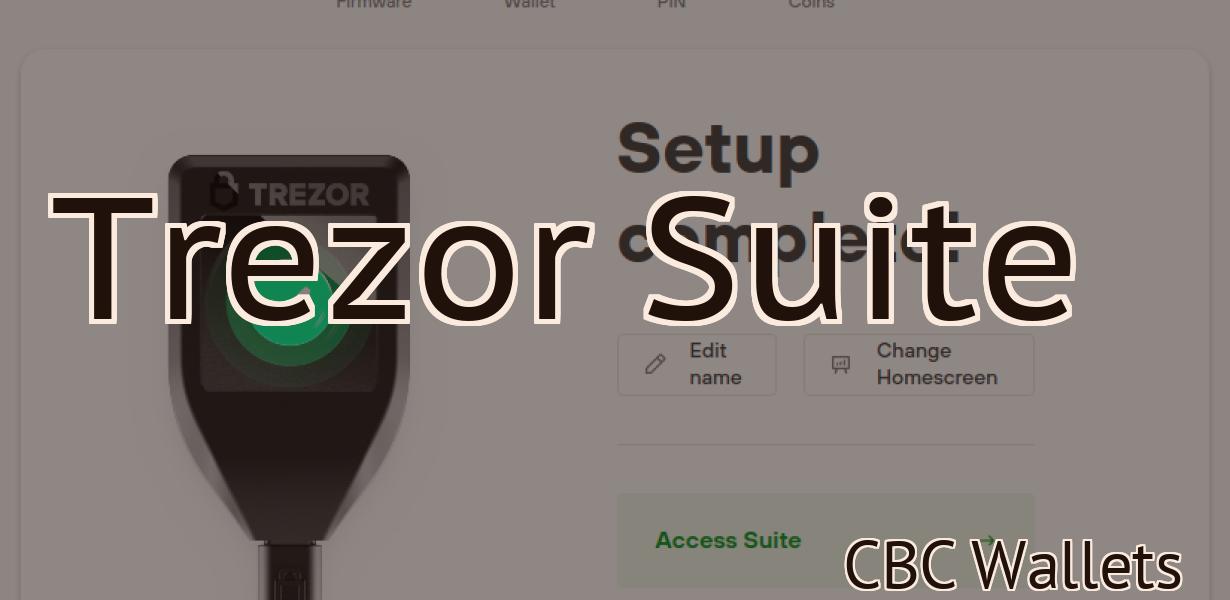Add jewel to Metamask.
Adding a jewel to Metamask is a great way to make your crypto-wallet look more personalized and stylish. By adding a jewel to your Metamask, you can make it stand out from the rest and show off your personality.
How to Add a Jewel to Metamask
1. Open Metamask and click on the wrench icon in the top right corner.
2. Select "Add Token."
3. Type in the name of the token you want to add and click on the "Add" button.
4. Select the token you just added and click on the "Use" button.
5. You'll now see your new token in the "Tokens" section of Metamask.
Adding a Jewel to Metamask
To add a new jewel to Metamask, open the Settings menu and select "Add a New Jewel."
Enter the details for your new jewel, and select "Create."
Your new jewel is now available in the Settings menu and can be used to perform various actions on the Metamask platform.
Adding a little extra flair to your Metamask
You can add some extra flair to your Metamask by changing the color of your personal icon. To do this, open the Settings page in Metamask, and click on the "Icons" tab. Here, you'll find a list of icons you can choose from. Select the icon you want to use as your personal icon, and then click on the "Set Icon" button. Finally, select the color you want to use for this icon.
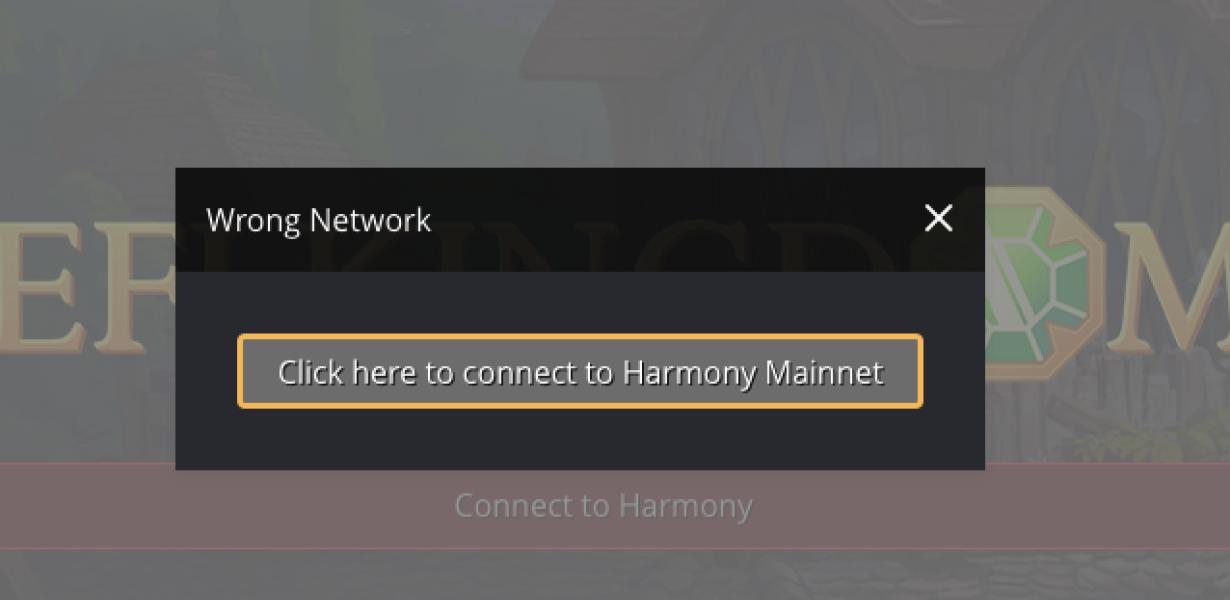
Spicing up your Metamask with a Jewel
If you want to take your Metamask experience to the next level, you can add a jewel to your account. A jewel is a unique token that can be used to pay for goods and services on the Ethereum network.
To add a jewel to your Metamask account, first head over to the MyEtherWallet website and create a new wallet. From here, click on the “Add Custom Token” button and input the following information:
Token Name: Jewel
Token Symbol: JWK
Decimals: 18
Next, click on the “Save” button and return to Metamask. On the main screen, click on the “Settings” button and scroll down to the “My Profile” section. Under “Token Balances”, click on the “Add Custom Token” button and input the following information:
Token Address: 0x9b7f5b2e19d8d3e87b1d000701b6cdbf6e8c6cbf
Token Symbol: JWK
Decimals: 18
Finally, click on the “Save” button and you’re done! You can now use your jewel to make purchases on the Ethereum network.
How to personalize your Metamask
To personalize your Metamask, go to the "Settings" tab in your account. From here, you can:
- Add a name or alias for your Metamask account
- Choose a display language for your Metamask account
- Change your password
- Enable two-factor authentication for your Metamask account
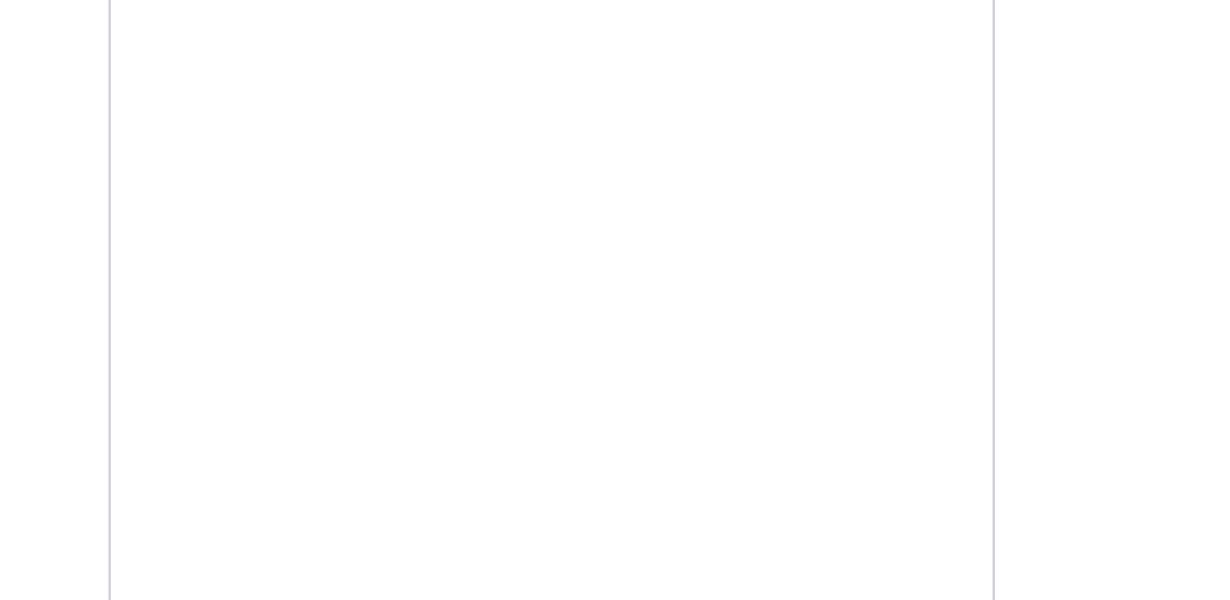
Making your Metamask more unique
There are a few ways to make your Metamask more unique. One way is to make a custom token. For example, you could create a token that represents a specific asset or market. Another way to make your Metamask more unique is to use a different wallet address for each transaction. This will make it harder for others to track your transactions and holdings. Finally, you could choose to use a different password for your Metamask account. This will make it harder for others to access your account.
Customizing your Metamask with a Jewel
To customize your Metamask with a jewel, open the app and go to the "Tools" menu. Select "Settings". Under "Advanced", select "Add a new gem". In the "Name" field, type "Jewel". In the "Description" field, type a description of your jewel. Click "Add".
Your Jewel will now be available in the "Gems" menu under "My Metamask". To use your Jewel, open the "Gems" menu, select your Jewel, and click on the button that says "Use".
How to make your Metamask stand out
There are a few things you can do to make your Metamask stand out and make it easier for people to use.
First, make sure that your Metamask is easy to find. Make sure that your Metamask is prominently displayed on your website or in your marketing materials.
Second, make sure that your Metamask is easy to use. Make sure that your Metamask is intuitive and user-friendly. Make sure that all of the features of your Metamask are clearly explained.
Third, make sure that your Metamask is secure. Make sure that your Metamask is protected by strong security measures. Make sure that your Metamask is not susceptible to attacks.
Making your Metamask more personal
One way to make your Metamask more personal is to add a name and photo to your account. This will help you to more easily find and remember your Metamask address and login, as well as help you to connect with Metamask in the future.
To add a name and photo to your Metamask account:
1. Open your Metamask account.
2. Click on the three lines in the top left corner of the main screen.
3. Under "Settings," click on "Name and photo."
4. Enter your name and select a photo to appear next to your Metamask address and login in the "Name" and "Image" fields, respectively.
5. Click "Save."
How to add some personality to your Metamask
account
There are a few things you can do to add some personality to your Metamask account.
1. Add a nickname. This will give you a unique identifier that other Metamask users can see when they are talking to you. You can find out more about nicknames in our guide.
2. Customize your avatar. You can use this to represent yourself on the Metamask platform and in related communications. You can find out more about avatars in our guide.
3. Add a slogan or slogan-like phrase to your profile. This will be used as a tagline when you are talking about Metamask on social media or in other communications.
Sprucing up your Metamask with a Jewel
If you want to spruce up your Metamask experience, you can add a Jewel plugin. This plugin essentially provides a decentralized exchange for trading cryptoassets and tokens.
To install the Jewel plugin, open Metamask and click on the three lines in the top right corner. Then, select "Add New." From the "Add New" menu, select "Plugins."
Scroll down to the "Jewel" section and click on the "Install" button. After the plugin is installed, click on the "Activate" button to activate it.
Now, when you want to trade cryptocurrencies or tokens, you can open the Jewel plugin and select the assets you want to trade. You can also use the "Orderbook" tab to place buy and sell orders.
If you want to learn more about the Jewel plugin, you can read the official documentation or watch the following video tutorial.