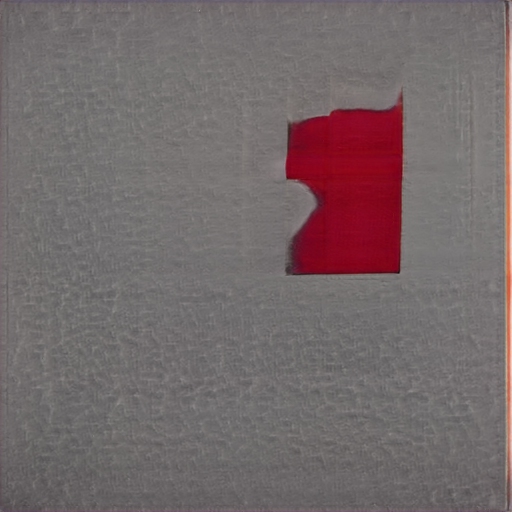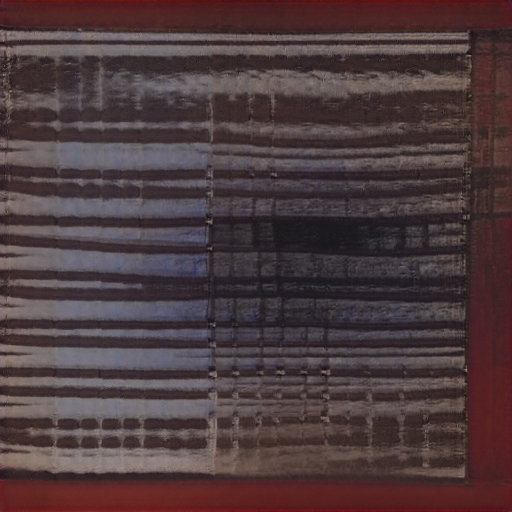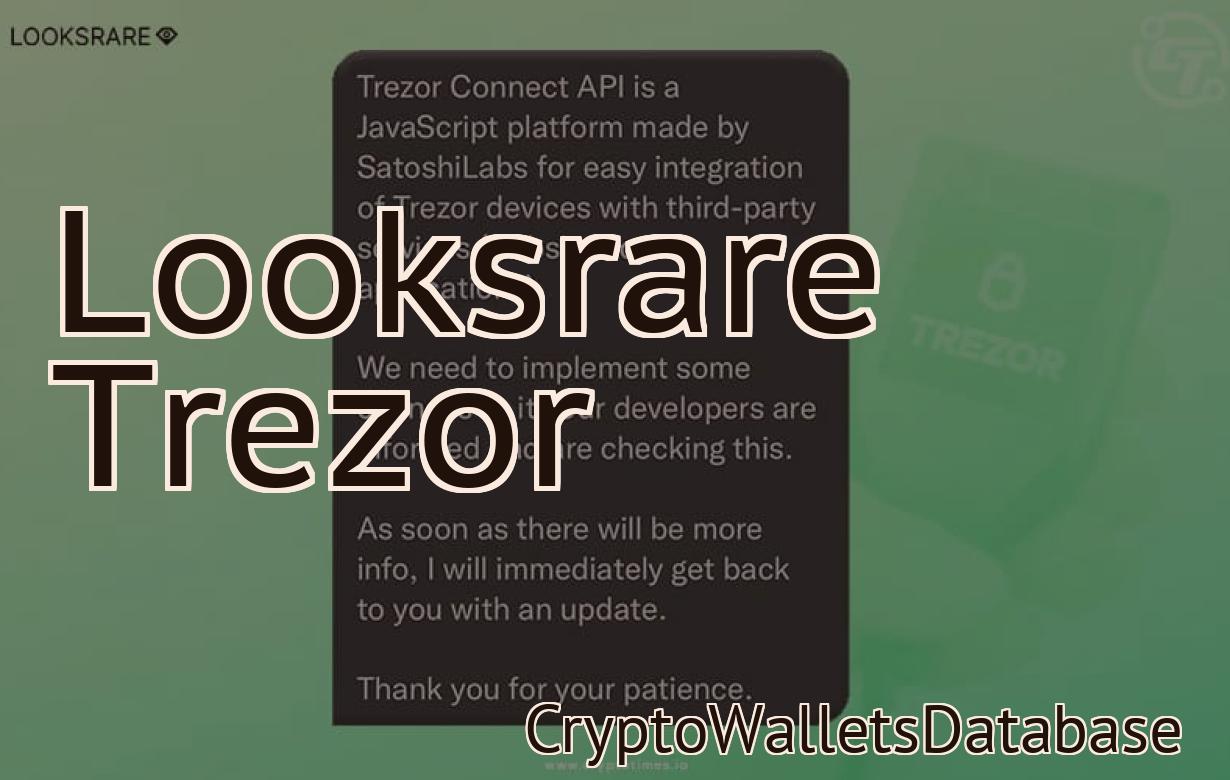Setup fantom on metamask.
This article covers how to set up and use the Fantom Wallet on MetaMask. The Fantom Wallet is a non-custodial Ethereum wallet that allows you to securely store, send, and receive Ether (ETH) and other ERC20 tokens.MetaMask is a browser extension that allows you to easily manage your Ethereum accounts and private keys. In order to use the Fantom Wallet on MetaMask, you will need to have the MetaMask extension installed in your browser.
How to set up Fantom on MetaMask
1. Open the Fantom web application on your computer.
2. Click on the "Settings" button in the upper-right corner of the application.
3. Under "Settings," click on the "Configure" button.
4. On the "Configure" page, click on the "MetaMask" button.
5. On the "MetaMask" page, click on the "Add Account" button.
6. In the "Add Account" dialog box, enter your Fantom account name and password.
7. Click on the "Add Account" button.
8. On the "MetaMask" page, click on the "Close" button.
9. In the "Settings" page, click on the "Close" button.
Setting up Fantom on MetaMask
First, install Fantom on your computer.
Next, create a new Fantom account by visiting https://fantom.io and clicking “Create an Account.”
Enter your email address and password, and click “Create Account.”
Next, open the Fantom client on your computer and click the “Add Account” button.
Select the Fantom account you just created, and click “Add Account.”
Now, open the MetaMask wallet on your computer and enter your Fantom address and password.
Click “Enable” to add Fantom to your MetaMask wallet.
You’re now ready to start trading!

Configuring Fantom on MetaMask
In order to use Fantom on MetaMask, you will first need to install the Fantom extension.
Once the Fantom extension is installed, you will need to add Fantom as a provider in your MetaMask account.
To do this, open MetaMask and click on the three lines in the top left corner of the interface.
On the next page, click on the "Add new provider" button.
Next, enter Fantom into the search field and click on the "Add" button.
Finally, click on the "Activate" button to add Fantom to your account.
Getting Started with Fantom on MetaMask
Fantom is a decentralized application (dApp) that allows users to sell and buy goods and services with cryptocurrency. To start using Fantom on MetaMask, first install the Fantom dApp on your computer.
Once the Fantom dApp is installed, open it and click the "Add Wallet" button.
Next, open the MetaMask browser extension and click the "Add New Account" button.
In the "Account Name" field, enter "Fantom."
In the "Account Password" field, enter your Fantom account password.
In the "Email" field, enter your Fantom email address.
In the "Phone Number" field, enter your Fantom phone number.
In the "File Upload" field, select a file to send to Fantom.
In the "Country" field, select your country.
In the "Age" field, select your age.
Click the "Create Account" button.
After you have added your Fantom account, you will need to authorize the Fantom dApp to access your bank account. To do this, open the Fantom dApp and click the "Settings" button.
In the "Authorization" field, enter your bank account number and PIN.
Click the "Save Changes" button.
Now you are ready to start selling and buying goods and services with Fantom on MetaMask. To sell goods or services, first select the item you want to sell in the Fantom dApp.
Then, enter the price you want to sell the item for in the "Price" field.
To buy goods or services, first select the item you want to purchase in the Fantom dApp.
Then, enter the amount of cryptocurrency you want to spend in the "Amount" field.
Click the "Buy" button.
After you have made your purchase, the Fantom dApp will automatically send you a confirmation email.
How to Use Fantom on MetaMask
1. Open Fantom on your computer.
2. Click on the Fantom icon in the upper-right corner of your screen.
3. On the Fantom window that opens, click on the "Create a New Account" link in the top left corner.
4. Enter your personal information in the fields that appear, and click on the "Create Account" button.
5. After you've created your Fantom account, click on the "Connect" link in the top right corner of the Fantom window.
6. In the "Connected Accounts" section of the Fantom window, click on the MetaMask icon.
7. On the MetaMask window that opens, click on the "Add Custom Token" button.
8. Enter the name of your Fantom account in the "Token Name" field, and click on the "Add" button.
9. After you've added your Fantom account to MetaMask, click on the "Close" button to close the MetaMask window.
10. On the Fantom window that opened, click on the "Main Menu" link in the top left corner.
11. On the "Main Menu" window that opens, click on the "Fantom Wallet" link in the top right corner.
12. On the "Fantom Wallet" window that opens, click on the "Create Transaction" button.
13. In the "Transaction Details" window that appears, enter the details of your proposed transaction, and click on the "Create Transaction" button.
14. After you've created your transaction, click on the "Send Transaction" button to send it to your Fantom wallet.
Using Fantom on MetaMask
To use Fantom on MetaMask, open the browser and sign in. Click the three lines in the top right corner of the screen, select Settings, and then click Add account. Enter Fantom's email address and password, and then click Sign in.
You'll now be taken to the Fantom account page. Under "Assets," click Add asset to add a new Fantom asset. Enter Fantom's name and description, and then click Save.
To use Fantom with your MetaMask account, open the Fantom account page and select Assets in the left sidebar. Under "Token," click Add token to add a new Fantom token. Enter the Fantom token address and description, and then click Save.
How to Install Fantom on MetaMask
1. Install the Fantom wallet on your computer.
2. Open the Fantom wallet and click on the “Add Custom Token” button.
3. In the “Token Contract Address” field, paste the following address: 0x1bbd8e8d7cbc85f7f2d5c8e9d3fbaa2c1b47b4c
4. In the “Token Symbol” field, paste the following symbol: FTM
5. In the “Decimals” field, paste 18
6. Click on the “Create Token” button.
7. In the “Token Info” field, copy the following information:
• Token Contract Address: 0x1bbd8e8d7cbc85f7f2d5c8e9d3fbaa2c1b47b4c
• Token Symbol: FTM
• Decimals: 18
8. Open your MetaMask account and click on the “Add Custom Token” button.
9. In the “Token Contract Address” field, paste the address that you copied in step 7.
10. In the “Token Symbol” field, paste the symbol that you copied in step 7.
11. In the “Decimals” field, paste 18.
12. Click on the “Create Token” button.
13. In the “Token Info” field, copy the following information:
• Token Contract Address: 0x1bbd8e8d7cbc85f7f2d5c8e9d3fbaa2c1b47b4c
• Token Symbol: FTM
• Decimals: 18
Installing Fantom on MetaMask
To install Fantom on your MetaMask account, follow these steps:
1. Open MetaMask and click on the three lines in the top right corner.
2. On the left side of the window, under "Addresses," click on "Add a new address."
3. In the "Description" field, type Fantom and click on "Create."
4. In the "Alias" field, type Fantom and click on "Create."
5. Under the "Account" tab, click on the "Enable Fantom" button.
6. Click on the "Advanced" button and paste the following information into the "Fantom JavaScript API Key" field:
var fantom = require ( 'fantom' ); var m = new fantom.MetaMask(); fantom.setAuth(m);
7. Click on the "Save" button and close MetaMask.
8. Open Fantom and click on the "Add Wallet" button.
9. In the "Wallet Address" field, type the address of your MetaMask wallet and click on "Create."
10. In the "Public Key" field, copy the public key that you copied earlier and paste it into the "Private Key" field.
11. Click on the "Create" button and close Fantom.
12. Click on the "My Fantom Wallets" tab and select your newly created wallet from the list.
13. Click on the "Send" button and enter the amount of Fantom that you want to send.
14. Click on the "Send" button again and confirm your transaction by clicking on the "Confirm" button.
How to Connect Fantom to MetaMask
First, you will need to create a Fantom account.
Then, you will need to connect your Fantom account to your MetaMask account.
To do this, you will need to open your Fantom account and click on the “Connect to MetaMask” button.
Next, you will need to enter your MetaMask account details.
After completing these steps, your Fantom and MetaMask accounts will be connected.
Connecting Fantom to MetaMask
To connect Fantom to MetaMask, open Fantom and click on the three lines in the top left corner. Click on the gear icon in the top right corner and select "Settings".
In the Settings page, click on the "Connections" tab. Find and click on the "MetaMask" connection. Fill in your MetaMask credentials and click on the "Connect" button.
Congratulations! You have now connected Fantom to MetaMask!
pairing Fantom with MetaMask
Fantom is a decentralized identity platform that uses the Ethereum blockchain. MetaMask is a Chrome extension that allows users to interact with the Ethereum network.