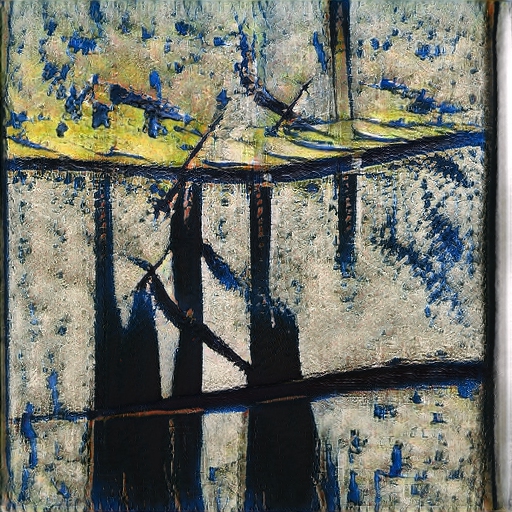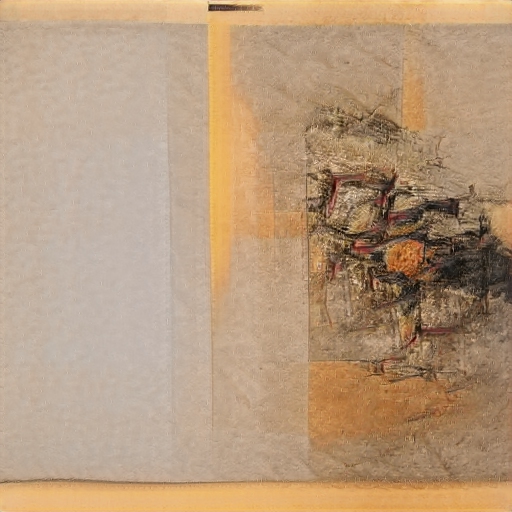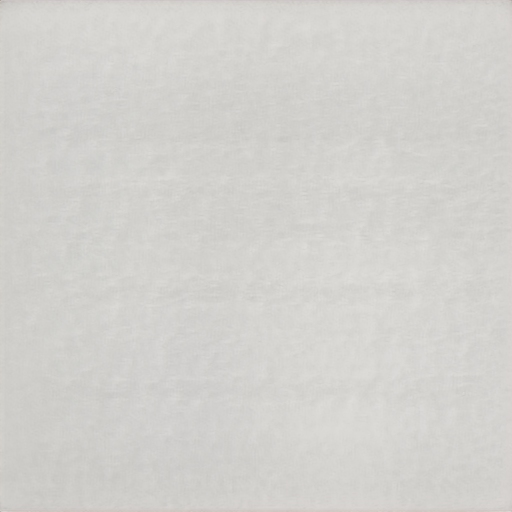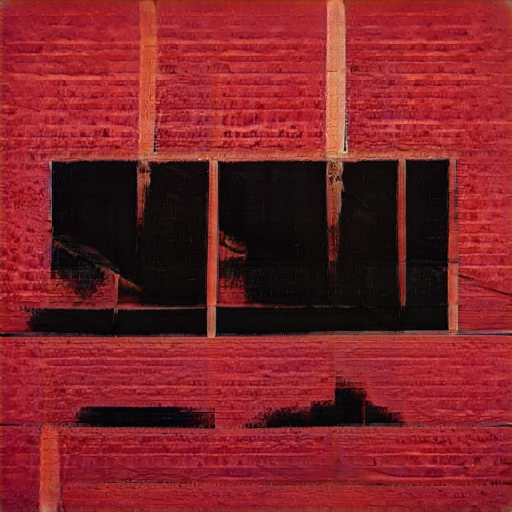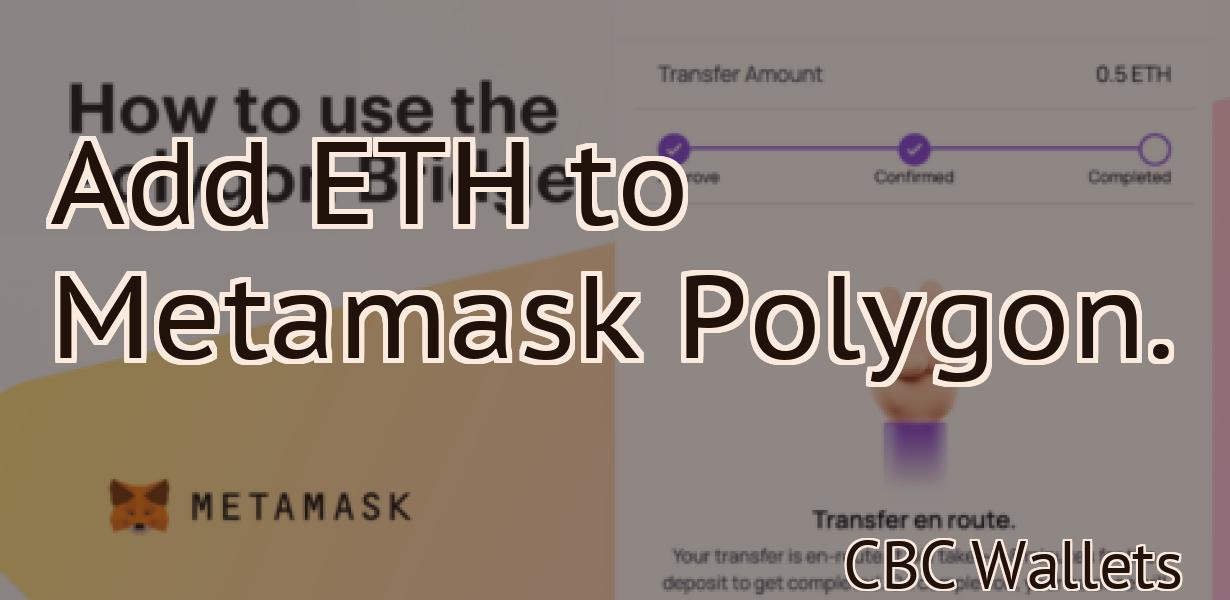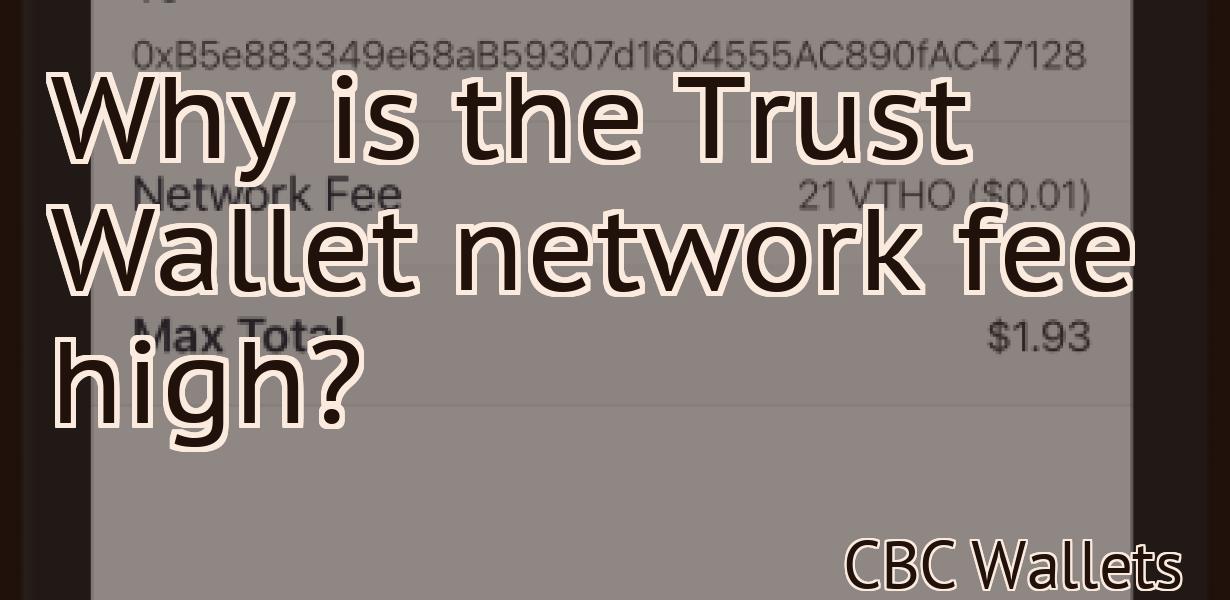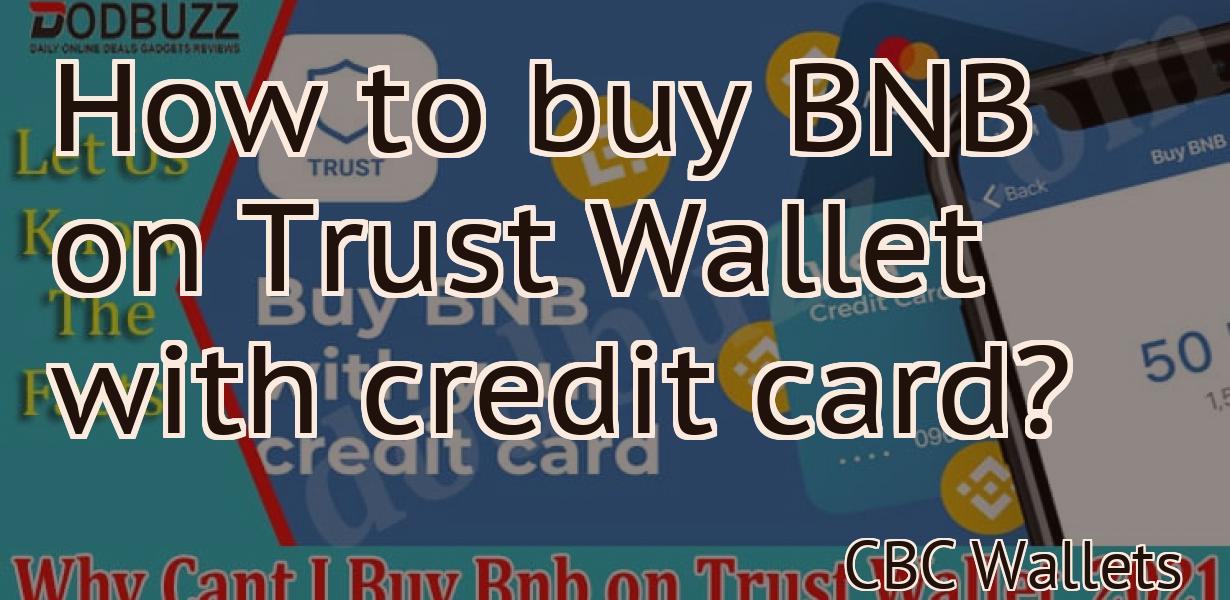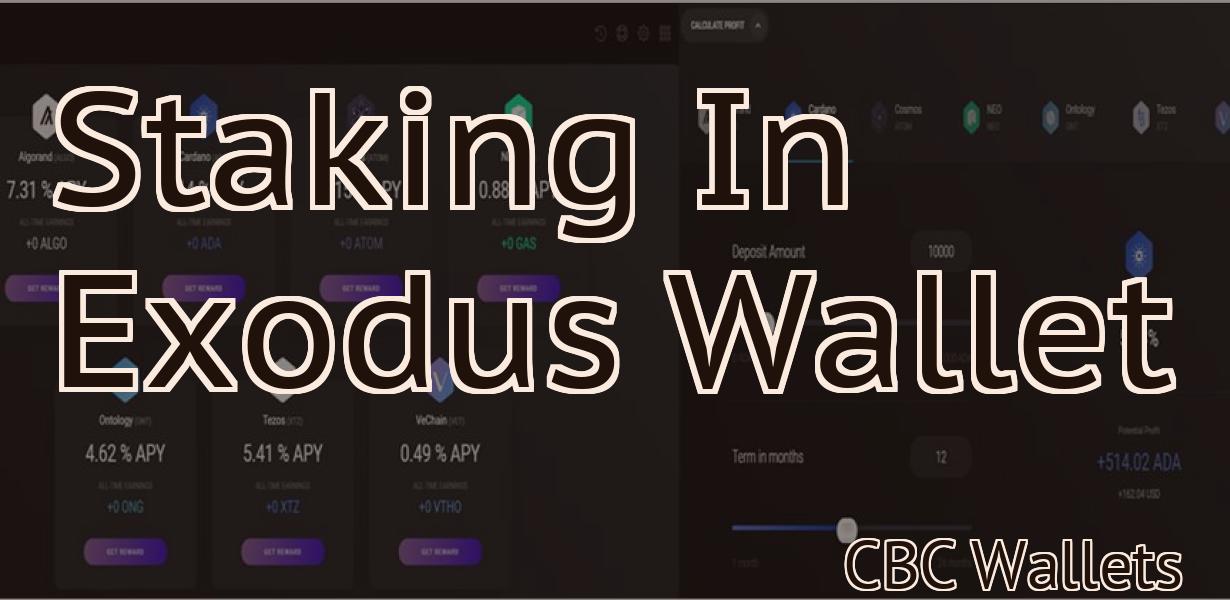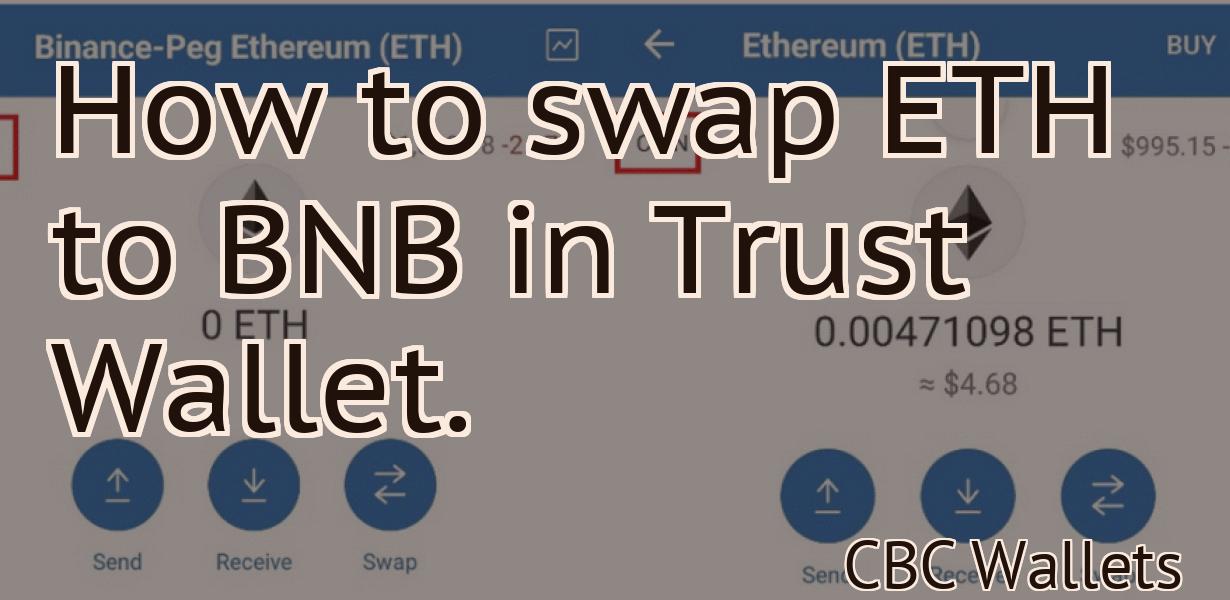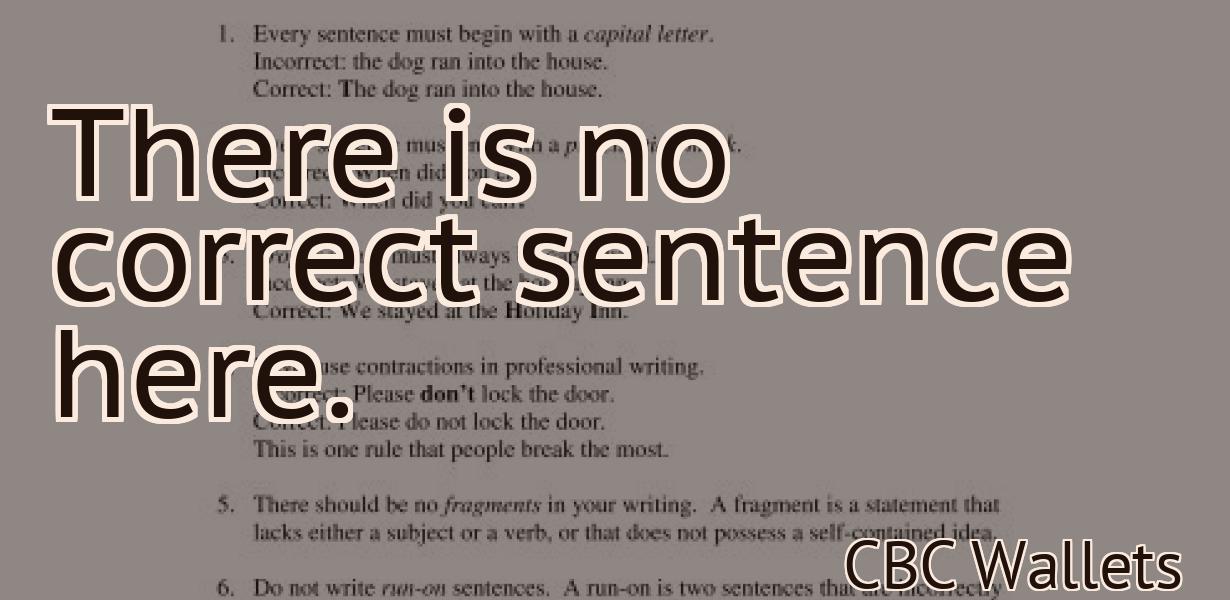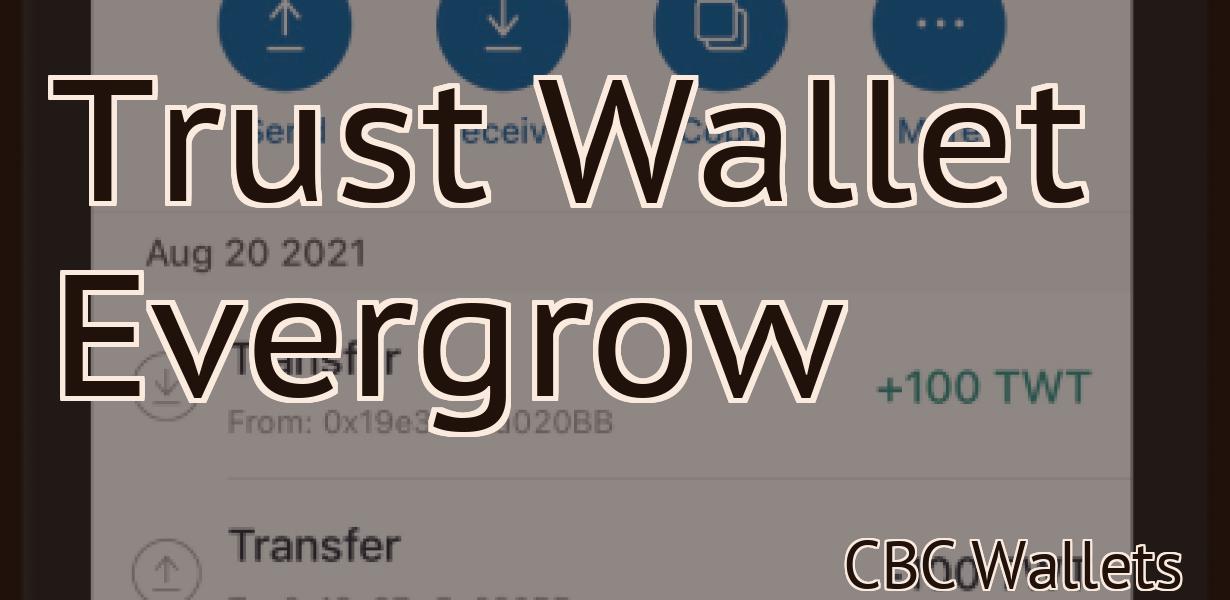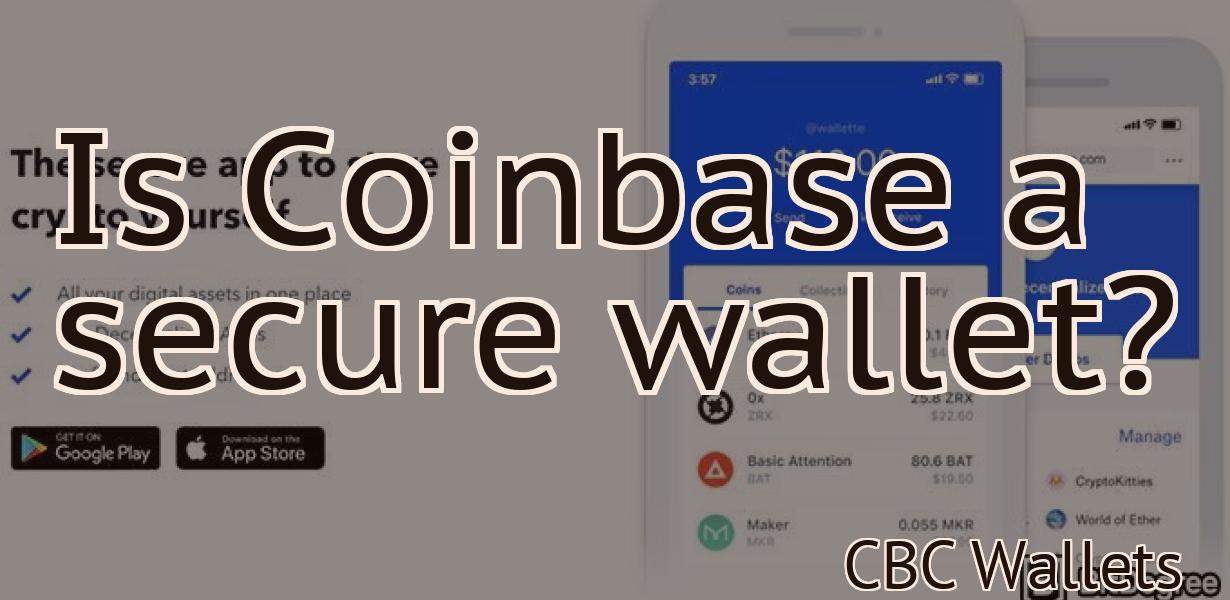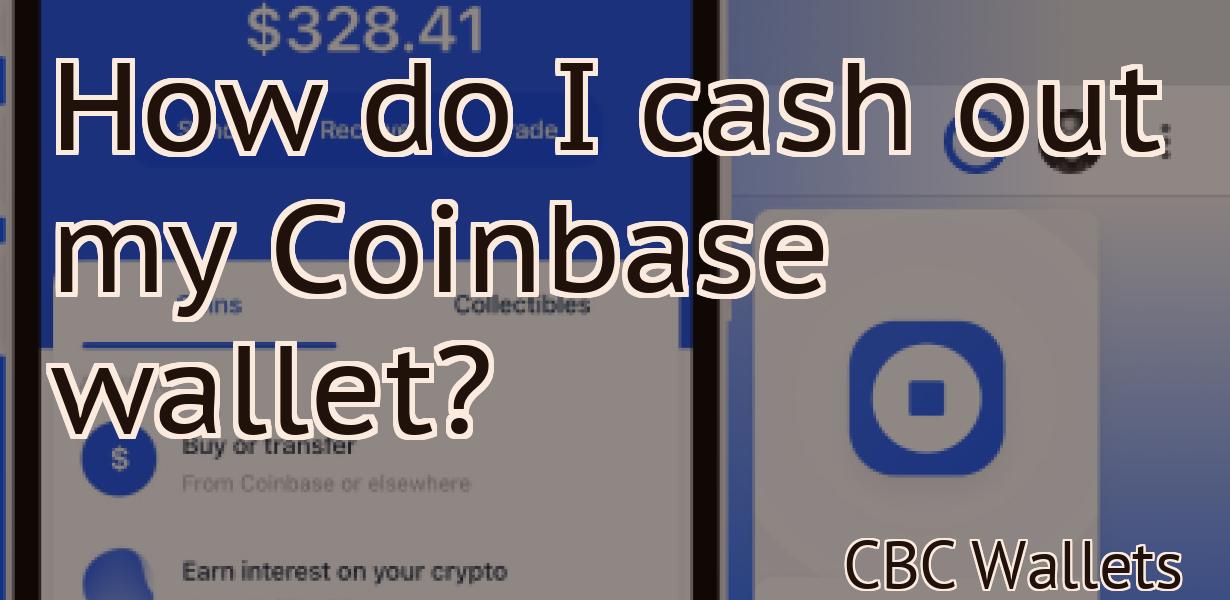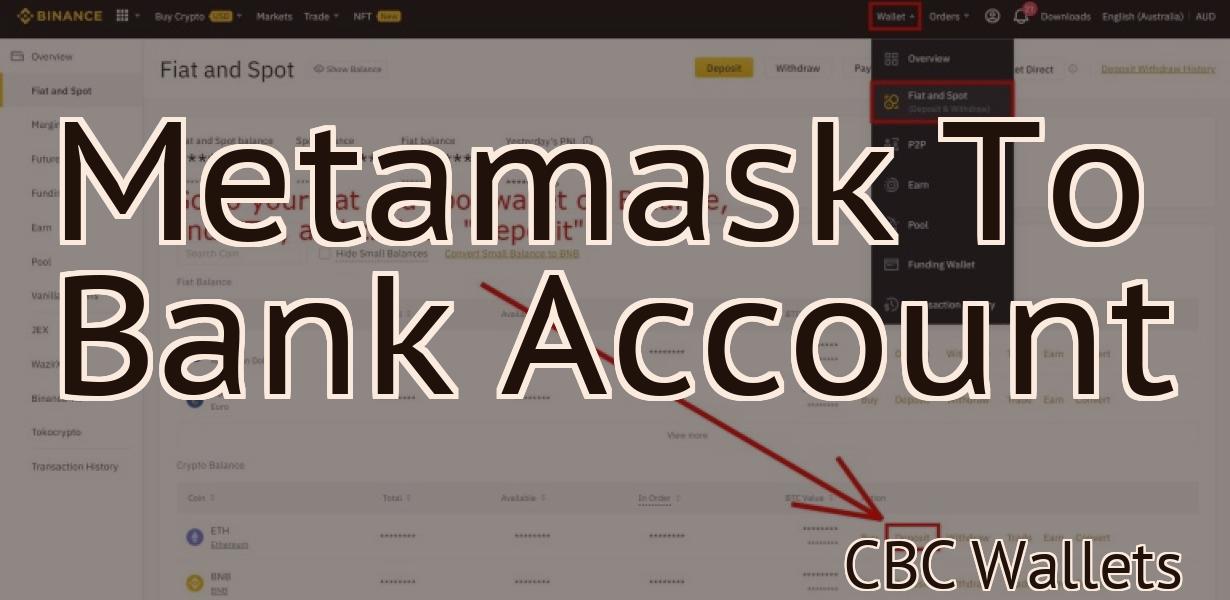Set Up Fantom On Metamask
If you're a fan of the Fantom ecosystem and want to use their services but don't want to go through the hassle of setting up a full node, Metamask is the perfect solution. Metamask is a browser extension that allows you to interact with decentralized applications (dApps) without running a full node. This means that you can use Fantom's services without having to download the entire blockchain or run a full node. To set up Fantom on Metamask, simply follow these steps: 1. Install the Metamask extension for your browser. 2. Create a new account on Metamask and add some ETH to it. 3. Go to the "Settings" tab and click "Add Token". 4. Select "Custom Token" and input the following information: Token Contract Address: 0x4e15361fd6b4bb609fa63c81a2be04c274364769 Token Symbol: FTM Decimals: 18 5. Click "Add Token" and you should now see your FTM balance in Metamask. Now you're ready to use Fantom's services directly from Metamask!
How to set up fantom on metamask
1. First, open the Fantom app on your desktop or laptop.
2. Click on the Settings button in the top-right corner of the app.
3. In the Settings menu, click on the Accounts tab.
4. In the Accounts tab, click on the Add Account button.
5. In the Add Account dialog box, enter the following information:
a. Email address: This is your Fantom account email address.
b. Password: This is your Fantom account password.
c. Confirm password: Type in your password again to confirm it.
6. Click on the Done button to finish setting up your Fantom account.
7. Next, you need to add a wallet address. You can do this by clicking on the Wallets tab in the Settings menu and clicking on the Add Wallet Address button.
8. In the Add Wallet Address dialog box, enter the following information:
a. Email address: This is your Fantom account email address.
b. Wallet address: This is the address of your Fantom wallet.
c. Confirm wallet address: Type in your wallet address again to confirm it.
9. Click on the Done button to finish setting up your Fantom account and wallet.
What is fantom?
Fantom is a software development tool that helps developers build and test web applications. Fantom also includes a code editor, a debugger, and a unit testing tool.
How to use fantom with metamask
To use Fantom with Metamask, you first need to create an account on Metamask. Once you have an account, you can log in and go to the Accounts tab. In the Accounts tab, click on the Add Account button.
Next, you will need to enter your Fantom address. You can find your Fantom address by going to the Fantom Portal and clicking on the My Account icon. Then, in the My Account section, click on the Send Transaction button. On the Send Transaction page, you will see your Fantom address.
Next, you will need to add Metamask to your list of authorized wallets. To do this, go to the Metamask website and click on the Metamask logo in the top right corner. Then, under the Accounts tab, click on the Add Account button.
On the Add Account page, enter your Metamask username and password. Next, under the Wallet Services tab, click on the Add Wallet Service button. On the Add Wallet Service page, select Fantom from the list of services. Then, click on the Add button.
Finally, you will need to add Fantom tokens to your Metamask account. To do this, go to the Fantom Portal and click on the My Account icon. Then, under the My Account section, click on the Deposit and Withdrawal Buttons. On the Deposit and Withdrawal Buttons page, enter the amount of Fantom tokens that you want to deposit into your Metamask account. Then, click on the Deposit button.
Congratulations! You have now successfully used Fantom with Metamask.
Setting up fantom on metamask
To use Fantom on Metamask, first add it as a plugin:
1. Open Metamask and click on the Add button on the top left.
2. Search for Fantom and select it.
3. Click on the Install button next to Fantom.
4. Once Fantom is installed, open it and click on the Settings button on the top right.
5. In the Settings window, click on the Trust Settings button.
6. On the Trust Settings window, click on the Add New Domain button.
7. Enter https://fantom.io in the Domain field and click on the Add button.
8. Click on the OK button to finish adding Fantom to Metamask.
9. In the Fantom window, click on the Settings button again.
10. In the Settings window, click on the Add New Token button.
11. Enter
12. Click on the OK button to finish adding Fantom to Metamask.
13. In the Fantom window, click on the Send Transactions button.
14. In the Send Transactions window, enter the following information:
Token:
Address:
Amount:
15. Click on the Send Transactions button to start sending transactions to your Fantom account!
Using fantom with metamask
If you want to use Fantom with Metamask, make sure that you have both installed.
Once they are both installed, open Metamask and click on the Add Token button.
From there, click on the Get Started button and select Fantom.
On the Fantom page, enter your Fantom address and password.
Click on the Create button and confirm your Fantom address and password.
Metamask will now send a transaction to your Fantom address.
You can now use your Fantom tokens in any dApp that supports ERC20 tokens.
How to configure fantom on metamask
To use fantom on Metamask, follow these steps:
1. Install Metamask.
2. Install Fantom.
3. Open Metamask and click on the plus icon in the top left corner.
4. On the new window that opens, search for Fantom and click on the blue button next to it.
5. On the Fantom window that opens, click on the settings button and configure the following:
a. Add a new token: In this field, you will need to add a new token to use with Fantom. To do so, click on the + icon and enter a name for your token.
b. Add an account: In this field, you will need to add an account to use with Fantom. To do so, click on the + icon and enter your desired account's details.
c. Add permissions: In this field, you will need to add the permissions required to use Fantom. To do so, click on the checkboxes next to the permissions you require and then click on the OK button.
6. Click on the blue button next to your newly created token to activate it.
7. Click on the blue button next to your newly created account to activate it.
8. Click on the blue button next to your newly created permissions to activate them.
Getting started with fantom on metamask
If you haven't already, install Metamask.
Once Metamask is installed, open it and click on the "Fantom" button.
You'll be prompted to create a new Fantom account. If you don't have an account yet, click on the "Create an account" button and follow the prompts.
Once you've created your Fantom account, click on the "Fantom" button again.
You'll be shown the Fantom main page. On the left, you'll see a list of all the supported tokens. Click on the "Add a token" button next to the token you want to use.
Next, you'll need to provide some information about the token. The first thing you'll need to do is choose a name for the token. You can choose anything you like, but make sure you remember it so you can use it later.
Next, you'll need to provide some information about the token. The first thing you'll need to do is choose a price for the token. This is the price you'll be charged when you buy or sell the token. You can either choose a fixed price or a price based on the market conditions at the time you make the purchase or sale.
You can also choose how many tokens will be issued when the token is launched. This determines how many people can get hold of the token. The more tokens are issued, the higher the price will be.
Finally, you'll need to provide some information about the token. The first thing you'll need to do is choose a blockchain platform on which to launch the token. Fantom supports both Ethereum and EOS.
After you've filled out all the information, click on the "Create" button.
Now, you'll need to add a Fantom wallet address. This is where you'll send your tokens once they're launched. To add a Fantom wallet address, click on the "Add a Fantom wallet address" button next to the address you want to use.
You'll then need to provide some information about the wallet address. The first thing you'll need to do is choose a name for the wallet address. You can choose anything you like, but make sure you remember it so you can use it later.
Next, you'll need to provide some information about the wallet address. The first thing you'll need to do is choose a password for the wallet address.
Finally, you'll need to provide some information about the wallet address. The first thing you'll need to do is choose a security code for the wallet address. This code helps protect your wallet address from being stolen. You can either generate a code yourself or find one online.
After you've filled out all the information, click on the "Create" button.
Now, you'll need to add an EOS account. To add an EOS account, click on the "Add an EOS account" button next to the account you want to use.
You'll then need to provide some information about the account. The first thing you'll need to do is choose a name for the account. You can choose anything you like, but make sure you remember it so you can use it later.
Next, you'll need to provide some information about the account. The first thing you'll need to do is choose a password for the account.
Finally, you'll need to provide some information about the account. The first thing you'll need to do is choose a security code for the account. This code helps protect your account from being stolen. You can either generate a code yourself or find one online.
After you've filled out all the information, click on the "Create" button.
Now, you'll need to add a EOS wallet address. To add a EOS wallet address, click on the "Add an EOS wallet address" button next to the address you want to use.
You'll then need to provide some information about the wallet address. The first thing you'll need to do is choose a name for the wallet address. You can choose anything you like, but make sure you remember it so you can use it later.
Next, you'll need to provide some information about the wallet address. The first thing you'll need to do is choose a password for the wallet address.
Finally, you'll need to provide some information about the wallet address. The first thing you'll need to do is choose a security code for the wallet address. This code helps protect your wallet address from being stolen. You can either generate a code yourself or find one online.
After you've filled out all the information, click on the "Create" button.
How to install fantom on metamask
To install Fantom on Metamask, follow these steps:
1. Open the Metamask wallet and click on the blue “Add New” button in the top right corner.
2. Enter “fantom” in the search bar and click on the resulting icon.
3. Click on the “Install” button next to Fantom.
4. Once Fantom is installed, click on the “Configure” button to set up your settings.
5. In the “Configure” window, set the following values:
– Address: This is the address where Fantom will send your tokens.
– Port: This is the port where Fantom will run on.
– Token Contract Address: This is the address of the contract that stores your tokens.
– Token Symbol: This is the symbol for your tokens.
6. Click on the “Save” button to finish setting up your settings.
7. Click on the “Start” button to start Fantom.
8. Once Fantom is running, you can visit https://fantom.io to view your tokens.