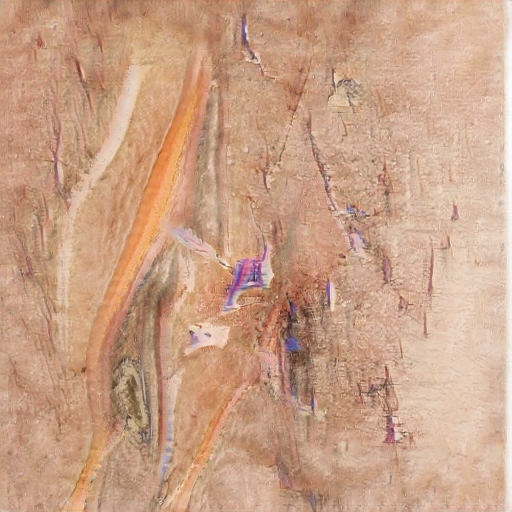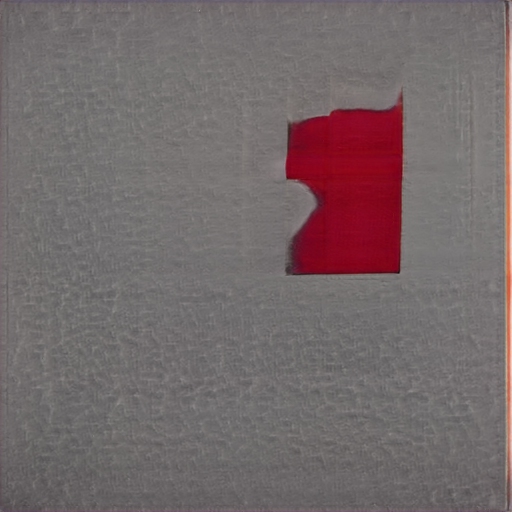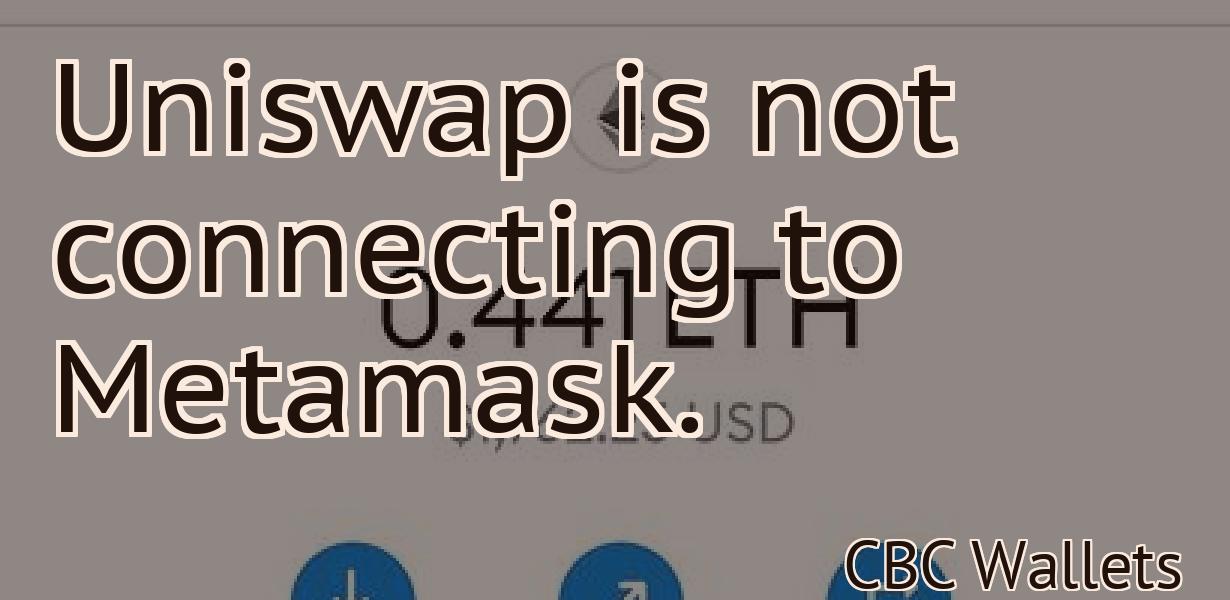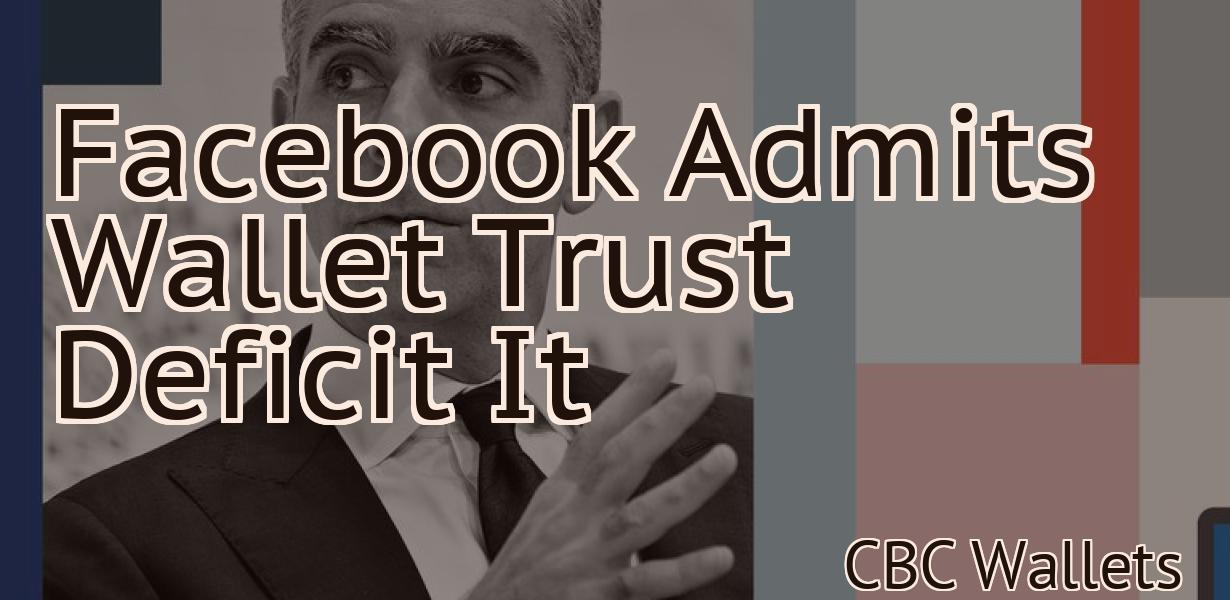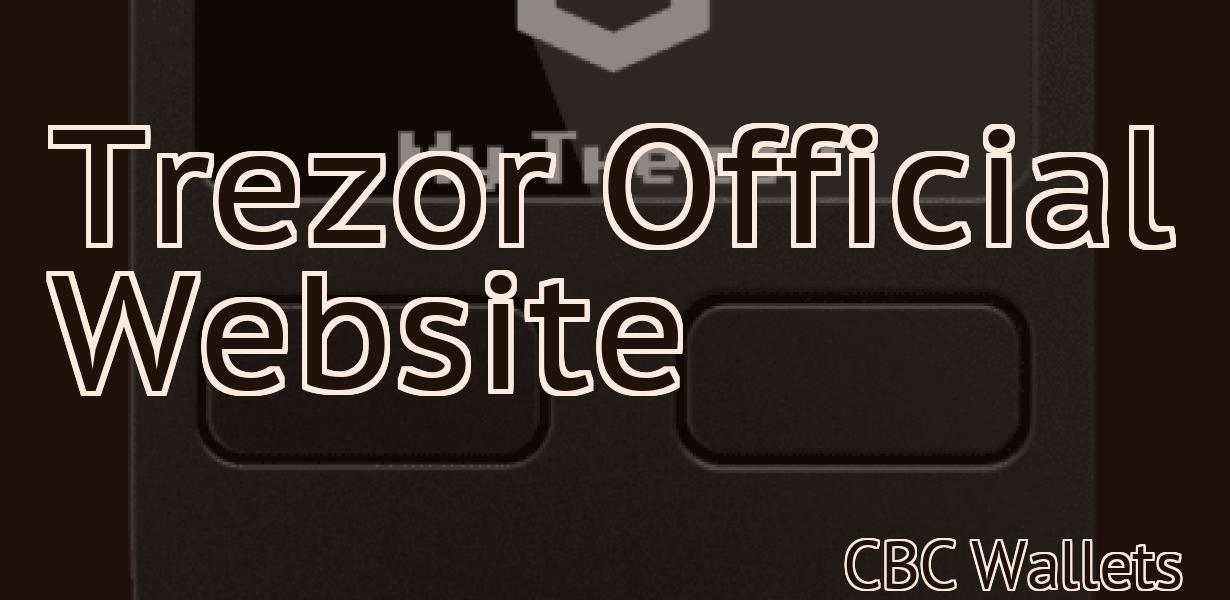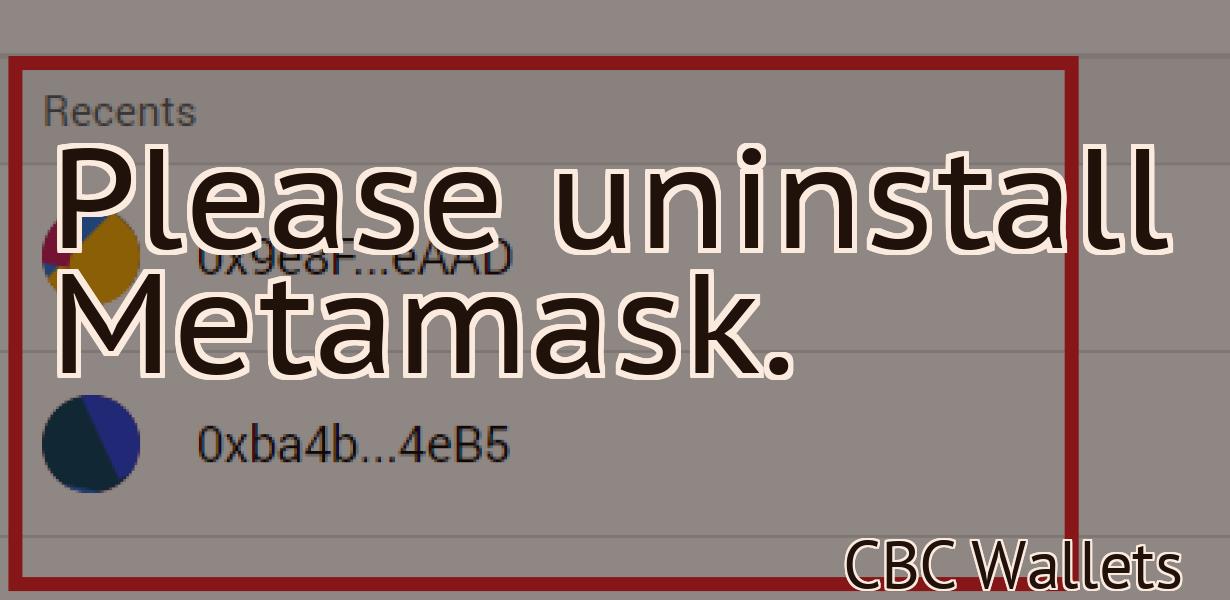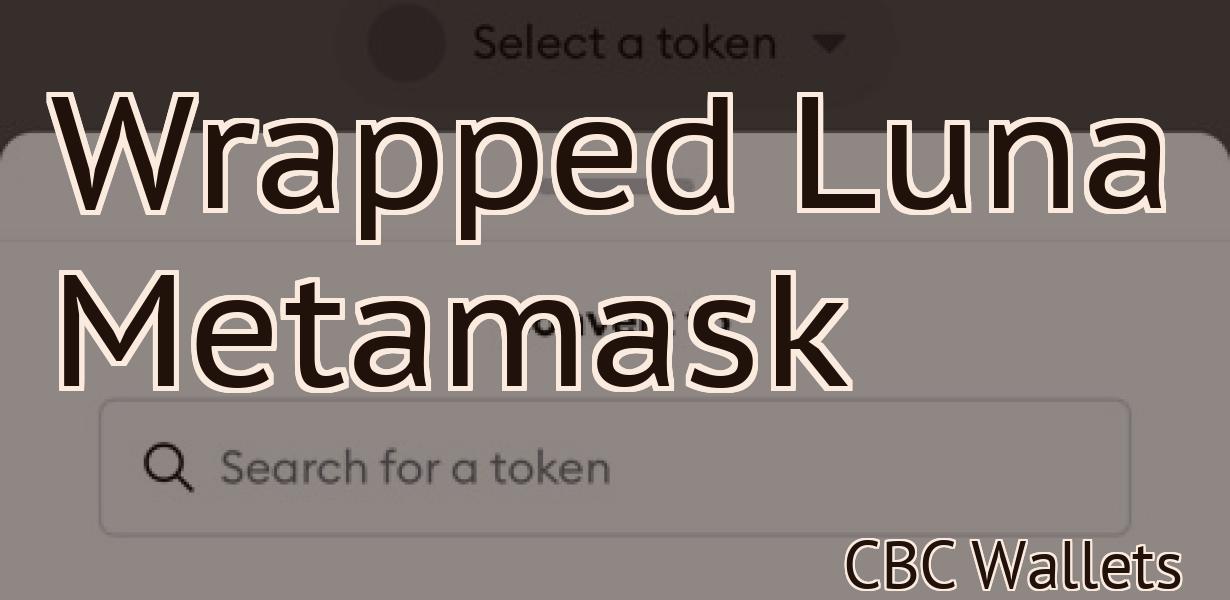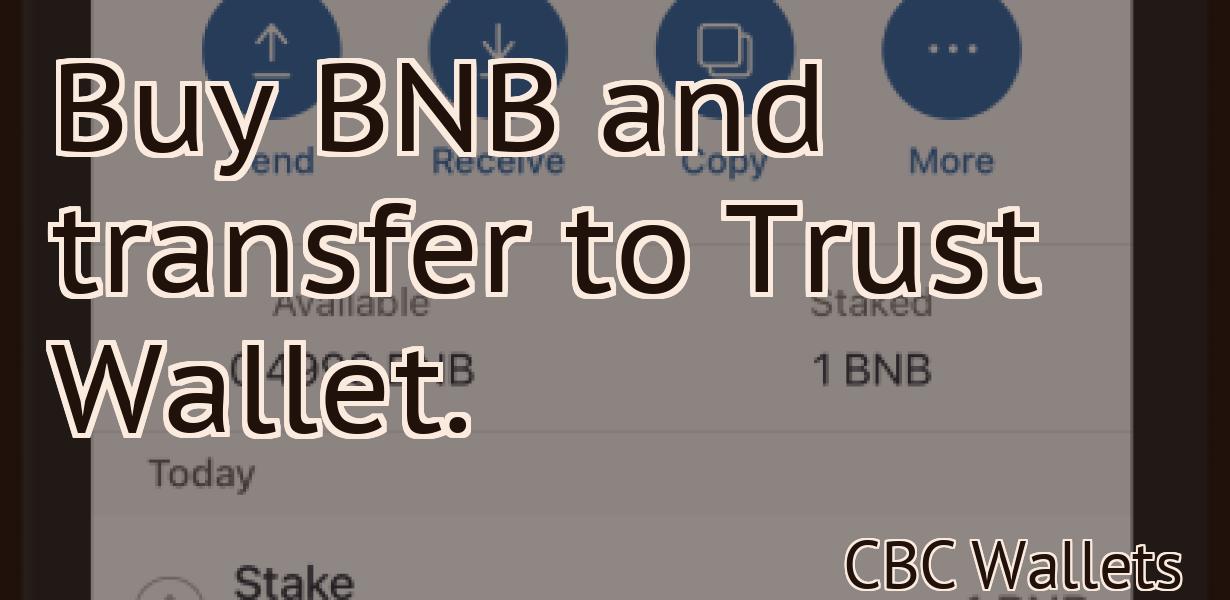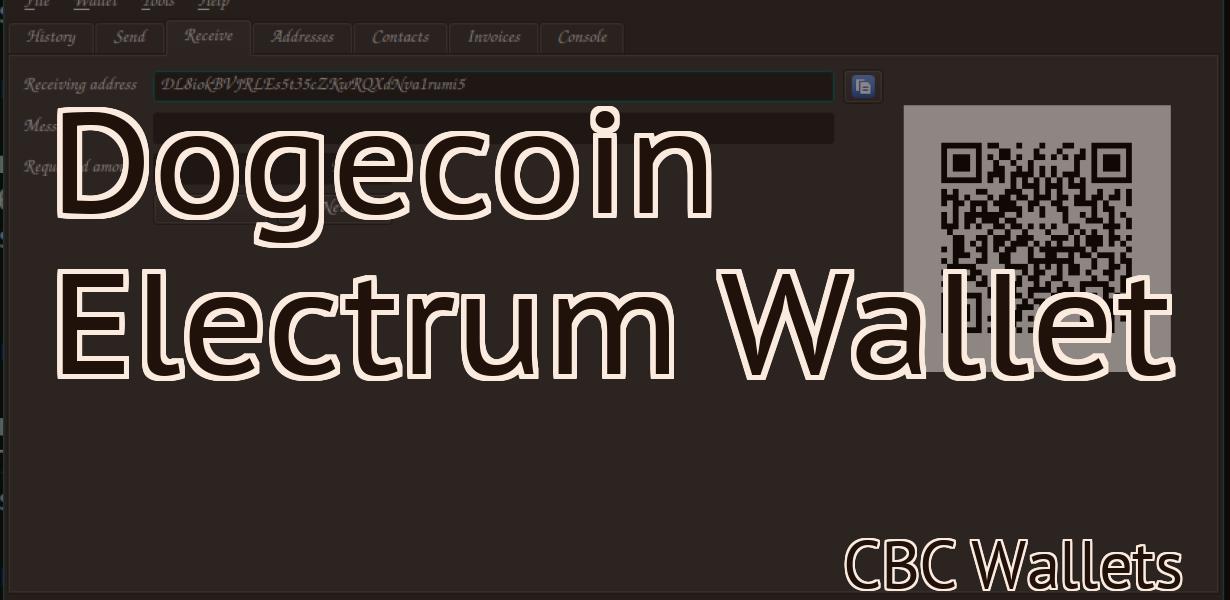Private Key String Trust Wallet To Metamask
If you've ever used Trust Wallet, you know that it's a great way to manage your private keys. But what if you want to use those keys in Metamask? Fortunately, it's easy to export your Trust Wallet private key string and import it into Metamask. In this article, we'll show you how to do just that.
How to Import Your Private Key into MetaMask
There are a few ways to import your private key into MetaMask.
1. Copy your private key to a USB drive.
2. Create a new Ethereum wallet on MetaMask and copy your private key.
3. Use the Import Private Key feature in the MetaMask settings.
How to Use Your MetaMask Wallet
1. Open MetaMask and click the three lines in the top right corner to create a new wallet.
2. Type in a name for your wallet, such as "My MetaMask Wallet."
3. Copy the 12 words or 26 symbols that are displayed in the bottom right corner of your screen.
4. Click the "Create New Wallet" button to create your new wallet.
5. Click the "Import Address" button to add an address from your computer or other device.
6. Type in the 12 words or 26 symbols that you copied from your screen into the "Address" field.
7. Click the "Create Transaction" button to create a new transaction.
8. In the "Amount" field, type the amount of bitcoin or Ether that you want to send.
9. In the "Destination" field, type the address of the recipient.
10. In the "Description" field, type a description of the transaction.
11. Click the "Create Transaction" button to send the bitcoin or Ether to the address that you entered in the "Destination" field.
How to Secure Your MetaMask Wallet
MetaMask is a secure browser extension that allows you to manage your cryptocurrencies and tokens. Here are some tips to help you protect your MetaMask wallet:
1. Keep your passwords and keys safe. Do not share your passwords or keys with anyone.
2. Always make sure your computer is locked when you are not using it.
3. Do not leave your MetaMask wallet on any open public computers.
4. Keep your MetaMask wallet in a safe place.
How to Backup and Restore Your MetaMask Wallet
1. Open MetaMask and click on the three lines in the top right corner.
2. Click on "Backup Wallet."
3. Paste your 12-word seed into the text field and click on " Backup ".
4. Click on "Restore Wallet."
5. Paste your 12-word seed into the text field and click on " Restore ".

How to Create and Use an Account with MetaMask
To create an account with MetaMask, first visit the website and click on the "Sign Up" button. Enter your email address and password, and then click on the "Sign In" button.
Once you have signed in, you will be taken to the "MetaMask" page. On this page, you will need to select a device to use to access your account. You can either use a desktop computer or a web browser on a mobile device.
Once you have selected a device, you will need to click on the "Create New Account" button. This will take you to the "Account Creation" page. On this page, you will need to provide your email address and password. You will also need to select a security question and answer.
After you have completed the account creation process, you will be taken to the "My Account" page. On this page, you will be able to view your account information, including your balance and transactions. You will also be able to add new devices to your account and manage your security settings.
MetaMask Overview: What is MetaMask?
MetaMask is a browser extension that allows you to interact with the Ethereum network. It allows you to send and receive Ethereum, as well as manage your accounts and transactions.
How to Use MetaMask with MyEtherWallet
If you have MyEtherWallet installed, follow these steps to use MetaMask with it:
1. Open MyEtherWallet.
2. Click on the three lines in the top left corner of the browser window.
3. Click on the "Add Custom Token" button.
4. In the "Token Name" field, type "MetaMask".
5. In the "Token Symbol" field, type "MEM".
6. In the "Decimals" field, type 18.
7. In the "Issuer" field, type "0x1f4a982d600baaebd6".
8. In the "Token Contract Address" field, type "0x1f4a982d600baaebd6".
9. Click on the " Generate New Wallet" button.
10. Enter your MyEtherWallet password in the "Password" field and click on the "Create Wallet" button.
11. To use the MetaMask extension with MyEtherWallet, click on the "MetaMask" icon in the top right corner of the browser window.
12. Click on the "Add Custom Token" button.
13. In the "Token Name" field, type "MetaMask".
14. In the "Token Symbol" field, type "MEM".
15. In the "Decimals" field, type 18.
16. In the "Issuer" field, type "0x1f4a982d600baaebd6".
17. In the "Token Contract Address" field, type "0x1f4a982d600baaebd6".
18. Click on the "Generate New Wallet" button.
19. Enter your MyEtherWallet password in the "Password" field and click on the "Create Wallet" button.

How to Install MetaMask for Chrome
To install MetaMask for Chrome, follow these simple steps:
1. Open Chrome and click the three lines in the top left corner of the browser window.
2. Click "Settings" in the menu that pops up.
3. In the "Settings" window, click on the "Advanced" link.
4. Click on the "WebExtensions" tab.
5. Click on the "Add extension" button.
6. Type "metamask" in the "Search field" and click on the "Metamask" extension that comes up.
7. Click on the "Install" button.
8. When the installation is complete, click on the "Close" button in the "Metamask" extension window.
9. Open Chrome and click on the three lines in the top left corner of the browser window.
10. Click on the "Settings" icon in the top right corner of the browser window.
11. In the "Settings" window, click on the "Advanced" link.
12. Click on the "WebExtensions" tab.
13. Click on the "Add extension" button.
14. Type "metamask" in the "Search field" and click on the "Metamask" extension that comes up.
15. Click on the "Install" button.
16. When the installation is complete, click on the "Close" button in the "Metamask" extension window.
How to Set Up a MetaMask Wallet
There are a few different ways to set up a MetaMask wallet. You can either download the MetaMask browser extension, or use the MetaMask website.
To set up a MetaMask wallet using the browser extension, first install the MetaMask extension from the Chrome web store. Once the extension is installed, open the browser and click on the three lines in the top right corner of the browser window. This will open the MetaMask menu. Select the Add an Address button and enter the following information:
1. The address you want to use for your MetaMask wallet. This can be your personal address or an address that you control (like a testing address).
2. A name for your wallet. This can be anything you want, but it's recommended that you use a unique name so you can easily identify your wallet.
3. A password. This is optional, but recommended for security reasons.
4. A location for your wallet file. If you don't want to store your wallet on your computer, you can choose to store it on the MetaMask server.
5. Click on the Save button to create your wallet.
To set up a MetaMask wallet using the website, first register for a MetaMask account. After you have registered for an account, click on the three lines in the top right corner of the website window. This will open the MetaMask menu. Select the Add an Address button and enter the following information:
1. The address you want to use for your MetaMask wallet. This can be your personal address or an address that you control (like a testing address).
2. A name for your wallet. This can be anything you want, but it's recommended that you use a unique name so you can easily identify your wallet.
3. A password. This is optional, but recommended for security reasons.
4. A location for your wallet file. If you don't want to store your wallet on your computer, you can choose to store it on the MetaMask server.
5. Click on the Save button to create your wallet.
Using MetaMask with Other Ethereum Wallets
MetaMask is not the only Ethereum wallet available. Other popular Ethereum wallets include MyEtherWallet and Coinbase.