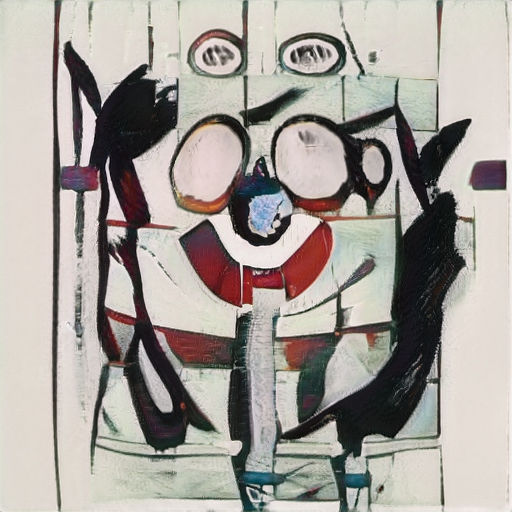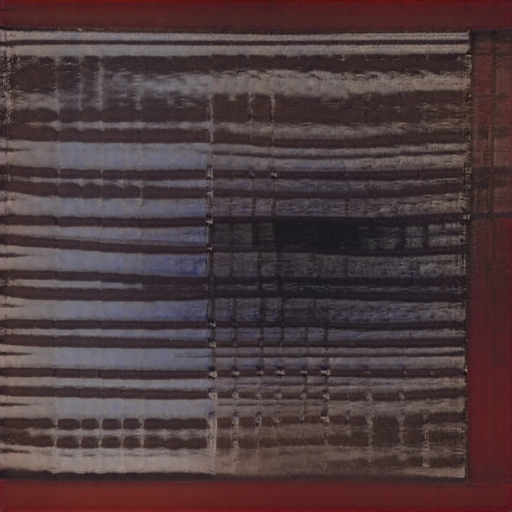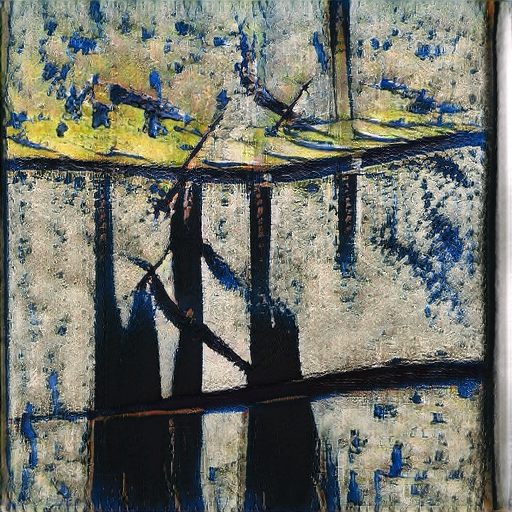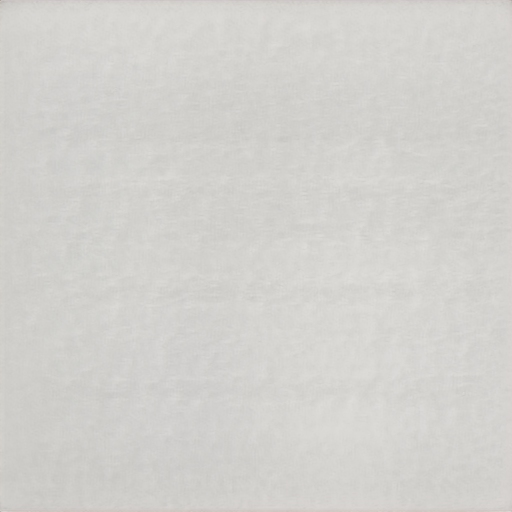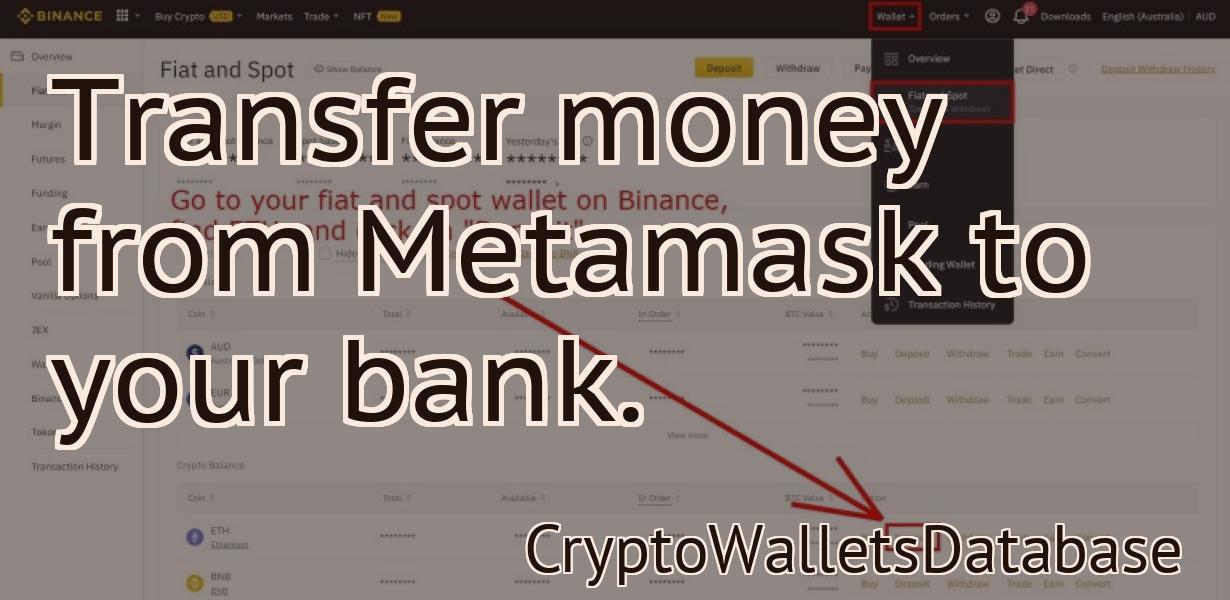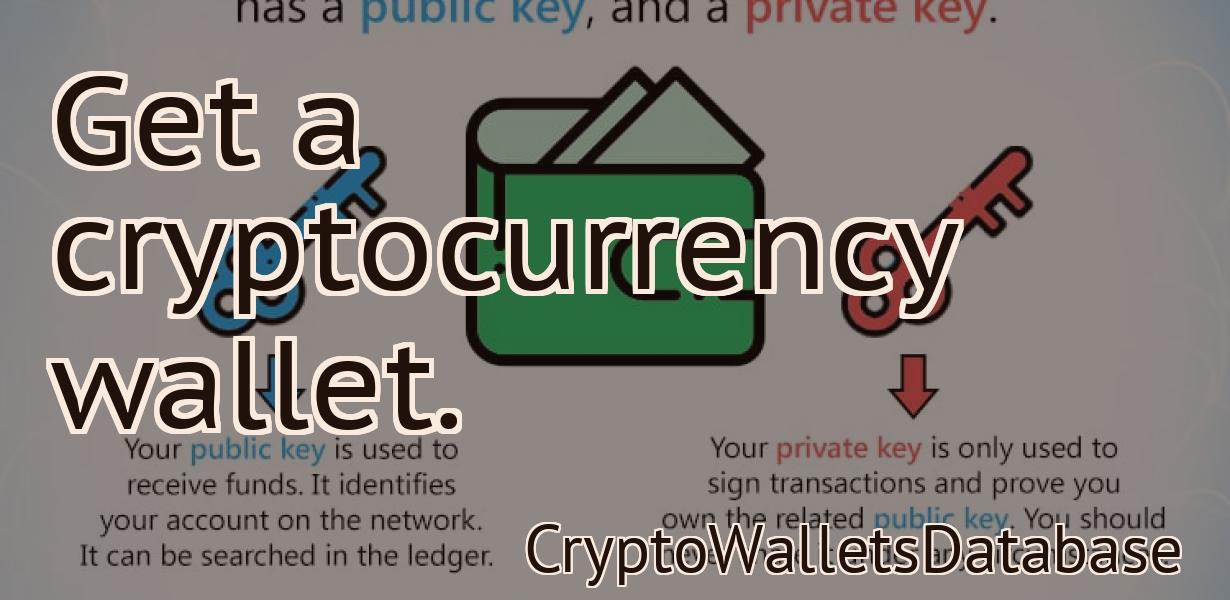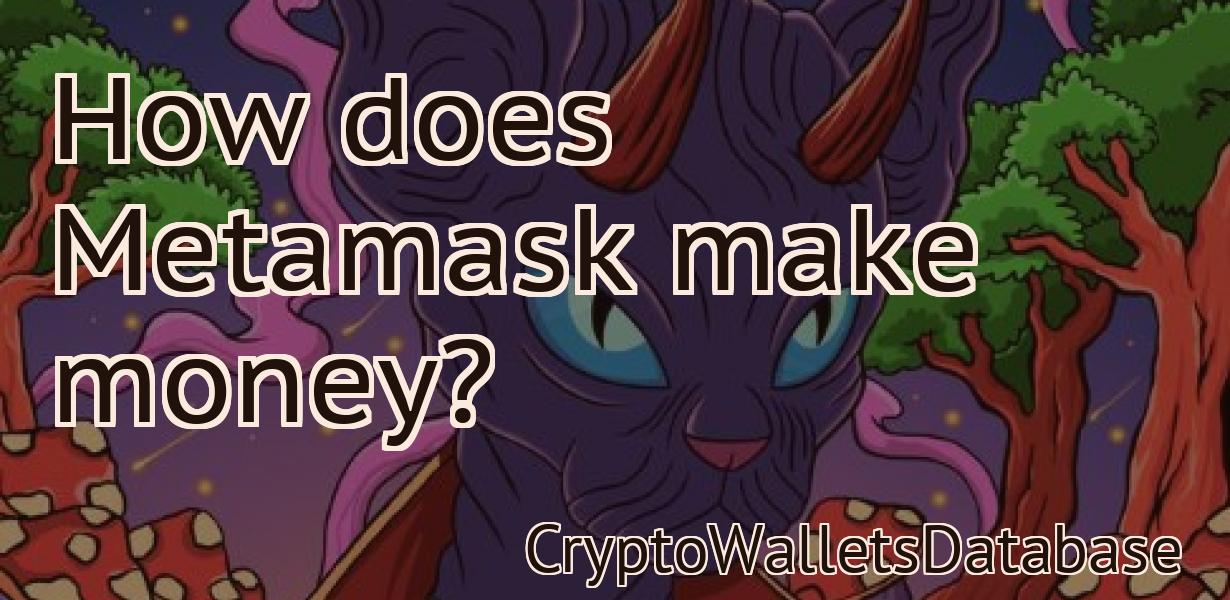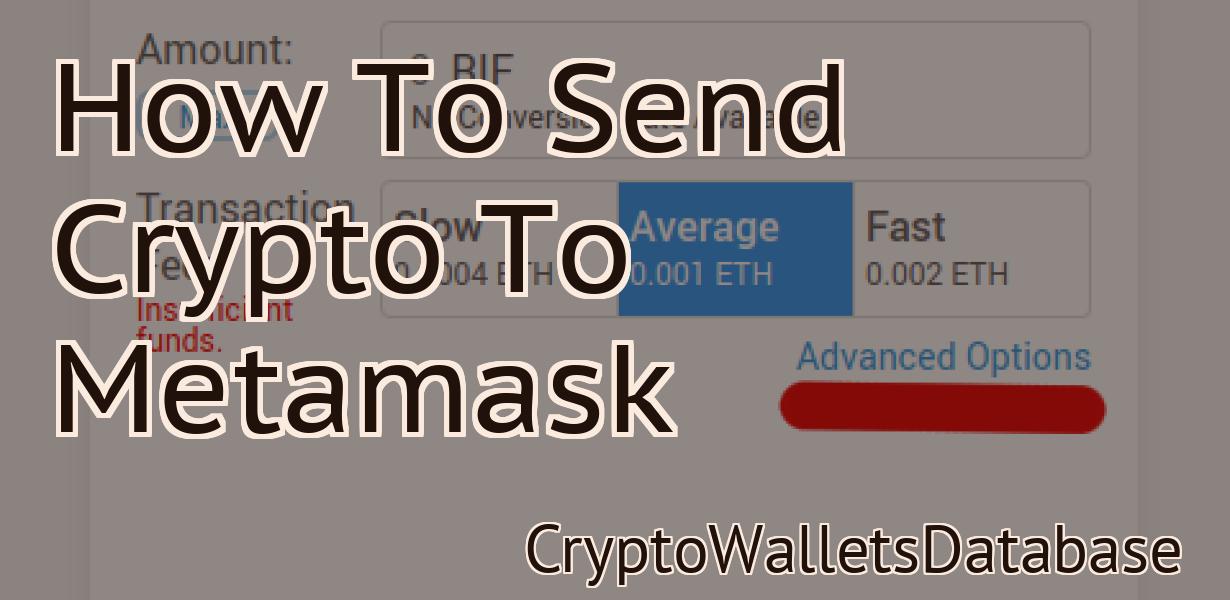Metamask Change Password
If you're looking to change your Metamask password, there are a few easy steps you can follow. First, open up Metamask and click the "Settings" icon in the top-right corner. From there, click "Security & Privacy" and then scroll down to the "Password" section. Here, you can enter your new password and confirm it by clicking the "Change Password" button. That's all there is to it!
Metamask: How to Change Your Password
in Metamask
To change your Metamask password, follow these steps:
1. In the Metamask main menu, click on Settings.
2. In the Settings page, click on the Password tab.
3. Click on the Change Password link.
4. Enter your new Metamask password in the New Password field and confirm it in the Confirm New Password field.
5. Click on the Save Changes button to finish.
3 Simple Steps to Changing Your Metamask Password
1. Open Metamask and click on the three lines in the top left corner
2. On the left side of the window, click on the "Passwords" tab
3. On the right side of the window, click on the "Change Password" button
4. In the "New Password" field, type your new password
5. In the "Confirm New Password" field, type your new password again to make sure you have entered it correctly
6. Click on the "Update Profile" button to save your changes
How to Update Your Metamask Password
1. Open Metamask and click on the three lines in the top right corner.
2. In the "Metamask Settings" dialog, click on "Change Password."
3. In the "New Password" dialog, enter your current Metamask password and click on "Create."
4. Enter your new password in the "New Password" dialog and click on "Create."
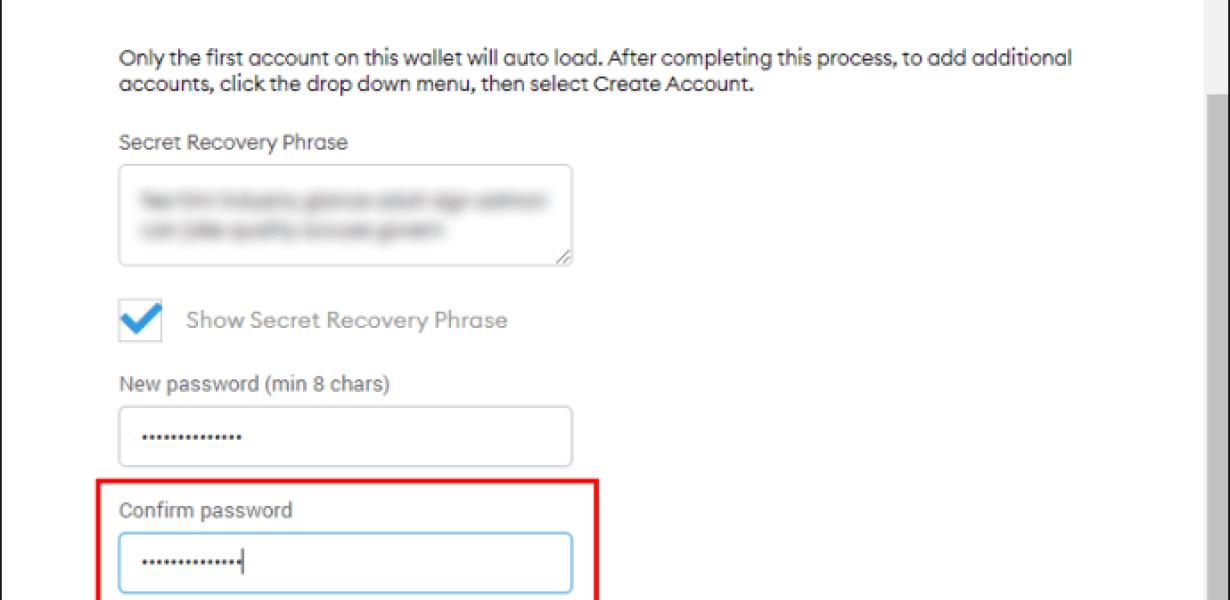
Forgot Your Metamask Password? Here's How to Change It
If you've forgotten your Metamask password, here's how to change it.
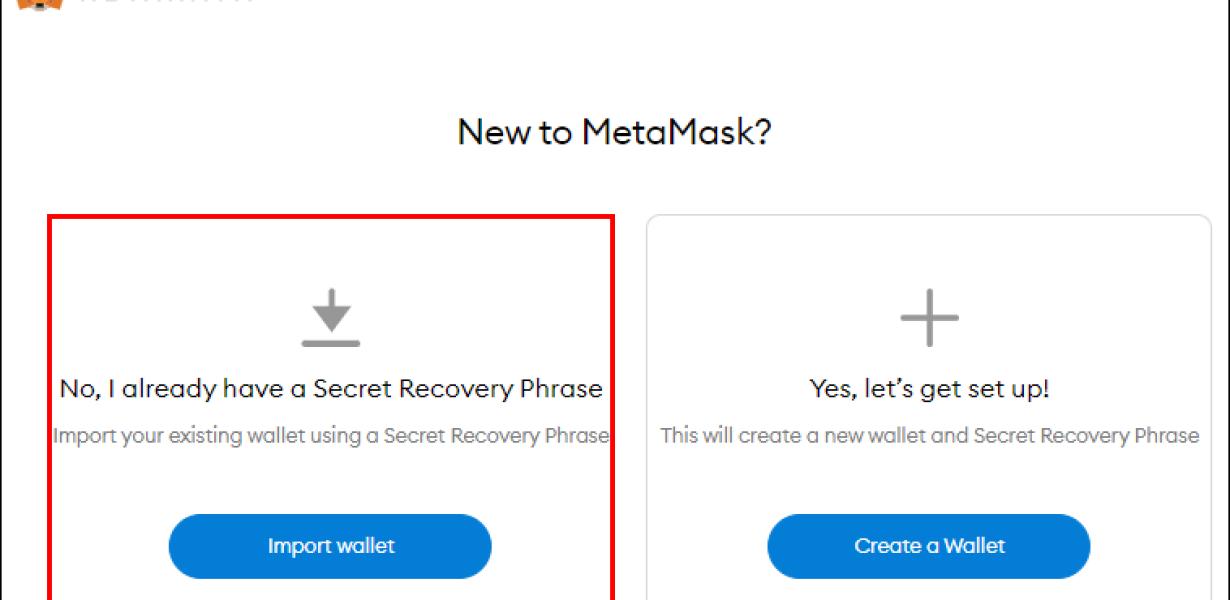
Keep Your Crypto Safe: How to Change Your Metamask Password
If you have a Metamask account and you haven't changed your password in a while, it's time to do so. Here's how to do it:
1. Head to Metamask's main page and click on the "Settings" button in the top-right corner.
2. In the "Settings" page, click on the "Passwords" tab.
3. On the "Passwords" page, click on the "Change Password" button.
4. Enter your new password in the "New Password" field and confirm it in the "Confirm New Password" field.
5. Click on the "Update Password" button to save your changes.
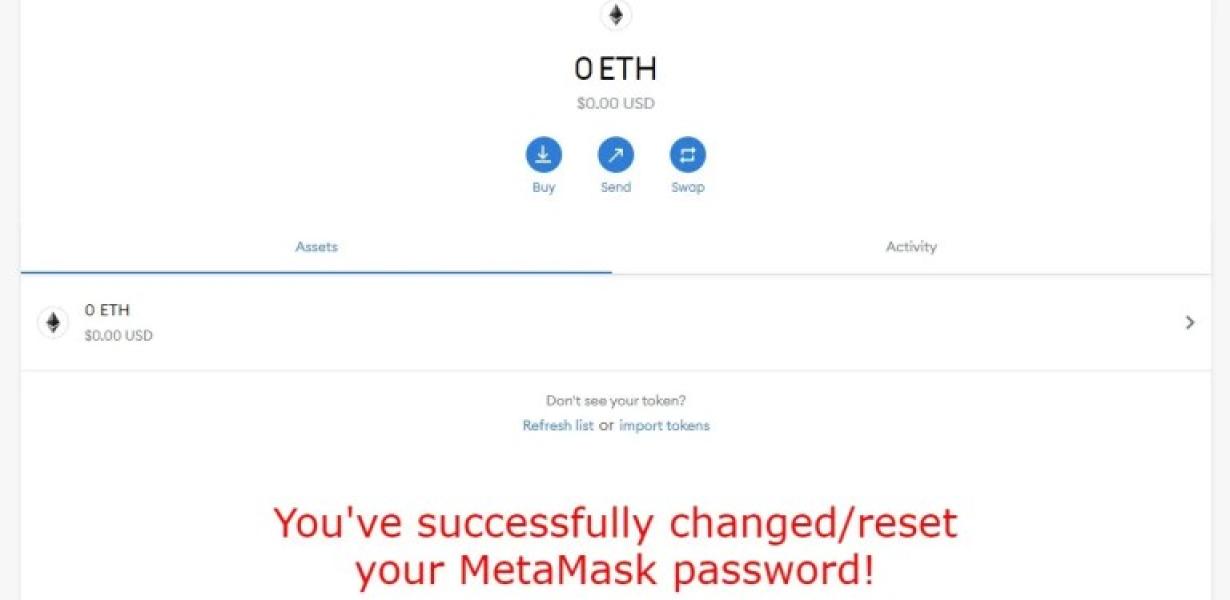
How to Secure Your Metamask Account with a Strong Password
To secure your Metamask account with a strong password, follow these steps:
1. Create a strong password that is at least 8 characters long and contains at least one number and one letter.
2. Enter your password into the Metamask login screen and confirm it.
3. Save your password in a secure location, such as a password manager.
4. Never share your password with anyone.
Step-by-Step Guide to Changing Your Metamask Password
1. Open Metamask and click on the "passwords" tab.
2. On the "password" page, click on the "edit" button next to your current password.
3. Enter your new password in the "new password" field and click on the "save" button.
4. Close Metamask and restart it if it was open when you changed your password.
How to Change Your Metamask Password in 3 Easy Steps
1. Open Metamask and click on the Settings cog in the top right.
2. Click on the Password tab.
3. Enter your current Metamask password in the Password field and make sure that the Remember password field is checked. Click on the Change password button.
Your new Metamask password will be displayed in the Confirm password field. Type it in and click on the Change password button.
Quick & Easy: How to Change Your Metamask Password
To change your Metamask password, follow these steps:
1. Navigate to the Metamask website.
2. Click on the menu button in the top-right corner and select Settings.
3. Under "Your Metamask Profile," click on the "Password" tab.
4. Enter your old password and confirm it. Click on "Change Password."
5. Type your new password in the "New Password" field and confirm it. Click on "Change Password."